Как сделать сэндвич панели в ревите
Добавил пользователь Евгений Кузнецов Обновлено: 05.10.2024
Расскажу, как настроить материалы для инженерных систем, какие параметры в материалах обязательны, а какие — нет, и как создать собственную библиотеку материалов.
Это статья в первую очередь про материалы для инженерки, а не для строителей. Если хотите узнать больше и шире про материалы, читайте цикл Алексея Борисова на сайте Бим2би . Информации, которую дам ниже, хватит для работы сетевиков, но не для архитекторов и конструкторов.
Диспетчер материалов
1 — поле для поиска материала, вбивайте начальные буквы, список отфильтруется;
3 — настройка сортировки и отображения материалов, можно упорядочить материалы по алфавиту или по цвету, можно оставить в списке только те, что используются в файле, можно поменять отображение на миниатюры или списками;
4 — список с самими материалами;
6 — если выделить библиотеку, тут отобразится её состав, посмотрим ниже;
7 — вкладки с параметрами материалов, тут задаются все настройки, будем смотреть их подробнее далее.
Создание материалов
Для инженеров сетей материалы нужны только для раскраски семейств. Строители могут подсчитывать материалы — объём бетона, количество кирпича — в ограждающих конструкциях, а нам надо просто придать цвет геометрии. Поэтому настройка материалов для инженеров проще.
Покажу, как создаю материалы, прокомментирую все варианты, которые пригождаются мне при работе.
Далее настройте прозрачность, если она нужна. Помните, что прозрачность будет работать только на 3Д-видах, на планах и разрезах материал всегда сплошной.
Такой подход реализовал в своих пожарных шкафах , в итоге даже если система имеет синий цвет, шкафы остаются красными.
У штриховки есть ещё одно интересное применение — с её помощью можно создавать эффект решёток. Например, у нас есть кондиционер и у него на корпусе решётка для выпуска воздуха. Если нужно моделировать решётку, то сделать это лучше материалом, а не рисованием линий: линиями сложно управлять и они куда сильнее нагружают семейства.
Можно создавать два вида штриховок: условные и моделирующие. Условные являются аннотативными, то есть при изменении масштаба штриховка визуально меняется, но при печати расстояние между линиями будет всегда одинаковым.
Для решётки больше подходит моделирующая штриховка — она не меняет свои размеры при изменении масштаба. По сути линии штриховки ведут себя как обычные линии модели. Однако у них есть ограничение по величине интервала: минимум 14 мм.
Подбирая цвет и играясь штриховкой, можно закрыть большинство задач по раскрашиванию геометрии в семействах.
Внимание! Настройки ниже есть по умолчанию при создании нового материала, однако в 2019 версии изменили типы материалов, поэтому в идеале надо бы делать иначе, и об этом рассказываю дальше в статье. Тем не менее, если вам плевать на рендер и нужны только цвета, то можно не париться. Я обычно не парюсь.
Дело в том, что представление материала — это как бы отдельная настройка отображения, которая прикручена к материалу. У разных материалов может быть одно представление.
Чтобы настроить вручную, нужно пройтись по вкладке и указать значения цвета, блеска, вида блеска, прозрачности и так далее. Как правило, я ограничиваюсь цветом, типом и уровнем блеска, иногда прозрачностью и отражательной способностью. Наверху есть миниатюра, которая примерно покажет, как будет выглядеть материал на рендере.
Можно выбрать изображение — подгрузить текстуру. Не советую так делать, если нет реальной потребности, потому что эти картинки сложно передавать вместе с моделями, они постоянно теряются: при экспорте в Нэвис, при открытии модели на другом компьютере, если не положить текстуру по тому же пути, что она лежала на компьютере, где материал создали. Красота превращается в геморрой, не стоит оно того.
В нём нужно раскрыть папочку с подборкой материалов, найти нужную категорию, в ней — подкатегорию, в правой части отыскать подходящий материал и нажать на кнопочку с двумя стрелками справа от него — так вы замените своё представление на пресет. После этого окно можно закрыть.

Фасадный декор – это превосходная возможность сделать архитектуру здания оригинальной и неповторимой. Мы искренне восхищаемся мастерством зодчих, создавших настоящие шедевры архитектуры. И каждому понятно, что эти же здания без элементов архитектурного декора не представляли бы интереса в художественном плане.
Для создания фасадных элементов в Revit Architecture используется инструмент Архитектурный элемент – Выступающий профиль, который позволяет создавать фасадные элементы имеющие форму протяженного профиля. Непосредственно саму форму профиля мы можем создать как самостоятельный библиотечный элемент и загружать в проекты, в которых необходимо его использование.
Создание карниза, состоящего из протяженного профиля и повторяющихся элементов - более сложная задача (рис.1) и решение данной задачи мы и рассмотрим в рамках данной статьи.
Процесс создания данного фасадного элемента с помощью Revit Architecture можно разбить на несколько отдельных частей.
1. Создаем повторяющийся элемент, как отдельный библиотечный объект на основе шаблона Метрическая система, типовая модель.rft. В данном случае повторяющийся элемент представлен в форме куба, для его создания воспользуемся инструментом Объемная форма - Элемент выдавливания. Файл сохраняем с именем - Element.rfa.
2. Основную часть фасадного элемента создадим также как отдельный библиотечный элемент на основе шаблона Метрическая система, типовая модель на основе линий.rft. Семейство, созданное с помощью данного шаблона, создается на основе опорной плоскости и ограничено граничными опорными плоскостями. Обратите внимание, что на расстояние между граничными опорными плоскостями наложена метка “Длина”.
Протяженный профиль для данного фасадного элемента создадим как Объемную форму – Элемент сдвига. Края протяженного профиля необходимо зафиксировать по отношению к граничным опорным плоскостям. Наложение данных зависимостей при загрузке семейства в проект позволит редактировать его длину, используя “ручки”. Поскольку при создании семейства в Revit Architecture метка Длина определяет расстояние между граничными плоскостями, изменение длины профиля в проекте возможно также – путем редактирования параметра Длина в свойствах объекта.
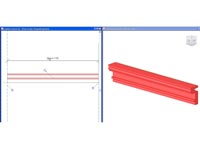
Рис.2 Протяженный профиль
3. Фасадный элемент, который нам необходимо получить представлять собой вложенное семейство. Чтобы загрузить повторяющийся элемент (созданный в п.1) в семейство протяженного профиля (созданное в п.2), используем команду Revit Architecture Файл – Загрузить из библиотеки – Загрузить семейство - Element.rfa.
На фасадном виде, используя команду “Компонент” размещаем дополнительный элемент относительно основного протяженного профиля и фиксируем его местоположение, используя замки
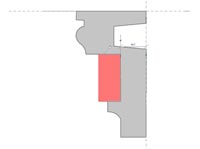
Рис.3 Полученный вложенный профиль
4. Следующим шагом необходимо разместить повторяющиеся элементы по длине протяженного профиля таким образом, чтобы они находились на одинаковом расстоянии друг относительно друга. Также необходимо наложить зависимости между повторяющимися элементами таким образом, чтобы при увеличении/уменьшении длины профиля соответственно увеличивалось/уменьшалось количество повторяющихся элементов.
Для размещения повторяющихся элементов по длине протяженного профиля на одинаковом расстоянии друг относительно друга, используем команду Revit Architecture “Массив”. Предварительно общую длину профиля необходимо отредактировать так, чтобы крайние повторяющиеся элементы можно было зафиксировать относительно граничных опорных плоскостей (рис.4).
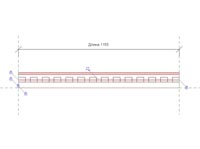
Рис.4 Размещение повторяющихся элементов по длине протяженного профиля
Расставляем размеры, соединяющие центры соседних повторяющихся элементов. Далее создаем метку, которую затем применим к данным расстояниям. Данная метка будет являться параметром семейства, имя метки - “Расстояние”. Данный параметр определяем в группу “Зависимости”, определяем его как параметр типа.
Полученную метку применяем к проставленным расстояниям. Выполнив данные операции, семейство должно выглядеть как на рис.5
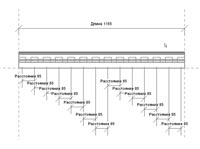
Рис.5 Применение меток к размерам
5. Для того чтобы количество повторяющихся элементов в создаваемом элементе зависело от длины самого элемента, необходимо создать еще одну метку, которую присвоим параметру количество элементов в массиве. Данная метка будет являться параметром семейства, имя метки - “Количество”. Данный параметр определяем в группу “Зависимости”, определяем его как параметр экземпляра.
Поскольку повторяющиеся элементы мы разместили при помощи команды Revit Architecture “Массив” с активной опцией “Группирование элементов”, при выделении одного из повторяющихся элементов на экране отображается количество элементов в массиве. Непосредственно на этот параметр мы и накладываем только что созданную метку.
Таким образом, с помощью Revit Architecture мы создали все необходимые метки, которые позволят управлять количеством повторяющихся элементов в семействе.
Последним действием нам необходимо ввести в семейство формулу, которая свяжет длину протяженного профиля с количеством повторяющихся элементов.
В окне “Типоразмеры в семействе” в группе “Зависимости” хранится три параметра, два из которых (“Количество” и “Расстояние”) мы только что создали, используя команду “Метка”.
Любой параметр в Revit Architecture мы можем определить, вводя необходимое числовое значение в столбец “Значение”, либо вводя формулу в столбец “Формула”, которая будет связывать несколько параметров между собой. Приоритет столбца “Формула” более высокий по отношению к столбцу “Значение”. Таким образом, введя для какого либо параметра формулу, поле “Значение” для данного параметра станет неактивным и будет автоматически пересчитано согласно введенной формуле.
Для того, чтобы количество повторяющихся объектов в семейство автоматически увеличивалось/уменьшалось в зависимости от изменения длины, необходимо напротив параметра “Количество” ввести формулу: “Длина / Расстояние”. Синтаксис написания формул хорошо представлен в справке к программе. Обратите внимание, что написание названий параметров в формуле должно полностью совпадать с названием данных параметров (точное совпадение всех заглавных и прописных букв).
После всех выполненных действий окно “Типоразмеры в семействе” должно выглядеть как на рис.6

Рис.6 Окно “Типоразмеры в семействе”
6. Перед тем, как загрузить семейство в проект, давайте определим повторяющиеся элементы таким образом, чтобы мы могли их видеть только при высоком уровне детализации. Для этого в Revit Architecture нужно настроить параметры видимости только для одного повторяющегося элемента.
При выделенном элементе на панели параметров выбираем команду “Видимость”. В появившемся окне “Параметры видимости элемента семейства” в группе уровни детализации оставляем активным только уровень “Высокий” (рис.7).

Рис.7. Окно “Параметры видимости элемента”
7. Загружаем полученное семейство в проект. Для вставки фасадного элемента используем команду “Компонент”.
На этом все! Фасадный элемент с повторяющимися элементами создан. И данный пример помог нам познакомиться с созданием вложенных семейств в Revit Architecture, с применением формул при создании семейств, созданием меток и наложением различных зависимостей.
Данные приемы работ также помогут Вам при создании различных семейств в Revit Architecture, ускорят и автоматизируют процесс проектирования. А значит, свежих идей и удачных решений!
Sandwich panels are used in facades, partition walls and ceilings. The most typical applications include industrial, office and commercial buildings, sports halls, warehouses and power plants. The panels are also suitable for food industry construction and demanding clean room applications.
Sandwich panels are cost-efficient prefabricated elements that consists of an inner insulation core between two colour-coated steel sheet layers. The insulating core can be mineral wool or polyisocyanurate.
In addition to sandwich panels, Ruukki offers a wide range of steel construction materials and tools needed for their installation. We also provide a comprehensive selection of professional services and full technical support.
Ruukki® energy panel system – save up to 20 % in your buildings' energy costs
Ruukki energy panel system is a comprehensive external wall system that reduces your building’s energy costs as well as improves its energy class through excellent air tightness.
Generate significant savings in heating costs and cut CO2 emissions
Reduce construction costs by optimising insulation thicknesses
Renewable solar energy from integrated Ruukki solar panel
Certified by an independent certification body
Здание может быть одноэтажным, без окон, без дверей. Оно может быть абсолютно пустым. Но вот чего у него не может не быть, так это стен. В данной статье пользователи познакомятся с основами создания и редактирования стен в Autodesk Revit.
Стены
Чтобы открыть окно создания стены, нужно нажать на опцию архитектуры, выбрать там формирование и кликнуть на стену.

В открывшемся окне можно найти несколько инструментов, которые станут немаловажными для базовой работы проектировщика.
Типоразмер стен
Этим параметром программа отмечает такие факторы, как общая толщина стены, материалы, из которых она состоит, а также количество доступных слоев. Когда пользователь активирует режим формирования стены, на палитре свойств отображаются абсолютно все созданные в текущем файле параметры типоразмеров. И перед тем, как заняться разработкой стены, важно выбрать оптимальный для нее типоразмер.

Перегородка и несущая стена
В этом конструкторе несущая стена и перегородка обозначают ровно такие же конструкции, что и в реальной жизни. Разработчики программы разделили данные понятия для более качественного проведения анализаторской работы при построении схемы. Если же перегородка разрабатывается в проектировании, ее можно легко заменить на несущую стену.
Панель параметров
Если при работе выбрать перейти в архитектуру и сформировать новую схему, то на параметрах появится примерно такой формат окна.
![]()
Здесь же размещены самые важные функции, которыми придется пользоваться при создании стен. Обратим на них внимание.
Вверх или вниз
Ключом к рисованию стены является текущий уровень. На первом выпадающем меню можно установить главный параметр будущей стены, а именно ее направление вверх или вниз.

Устанавливая высоту, мы автоматически направляем стену вверх от актуального уровня. Глубина, соответственно, направляет этот элемент вниз.
Высота стены
Представленное на пятом рисунке меню помогает установить высоту стенки.

Разработчики установили полное соответствие подпунктов этой системы обустроенным в файле уровням.


Привязка стены
Чтобы при пользовании меню выше получилось установить привязку стенки по вертикальному типу, в меню привязок нужно выбрать операцию, указанную на скриншоте.

Проще говоря, это меню помогает задать поверхность стены, через которую пойдет ось ее построения. Чтобы разобраться в примерах, просмотрите девятый рисунок.

Цепь стен
Активируя цепь, при каждом щелчке левой кнопкой мышки пользователь дублирует идентичный участок стены на том же месте, где был окончен предыдущий.

Благодаря этому удается разработать цепную стену. И каждый новосозданный участок будет системно присоединяться к предыдущему.

При снятии галочку с цепи, приходится формировать каждый участок при помощи двойного щелчка левой кнопкой мышки в первой и последней точки стены.

В такой ситуации начальной точкой нового уровня стенки нужно назначать одну из точек уже разработанных стен. Благодаря этому участки стен смогут автоматически соединиться.
Смещение
В некоторых случаях совершенно необходимо разработать стену на отдаленном участки от главной оси. Для того, чтобы это сделать, стоит воспользоваться полем смещения.

Если на этом инструменте установлено нулевое обозначение, стена будет разработана по осям. И если в этом участке установить какое-либо значение, выраженное в миллиметрах, стенка разработается уже на удалении.

Сопряжение стен
Активируя радиус и установив туда его значение, выраженное в миллиметрах, в районе соединения стен вместо их угла будут формироваться сопряжения.


Создание стены в 3D-режиме
Описанные выше факторы можно было применить только к разработкам стен в обычном режиме. Однако такие участки можно создавать и в трехмерных режимах. Базовые рабочие принципы будут идентичными, за исключением одного нюанса. В стандартном режиме стена самостоятельно устанавливается в зависимости от активного уровня. В трехмерном режиме этот показатель определяться не будет. По этой причине в рубрике параметров установлено еще одно меню, которое позволяет установить базовый уровень.

Палитра свойств
Размеры стены и наличие привязки ее элементов к базовой оси построения можно устанавливать на палитре со свойствами, которая находится в табличке свойств экземпляров.

Однако при работе с таким инструментом нужно учитывать несколько немаловажных параметров. Если на панели параметров базовый уровень доступен исключительно в трехмерном виде, то палитра свойств помогает активировать его в любом нужном виде.
Кроме того, в палитре для свойств оказывается доступной такая функция, как нижнее смещение. Она необходима для формирования стенки, которая должна начинаться не от своего базового уровня, а на определенном расстоянии от этой точки. В таком случае, это значение и будет определяющим базового уровня. Если этот параметр поставить с отрицательным значением, стена выступит за базовый уровень. Присоединяя стену к определённому уровню, активируется параметр смещения сверху.
Редактирование стен. Простейшее редактирование
Наиболее простым методом сменить расположение одной или нескольких стенок состоит в ее простом переносе с одновременно зажатой ЛКМ. Точно также провести редактирование стенки или ее размещения можно с использованием временных размеров. Мы уже рассказывали о принципах такой работы в одном из предыдущих уроков. Кроме того, на размер стены влияет и положение маркеров, которые отображаются при выделении стенки на поле. Для того, чтобы изменить актуальную стенку, можно зажать ее маркер левой кнопкой мышки и перенести его на нужную точку.

Если стенка присоединена к другой стенке, при изменении одной составляющей части начнется разрыв такого соединения. При надобности изменить обе части стены, необходимо выбрать их вместе и передвигать двойной маркер.

Палитра свойств
Палитра свойств помогает устанавливать параметры нужных элементов активной модели и заниматься редактированием предыдущих. Проще говоря, уже после того, как вы разработаете свою стену, этот инструмент позволит вам поменять все ее базовые параметры структуризации. К тому же, на палитрах свойств появляется возможность поменять или установить новые типоразмеры такого элемента.
Изменение профиля

Если пользователь активирует такую команду, то на экране всплывет окно с предложениями выбрать оптимальный вид для редактирования профиля стен.

После того, как будет установлен нужный вид, он автоматически откроется на экране. Сама же система предложит меню редактировки эскиза стенного профиля. На самой ленте будет открыта контекстная вкладка. На ней можно работать с инструментарием для редактирования профилей.

Эскизы профиля, которые доступны для редактирования, будут подсвечены розовым цветом. Мы уже описывали базовые принципы его редактирования, поэтому пока что упустим этот момент. Важно напомнить лишь то, что каждый из контуров должен быть замкнутым и не пересекаться с другими контурами. При использовании такого инструмента удается разрабатывать проемы и новые участки нужной пользователю структуры. Финиш редактирования заканчивается активацией одноименного меню.

Посмотрите на рисунок ниже: там представлены некоторые операции по работе с профилями стен.

Если пользователь меняет профили стены, при ее повторном выделении программа предлагает инструмент по восстановлению профиля. Он помогает вернуть первоначальное состояние стенки.

Присоединение к крышам или перекрытиям
Аналогично к работе с привязками уровней, стена может привязываться и к крыше, перекрытиям или другим конструкциям. Для этого находим рубрику изменения стены и активируем нужную опцию.

В целом пользование этим опционалом вряд ли вызовет у вас трудности:
- Нажимаем на один или сразу несколько участков построенной стенки,
- Выполняем нужную нам команду,
- Выбираем объект, к которому мы собираемся присоединить нашу стенку.

Стена по грани
Представленные выше методики по постройке стен помогают построить только ровные стенки с вертикальным расположением своей плоскости. Однако не каждый проект подразумевает наличие именно таких конструкций. В таких ситуациях нужно воспользоваться менеджером стены по грани. Такой опционал помогает разрабатывать стенки с нестандартными видами и оформлениями.

В отличие от стандартных команд, отвечающих за разработку обыкновенных стенок, этот опционал помогает разработать стенку исключительно с какой-то объемной основой. Чаще всего ею выступают формообразующие. В дальнейших гайдах мы уделим внимание этой системе.
Принципы пользования такими командами отличаются максимальной простотой. В области рисования нужно установить объект трехмерного типа, по которому и будут разрабатываться несколько стенок. Сразу после этого можно активировать опцию создания стены по грани. Теперь же нам необходимо выбрать грань и щелкнуть на ней левой кнопкой мышки. Работая в таком режиме, пользователь может разработать так много стен, как много граней представлено в 3Д объекте. Для наглядности изучите рисунок, представленный ниже.

Активируя функционал панели параметров стены по грани, пользователь может обратить внимание на то, что она автоматически примет вид, который характерен режиму. Однако все основные функции такого элемента более чем схожи с редактирование стандартных стен. По этой причине мы не будем детально рассматривать этот вопрос.
Выступающий и врезанный профили
Обратите внимание на функцию выступающего профиля и режима стены. Принцип их функционирования совершенно идентичный, поэтому мы сразу расскажем о принципах их использования.
Наименования команды совершенно дельно отображают их основные применения. Пользоваться ими нужно примерно так:

После разработке профилей на стенках, высота их размещения поддается редактировке в палитре свойства. Там можно выбрать операции, которые отвечают за предварительно размещение разработанной нами конструкции.
Этим же способом пользователь сможет провести редактирование формы и размеров профилей. Однако это правило относится исключительно к редактировке системного семейства, о которой мы расскажем уже в наших следующих гайдах.
Читайте также:

