Как сделать съемку в архикаде
Обновлено: 06.07.2024
Многие дизайнеры приходят к тому, чтобы на первых этапах работы над проектом не делать клиенту фотореалистичные 3D-эскизы в цвете, с текстурами, реальными моделями. Потому что во-пе рвых это долго, а во-вто рых, сначала надо согласовать с заказчиком "геометрию", а лишние цветные подробности и детали очень часто отвлекают заказчика, уводят работу по неправильному руслу, заказчик с дизайнером вязнут в том, о чём на первом этапе думать не надо, и теряют время и нервы. Лень писать подробно об этом, сошлюсь на Алёну dvervleto_me , кото рая как раз недавно об этом писала. Станислав О рехов, кото рого я часто у себя в жу рнале упоминаю, тоже на этом моменте часто делает акцент в своих лекциях, и на сайте у него вот здесь в пункте 2.2 па ру слов об этом и п риме ры таких белых ка ртинок. Многие так делают.
А ещё можно использовать такой подход не только на пе рвом этапе работы, а, если заказчику итак всё понятно и он не хочет т ратить в ремя и лишние деньги на цветную фото реалистичную 3D-визуализацию (а это ОТ 5 долла ров за квад ратный мет р), то на таком ва рианте можно и остановиться.
Как такую подачу сделать? Ва рианты есть разные: на рисовать руками или пост роить на компьюте ре. Те, кто работает в а рхикаде, это могут сделать очень п росто и быст ро, п риложив минимум усилий. Там есть 2 способа - техника "эскиз" (выглядеть может так, или как в посте у Алёны, или с д ругими па рамет рами, но стиль вот такой, как будто эскизный рисунок ) и техника 3D-визуализации с эффектом белой модели. О том, как делать подачу в технике эскиза рассказываю ЗДЕСЬ (для 16 а рхикада) и ЗДЕСЬ (для 19 а рхикада). А вот о технике 3D-визуализации с эффектом белой модели рассскажу сейчас. Выглядит ка ртинка, выполненная в этой технике, так:

Делается так:
Отдельное видео мне снимать лень, ну может когда-то и сделаю, но, по большому счёту, в нём нет нужды. Вот моё видео по технике эскиза (для 19 а рхикада):
До 4:39 делаете всё, как в этом видео. Потом я там гово рю выб рать режим скетч, а вы не выби райте, а слушайте дальше - я гово рю как задать разме ры - это делайте. А вот потом, после того, как задали разме ры и ве рнулись к вкладке с па рамет рами, останавливаетесь и не делаете то, что я гово рю, а делаете следующее:

1. Убедитесь, что выб ран тот режим, кото рый я обвела к расным п рямоугольником.
2. Если хотите, чтоб светило солнце - оставьте как есть в этом окне изначально (100%) или наст ройте больший или меньший п роцент. На ка ртинке у меня солнце отключено (0%).
3. Светильники по умолчанию отключены. Если хотите, чтоб они светили - наст ройте как у меня 100% (подче ркнуто к расной линией) или больше, или меньше.
4. Поставьте галочку Эффект Белой Модели (показано к расной ст релкой).
5. После того, как па рамет ры наст роены, нажимаете кнопоку с каме рой внизу окна и ждёте, пока ка ртинка от рисуется (кстати, это может быть не очень быст ро, надо поте рпеть).
6. Когда ка ртинка готова, пе рематываете моё видео на 12:39 и сох раняете этот рисунок так, как я рассказываю. А дальше уже делате с готовым рисунком что хотите. Всё очень п росто.

Мастер-класс по созданию 3D рельефа на основе реальной топографической съемки земельного участка. После урока вы поймете, как сделать рельеф в Архикаде с помощью DWG-подложки.
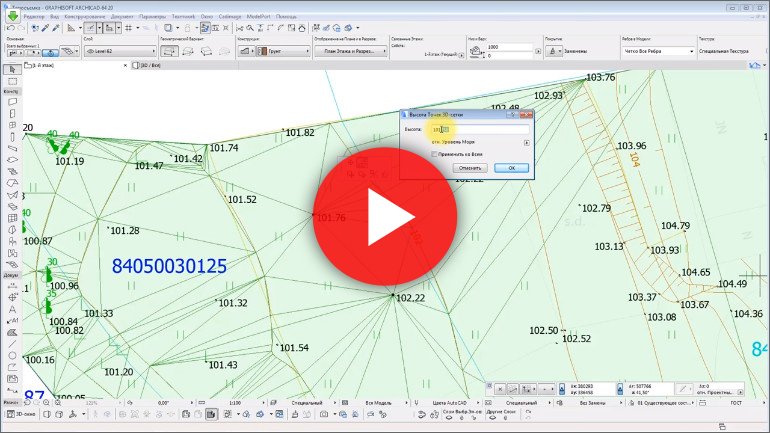
Ни для кого не секрет, что современная топосъемка выдается в электронном виде, как правило – это формат DWG. Если правильно открыть такой файл в ARCHICAD и настроить масштаб, то рельеф по горизонталям в Архикаде можно создать очень быстро и достаточно точно.
Как сделать рельеф в Архикаде?
Вот краткий чек-лист построения рельефа в Архикаде на основе имеющегося DWG-файла топографической съемки:
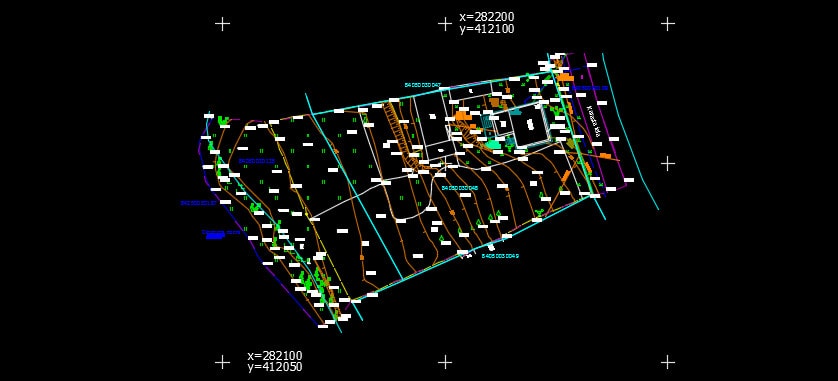
Масштаб таких проектов, как правило 1:500. Но, давайте проверим… Для вычисления необходимо разницу координат по одной из осей соседних перекрестий умножить на 10. В нашем случае подходят координаты по Y: (412100 – 4121050)*10 = 500. Т.е. масштаб чертежа 1:500, а расстояние между перекрестиями координатной сетки – 50 м.
Если бы масштаб был бы 1:1000 – то расстояние соответствовало 100 м, 1:2000 - 200 м и т.д.
В нашем примере расстояние между двумя соседними перекрестиями соответствует 50 единицам. Однако нужно выполнить изменение пропорций, т.к. в ARCHICAD работаем в мм, поэтому числовое расстояние должно быть 50000 мм.
ПРИМИЧАНИЕ: Про другие символы и графические элементы на топосъемке можно прочитать в статье "Условные обозночения топографической съемки":

Чтобы лучше понять, как сделать землю в Архикаде посмотрите видео на этой странице, т.к. есть ряд нюансов и тонкостей при работе с 3D сеткой, особенно, когда создаем рельеф реальной местности по реальным отметкам высот.
Советуем также ознакомится с циклом видео уроков по правильному экспорту и импорту файлов из ARCHICAD в AutoCAD (и наоборот). Перейти к просмотру экспресс-курса по взаимосвязи двух мощнейших программ: ArchiCAD и AutoCAD.
Сегодня нам предстоит первое знакомство с программой ArchiCAD, специально разработанной для оказания помощи при выполнении архитектурных проектов, и мы приступаем к работе.
Первый шаг который необходимо выполнить - это скачать бесплатно русскую версию Archicad. Далее запускаем программу. При запуске появляется окно Запуск ArchiCAD. Вверху этого окна расположены три радиокнопки:
Верхняя кнопка используется для создания нового проекта.
Следующая кнопка служит для открытия проекта (здесь видно название проекта, с которым работали в последний раз, если такое уже имело место быть).
Видео на тему: Как работать в ArchiCAD настройка внешнего вида. Уроки Архикад для начинающих.
Теперь мы выбираем верхнюю кнопку Создать новый проект (Create a New Project) и нажимаем кнопку Новый (New).

В поле нашего зрения появляется новое окно. Под его заголовком сразу же располагается строчка с меню. А ниже панель инструментов или инструментальная панель.
В логические группы довольно компактно объединены основные средства для навигации, черчения, моделирования и редактирования.
Они представлены в качестве плавающих панелей. Эти панели помогают удобно и относительно быстро добраться до всех необходимых функций.
Далее мы знакомимся с этими самыми плавающими панелями:
И начнем знакомство с Координатного табло (Coordinates). Оно представляет собой набор интерактивных линеек. Они непрерывно, а главное абсолютно точно, отслеживают текущее положение курсора и делают измерения в полярных (A, R) и картезианских (X, Y, Z) координатах.
![]()
Мы переходим к Информационному табло (Info Box). Это табло хранит сведения о самых значимых параметрах выбранного нами элемента и установках работающего инструмента из панели инструментов.
Указанное табло позволяет нам непосредственно изменять эти параметры. Словом, данное табло будет иметь разный вид, и его вид будет зависеть от того, чем в настоящий момент мы занимаемся.

Теперь мы приступаем к знакомству с Панелью управления (Control Box). Панель содержит много функций, которые управляют движением курсора и его привязками.
Она значительно может облегчить жизнь проектировщику (в том случае, если он эту панельку освоит).
А сейчас перед нами Инструментальная панель (Toolbox). Панель инструментов включает мощный набор полезных пиктограмм специализированных инструментов для выполнения архитектурных проектов.
Панель делит свои инструменты на следующие группы: Выборка и Конструирование, Выборка и Документирование, Выборка и Еще. Ниже мы подробно рассмотрим все инструменты данной панели из каждой группы.
Конструирование и выборка:
Документирование и выборка:
Выборка и Еще:
Как Вы могли сами убедиться, инструменты каждой группы имеют свою специфику и весьма полезны в работе любого архитектора.
Вовсе не принципиально, если Ваша инструментальная панель (а возможно и любая другая) выглядит иначе. Так как панели изменяют свой вид и размер, подобно окнам программы Windows.
Очень легко можно настроить внешний вид панели, кликнув по ее заголовку правой кнопкой мыши и выполнив все необходимые команды.
Мы добрались до Панели обзора (Quick Views), которая служит для того, чтобы быстро перемещаться по чертежу. С помощью этой панели проектировщик легко переходит с этажа на этаж, просматривает выполненные разрезы.
Конечно, рассчитана эта панель на любителя. Фактически можно прекрасно обойтись и без нее. Панель значительно загромождает экран, и это следует отнести к ее недостаткам.
Для удаления с экрана или повторного вывода панели на экран, нужно выполнить последовательность следующих команд: Окно (Window) > Панели (Display) > и далее.
Переходим к практическому заданию: Выключите по очереди все панели. Теперь включите каждую по очереди. Обращайте внимание на название панели, которую включаете.
В качестве примечания: Выключить любую из панелей можно, если просто нажать на ее заголовке кнопку ЗАКРЫТЬ (Х).
Нашего внимания требует и Многооконный интерфейс программы ArchiCAD
В данной программе реализована возможность доступа к виртуальной модели проектируемого здания с помощью многооконного интерфейса.
Основные окна в программе ArchiCAD — это окна таких проекций, как окно плана этажей, окна разрезов/фасадов (они пригодятся в новом проекте) и 3D-окно.
В этих окнах создаются и редактируются все элементы проекта. Итак, самым важным считается окно плана этажей. Это окно всегда открывается первым по умолчанию при запуске текущего файла или при создании файла с новым проектом.
Чуть позже нам предстоит научиться проектировать любое число этажей и переключаться между этажами.
Окна разрезов/фасадов автоматически генерируются по разрезным линиям, которые нанесены на план.
И, третье из окон проекций – это 3D-окно, которое позволяет не только видеть объемную модель здания, но и проектировать непосредственно в этой модели.
Самое время открыть первый пункт верхнего меню - Файл (File). Мы его открываем и внимательно рассматриваем основные команды этого меню:
В программе ArchiCAD допустимо быть открытым только одному проекту, поэтому текущий проект автоматически закрывается.
Допустим во время работы были произведены изменения, и они не сохранены, программа обязательно предупредит и предложит их сохранить.
Команды
Если мы выбираем команду Новый (New) при действующем 3D-окне текущего файла, то в новом проекте мы получим его чертежный лист.

В качестве примечания: Выбирая команду Новый (New), мы можем выбрать среду, в которой откроется новый проект. При этом мы можем загружать в качестве параметров всех инструментов и диалоговых окон по умолчанию те значения, которые установлены производителем.
Это, безусловно, поможет тем, кто хочет быть уверенным в том, что пользуется значениями тех параметров, которые установлены по умолчанию.
Команда Открыть (Open) позволяет нам открывать имеющиеся документы тех типов, которые распознаются программой. После выбора этой команды появляется диалоговое окно, помогающее перемещаться по файловой системе и выбирать необходимые файлы.
Команда Сохранить (Save) дает возможность сохранить открытый файл проекта в ArchiCAD или библиотечный элемент. Все зависит от того, какое окно является текущим в данный момент.
Сохранение можно произвести с учетом изменений, которые были внесены с момента последнего открытия или сохранения.
Команда Сохранить как. (Save As) открывает окно, позволяющее сохранить под новым именем копию текущего проекта в этой программе.
Дорогой читатель! Добавьте этот сайт в закладки своего браузера и поделитесь с друзьями ссылкой на этот сайт! Мы стараемся показывать здесь всякие хитрости и секреты. Пригодится точно.
Вообще если говорить о моделировании в ArchiCAD, то в этой программе процесс 3d моделирования совмещён с процессом вычерчивания и планировки помещений квартиры или дома. Если вы добросовестно вычерчивали план комнаты в ArchiCAD, то её 3d модель получите автоматически (см. урок как начертить план комнаты в ArchiCAD). А если вы впервые на нашем сайте, то прежде чем изучать этот урок вам необходимо изучить уроки о вычерчивании плана и проведении планировки в ArchiCAD.
Поэтому будем надеяться на вашу сознательность в этом вопросе, и не будем подробно останавливаться на 3d моделировании в программе ArchiCAD, а лучше более углубленно изучим свойства объектов касающихся материалов, текстур и освещения.
Но для начала давайте разберёмся, для чего вообще необходимо что-либо моделировать в 3d и визуализировать. Дело в том, что на заре рождения архитектуры и дизайна интерьера, архитекторам и дизайнерам (точнее сказать дизайнеров раньше то и не было, всеми вопросами по организации интерьера занимались архитекторы или по-другому зодчие) приходилось вручную вычерчивать перспективу интерьера по всем суровым законам начертательной геометрии, а далее, с помощью различных живописных или графических техник и приёмов, передавать цветовое решение комнаты, чтобы показать заказчикам их будущий интерьер.
С тех пор много воды утекло, и на смену ручному вычерчиванию перспективы интерьера, пришли различные 3d редакторы и программы для трёхмерного моделирования различных объектов, призванные, в первую очередь, облегчить труд дизайнера и сразу же приступить к дизайну интерьера, а не механическому вычерчиванию презентационного материала (т.е. картинок).
Однако наряду с 3d моделированием и визуализацией в ArchiCAD 15, или в какой-либо другой программе, дизайнерами интерьера, по-прежнему используется построение перспективы помещений от руки, на стадии эскиза, по законам начертательной геометрии.

Для профессионального архитектора и дизайнера такого эскиза вполне хватит для того, чтобы представить будущий интерьер и подобрать необходимые отделочные материалы, мебель и т.д. А для заказчиков, людей, не подготовленных в этом вопросе, безусловно, более подходит фотореалистичная визуализация их будущего интерьера. Для этих целей больше подойдёт другая профессиональная программа, которая называется 3ds Max.
Итак, давайте же, наконец, перейдём непосредственно к уроку. Открывайте в archicad план комнаты, смоделированный на предыдущем уроке и, не откладывая в долгий ящик, переходим в режим 3d-проекции. Для этого нажмите на клавиатуре кнопку F3, и 3d модель вычерченной комнаты появится на экране.

Для того чтобы перемещаться по 3d окну ArchiCAD можно воспользоваться кнопкой . После нажатия этой кнопки на экране появится диалоговое окно с подсказками как же собственно передвигаться по модели нашего помещения.

Вторым способом передвижения по 3d модели комнаты, будет использование комбинации клавиши Shift + Нажатие скрола (колёсика) на мыши. Выберите наиболее подходящий способ для вас и пойдём далее.
Изначально 3d объекту в ArchiCAD присваиваются материалы и свет по умолчанию (если вы только сами не настраивали их в начале процесса вычерчивания помещения),

нам же необходима более естественная картинка, приближенная к реальным объектам в жизни, поэтому мы будем настраивать необходимые нам материалы, а затем и освещение.
Более того, если вы находитесь в модели, то вы не сможете увидеть на модели тени от предметов, которые присутствуют в жизни. Для того чтобы увидеть освещение и тени, необходимо, либо включить отображение теней в соответствующем меню

или визуализировать картинку – т.е. преобразовать 3d модель комнаты в двухмерную картинку со всеми присущими реальным объектам в жизни: тенями, текстурами, светом и т.д. (что-то наподобие получения двухмерной фотографии из реального трёхмерного мира), но об этом мы поговорим на следующем уроке.
Однако стоит отметить, что работа с тенями в 3d окне программы ArchiCAD сильно нагружает работу компьютера, поэтому их обычно в таком качестве не используют.
В режиме 3d, объект может находиться в трёх режимах отображения. Доступ к этому меню лежит через щелчок правой кнопки мыши на свободном поле рабочего окна архикада.

Отображение 3d модели зависит от того, какой способ вычисления у вас стоит. Их бывает всего два вида: вычисления вашей видеокартой или внутренними механизмами самого архикада.

Внутренние вычисления архикада (Internal Engine) обладают скромными вычислениями и предложат вам три вида отображения модели: контурный, контурный со скрытыми невидимыми линиями и раскрашенный (с тенями).

Вычисления при помощи вашей видеокарты (OpenGL) имеют только два вида: контурный и раскрашенный. В отличие от предыдущего раскрашенного вида, этот вид позволяет увидеть будущий интерьер с текстурами.

Теперь дошел черёд до материалов. Давайте разберемся, как с ними необходимо работать в ArchiCAD. Допустим нам необходимо изменить материал пола в комнате. Для этого необходимо выделить объект, который вы хотите изменить и зайти в его свойства либо, щёлкнув на кнопке, на панели ниже,


В результате откроется выпадающий список доступных материалов. Из них выберите подходящий вам материал и нажмите ОК. Выбранный материал пола отобразится на 3d модели.
Точно также следует поступить со всеми остальными конструктивными элементами комнаты (стены, пол, потолок, колонны и т.д.), которые вы хотите изменить. С библиотечными объектами ArchiCAD (столы, стулья, вазы, люстры и т.д.) следует поступать несколько иначе. Как обычно выделяйте изменяемый объект, и зайдите в его свойства, кликнув по соответствующей кнопке свойств элемента или через контекстное меню правой кнопки мыши. Все библиотечные элементы имеют настроенные координаты и наложенные по ним текстуры. Поэтому в настройках объектов нужно искать опции, отвечающие за отображение материалов:


В итоге вы получите приближенную к реальности картину внутреннего пространства комнаты. Благодаря такой работе с 3d в archicad, вы сможете проверить пропорции и соразмерность всех элементов и частей интерьера, а также получите хорошее представление об объёме своего будущего интерьера помещения.

Также, находясь в режиме 3d моделирования, можете выбрать команду визуализации (рендер) модели и тем самым запустите процесс визуализации изображения.

При этом вы получите двухмерное изображение комнаты со всеми присущими объектам в реальной жизни свойствами (светом, тенью и т.д.).

Однако эта картинка получится очень тёмной, так как мы не настроили правильное освещение. Ввиду объёмности сегодняшнего урока, про освещение и другие свойства визуализации мы поговорим в следующем уроке: "Визуализация в ArchiCAD".
А сегодня ещё необходимо научиться сохранять получившееся итоговое изображение на компьютер. Чтобы сохранить это изображение себе на компьютер, необходимо выполнить следующие команды: Файл – Сохранить как. и в появившемся диалоговом окне указать имя файла, его формат (чаще jpeg) и место для хранения на компьютере.

В ходе эскизирования я продумываю будущий стиль комнаты, декоративные элементы, формы предметов и т.д. Почему-то карандаш даёт мне большую свободу в выражении своих мыслей и задумок, чем 3d моделирование от начала до конца на компьютере. Уже после эскизирования на бумаге я перехожу к финальной стадии моделирования и визуализации на компьютере в программе 3ds Max, и добиваюсь в ней, если этого требует заказчик, фотореалистичного качества изображения внутреннего пространства помещений. Попробуйте мой метод, возможно, он подойдёт и вам.
Читайте также:

