Как сделать семейный доступ в steam
Обновлено: 05.07.2024
В современной семье играть могут несколько человек. Детям вредно сидеть целыми днями и редко кто покупает компьютер каждому ребенку. К вашим потомкам вполне могут зайти гости для совместного прохождения каких-нибудь героев машины и пистолета. Дети, а зачастую и взрослые, ревностно относятся к своим сохранениям, призам. Если не разделить доступ, то это гарантированно открывает сезон ссор. Поэтому важно с самого начала разграничить доступ. Займемся этим.

Как настроить семейный доступ в Steam.
Для решения проблемы Steam предлагает режим Steam Family Sharing (семейный доступ в Стим). Перед тем как дать доступ другу желательно включить функцию Steam Guard. После этого нужно будет вводить не только пароль, но и специальный код, присланный из магазина. Несколько больше возни, но стоит того. Включить этот режим можно в Настройках. Настраиваем далее.
Подключение Steam Family Sharing
Работа функции возможна только при включенном Интернете. Как настроить?
- Откройте клиентскую программу магазина.
- Найдите пункт Family (Семья).
- Авторизуйте устройство, на котором сейчас находитесь. Именно на нем будет разрешен доступ к вашей библиотеке игр.
- При необходимости, добавляете набор аккаунтов в поле ввода ниже.
- Если устройство не авторизовано, а вы зашли под своим логином, установили игру, то она может быть использована другим человеком либо после оплаты, либо после запроса пользоваться вашей библиотекой. Для этого выберите в списке клиента игру и попробуйте её запустить. К владельцу придет запрос на авторизацию.
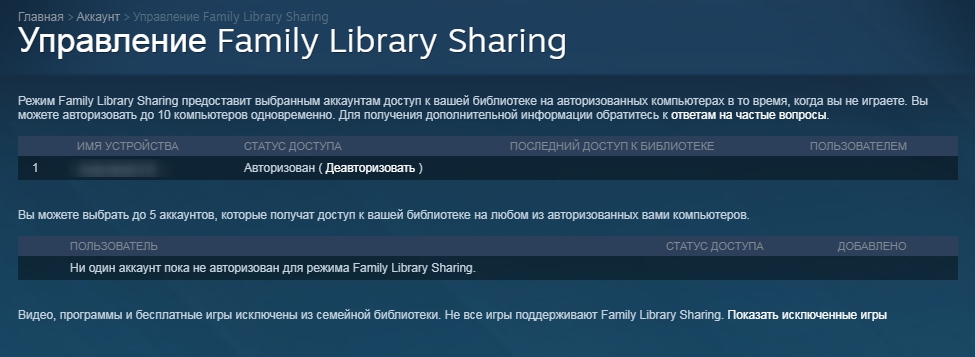
Не давайте доступ людям, которым вы не доверяете! Наказание за читерство и прочие вещи придет всей библиотеке сразу.
Ставить игровые расширения может только владелец. Остальные могут ими пользоваться. Как отключить семейный доступ?
Как убрать семейный просмотр
Чтобы выключить данный компьютер в Стиме из семейного доступа, зайдите на ту же вкладку Family и выключите устройство из списка авторизованных. Когда нужно, вы сможете вернуть всё назад.
Выводы
Удобно делить доступ лишь на одном компьютере. Если их несколько, то одновременно играть нельзя. Хозяин дополнений — владелец. Установил, хорошо. Нет, остальные будут играть во что есть.
Однако, когда у вас есть азартные дети, то функция исключительно полезна. Можно отказаться от призов и достижений, но трудно бесконфликтно разделить сохранения. Скажем спасибо Стиму, нужная вещь!

Гайды CS:GO
Семейный доступ является одной из самых полезных фишек в Steam, которая была добавлена за последние года развития платформы.
Что такое семейный доступ в Стиме?

Семейный доступ представляет собой функцию, которая открывает доступ к имеющейся библиотеке игр другим пользователям. Иначе говоря, друзья читателя смогут играть в его игры и наоборот. Это полезная фишка, которая поможет экономить и не давать доступ к аккаунту, сохраняя возможность играть, наслаждаться битвой с друзьями.
Как включить семейный доступ в Стиме?

Начать стоит с активации функции в Steam. Это занимает минимальное количество времени.
Его нужно выделить на выполнение следующего спектра действий:
- Необходимо открыть окно клиента Steam, перейти в раздел с настройками.
- Появляется специальное окно, где нужно перейти в раздел с семьей.
- В этой вкладке нужно установить галочку возле возможности делиться библиотекой с этим компьютером. Далее появляется ряд устройств, доступных для деления. Чтобы добавить нужного игрока, ему придется предоставить логин, пароль от аккаунта.
- Теперь нужно действовать другу. Ему придется покинуть свою учетную запись, открыть Steam заново, пройти авторизацию на аккаунте пользователя. Более того: придется ввести Steam Guard из-за первой попытки пройти авторизацию. Взять нужный код придется на электронной почте или мобильном приложении. Все зависит от предпочтений конкретного пользователя.
- Остается лишь подтвердить операцию, авторизовать этот компьютер. Далее устройство будет добавлено в семейный доступ.
Важно отметить, что лучше всего предоставлять семейный доступ только своим друзьям, проверенным знакомым! В противном случае можно лишиться учетной записи, получить большое количество проблем.
Вместе с этим: ряд игр не поддерживает функцию семейного доступа. Ее отключают сами разработчики игры из-за того, что хотят заработать больше денег. Однако большинство шедевров, все-таки, имеется в рамках такой опции, поэтому сэкономить хоть на чем-то удастся. Узнать, поддерживается ли функция или нет, стоит в официальном магазине Steam или при обращении в соответствующий раздел.
Сам же семейный доступ идеально сочетается с семейным паролем. Установив его, можно запретить зашедшему игроку получать доступ к определенным играм без ввода определенного кода. Как стоило догадаться, такая функция будет полезна тем, кто не уверен в своем собеседнике, желает его ограничить от определенных действий, например, открытия CS:GO, совершения обменов. Поэтому забывать о существовании такой опции, которая включается в этом же разделе, нельзя.
Как убрать семейный доступ в Стиме?

При желании можно достаточно быстро убрать доступ определенному компьютеру, который стал частью Семейного режима. Для этого необходимо вновь открыть на устройстве утилиту Steam, перейти в настройки. Далее понадобится открыть раздел с другими компьютерами. Теперь перед пользователем появляется список устройств, имеющих доступ к его учетной записи. Достаточно выбрать клавишу деактивации, после чего устройство будет удалено навсегда.
Безусловно, при необходимости можно добавить удаленное устройство вновь. Достаточно воспользоваться соответствующей функцией, используя инструкцию, указанную немного выше. Никаких трудностей возникнуть не может и даже после деактивации уже добавленного компьютера.
Разработчики предоставили возможность владельцам игр делиться понравившимися приложениями с друз.
Разработчики предоставили возможность владельцам игр делиться понравившимися приложениями с друзьями и родными. Для этого важно знать, как приобрести приложение, продать внутриигровой предмет и как добавить семью в Steam.

Семейный доступ в Steam
В платформе Steam разработчики предусмотрели функцию добавления в семью. Чтобы добавить в семейный доступ в Steam, следует придерживаться алгоритма. Если соблюдать правила и знать, как включить семейный режим в steam, нюансы пользования платформой и играми - удовольствие от игрового процесса получит и владелец, и гости. Когда получилось настроить семейный доступ в Steam, все приложения из клиентов пользователей объединяются в одну библиотеку.

Авторизация
Для того чтобы открыть семейный доступ в Steam другу, следует авторизоваться на его компьютере. После авторизации человек, которому открыли семейный режим, сможет осуществить просмотр клиента. Чтобы авторизоваться на чужом ПК, следует:
Впоследствии пользователь увидит, какое приложение и кем запускалось из открытой библиотеки.
Приоритеты
Когда пользователь узнал, как дать другу семейный доступ в Стиме, он устанавливает приоритет. Клиент Steam не поддерживает одновременный просмотр и использование приложений несколькими пользователями. Суть приоритета состоит в том, что если приглашенный пользователь играет в приложение из открытой библиотеки, и владелец запускает платформу, то гостю приходит оповещение о скором завершении приложения. Если игровой прогресс не сохранен, при следующем запуске он потеряется. Высший приоритет отдается владельцу аккаунта.

Запрос доступа
Если друг инсталлировал платформу Steam, но не авторизовал устройство, как настроить семейный доступ дистанционно подскажет следующий алгоритм. Для достижения цели необходимо:
Отключение семейного режима Steam
При работе с платформой необходимо знать, как включить семейный режим в Steam и отключить доступ к библиотеке. Для отключения семейного просмотра следует:
Особенности активации и работы с платформой
Полезно знать не только, как добавить в семейный доступ в Стим, но и какие нюансы существуют при работе с платформой.
Всё готово! Теперь после открытия доступа к играм в расширенном клиенте, настройки платформы и авторизации устройств можно делиться играми с друзьями и семьей.
Если вследствие поломки компьютера, прекращения работы ПО или по какой-то другой причине вы потеряли доступ к аккаунту, то не переживайте! Читайте в нашей статье как восстановить аккаунт Стим.

Мы проведем вас через процесс включения и использования настроек Steam Family Sharing с вашими друзьями и семьей, чтобы делиться играми на ПК.
С каждым годом видеоигры становятся все более дорогим хобби. В то время как старые консоли часто дешевы, новые продаются за сотни долларов. Даже если вы решите использовать компьютер, вам, вероятно, придется потратить много денег только на то, чтобы купить (или построить) компьютер, на котором можно эффективно запускать новейшие игры. И это только система — вам нужно покупать игры, чтобы играть.
К счастью, Steam ответил на просьбы игроков — ну, на некоторые из них. Это сервис, который позволяет геймерам на ПК покупать видеоигры и играть в них с помощью одной удобной библиотеки. В качестве дополнительного бонуса он также позволяет вам делиться своей библиотекой с другими пользователями Steam в рамках их семейных настроек для родителей, воспитывающих следующее поколение геймеров.
В этом пошаговом руководстве вы узнаете, как разрешить другому пользователю Steam получить доступ и играть во все ваши игры через вашу библиотеку.
Что нужно помнить перед активацией Steam Family Sharing

- Steam рекомендует использовать Steam Guard, если вы делитесь играми с другими аккаунтами.
- Вы можете поделиться своей библиотекой только с пятью учетными записями Steam на десяти различных устройствах.
- Только один человек может использовать каждую библиотеку одновременно, даже если играет в две разные игры. Вы оба можете играть в игры из своих индивидуальных библиотек, но вы не можете одновременно играть в игры из библиотеки одного человека.
- Вы не можете поделиться с кем-то только одной игрой — вы должны поделиться всей своей библиотекой.
- Эта услуга предназначена для людей, живущих в одном доме. Итак , если вы делитесь с кем-то, кто не живет с вами, Steam отмечает, что вы можете столкнуться с ошибками или проблемами, которые они не поддерживают.
- Некоторые игры не поддерживаются таким способом.
- Если человек, с которым вы делитесь играми, каким-то образом жульничает, ваша возможность делиться играми может быть лишена.
Пошаговый процесс включения семейного доступа в Steam
Шаг первый: войдите в Steam на компьютере

Во-первых, вам нужно загрузить Steam на компьютере, с которым вы хотите поделиться своей библиотекой. Выйдите из аккаунта пользователя, который обычно играет на этом компьютере, и войдите в систему самостоятельно.
Шаг второй: перейдите к семейным настройкам

Шаг третий: авторизуйте общий доступ к библиотеке

Ниже вы найдете список учетных записей Steam, которые входили (недавно) в это устройство. Установите флажок рядом с именами пользователей, которым вы хотите предоставить доступ к своей библиотеке.
Если вы хотите также получить доступ к их играм, им нужно будет повторить этот процесс, войдя в свою учетную запись на вашем компьютере.
Управление разрешениями на общий доступ к библиотеке на вашей стороне

Если человек, с которым вы поделились играми, внезапно не может получить доступ к вашей библиотеке, это, вероятно, просто означает, что вы какое-то время не входили в систему на этом устройстве, и вам просто нужно снова войти в систему и подтвердить его доступ.
Андрей Кольский - помощник редактора. Его страсть к играм началась с его первой консоли (Sega Genesis), и с тех пор он не переставал играть. Его любимые игры: The Legend of Zelda: Ocarina of Time, Team Fortress 2, Rainbow Six Siege, Pokémon Sword & Shield, Old School Runescape, Skyrim и Breath of the Wild.
Комплектующие могут вздохнуть с облегчением, так как Pokemon Legends: Arceus' Pokedex намного удобнее в
Узнайте, где находится район Валле-де-лас-Ранас в Forza Horizon 5, чтобы выполнить ежедневное испытание Rock
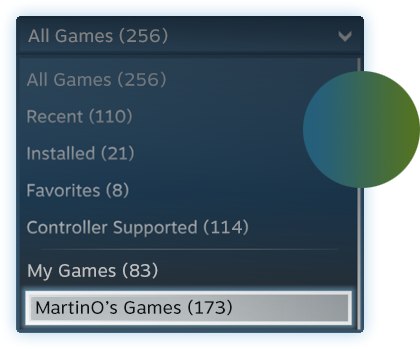 | У вас есть компьютер со Steam? Теперь вы можете делиться и играми. Steam Family Sharing позволяет семьям и близким друзьям играть в игры принадлежащие друг другу, зарабатывая при этом собственные достижения и имея собственные сохранения, доступные через Steam Cloud. Всё это становится доступно после авторизации общего компьютера. |
| Хотите сыграть в эту игру? У близкого человека установлена игра, в которую вы захотели поиграть? Отправьте ему запрос на авторизацию компьютера. После авторизации вы сможете загружать и играть в игры из библиотеки владельца аккаунта. |  |
Чтобы подать заявку на участие в бета-тесте, присоединитесь к группе Family Sharing в сообществе Steam. Тестирование Семейного доступа началось. Вы узнаете, что вас приняли в бета-тест, когда получите письмо от Steam на ваш электронный ящик с приглашением опробовать новую возможность.
7) ЕСЛИ Я АВТОРИЗУЮ УСТРОЙСТВО, ЧТОБЫ ОДАЛЖИВАТЬ МОЮ БИБЛИОТЕКУ ДРУГИМ, ЭТО КАК-ТО ОГРАНИЧИТ МНЕ ДОСТУП К МОИМ ИГРАМ?
9) КТО МОЖЕТ ПОЛУЧИТЬ ДОСТУП К ВНУТРИИГРОВОМУ КОНТЕНТУ И ДОПОЛНЕНИЯМ, КОТОРЫЕ СВЯЗАНЫ С ОДАЛЖИВАЕМОЙ ИГРОЙ?
Семейный доступ Steam

Суть функции заключается в том, что вы можете открыть доступ к своей библиотеке игры другому пользователю, и он сможет играть в эти игры. Так же, как если бы они были куплены им или как если бы вы купили диск в магазине и, поиграв некоторое время, передали его своему другу. Таким образом, вы с другом, реальным членом семьи или кем-либо еще сможете сохранить и сэкономить приличную сумму. Одному пользователю более не придется покупать игры, в которые он хотел бы поиграть, уже присутствующие в аккаунте другого пользователя Стим. Кроме того, новые игры можно будет покупать совместно.
Как включить функцию семейного доступа


Отключение семейного доступа

Заключение
Теперь вы знаете, как можно предоставить доступ к своей библиотеке игр другим пользователям Steam. Делитесь своей библиотекой только с теми, кому вы доверяете.

Мы рады, что смогли помочь Вам в решении проблемы.

Опишите, что у вас не получилось.
Наши специалисты постараются ответить максимально быстро.
Читайте также:

