Как сделать селфи на ноутбуке
Обновлено: 07.07.2024
Какие методы должны быть лучшими, чтобы сделать снимок экрана с важной встречи с веб-камерой или сфотографировать с помощью веб-камеры вашего ребенка? Конечно, вы можете просто сделать снимок с комбинацией клавиатуры по умолчанию. Если вам нужно сделать снимок настраиваемой области или даже добавить аннотации, вы можете узнать больше о 3 простых методах легкого фотографирования с веб-камеры из статьи.
Часть 1: метод по умолчанию для фотографирования с помощью веб-камеры
Большинство ноутбуков имеют встроенную веб-камеру, с которой вы можете легко делать фотографии и снимать видео. Конечно, вы можете просто управлять различными функциями веб-камеры, чтобы делать фотографии с помощью веб-камеры на ноутбуке, выполнив простые шаги, как показано ниже.
Шаг 1Нажмите Start меню на вашем ноутбуке или компьютере, вы можете выбрать Все программы запись в меню.
Шаг 2Дважды щелкните Утилиты и нажмите Веб-камера Применение вариант. Он запустит интерфейс веб-камеры.
Шаг 3Нажмите камера Значок, чтобы открыть окно, отображающее изображение с веб-камеры, чтобы делать фотографии с помощью веб-камеры.
Шаг 4После этого вы можете нажать Сфотографировать , чтобы сделать снимок с камеры по вашему требованию.
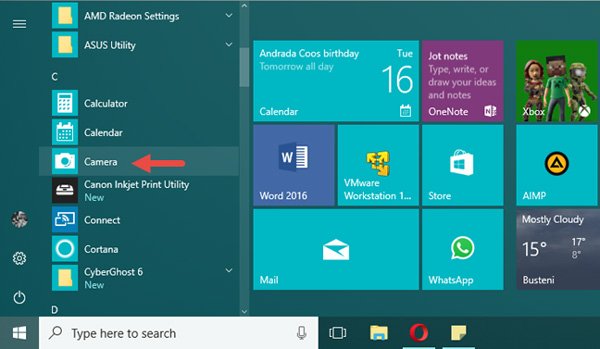
Часть 2: Как сделать фото на веб-камеру моего ноутбука в Интернете
Если вам нужно сделать снимки экрана с помощью веб-камеры онлайн без дополнительного программного обеспечения, Pixect - это онлайн-камера и видеомагнитофон, на которые вы можете обратить внимание. Это отличный способ сделать селфи с веб-камеры в режиме многокадрового захвата и применить расширенные эффекты веб-камеры.
Шаг 1Перейти в онлайн вебкамераВы можете нажать Начните сейчас ! кнопку, чтобы запустить программу записи экрана. Выбрать Использовать камеру и включите веб-камеру на вашем компьютере.
Шаг 2Вы можете выбрать желаемое время для фотосъемки с помощью веб-камеры или даже использовать режим фотоколлажа. Кроме того, вы также можете выбрать желаемый фотофильтр и соответствующее соотношение сторон.
Шаг 3После этого вы можете нажать Сделать фотографию кнопку, чтобы сделать снимок экрана с веб-камеры. Затем вы можете щелкнуть Сохраните кнопку, чтобы сохранить фотографии на свой компьютер.
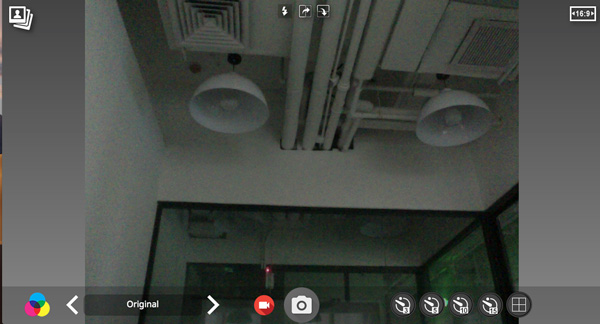
Часть 3: лучший способ сделать фото на Windows / Mac
Каким должен быть лучший способ сделать снимок с помощью веб-камеры на ПК и Mac? Если вам нужно снимать фотографии и видео для веб-камеры или добавлять аннотации / водяные знаки / выноски, Apeaksoft Screen Recorder - это универсальный рекордер с веб-камерой, позволяющий легко делать фотографии с веб-камеры. Он также позволяет настраивать форматы фотографий, область захвата и многое другое.

Полноэкранный режим, фиксированная область или активное окно с аудиофайлами.
Добавляйте в реальном времени линии, текст, выделение и многое другое, чтобы аннотировать свою запись.
Настройте видеоформат и аудиофайл для выходной записи по желанию.
С легкостью просматривайте все свои записи с помощью списка истории записей.
Шаг 1Скачайте и установите рекордер с веб-камеры, запустите программу на вашем компьютере. Выбрать Видеомагнитофон в главном интерфейсе и включите Веб-камера вариант. Он позволяет с легкостью снимать видео и делать фотографии с помощью веб-камеры.

Шаг 2Если вам нужно делать фотографии только с помощью веб-камеры, вы можете настроить размер записи для веб-камеры. После настройки области записи и настроек звука нажмите кнопку REC кнопку, чтобы начать запись.

Шаг 3Вы также можете сделать снимок, щелкнув значок камеры, чтобы сделать снимок с помощью веб-камеры. После того, как вы сделали желаемый снимок экрана, вы можете просматривать и редактировать фотографии с помощью медиатеки программы.

Часть 4. Часто задаваемые вопросы о съемке фотографий с веб-камеры
1. Как подключить веб-камеру к компьютеру?
Если на вашем компьютере нет встроенной веб-камеры, вы можете проверить тип веб-камеры, например порт USB, кабель HDMI и т. Д. Вам следует подключить USB-кабель к USB-порту вашего компьютера и соответственно делать фотографии с помощью веб-камеры.
2. Почему я не могу делать фотографии с помощью веб-камеры в Интернете?
Когда вам нужно делать фотографии с помощью веб-камеры в Интернете, вы должны включить функцию веб-камеры в своем браузере или даже заранее загрузить Adobe Flash Drive на свой компьютер. Просто проверьте еще раз, если вы не можете запустить веб-камеру в браузере напрямую.
3. Могу ли я делать фотографии в формате GIF с помощью веб-камеры?
Обычно вы можете сохранить фотографии в формате JPEG, который представляет собой сжатый формат фотографий с относительно меньшим размером. Конечно, вы также можете использовать файлы в формате PNG, чтобы получать фотографии лучшего качества. При использовании Apeaksoft Screen Capture вы даже можете делать фотографии с веб-камерой в формате GIF. (Проверьте как сжимать изображения JPEG)
Если вы хотите делать фотографии с помощью веб-камеры, вы можете узнать больше о 3 наиболее эффективных методах из статьи. Вы можете просто использовать встроенную функцию, чтобы сделать снимок напрямую. Конечно, есть несколько онлайн-инструментов для съемки фотографий. Apeaksoft Screen Capture - это универсальное средство записи экрана для записи видео и создания снимков файлов веб-камеры.
В теории известно даже начинающим юзерам, что при помощи компьютера или ноутбука можно сделать фото через встроенную или внешнюю веб-камеру. Однако не все догадываются о различных способах получения качественных снимков. Для этого используются как стандартные средства системы Windows, так и сторонние приложения, обладающие дополнительными функциями. Выбор зависит от личных предпочтений и поставленных задач.
Использование приложения Windows
Самый простой вариант – сделать фото, воспользовавшись стандартными средствами операционной системы Windows. В ней имеется специальное приложение, позволяющее быстро получать простые снимки. Есть даже дополнительные настройки режима съемки.
Чтобы сфотографироваться, необходимо открыть программу и нажать соответствующие кнопки. Порядок действий:
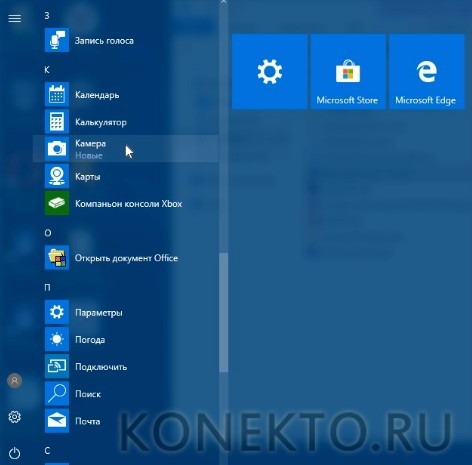
- Чтобы проверить настройки, кликаем по значку шестеренки, находящемуся в правом верхнем углу.
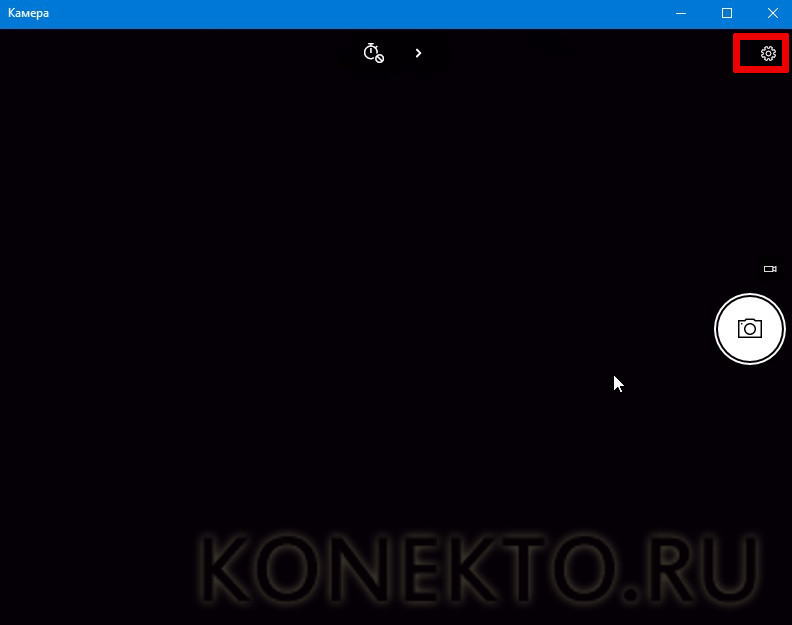
- Заменяем при необходимости параметры, установленные по умолчанию, на те, которые будут приемлемы в данном случае.
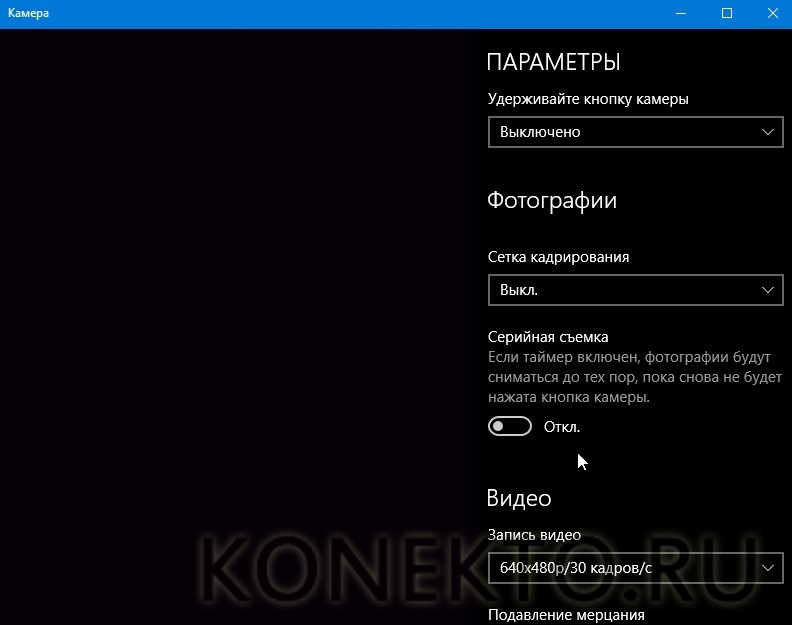
- Вернувшись к основному экрану, делаем фото, для чего кликаем по самой большой кнопке с изображением фотоаппарата.
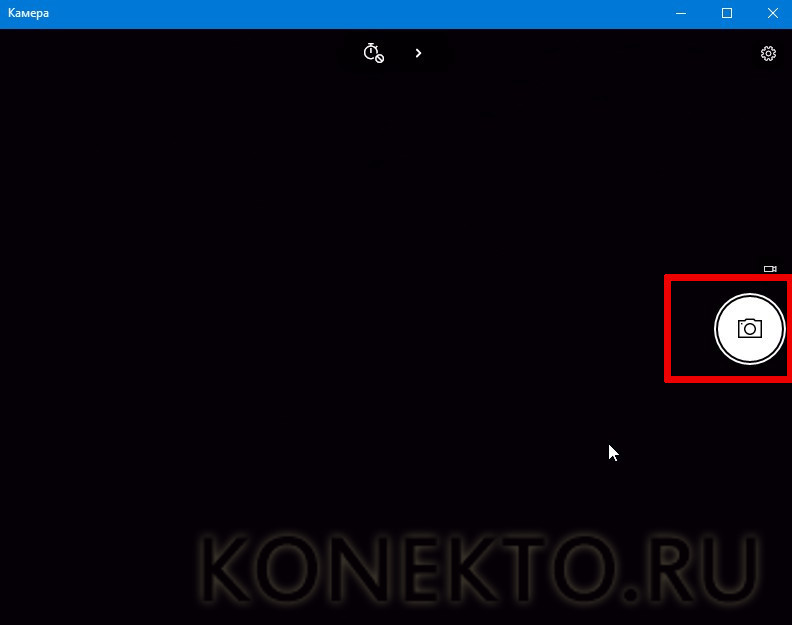
- Если установлен режим видео, то нажимаем небольшую клавишу, которая располагается рядом.

- В правом нижнем углу появится альбом, куда переходим для дальнейшего переноса фотографии на компьютер.
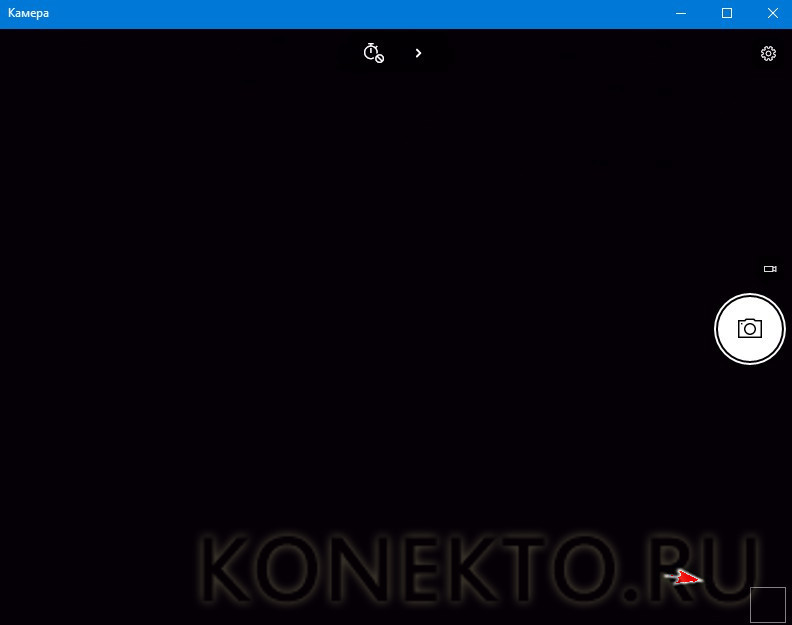
- Кликаем по кнопке с тремя горизонтальными точками, которые располагаются в верхнем правом углу окна.
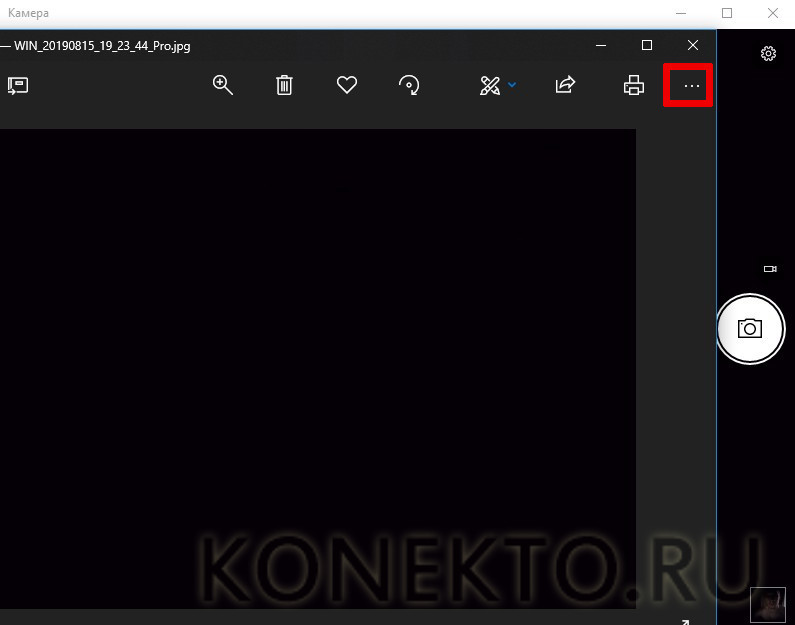
Интересно: не стоит забывать о функции HDR в камере мобильных устройств. С помощью высокого динамического диапазона создаются более четкие изображения при съемке в разных условиях.
При помощи сторонних программ
Фотографироваться на компьютере и ноутбуке позволяют сторонние приложения. Их достаточно много, все они обладают разным интерфейсом и набором функций. Предлагаем рассмотреть несколько бесплатных программ, которые помогут сделать фотоснимок.
MyCam
Один из простых вариантов – использование приложения MyCam для создания фото с веб-камеры. Программа обладает простым и понятным интерфейсом. Что касается основных настроек, то изменить можно лишь расширение получаемых файлов. Доступны форматы BMP и JPG. Существенным недостатком является отсутствие полноценного русскоязычного меню.
Внимание: если предполагается делать снимки регулярно, то лучше приобрести недорогой смартфон с хорошей камерой, после чего загружать фото на компьютер или ноутбук.
Live WebCam
Программа дает возможность не только делать фото с камеры вручную, но и автоматизировать процесс. Опция сравнения снимков позволяет избежать появления дублей в архиве. Модуль сделан так, чтобы устранить шум веб-камеры при недостаточном освещении.
Easy WebCam
Приложение представляет собой многофункциональную программу для работы с камерой ноутбуков и компьютеров. Файлы допускается сохранять не только на жестком диске, но и автоматически переносить по протоколу FTP непосредственно на сервер. При необходимости можно установить возможность отображения времени и даты в нижней части снимка.
Интересно: есть пути решения, если не работает камера в Скайпе. Изначально нужно попробовать самому устранить проблему, воспользовавшись рекомендациями опытных пользователей.
Посредством онлайн-сервисов
Существует немало сервисов в Интернете, позволяющих сделать фото с веб-камеры. Достаточно зайти на определенный сайт, предоставляющий подобные услуги, и следовать инструкциям.
На наглядном примере:
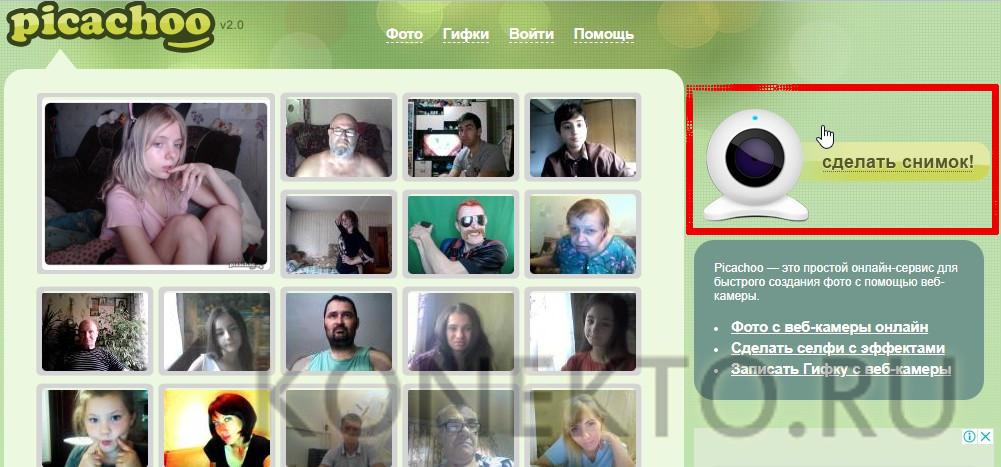
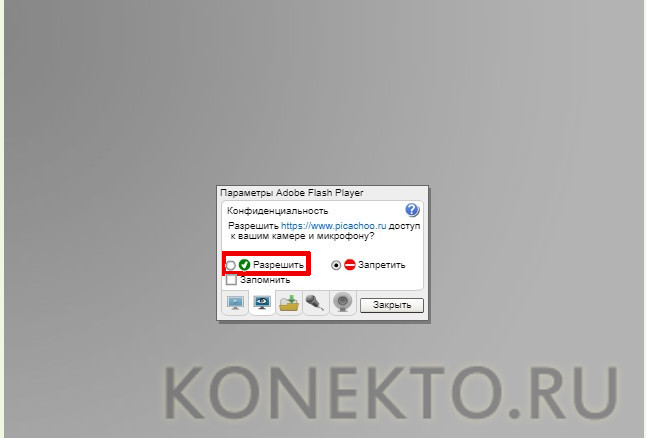
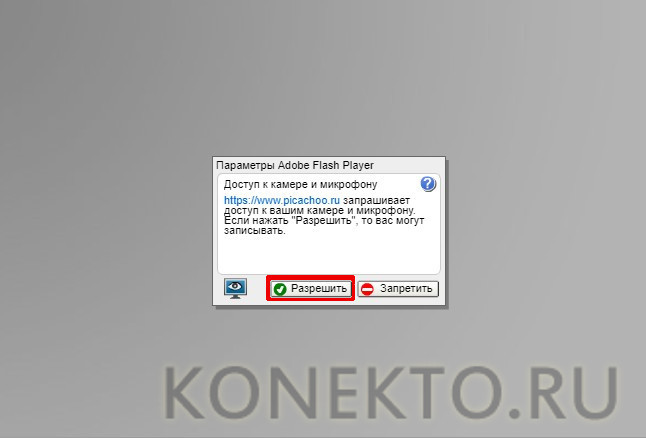
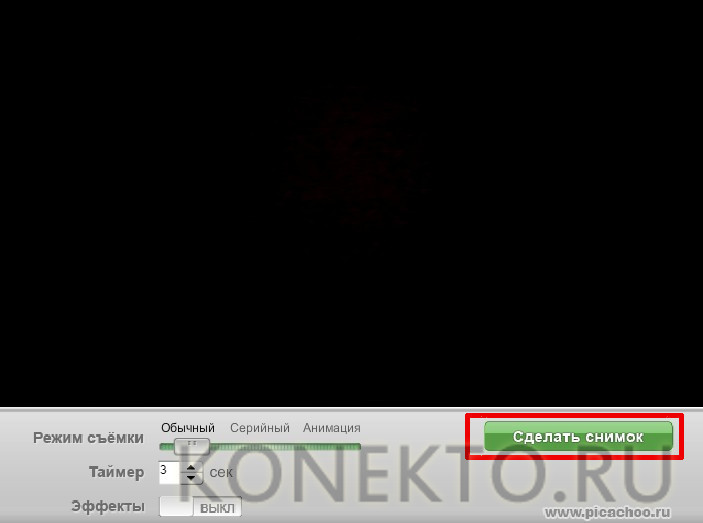
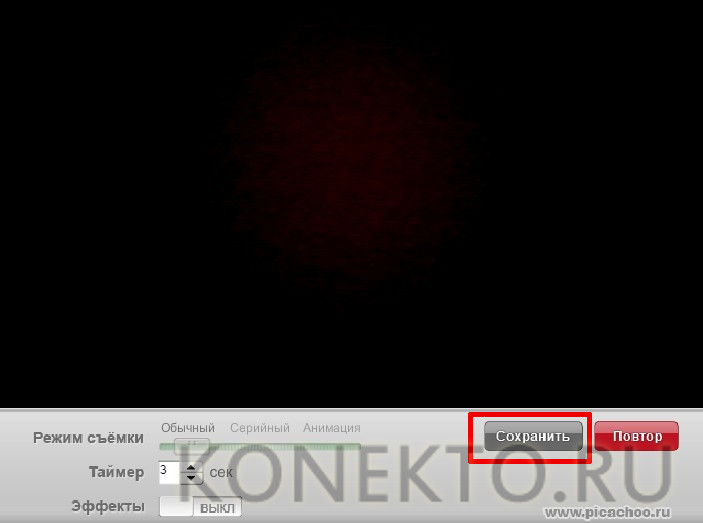
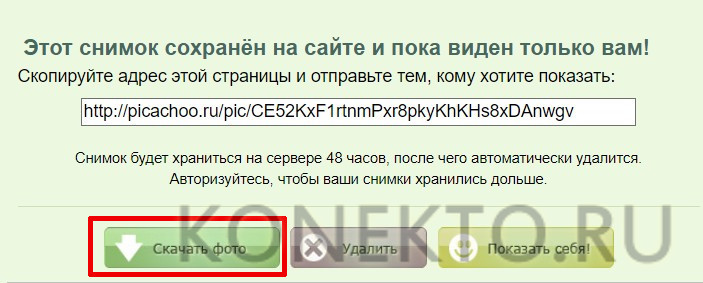
Полезное: если есть финансовые возможности, то всегда можно купить телефон с лучшей камерой и делать качественные снимки не только дома, но и на улице, используя самые современные технологии обработки.
Подводим итоги
Представленные выше способы помогут сфоткаться через веб-камеру компьютера или ноутбука. Для себя стоит выбирать наиболее удобный вариант. Используя сторонние программы и сервисы, необходимо убедиться, что они являются лицензированными.



Как сфотографировать себя на ноутбуке?
7 июня, 2017 24kladScurf
Практически все современные ноутбуки обладают встроенной камерой. Соответственно логично предположить, что такая камера позволяет не только передавать видеоизображение, но и делать качественные фотоснимки. Вот только у внешних камер присутствует специальная клавиша, а вот на ноутбуке такая клавиша отсутствует. Поэтому возникает резонный вопрос как сфотографировать себя на ноутбуке. Сейчас владельцам ноутбуков доступно множество способов, позволяющих получить желанный снимок.
Как сфотографировать себя на ноутбуке, используем стандартные инструменты
Прежде чем приступить к фотографированию, требуется проверить, включена ли она. Некоторые модели ноутбуков обладают специальным рычажком, позволяющим в нужные момент включить или выключить камеру.

Если установлена Windows XP, тогда действуем следующим образом:
Как сфотографировать себя на ноутбуке lenovo теперь понятно каждому, остается только указать путь для сохранения снимков.
Самая прогрессивная операционная система Windows 10 располагает собственным инструментом. Кроме снимков, он позволяет даже записывать различные видеоролики. Запускается необходимый функционал через мой компьютер, порядок действий ничем не отличается от представленных выше вариантов.

Еще один интересный вариант – это применение стандартного приложения Paint. Причем подобная возможность становится полной неожиданностью для многих пользователей. Активировав представленное приложение, направляемся в меню редактирование, отыскать его можно в панели быстрого доступа. Далее выбираем пункт – получить с камеры и выбираем требуемую камеру. Остается только нажать на клавишу снять и отредактировать снимок. Кстати, данное приложение будет полезно тем кому любопытно как сфотографировать страницу на ноутбуке.
Как сфотографировать на веб камеру ноутбука, используем интернет
На данном ресурсе доступно множество интересных эффектов, позволяющих значительно преобразить любой кадр. По завершении обработки, приглянувшуюся фотографию доступно скачать и сохранить ее на своем устройстве. Кроме того, доступен электронный адрес, позволяющий публиковать снимки на различных интернет-ресурсах. С этим сайтом даже обычный пользователь разберется как сфотографировать экран монитора на ноутбуке.
Как сфотографировать себя на ноутбуке asus, используем различное программное обеспечение
Если представленные выше варианты каким-либо образом вас не устраивают, тогда можно воспользоваться специальными программами, которые потребуется установить на ноутбук.
Следует сказать, что подобных программ довольно немало, но особенно пользователям приглянулось приложение liveWebCam. Она обладает только требуемыми функциями и необычайно доступным интерфейсом. Поэтому не составит труда разобраться как на ноутбуке сфотографировать рабочий стол.
Если камера уже корректно функционирует, то программа ее мгновенно определит и запустит. Пользователю доступен режим предпросмотра, произведя необходимые дополнительные настройки, остается только нажать кнопку сделать снимок.
Все осуществленные снимки можно отыскать в папке с программой, которую указывали при инсталляции программы.
Также пользователям, которым необходимо как сфотографировать экран на ноутбуке поможет программа MyCam. Данное приложение практически ничем не уступает предыдущему варианту, а даже в некоторых аспектах превосходит.
Конечно, существуют и другие программы, обладающие обширным функционалом, что дает возможность проводить тонкую настройку. Однако подобные варианты подойдут опытным пользователям.
Как видим существует множество способов, позволяющих разобраться с тем как сфотографировать себя на ноутбуке asus. Все они позволяют получить желаемый фотоснимок, его отредактировать и сохранить на компьютере. Поэтому выбирайте подходящий способ и фотографируйте на свой ноутбук в любом удобном месте.

4 - й год работаю удалённо и создаю различные источники дохода. Строю бизнес в интернете и активно инвестирую.
Вот я столкнулся и поэтому решил поделиться с вами своим опытом. Дочитайте статью до конца и вы найдете ответ для своего ПК.
Зачем фотографироваться на компьютер?
На этот вопрос я могу сказать следующее. Очень часто бывает, когда некоторые приложения, сервисы требуют пройти идентификацию с помощью вашего фото, а то иногда еще требуют селфи с паспортом.
Делать это сначала на смартфон или фотоаппарат, а потом скидывать на ноутбук очень долго. Быстрее сделать это, использовав камеру устройства.
Если у вас установлена операционная система windows 10
Для начала разберемся как сделать фото с веб камеры ноутбука windows 10. Большинство ноутбуков производятся со встроенной камерой. При отсутствии ее на вашем устройстве необходимо установить внешнюю.

Открываем ее и вуаля вы видите себя. С боку справа увидите значок фотоаппарата. Нажимаете на него и происходит съемка. Изображение автоматически сохраняется в формате jpeg.
Если операционная система windows 7
Не у всех на ноутбуках установлена 10 винда, некоторые еще пользуются 7. Поэтому давайте разберем вариант работы и с этой ОС.
На этом этапе можно воспользоваться двумя способами:
- При помощи бесплатного приложения LiveWebCam
- USB видео-устройство.

Разберемся по порядку. Слышали ли что-нибудь о LiveWebCam? Нет? Тогда внимайте информацию. LiveWebCam – это бесплатное приложение для фотографирования через web-камеру. Скачиваем ее с интернета. Вес у нее маленький, поэтому на вашей машине она будет незаметной.
О чем говорят селфи?
С появлением социальных сетей в моду вошло фотографировать самих себя. Скажите, как часто вы делаете селфи и постите в сети? Оказывается, что частота именно такого плана фотографий может рассказать о вас.
Вот ученые из штата Огайо (США) провели исследование, в ходе которого сделали выводы. Люди, которые часто себя фотографируют и тщательно обрабатывают, любят исключительно только себя. Таких еще называют нарциссами. И к окружающим относятся пренебрежительно.
Поэтому, чтобы выбрать свое окружение, посмотрите страницы в социальных сетях. Вдруг вас окружают одни себялюбы.
Заключение
На данном этапе моя статья, как сделать фото с веб камеры ноутбука подошла к своему логичному завершению. Надеюсь, что она оказалась полезной для вас. Делитесь ею со своими друзьями, знакомыми и близкими людьми. Ставьте лайки, пишите комментарии, задавайте вопросы. На все вопросы я с удовольствием отвечу.
Заходите ко мне на сайт чаще, вас ждет еще много интересного. Следите за публикациями. До новых встреч!
Читайте также:


