Как сделать селфи на макбуке
Обновлено: 08.07.2024
На MacBook очень просто работать с фотографиями. Для этого есть такие приложения, как Photos, PhotoBooth и другие. Вы можете легко снимать фотографии, экспортировать их, а также моментально сохранять изображения, найденные в интернете. Предлагаем ознакомиться с инструкциями.
Бесплатная консультация! Бесплатная диагностика! Гарантия на работу!
Как сделать фото
Для создания снимка на Макбуке нам потребуется программа PhotoBooth. Это удобнейшая программа, которая позволяет не только сделать фото, но и записать видео, а также добавить всевозможные эффекты. Перед тем, как сделать фото, закрываем ненужные окна, заходим в PhotoBooth и выбираем эффект. После этого можно нажать на значок камеры, и программа сохранит фото.
Копируем фото
Мало знать, как скопировать фото на Макбук, нужно уметь сделать это в правильном разрешении. Приложение Photos – довольно интересно, и, как оказалось, скопировать фото в оригинальном разрешении довольно просто. Если воспользоваться командой Command+C – она скопирует изображение в сжатом разрешении, 1024. Можно перетянуть фотографии на рабочий стол, но тогда все файлы будут переконвертированы в формат JPEG. Чтобы сохранить разрешение, а также формат – нужно воспользоваться опцией экспорта. Для этого выделяем все нужные файлы, нажимаем меню файл, выбираем экспортировать. Задача выполнена!
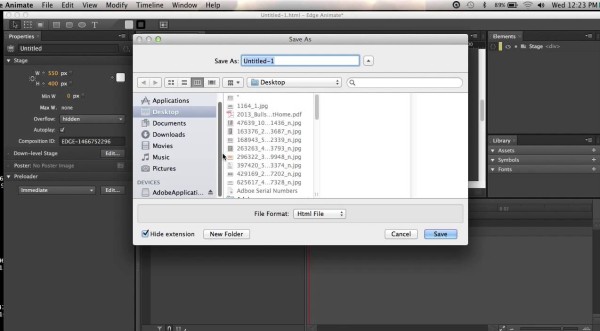
Где хранятся фотографии?
Фотографии располагаются там, где Вы их сохранили. Если не знаете директорию, где хранятся фотографии на Макбуке, зайдите в программу Photos. Выберите изображение, расположение которого Вас интересует. Щелкаем по фото, вызывая контекстное меню. После этого выбираем "Показать оригинал в Finder". Открывается папка с файлом.
Сохраняем фото
Чтобы сохранить фото из интернета, есть три варианта:
- Использование захвата. Самый модный способ. Выберите изображение, щелкните по нему и удерживайте. Свободным пальцем перетащите фото на рабочий стол.
- Ctrl + щелчок. Выберите нужное фото, нажмите Ctrl, щелкните трекпадом и выберите меню "Сохранить как".
- Правый щелчок. Убедитесь, что функция правого щелчка в настройках включена. Зайдите в Системные настройки, выберите Трекпад, убедитесь, что вторичное нажатие включено. Выберите фото в браузере, используйте правый щелчок, выберите "сохранить как".
Теперь вы знаете, как сохранит, скопировать, сделать и найти фото на MacBook!
Компьютеры Apple iMac, MacBook, MacBook Air и MacBook Pro оснащены встроенной камерой в верхней части дисплея. Это устройство называется камерой iSight, справа от него имеется небольшой зеленый индикатор, который включается при включении камеры.

Вы можете активировать камеру iSight, только открыв приложение, которое ее использует. Другими словами, вы не можете просто решить включить или выключить камеру iSight самостоятельно.
Как включить камеру на Mac
Выполните следующие действия, чтобы использовать приложение Mac для включения камеры iSight на компьютере.

2. Выберите приложение, которое использует камеру iSight. Несколько предустановленных приложений используют камеру:
Выберите одно из этих приложений, чтобы открыть его.
Заметка: Вы также можете выбрать другое приложение, которое вы загрузили из Mac App Store, которое, как вы уже знаете, использует камеру iSight.

3. Как только вы откроете PhotoBooth, FaceTime или другое приложение, совместимое с iSight, камера iSight должна автоматически активироваться и включиться. Вы узнаете, что он включен и работает, когда увидите зеленый индикатор над монитором.
Заметка: Зеленый свет не обязательно означает, что камера iSight записывает что-либо, но она активна. Теперь он готов к тому, когда вы решите сфотографироваться, записать видео или видеочат с кем-то.
Советы по использованию камеры iSight на вашем Mac
Использование камеры iSight довольно просто и понятно, но вот несколько советов, которые сделают вашу фотографию или видео еще лучше:
- Минимизируйте приложение для доступа к другим программам, сохраняя готовность камеры iSight. Выберите желтую кнопку минимизации в верхнем левом углу приложения, чтобы временно убрать ее, не закрывая и не выключая камеру.
- Ищите зеленый индикатор, который гаснет при закрытии приложения, чтобы выключить камеру iSight. Если зеленый индикатор все еще горит, приложение не закрылось должным образом, а камера iSight все еще включена. Приложение может быть свернуто в Dock или где-то на рабочем столе, скрывающемся за другими окнами.
- Используйте другое приложение, чтобы уведомить вас, когда приложения используют вашу камеру iSight. Вы можете использовать такое приложение, как Oversight, чтобы узнать, когда ваша камера и микрофон iSight активны, а также какие приложения используют его. Надзор работает на всех компьютерах Mac, работающих под управлением OS X 10.10 и более поздних версий.
Любимые не пропадут.
Фокус на лучшие снимки.
Ваши воспоминания в действии.
Моменты вашей жизни.
В нужный момент.
Больше фото и видео не нужно много места.
Зум. Коллаж. GIF.
И даже многое другое.
Убрав все цвета, можно сделать фото выразительнее. Настройте контраст, тональность и добавьте эффект зерна, как на плёнке.
Выберите нейтральный серый, настройте тон кожи, цветовую температуру и оттенок, чтобы сделать цвета на фотографии теплее или холоднее.
Загружайте сторонние расширения для обработки фото из Mac App Store, чтобы добавлять фильтры и эффекты текстур, пользоваться инструментами ретуширования, уменьшать шум и многое другое.
Отредактировав фотографию, вы можете сравнить результат с оригиналом. И если вам не нравится то, что получилось, можно вернуться к исходному снимку.
Mac будет показывать вам изображение профиля всякий раз, когда вы входите в систему на своем компьютере. Изображение профиля отображается по умолчанию из нескольких доступных изображений, поставляемых с Mac. Через некоторое время вам будет утомительно смотреть на одну и ту же картинку каждый раз при входе в систему. Также некоторым из нас необходимо использовать один Mac с несколькими учетными записями пользователей. В таком случае при входе в систему лучше иметь разные желаемые изображения профиля для каждой учетной записи. В этой статье мы покажем вам, как изменить изображение профиля на вашем Mac.
Связанный: Установите графический пароль в Windows 10.
Как изменить изображение профиля на вашем Mac?
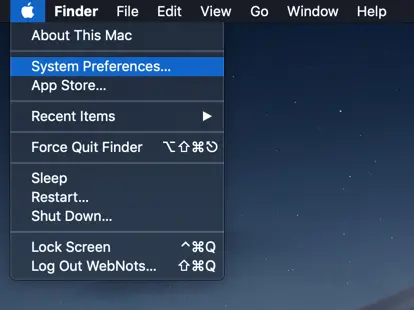
Откройте системные настройки в Mac

Откройте настройки пользователей и групп

Нажмите на текущее изображение профиля
Текущий
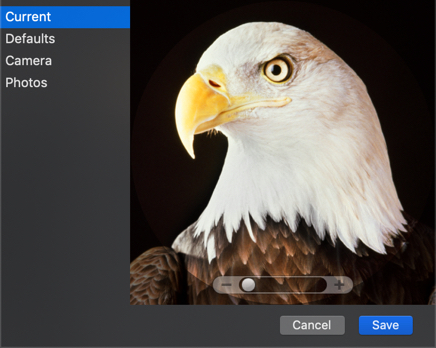
По умолчанию

Выберите из изображений по умолчанию
Связанный: Как изменить имя компьютера на Mac?
Камера




Регулировка масштаба и размера пользовательского изображения профиля
Связанный: 15 функций macOS Mojave, которые стоит попробовать.
Настройка пользовательского изображения профиля
Перетаскивание изображения профиля

Перетащите настраиваемое изображение на свое текущее изображение профиля. Когда вы опускаете изображение профиля, Mac покажет вам зеленый значок +, указывающий, что текущее изображение будет заменено. Отрегулируйте размер собственного изображения и сохраните его как аватарку.
Читайте также:

