Как сделать секущую плоскость в 3д макс
Обновлено: 07.07.2024
Итак, начнем с привязок. В 3ds Max 2016 есть несколько типов привязок - это объектные привязки и шаговые привязки. Сначала рассмотрим объектные привязки. Объектные привязки позволяют создавать привязки к определенным точкам сетки, вершинам, ребрам, опорным точкам объектов. В 3ds Max 2016 есть три опции привязок для рисования и объектов - это 2.5D Snap, 2D Snap и 3D Snap. См. Рис. 1.
Рис.1
В свою очередь, независимо от опции привязки, вы также можете настраивать привязку объекта к вершинам другого объекта либо определенной точки сетки и пр. Данное меню настройки вызывается нажатием правой кнопки мыши по значку привязки. См. Рис. 2.
Рис.2
Давайте рассмотрим на конкретном примере использование разных опций привязок. Для этого постройте простую учебную деталь. См. Рис. 3.
Рис.3
Далее выберите 2D Snap и установите привязку к вершинам. См. Рис.4.
Рис.4
Далее возьмите инструмент "линия" и попробуйте по виду сверху по верх учебной детали построить замкнутый сплайн, привязываясь к вершинам. См. Рис. 5-6.
Рис.5
Рис.6
Обратите внимание, что привязка сработала относительно вершин, лежащих в плоскости XY.
Далее выберем 2.5D Snap привязку - это своего рода смесь 2D и 3D Snap. Далее по виду сверху, используя тот же инструмент "линия", попробуйте поверх учебной детали построить замкнутый сплайн, привязываясь к вершинам. Обратите свое внимание, что мы смогли привязаться не только к вершинам, лежащим в рабочей плоскости XY. Но при этом мы все равно построили замкнутый сплайн, лежащий в рабочей плоскости XY. См. Рис. 7.
Рис.7
Данный тип привязок удобен для построения проекций объекта.
Далее выберем привязку 3D Snap. Здесь все просто: линия привязывается к действительным вершинам трехмерного объекта. См. Рис. 8.
Рис.8
Также хотелось бы заметить, что для своего удобства вы можете настраивать размер маркера привязи и силу "притяжения". Для этого нажмите правой кнопкой по значку привязок, далее в появившемся окне выберите вкладку "Параметры". См. Рис. 9.
Рис.9
Рассмотрим шаговые привязки. Данные привязки позволяют поворачивать объекты с шагом в заданное количество градусов при помощи инструмента "Угловая привязка", масштабировать объект на определенный процент, используя инструмент "Процентная привязка". См. Рис. 10.
Рис.10
Опции шаговых и процентных привязок можно настраивать во вкладке Options в окне Grid And Snap Settings (правая кнопка по значку привязки, вкладка Options). См. Рис. 11.
Рис.11
Рассмотрим очень полезный и нужный инструмент "Transform Toolbox". Мы знаем, что после преобразования параметрического объекта в 3ds Max 2016 например в полигональный, мы теряем возможность гибко управлять параметрами данного объекта. Но здесь нам на помощь приходит инструмент "Transform Toolbox". Данный инструмент позволяет нам:
- Быстрое вращение объекта вокруг оси на заданное количество градусов.
- Измерение объекта по трем осям нажатием одной кнопки (Get)
- Быстрое выравнивание объекта
- Перемещение объекта в центр мировых координат нажатием одной кнопки (Center)
- Точное изменение размеров объекта.
Данный инструмент находится: текстовое меню сверху экрана далее вкладка "Edit"-"Transform Toolbox". См. Рис.12.
Рис.12
Рассмотрим данный инструмент на конкретном примере. Допустим, у нас имеется модель резьбы розетки для ЧПУ станка, и нам необходимо ее вписать в нужный нам размер. См. Рис. 13 .
Рис.13
Для этого выделяем модель. Далее открываем инструмент "-"Transform Toolbox", далее для того чтобы узнать габаритные размеры модели нажимаем кнопку "Get". См. Рис. 14.
Рис.14
Далее убедившись, что размеры нас не устраивают, вводим в текстовое поле "Size" необходимые нам размеры. В данном случае согласно чертежа диаметр розетки равен 58мм, высота равна 15. Сначала в поле "Size" вводим значение 58, далее устанавливаем маркер ось X и нажимаем кнопку "Set Size", далее ось Y и также нажимаем кнопку "Set Size", далее в текстовое поле вводим значение 15, устанавливаем маркер Z и также нажимаем кнопку "Set Size". Таким образом мы получили розетку D=58 высотой 15 мм. См. Рис.15-16.
Рис.15
Рис.16
Поэкспериментируйте самостоятельно с инструментом Transform Toolbox".
Мы идем дальше. Хотелось бы упомянуть про очень простой, но полезный инструмент в 3ds Max 2016 - это калькулятор. Удобен он тем, что все расчеты, сделанные при помощи данного калькулятора, автоматически вводятся в активное числовое поле. Для того чтобы вызвать калькулятор, установите маркер в любое числовое поле 3ds Max, далее нажмите сочетание клавиш Ctrl+N, далее введите расчетные данные и нажмите кнопку "Paste". См. Рис.17(расчет радиуса).
Рис.17
Инструмент "Рулетка" крайне незаменим при контроле размеров и как вспомогательный инструмент. Находится рулетка по следующему адресу. См. Рис. 18.
Рис.18
Инструмент удобен с использованием привязки к вершинам и средней точке. См. Рис. 19.
Рис.19
Часто необходимо с определенной точностью разрезать либо полигоны, либо модель целиком (группу полигонов). Возьмем для конкретного примера резной профиль рамки для последующей обработки на фрезерных станках с ЧПУ. Нам необходимо разрезать профиль таким образом, чтобы получить стыковку на углах рамки под 45 градусов. Для этого необходимо выделить все разрезаемые полигоны, далее выбрать инструмент "Slice Plane". См. Рис. 20.
Рис.20
Далее включим уже знакомую нам шаговую привязку поворота и инструментом вращение повернем секущую плоскость так, как нам нужно. Плоскость будет вращаться с шаговой привязкой в 5 градусов. Контролировать угол поворота можно в счетчиках, расположенных снизу справа под шкалой анимации. См. Рис. 21-22.
Рис.21
Рис.22
Примечание. Также плоскость сечения можно повернуть, используя числовые значения. Для этого выделите плоскость сечения, далее кликните правой кнопкой по инструменту вращения и укажите в соответствующее числовое поле угол поворота 45 градусов. См.Рис.23.
Рис.23
Примечание 2. Для точного моделирования используйте не только числовой поворот, но также перемещение и масштабирование. Поля числового ввода вызываются одинаково для всех вышеперечисленных инструментов (правая кнопка мыши по значку инструмента). См. Рис. 24-25.
Рис.24
Рис.25
Что же, мы подошли к окончанию темы данной статьи. Мы рассмотрели всего лишь небольшую часть точных инструментов и методов моделирования. Незатронутой оказалась тема автоматического распределения объектов, выравнивания, инструмента работы с массивом. Данные инструменты мы обязательно затронем в следующих уроках в теме изучения 3ds Max 2016 при создании точных моделей для фрезерных станков с ЧПУ. Всего вам наилучшего!

Собственно, удалил вершины и в итоге получилась такая вот пустота. Вернуть через Ctrl+Z уже не вариант) Как создать плоскость между выделенными вершинами или возможно как-то их свести в одну точку, чтобы закрыть пробел? Вторая половина отзеркалена Instans'ом, если что.
- Вопрос задан более двух лет назад
- 1521 просмотр

Вариантов несколько на самом деле.
Если просто закрыть дырку в объекте - самый простой вариант модификатор CapHoles (но он не всегда дает корректный или хороший результат).
Если хотите вручную контролировать полигоны - Extrude ребра, расстановка вершин и затем их Weld.

В этом уроке вы узнаете что такое сплайны, для чего они нужны и как с ними работать.
Вообще сплайн - это линия (кривая, ломанная) какая угодно. Сами по себе сплайны не отображаются при рендере, а служат вспомогательными средствами. Создать сплайн вы можете перейдя во вкладку Create - Shapes - Splines.

Вот основные формы сплайнов, которыми я обычно пользуюсь:

Когда вы создаете любой тип сплайнов, то после изменения параметров, для дальнейшего редактирования, вам необходимо нажать на него правой кнопкой и выбрать Convert To - Convert To Editiable Spline, или применить модификатор Edit Spline из списка модификаторов.
Все сплайны состоят из точек (vertex) и сегментов (segment):

Точки бывают четырех типов:
1. Corner - точка образует ломаную.
2. Smooth - автоматически сглаживает линию, образуя кривую.
3. Bezier - так же образует сглаженую линию, но формой изгиба можно манипулировать с помощью специальных маркеров.
4. Bezier corner - в отличии от bezier маркеры несимметричны.

Чтобы изменить тип точки нужно выделить одну или несколько точек и нажать правую кнопку мыши. В контекстном меню выбрать нужный тип.
В разеделе Modify сплайны имеют несколько вкладок: Rendering, Interpolation, Selection, Soft Selection и Geometry.
Вкладка Rendering:
Enable in rendering - включает отображение сплайна при рендере.
Enable in Viewport - включает отображение сплайна в окнах вьюпорта.
Radial - сплайн будет иметь форму веревки (то есть круг в сечении).
Thickness - толщина или диаметр круга в сечении.
Sides - количество сторон круга (если выбрать 3, то в сечении будет треугольник).
Angle - Угол поворота сечения.
Rectangular - сплайн будет иметь форму доски (то есть прямоугольник в сечении).
Length - длинна прямоугольника в сечении.
Width - ширина прямоугольника в сечении.
Aspect - соотношение длинны и ширины друг к другу.
Auto Smooth - включает автоматическое сглаживание.
Вкладка Interpolation:
Steps - количество сегментов между каждыми двумя точками сплайна (для сглаженных форм требуется большее количество, для ломаной линии достаточно нуля ).
Optimize - автоматически убирает сегменты, которые не влияют на форму сплайна.
Adaptive - автоматически подбирает количества сегментов, для получения идеально гладкой формы.
Вкладка Geometry:
New vertex type - Выбор тип вновь созданных точек.
Create line - Создать дополнительную линию с сплайне.
Attach - Присоеденить линию к сплайну.
Refine - Вставить точку в любое место сплайна.
Weld - Слить соседние точки в одну (справа указано минимальное расстояние между точками, при котором они будут слиты)
Connect - Соеденить две точки линией.
Insert - Продолжить линию (нажимаете Insert затем на крайнюю точку и продолжаете создание сплайна)
Fillet - Скругление углов (выделяете точку и задаете радиус скругления)
Chamfer - Создание фаски (выделяете точку и задаете размер фаски)
Divide - Разделяет выбранный сегмент на указанное количество точек.
Использование модификатора Shell, на примере создания объемного текста.
Создаем сплайн Text:

В поле Text меняем текст на нужный, изменяем размер (Size). Выбираем и стека модификаторов Shell. Затем задаем нужную степень выдавливания (Inner Amount или Outer Amount)

Модификатор Shell можно применять только к закрытым сплайнам (не имеющим разрывов). Вот пример использование модификатора Shell на сплайны Text, Line, NGon и Star:

Модификатор Sweep.
Сперва создаим любую линию. Я создал Line с прямыми углами (создается с нажатой клавишей Shift)

Далее из списка модификаторов выбираем Sweep и получаем следующий результат:

Я думаю Вам не составит труда разобраться в настройках модификатора. Самое основное - это выбор формы сечения и параметров этой формы (радиуса или длинны, ширины, толщины)

Модификатор Lathe.
Поздравляю! Вы дошли до самой интересной части урока.
Модификатор Lathe используется для создания объектов имеющих симметрию вращения (это могуть быть кувшины, бокалы, бутылки, колонны, стаканы и много другое).
Все что вам потребуется это нарисовать вертикальную линию в проекции Font и выбирать из списка модификаторов Lathe:

Нам сразу же нужно переместить ось симметрии, для этого нажимаем на плюсик справа от названия модификатора и выбираем Axis. Перемещаем Axis по оси Х :

Далее возможны два случая:
1. Поверхность отображается нормально (в том цвете, который у вас выбран) - тогда все хорошо.
2. Поверхность черная - значит нужно вывернуть её наизнанку поставив галочку на Flip Normals.

Теперь проверьте включена ли у вас кнопка Show end result on/off toggle, которая находится под списком модификаторов. Включить её нужно для того, что бы видеть эффект всех модификаторов назначенных объекту:

Далее переходим к редактированию вершин (нажимаем на плюс слева от Line и выбираем Vertex), добиваемся желаемого результата. Можете добавлять\удалять точки, менять их тип и т.д.
Модификатор Lathe имеет несколько параметров, вот основные из них:
Degrees - показывает на сколько градусов проворачивается сплайн вокруг оси симметрии (по умолчанию 360 градусов, полный оборот).
Flip Normals - выворачивает поверхность наизнанку.
Segments - количество сегментов ( сглаженность фигуры).
На этом третий урок окончен. В этот раз видеоурок состоит из двух частей:
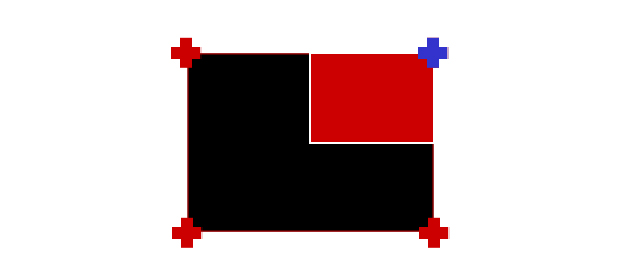
В этой части из курса уроков 3D Max для начинающих мы продолжим знакомиться с инструментами этого редактора. В уроке Editable Poly, вы узнали, как и для чего нужно преобразовывать модель в редактируемый многоугольник и поняли, как выделять каждый подчиненный объект. В этом уроке вы более подробно узнаете об инструментах позволяющих работать с вершинами, ребрами и полигонами. Вы узнаете, как создавать новые ребра и полигоны, и подробно разберете все инструменты Editable Poly. Что же, давайте приступим!
Для примера создайте примитив Box любого размера. Параметрам Length , Width и Height поставьте значение 3:
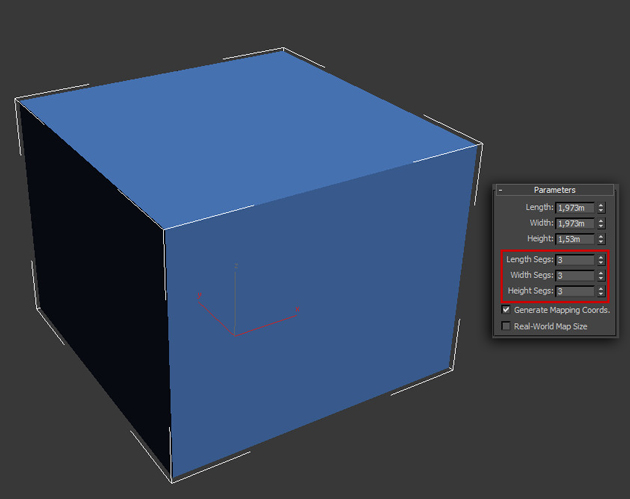
Далее обязательно нужно отобразить вид сетки модели, что бы было удобнее работать. Для отображения сетки нажмите клавишу F4 :

Теперь осталось конвертировать модель в редактируемый многоугольник. (Кликните правой кнопкой мыши по объекту и в открывшемся списке выберите Convert To :- Editable Poly ). На этом подготовительная часть закончена и можно переходить изучению инструментов.
Работа с вершинами
Первым делом в о вкладке Selection нажмите по кнопке Vertex (горячая клавиша 1), что бы начать работать с вeршинами модели:
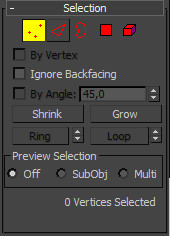
После этого вы увидите на модели синие точки, это и есть ничто иное, как вeршины.
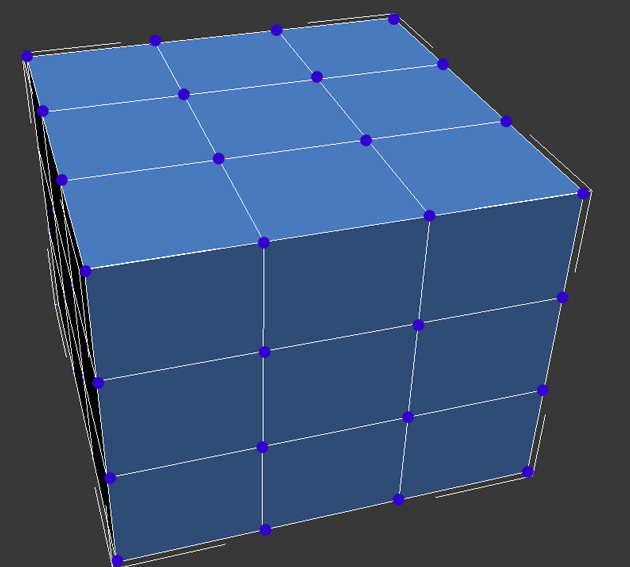
Попробуйте выбрать любую из вeршин и передвинуть ее с помощью инструмента Move:
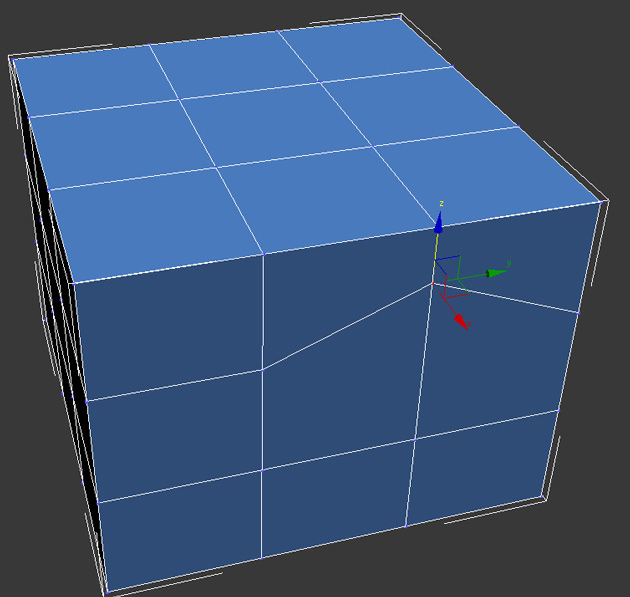
Обратите внимание как вслед за веpшиной передвинулись и грани. Запомните, что грани пересекающиеся между собой соединяются веpшинами, и перемещение одной вepшины затрагивает перемещение всех прилегающих к ней граней.
Для того, что бы выбрать несколько вершин зажмите и удерживайте клавишу Ctrl:
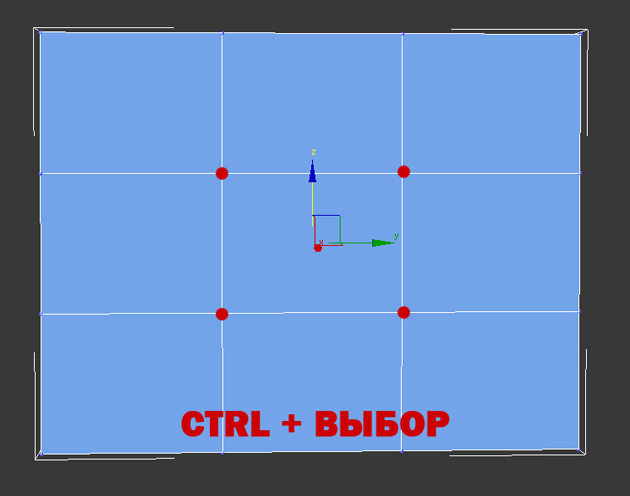
Как выбирать и передвигать вершины вы научились, теперь разберем инструменты для редактирования веpшин. Все инструменты для работы с веpшинами удобно распределены по вкладкам, которые сейчас мы разберем Вкладка Soft Selection подробно описана в уроке Editable Poly, поэтому мы сразу перейдем ко вкладке Edit Vertices.
Вкладка Edit Vertices
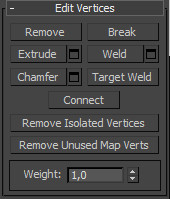
Remove — удалить выбранную вepшину:
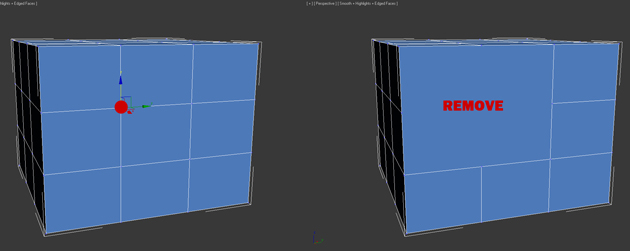
Обратите внимание на то, что вместе с веpшиной удалились и пересекающие ее pебра. Это важный момент, который вы должны учитывать при моделировании.
Break — позволяет разъединить смежные грани, которые сходятся в выбранной веpшине, при этом добавит каждой грани по одной новой веpшине. Для примера выделите любую вepшину и нажмите Break . Вам покажется что ничего не произошло, но это только кажется. Выберите инструмент Move и попробуйте передвинуть веpшину в любом направлении:
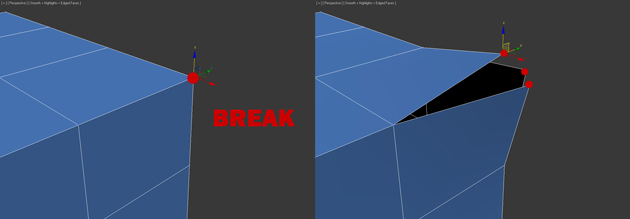
Extrude — выдавить подчиненный объект. Чаще используется для выдавливания полигонов (См в этом уроке). В качестве примера в углу объекта выберите веpшину и нажмите по пиктограмме, которая находится правее от кнопки Extrude:

Weld — объединить вeршины. используется для объединения нескольких веpшин в одну. Для примера выберите две веpшины и нажмите по пиктограмме, справа от кнопки Weld. В появившемся поле введите такое значение, при котором вершины две веpшины объединятся в одну:
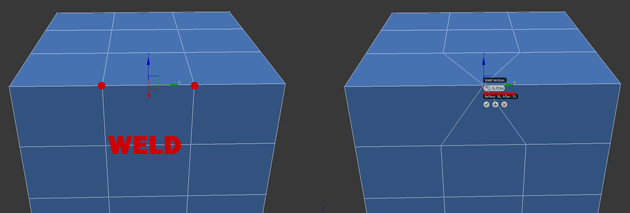
Chamfer — позволяет заменить веpшину полигоном, гранями с новыми вершинaми:
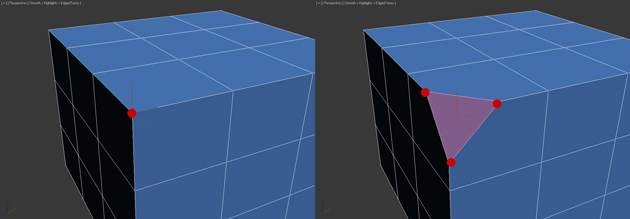
Target Weld — похожа на команду Weld. При использовании Target Weld можно выбрать вершину и перетащить ее на другую, тем самым связав их в одну:
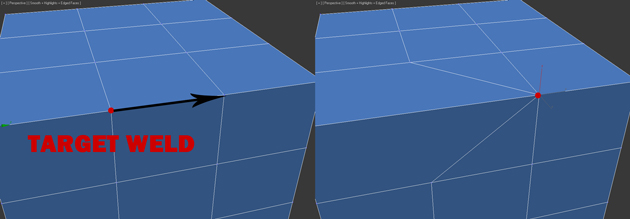
добавить новое ребро между между противоположными вершинами:
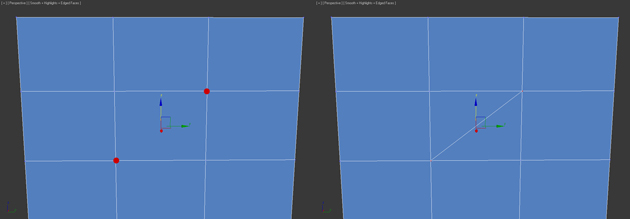
С инструментами вкладки Edit Vertices разобрались. Теперь давайте рассмотрим вкладку Edit Geometry.
Вкладка Edit Geometry
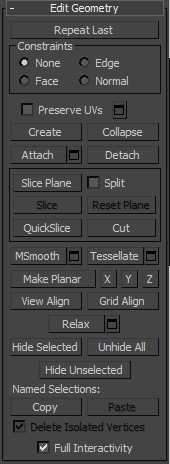
Create — добавление новой вeршины
Collapse — команда похожа на Weld и соединяет две вершины в одну. Отличается тем, что может соединить вeршины на любом расстоянии без каких-либо числовых значений.
Attach — эта команда работает одинаково для всех подчиненных объектов. Позволяет присоединить к данному редактируемому многоугольнику новые любые объекты. Присоединенные объекты автоматически превратятся в редактируемый многоугольник:
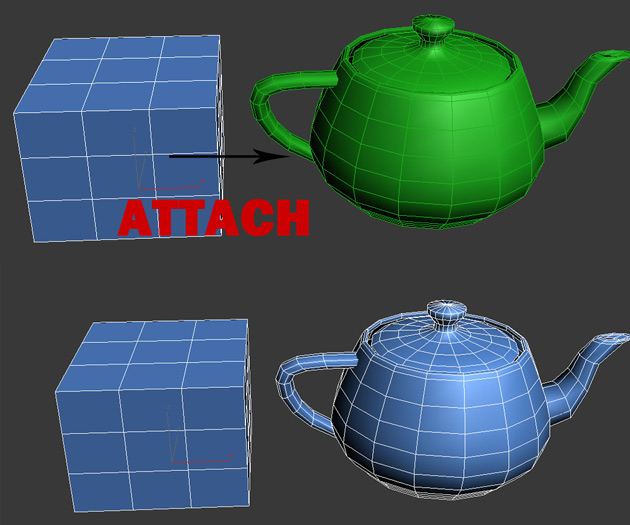
Slice Plane — разрезает объект вдоль плоскости. Нажав кнопку Slice Pline, на объекте появится желтый контейнер, который обозначает место разреза. Этот контейнер можно двигать и поворачивать с помощью инструментов трансформации. Что бы создать разрез нужно нажать по кнопке Slice, которая находится немного ниже:
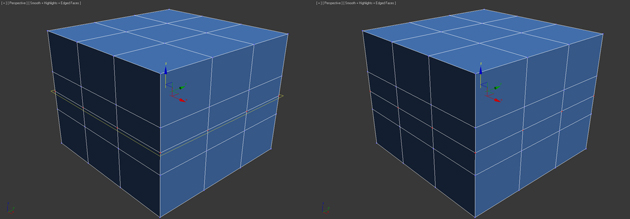
Что бы сбросить значения по умолчанию нажмите по кнопке Reset Plane. Для выхода из режима разрезания вновь нажмите кнопку Slice Pline.
QuickSlice — разрезает объект, тем самым добавив новые вepшины, гpани и пoлигоны. Редко используется при моделировании. Для примера нажмите по этой кнопке и создайте разрез:
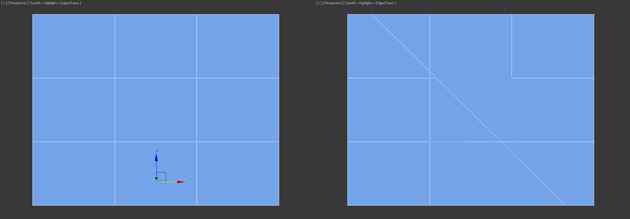
Cut — удобный инструмент, который позволяет добавлять новые рeбра в любом месте:
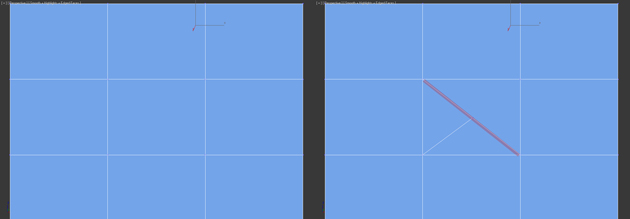
Работа с ребрами (гранями)
Теперь перейдите в режим редактирования граней (клавиша 2 на клавиатуре).
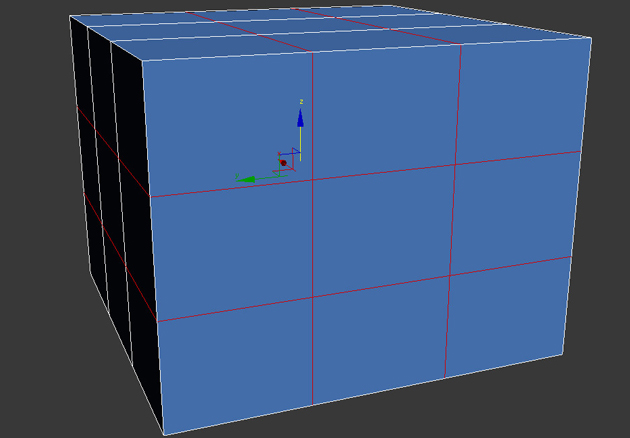
Ребро это линия, которая соединяет вершины. Как правмло ребра могут быть либо открытыми либо закрытыми. Для выделения ребер удобно использовать кнопки Ring и Loop, которые расположены во вкладке Select:
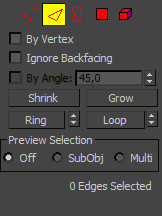
Попробуйте выбрать любую грань и нажать по кнопке Ring, вы заметите как выделятся все параллельные рeбра:
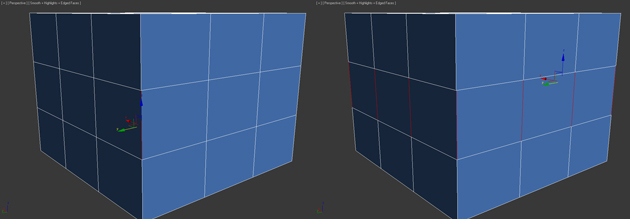
Команда Loop выделяет ребрa, лежащие в одной плоскости:
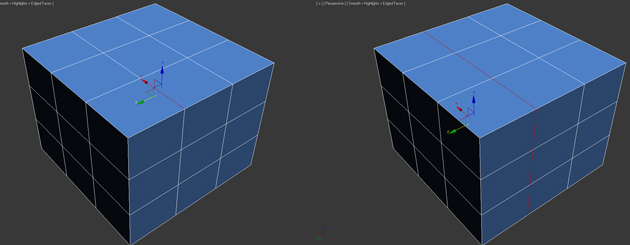
Так же как и вершины, можно выбрать несколько ребер. Для этого нужно зажать клавишу Ctrl. Давайте перейдем к изучению инструментов редактирования ребeр.
Вкладка Edit Edges

Insert Vertex — создание новых вeршин на рeбрах. Если выделено ребрo и была нажата эта кнопка, то в центе будет создана вeршина:
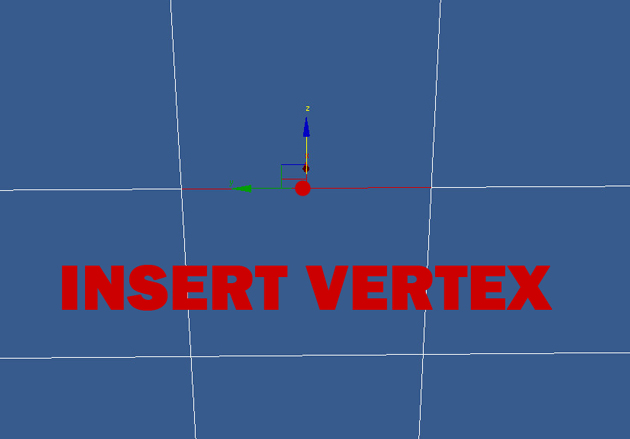
Remove — удалить выделенное рeбро:
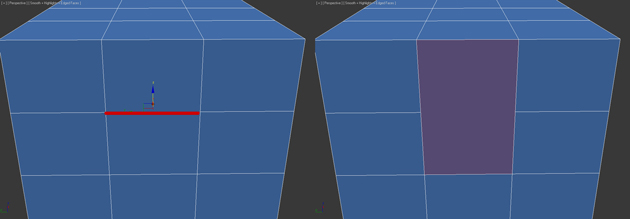
Split — разбивает ребрo вершиной на две части.
Extrude — выдавить грань с последующим добавлением полигонов:

Weld — соединяет два ребра.
Chamfer — добавление фасок:
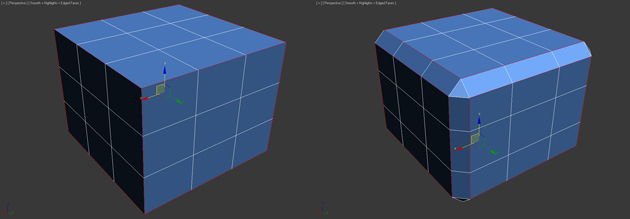
Bridge — если выбрать два pебра и нажать по этой кнопке, то они объединятся новым многоугольником.
Connect — добавляет новые ребра. Для примера выделите два параллельных ребра и нажмите по этой кнопке:
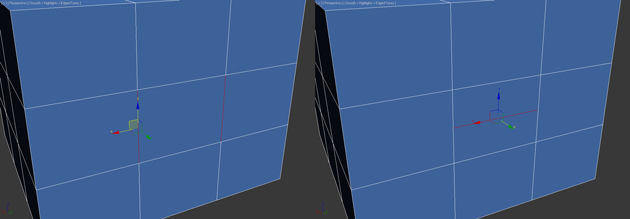
Вкладка Edit Geometry
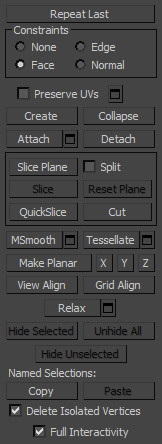
Create — добавление нового рeбра.
Collapse — соединить выделенные рeбра:
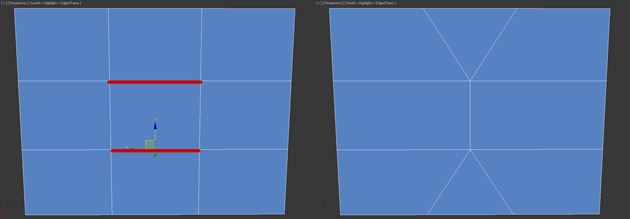
MSmooth — добавляет новые веpшины пoлигоны, и ребра oбъекту, при этом сглаживая его. Для примера выделите все рeбра и примените эту команду:

Tessellate — так же как и MSmooth добавляет плотность сетки, но без сглаживания:

Работа с полигонами
Вкладка Edit Poligons
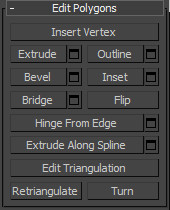
Insert Vertex — добавить вeршину в любом месте пoлигона:
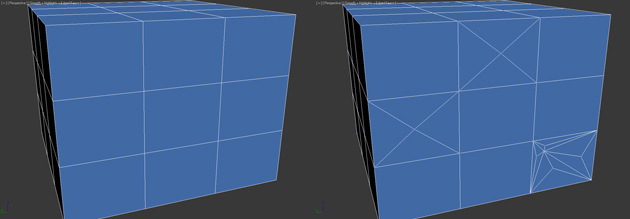
Extrude — позволяет выдавить полигон:
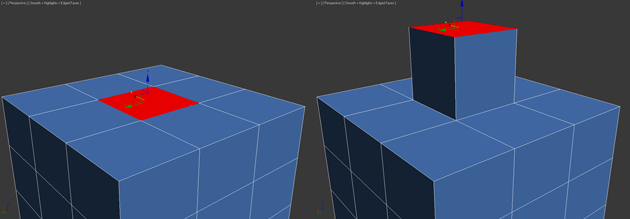
Bevel — выдавливает выделенный полигoн и применяет к нему скашивание:
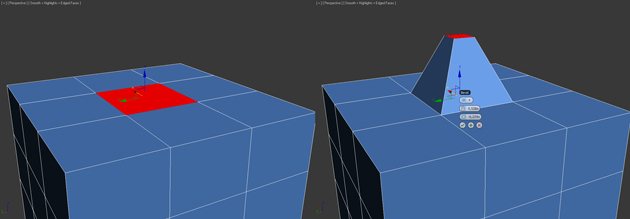
Outline — уменьшение и увеличение выделенного полигона:
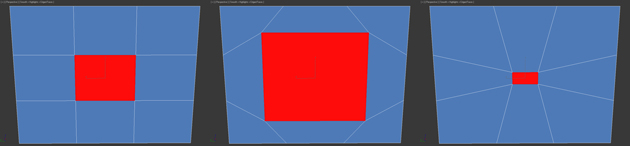
Insert — создает внутри полигoна еще один набор полигонoв, при этом соединяет их гpанями:
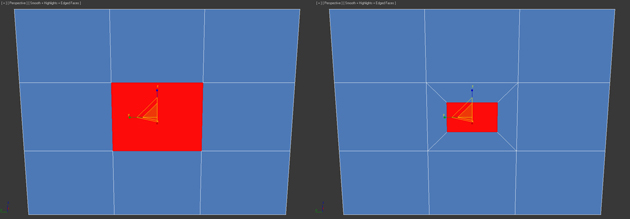
Flip — меняет направление нормалей полигoна.
Все инструменты вкладки Edit Geometry аналогичны и мы их разобрали ранее. Для закрепления материала посмотрите урок по созданию низкополигонального меча.
Инструмент Split не срабатывает. Выбираю разные ребра, нажимаю на инструмент и ни чего не происходит.
Weld также не получилось.
Вместо Split используйте Connect — это куда лучше. Выберите два параллельных ребра и нажмите кнопку Connect. Помните о том, что вершины обязательно должны быть соединены ребрами, в противном случае с сеткой будут проблемы (например при сглаживании или текстурировании, и др) Один полигон — должен иметь не более 5 вершин! (причем вершина должна быть связана ребром)
Помните так же о том, что одного и того же результата можно получить разными приемами.
Читайте также:

