Как сделать приближение в мовави
Обновлено: 07.07.2024
Movavi присутствует на рынке довольно давно. Тысячи пользователей со всего мира используют его в своих личных и профессиональных проектах. Но даже если вы являетесь обычным пользователем, в редакторе есть некоторые особенности, о которых некоторые пользователи не знают.
В этом посте рассказывается о некоторых интересных функциях, советах и полезных приемах, которые вы можете использовать в видеоредакторе Movavi.
От создания покадровых видеороликов и заставок YouTube до удаления фонового звука и стабилизации видео вы будете поражены тем, насколько эти функции могут повысить вашу продуктивность.
Итак, давайте посмотрим на подсказки.
1. Удаление пробного водяного знака
Когда вы редактируете видео в пробном режиме, экспортированное видео всегда будет иметь водяной знак Movavi. Следовательно, пока вы используете пробную версию, избавиться от водяного знака невозможно.
Однако, как только вы приобретете программу и активируете ее, вы не только сможете экспортировать все предстоящие видео без водяных знаков, но и сможете удалить пробный водяной знак с тех, которые были экспортированы во время пробной версии.
Помните, что для того, чтобы этот совет работал, вам необходимо иметь файл проекта вашего видео в версии .MEPX, .MEPB, .MEPS или .MEP, поскольку водяной знак нельзя удалить с экспортируемого видео. Сделать это:
- Перейдите в File> Recent Project и выберите любой из файлов проекта, над которыми вы ранее работали. Вы также можете найти файлы проекта на жестком диске вашего компьютера.
- Откройте файл в редакторе и снова сохраните. И на этот раз он будет сохранен без водяного знака.
- Добавьте к видео собственный водяной знак / логотип.
Movavi Video Editor Plus позволяет вам добавить собственный брендинг к отредактированному видео в виде логотипа или водяного знака, чтобы предотвратить нарушение авторских прав. Итак, для этого:



Примечание. Чтобы добавить водяной знак, выполните все вышеупомянутые шаги, однако, поскольку водяной знак непрозрачен, вы можете щелкнуть изображение на временной шкале и в появившихся свойствах клипа уменьшить непрозрачность изображения, пока не достигнете желаемого результата.
3. Создайте покадровое видео.
Видео с интервальной съемкой — это творческий подход и интересный способ продемонстрировать длительный процесс. Вы можете создавать крутые покадровые видеоролики с помощью Movavi Video Editor Plus, не вдаваясь в технические детали.
Чтобы создать эффект замедленной съемки для вашего видео, вы можете просто ускорить видео.
Вот как это сделать:


- Создайте покадровую съемку из фотографий.
Знаете ли вы, что вы также можете преобразовать серию последовательных фотографий в покадровое видео? Это крутой и очень простой способ сделать это с помощью Видеоредактора Movavi.


Причина этого может заключаться в том, что исходный видеоматериал имеет более высокое разрешение, чем Full HD (1920 × 1080), установленное программным обеспечением по умолчанию.
Чтобы решить эту проблему, вам необходимо изменить разрешение проекта по умолчанию и сделать его таким же, как у исходного материала.
Вот как это сделать:



- Избавьтесь от черных полос на выходном видео.
Иногда, когда вы экспортируете видео, с обеих сторон появляются черные полосы или черные прямоугольники.
Это происходит, когда вы используете видео или другое соотношение сторон или если проект настроен неправильно.
Однако вы можете избавиться от этих черных полос одним из следующих способов.
I — Использование фильтра для заполнения черного пространства
Видеоредактор Movavi позволяет вам добавить специальный фильтр, который использует ваше собственное видео для создания размытого фона, чтобы скрыть пустое пространство. Вот как это можно применить:
-
На шкале времени щелкните клип с черными полосами по бокам.



II — Вручную обрезать пустую область
Если вы не хотите добавлять фон фильтра к пустым черным пространствам, просто обрежьте его.
Вот как это сделать:


- Повысьте качество видео.
Вы можете использовать Видеоредактор Movavi для улучшения или улучшения качества видео, например, отснятого видео с камер видеонаблюдения, старого видео или видео, снятого при слабом освещении и т. Д. Чтобы улучшить свои видео, выполните следующие действия.

- Создайте динамическую заставку для YouTube.
Очень важно иметь увлекательную и динамичную заставку для ваших видео на YouTube, чтобы зритель мог быстро представить ваш канал. Как обычный создатель видеоконтента, полезно создать вступительный шаблон, который будет подходить к каждому новому видео, которое вы делаете.
Чтобы создать шаблон в Movavi, выполните следующие действия:
-
Перейдите в Файл> Создать новый проект.


(Бонус) 11. Стабилизируйте шаткие видео.
Не все являются профессиональными операторами. Особенно, когда вы снимаете видео с помощью портативного устройства, результат оказывается нестабильным.
Вы можете несколько уменьшить шаткость вашего видео с помощью функции стабилизации в видеоредакторе Movavi. Вот как это сделать:


- Перейдите в Настройки видеоредактора> Настройки> Ускорение.
- Здесь снимите галочки со всех ускорений и нажмите ОК.
- Теперь перезапустите программу, откройте проект, и теперь вы сможете успешно экспортировать свое видео.
(Бонус) 13. Убрать фоновый шум
Если вы снимали видео в шумной обстановке или если фоновый шум влияет на качество вашего видео, у вас есть возможность минимизировать его в редакторе Movavi. За это:
Для начала откройте вкладку Другие инструменты и выберите Масштаб и панорама. Далее выберите Приближение. Вы можете увидеть, как работает эффект, нажав кнопку Просмотр. После того как вы выбрали эффект, нажмите Добавить.
Как изменить масштаб в Movavi?
Как сделать отдаление в Мовави?
Как увеличить изображение на видео?
Как уменьшить масштаб видео в Movavi?
Для начала откройте вкладку Другие инструменты и выберите Масштаб и панорама. Далее выберите Приближение. Вы можете увидеть, как работает эффект, нажав кнопку Просмотр. После того как вы выбрали эффект, нажмите Добавить.
Как уменьшить размер фото в Мовави?
Уменьшите размер фото
Чтобы уменьшить картинку, необходимо перейти во вкладку Размер. Для этого на панели инструментов нажмите Ещё, затем выберите Размер. На панели справа выберите готовый шаблон или задайте ширину и высоту самостоятельно. Вы можете указать размер в пикселях, процентах, сантиметрах или дюймах.
Как сделать эффект движения на видео?
- Сделайте двойной щелчок по изображению
- В меню слева выберите инструмент Движение
- Во всплывающем окне оставьте настройки, выставленные по умолчанию, и нажмите OK.
- Щелчком мыши укажите точку на сцене, в которую должна будет двигаться картинка
Как приближать видео в Videoleap?
Как сделать эффект зум в Capcut?
Как в видео приблизить кадр на айфоне?
- Нажмите белую кнопку затвора, чтобы сделать обычное фото.
- Сведите или разведите пальцы на экране, чтобы увеличить или уменьшить масштаб.
- Для более точного увеличения на моделях с системами из двух и трех камер коснитесь значения 1x и удерживайте его, затем перетяните бегунок влево.
Как увеличить масштаб видео на Андроиде?
Как увеличить масштаб
Нажмите на любое место экрана, кроме клавиатуры и панели навигации. Чтобы перейти к другой области экрана, проведите по нему двумя пальцами. Для настройки масштаба сведите два пальца вместе. Чтобы вернуть исходный масштаб, снова выполните действие для быстрого включения.
Как увеличить масштаб видео на компьютере?
Чтобы увеличить масштаб, нажмите Ctrl + Плюс ( ). Чтобы уменьшить масштаб, нажмите Ctrl + Минус ( ). Чтобы сбросить масштаб страницы, нажмите Ctrl + 0.

В одной из предыдущих статей я уже затрагивал тему редактирования видео на iPhone, а именно обрезания видео во временном формате. Сегодня мы продолжим цикл статей на эту тему, но углубимся намного дальше.
В этой статье я покажу вам как монтировать и редактировать видео на iPhone, используя приложение Movavi Clips.
Довольно продолжительное время я искал приложение для iPhone, которое позволяло бы с легкостью монтировать простенькие видеоролики, из материала отснятого на камеру телефона.
Список моих требований состоял из вполне логичных условий:
- Монтаж должен быть интуитивно понятным и простым
- Возможность добавления музыки к видео
- Бесплатное приложение без навязчивой рекламы
Всего три простых условия, но большинство приложений в AppStore даже с этим не справлялись. Если и попадалось бесплатное, то с урезанным до невозможности функционалом или же напичканное рекламой “по самое не балуй”.
Штатное приложение iMovie у меня никогда не вызывало симпатии из-за своей скупости и не всегда понятной логики что и как в нем делается.
И вот недавно мне на глаза попалось приложение Movavi Clips (ссылка AppStore), которое в итоге очень удивило и порадовало. Дело в том, что для видеомонтажа на MacBook я использую FinalCut Pro где основные функции можно освоить за 5 минут, даже если вы никогда до этого не занимались монтажом видео.
Редактируем видео на iPhone при помощи Movavi Clips
Запустив приложение на вашем iPhone, вы сразу готовы приступить к монтажу. Нажав плюс внизу экрана, выберите какой тип медиа вы собираетесь использовать. Ведь можно смонтировать яркий коллаж и из обычных фотографий!
Тут же укажите какой форм фактор видео на выходе вас интересует. По умолчанию стоит квадратный Instagram… как раз то, что больше всего сейчас востребовано.
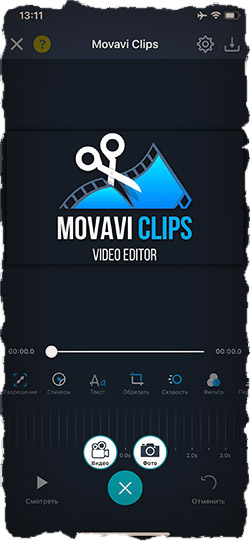
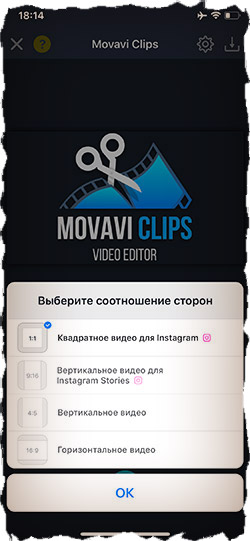
После выбора видео/фото из Фотопленки iPhone, вы сразу попадаете на “кухню монтажа”. Основными действиями будет нарезка и расположение кусочков видео ряда по порядку.
Для этого перемещайтесь по временной линии и «щелкайте” ножницами, если необходимо разрезать отдельный видео фрагмент на части, а потом, возможно, удалить или переместить некоторые из них.
Тут как в старые добрые времена: есть пленка и ножницы — только нарезай да склеивай. Проще и не придумаешь.
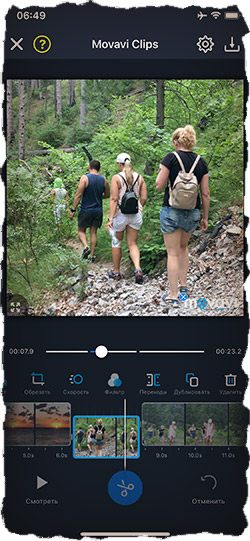
Так же вам в помощь предоставлена целая панель инструментов (смотри картинку ниже), в которую входят основные функции для работы с видеорядом.

Основные функции позволяют: добавить музыку, перевернуть отдельные фрагменты видео, добавить фильтры, текст или стикеры, обрезать/зумировать видео в кадре, ускорить/замедлить, а также выбрать переходы между разными видео фрагментами. З
десь же находится кнопка для удаления выбранного фрагмента видео. Без излишеств, но этого набора с головой хватит для среднестатистического пользователя. Не забывайте, мы ведь монтируем видео на iPhone!
Отдельно хочу рассказать про некоторые функции, чтобы вы имели более полное представление.
Добавление музыки. Как же без этого… Выбрать можно как из вашей Медиатеки, так и из обширного списка треков, структурированных по тематикам (путешествия, приключения, боевик, романтика и т.п.).
Конечно большинство треков предоставляется за отдельную плату, но, опять же, никто вас не ограничивает добавлять музыку уже сохраненную в вашу Медиатеку. Обратите внимание что громкость видео и громкость музыки регулируются отдельно друг от друга.

Музыкальный таймлайн также можно резать на куски, перетаскивать и добавлять новые фрагменты.
Добавление стикеров и текста. Для ценителей украшательств и всяких там эмодзи, есть целая страница Стикеры. Выбор пока небольшой, но, вроде, над этим работают. Вставляемые объекты (текст, стикеры и т.д.) можно зумировать и перемещать привычными нам жестами.
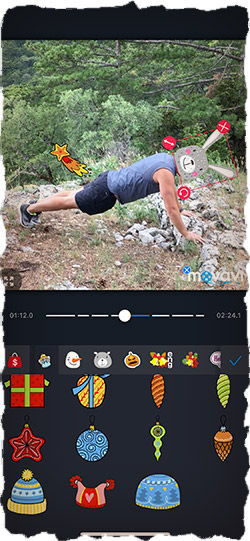
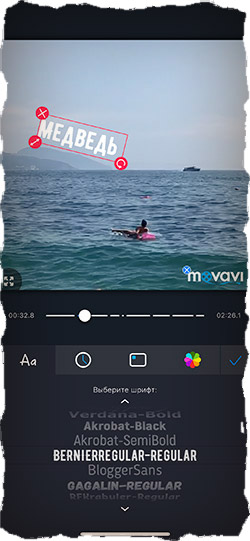
Добавление спецэффектов. Набор спецэффектов меня особо не впечатлил, но из полезного для себя я нашел два ползунка регулировки Яркости и Насыщенности (вкладка Настройки).
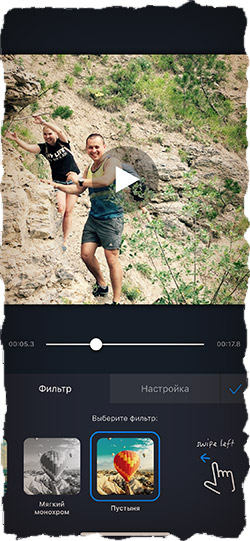
Функции Поворот, Обрезать, Скорость тоже незаменимые, но отдельно ничего о них говорить не буду… Тут и так все понятно.
В остальном, монтаж видео на iPhone — это творческий процесс, и тут многое зависит от вашей фантазии. Благо Movavi Clips делает этот процесс легким и непринужденным… Вы не будете сидеть и чесать затылок, спрашивая себя “Как тут это делается …?”.
Закончив редактировать видео, сохраните его прямо в Медиатеку iPhone. Для этого нажмите соответствующую пиктограмму в правом верхнем углу. Собственно, после этого видео можно сразу загружать в Instagram или просто делиться с друзьями.
Из минусов могу упомянуть лишь небольшое количество доступных спецэффектов и переходов. Ну и, наверное, небольшой логотип movavi в нижнем правом углу, который можно убрать если приобрести полную версию, что я собственно и сделал.
Надеюсь, производитель доработает приложение и мы увидим расширенный функционал в ближайшее время.
Пока же, я могу с уверенностью сказать что это одно из наиболее простых и действительно рабочих решений для монтажа и редактирования видео на iPhone. Всем советую попробовать и убедиться.
Изменение скорости видео — довольно незатейливый прием, который может быть весьма эффектным, когда это оправдано сценарием. Так, замедление видео дает зрителю возможность рассмотреть детали, которых он может не заметить при нормальной скорости воспроизведения. Ускорение же, напротив, позволяет сократить продолжительность слишком монотонных сцен, которые могут быстро утомить зрителя, но просто вырезать их из ролика невозможно. И в данном уроке о том, как замедлить или ускорить видео в Movavi Video Editor…
Ускорение / замедление видео в Movavi Video Editor



Параметр Speed (Скорость) в свойствах клипа

Далее приводится пример, в котором максимально подробно, по шагам, расписан весь процесс замедления фрагмента видео в Movavi Video Editor Plus 2021, от добавления исходного видеофайла в программу до сохранения готового ролика…
Добавление видеофайла
Добавляем видеофайл, фрагмент которого требуется замедлить, на монтажный стол:



Итог: видео располагается на монтажном столе, на дорожке видеотрека; рамка вокруг видео желтого цвета (так в Movavi Video Editor обозначаются активные, то есть выделенные клипы).
Нарезка видео


Итог: на монтажном столе, на дорожке видеотрека, располагается три отдельных клипа; все клипы выделены.
Изменение скорости клипа
Уменьшаем скорость второго (из трех имеющихся на монтажном столе) клипа в 2 раза:


Итог: продолжительность второго клипа — 26 секунд (от 08.500 до 34.500 секунды); клип с измененной скоростью помечен значком звездочки.
Добавление переходов
Чтобы обыграть моменты, в которых скорость видео меняется, соединяем клипы переходами:



Итог: клипы с разной скоростью соединены переходами; между клипами отображаются значки переходов.
Сохранение видео
Видео с замедленным фрагментом сохраняем в формате MP4 с разрешением 960 × 540 пикселей, как у исходного ролика:





Итог: файл формата MP4 с отредактированным видео в проводнике Windows.
Еще лет 10 назад съемка вертикального видео на смартфоне считалась признаком дурного тона. Это обуславливалось тем, что 99% контента потреблялось на компьютере или ноутбуке. Конечно, смотреть вертикальные ролики на горизонтальном экране неудобно. Сегодня акцент по просмотрам сместился именно на смартфоны, поскольку современные большие экраны и доступность недорогого интернета позволяют это делать вполне комфортно. Но доля тех, кто смотрит видео на компьютере еще высока. Поэтому, чтобы удобно было всем, сегодня покажу, как правильно повернуть и сделать вертикальное видео в программе Movavi Video Editor или Suite, чтобы его можно было воспроизводить как на телефоне, так и на ноутбуке.
Как повернуть видео и сделать из горизонтального вертикальное?
Первым делом добавляем наше вертикальное видео на таймлайн проекта.

Скорее всего, ролик разместится в правильном положении, то есть в том, в каком он и задумывался — в вертикальной ориентации. Однако, есть вероятность того, что смартфон по каким-то своим соображениям подумал, что оно все-таки более привычное горизонтальное. И картинка получилась перевернутой на бок.

В это случае необходимо повернуть видео. Для этого нажимаем на круглую стрелочку над дорожками, и переворачиваем его до правильного положения
Как сделать вертикальное видео красивым?
Но теперь обратите внимание на два некрасивых черных квадрата по краям видео. На телефоне они видны не будут, а вот при просмотре ролика на компьютере или ноутбуке — очень даже.
Читайте также:

