Как сделать сегмент окружности в powerpoint
Добавил пользователь Владимир З. Обновлено: 04.10.2024

Для демонстрации воспользуемся двумя фигурами:
- Облако – без заливки
- Пятно – с заливкой
Итак, чтобы начать проверять как работает команда о которой идет речь в данной статье, нужно:
Как объединить фигуры
Множественный выбор фигур достигается нажатием кнопки ctrl и кликами по объектам в нужной последовательности
Так если выбрать пятно первым, то получим результат на картинке в верхнем ряду посередине. Если выбрать первым облако – то результат будет сверху справа.
Группировка фигур с объединением
Функция пересечения в PowerPoint
Результат в полной мере соответствует названию. Будет сформирована фигура, полученная путем полного пересечения исходных. Фигура соответствует отверстию (прозрачной области) полученной в функции группирование. Данным способом можно произвольную картинку обрезать по фигуре, например, взяв фон и фигуру перевернутой трапеции можно сделать вазу.

Вообще в PowerPoint более удачный способ именно обрезки изображений описан в статье . Разница состоит в том, что при применении функции пересечения нельзя отредактировать объект, который был использован в качестве трафарета. А при стандартной обрезке это сделать можно. Но обрезка касается только рисунков, если у нас 2 объекта являются формами, то для их обработки нужен функционал, рассматриваемый в данной статье.
Как разбить фигуры на фрагменты

Вычитание графических объектов в PowerPoint
Группировка объектов в PowerPoint
Достаточно редко презентация не содержит никаких дополнительных элементов, кроме обыкновенного текста и заголовков. Приходится в избытке добавлять изображения, фигуры, видео и другие объекты. И периодически может возникать необходимость переносить их с одного слайда на другой. Делать это поштучно бывает очень долго и муторно. К счастью, можно облегчить себе задачу, сгруппировав объекты.
Суть группировки
Группировка во всех документах MS Office работает примерно одинаково. Эта функция соединяет различные объекты в один, что позволяет облегчить себе задачу при дублировании этих элементов на другие слайды, а также при перемещении по странице, накладывании специальных эффектов и так далее.
Процесс группировки
Теперь стоит подробнее рассмотреть саму процедуру группировки различных компонентов в один.
- Для начала нужно иметь необходимые элементы на одном слайде.
Их следует расположить так, как нужно, поскольку после группировки они сохранят свое положение относительно друг друга в едином объекте.

Теперь их нужно выделить с помощью мышки, захватив только необходимые части.



Теперь объекты успешно сгруппированы и ими можно пользоваться любым образом – копировать, перемещать по слайду и так далее.
Работа со сгруппированными объектами
Далее следует рассказать о том, как редактировать такие компоненты.

Все элементы снова будут независимыми отдельными компонентами.
Нестандартная группировка
Если стандартная функция по каким-то причинам не устраивает, можно прибегнуть и к нетривиальному способу. Применяется он только к изображениям.
-
Для начала нужно войти в любой графический редактор. Для примера возьмем Paint. Сюда следует добавить любые необходимые для соединения изображения. Для этого достаточно перетащить любые картинки в рабочее окно программы.
Можно также копировать и фигуры MS Office, включая управляющие кнопки. Для этого их нужно копировать в презентации, а в Paint вставить, используя инструмент выделения и правую кнопку мыши.

Теперь их необходимо расположить относительно друг друга так, как требуется пользователю.
Перед сохранением результата стоит урезать размер изображения за границу рамки, чтобы картинка имела минимальный размер.

Теперь следует сохранить картинку и вставить в презентацию. Все нужные элементы будут перемещаться вместе.

Как итог, данный способ отлично подойдет для объединения элементов декора для украшения слайдов. Например, так можно сделать красивую рамку из различных элементов.
Однако это не самый лучший выбор, если нужно сгруппировать объекты, к которым могут применяться гиперссылки. Например, управляющие кнопки так будут единым объектом и в качестве панели контроля за показом вряд ли могут эффективно использоваться.
Дополнительно
Несколько дополнительных сведений о применении группировки.
- Все соединенные объекты остаются независимыми и отдельными компонентами, группировка просто позволяет сохранять их положение относительно друг друга при перемещении и копировании.
- Исходя из вышесказанного, соединенные вместе кнопки управления будут функционировать по раздельности. Достаточно нажать на любую из них во время показа и она будет работать. В первую очередь это касается кнопок управления.
- Для того, чтобы выбрать конкретный объект внутри группы, потребуется двойное нажатие левой кнопкой мыши – первый раз чтобы выбрать саму группу, а затем объект внутри. Это позволяет производить индивидуальные настройки к каждому компоненту, а не ко всему объединению. Например, перенастроить гиперссылки.

Группировка может быть недоступной после выбора элементов.


Соединять можно абсолютно все – картинки, музыку, видео и так далее.


Заключение
Как можно видеть, группировка позволяет значительно облегчить процесс работы с объектами внутри презентации. Возможности у этого действия очень велики, и это позволяет создавать эффектные композиции из разных элементов.
Отблагодарите автора, поделитесь статьей в социальных сетях.
Как группировать объекты, элементы и изображения в PowerPoint (узнаете через 60 секунд)
Russian (Pусский) translation by Yuri Yuriev (you can also view the original English article)
Группируя объекты в PowerPoint, вы создаёте опрятный дизайн, где все элементы легко отыскать. Вам будет намного удобней управлять ими во время создания и показа презентаций.
Посмотрев этот видеоурок, вы узнаете, как быстро группировать объекты в PowerPoint.
Если вы делаете презентации регулярно, вам пригодится наша eBook: The Complete Guide to Making Great Presentations. Загрузите её себе обязательно.

Примечание: в уроке использована тема BePro PowerPoint Business Template. Вы можете подобрать темы awesome PowerPoint templates на Envato Elements или GraphicRiver. А также на Ultimate Guide to the Best Microsoft PowerPoint Templates.
Как быстро сгруппировать объекты в PowerPoint
.jpg)
Я нажимаю Off, затем Back на любом из выделенных изображений, захватывая их одновременно.
Лучше захватывать все изображения одновременно. Когда они двигаются вверх, вы видите, что все они движутся вместе.
3. Изменение размеров группы в PowerPoint
Изменяя размер, вы увидите, что они все уменьшаются пропорционально. Всё остаётся аккуратным и выглядит опрятно.
Вы также можете группировать текстовые поля и любую комбинацию объектов в слайде, щёлкая правой кнопкой мыши по ним и после группового шага в меню (шаг 1).
4. Разбивка группы выделенных элементов
Например, если в группу попал случайный объект,
просто, щелкнув правой кнопкой, выберите Ungroup. Группа разделится и
каждый объект станет самостоятельной единицей.
Другие уроки по PowerPoint на Envato Tuts+
Изучайте наши PowerPoint tutrioals и quick PPT video tutorials на Envato Tuts+. У нас большой ассортимент материалов PowerPoint, таких как эти руководства:

Если вы хотите начать работу над дизайном презентации, ознакомьтесь с шаблонами презентации PowerPoint в этой статье:
Создание мощных презентаций (Free PDF eBook Download)
Вы только что научились группировать объекты в PowerPoint. Чтобы узнать другие методы создания мощных презентаций PowerPoint, обращайтесь на наш ресурс. Наша электронная книга научит вас всем аспектам создания и проведения презентации.

Загрузите: The Complete Guide to Making Great Presentations. Она доступна по подписке на рассылку Tuts+ Business Newsletter.
PowerPoint 2010-Группировка объектов
В некоторых случаях вам может понадобиться в группе несколько объектов в один объект , так что они останутся вместе, если они будут перемещены. Часто это проще, чем выбрать все объекты, каждый раз, когда вы хотите, чтобы переместить их. Картинки, шаблоны, формы, картинки и текстовые поля могут быть сгруппированы вместе, но заполнители не могут быть сгруппированы. Поэтому, вы должны убедиться, что вы не вставляйте ваши фотографии в заполнители, если вы будете группировать фотографии.
>> вернуться в оглавление
Сотни Шаблонов для

Иллюстрированное обучение в : Word 2010.
Excel 2010.
PowerPoint 2010.
Outlook 2010.
SharePoint 2010.
Access 2010.
Publisher 2010.
OneNote 2010.
Для группы объектов:
- Щелкните и перетащите мышь для формирования поле выбора вокруг объектов, которые нужно выровнять. Все объекты теперь будут иметь маркеры , чтобы показать, что они выбрали.
- На Формат вкладке Группы и выберите команду группы .
- Выбранные объекты теперь будут сгруппированы. Там будет одна коробка с маркеров вокруг всей группы, чтобы показать, что они являются одним объектом.
При выборе объектов и Группа команда отключена, это может быть потому, что один из объектов находится внутри заполнителя . Если это произойдет, попробуйте повторно вставить изображения или вырезать и вставки их в тот же слайд вне каких-либо заполнителей.
Чтобы разгруппировать объекты:
Внимание. Мы будем добавлять новые уроки время от времени на наш сайт, так что занесите в “Закладки” вашего браузера эту страницу или в папку “Избранное”, чтобы потом легко вернуться. Также рекомендуем вам скачать очень неплохой Видеокурс Microsoft PowerPoint 2010 для закрепления ваших знаний визуально.

следующий (Анимация текста )
Программа PowerPoint – инструмент из пакета программ MS Office для создания презентаций, который используют для визуализации результатов исследований, работы, обучения.
В программе есть разные функции для представления информации: возможность вставить видео или аудиофайл, построить график, таблицу, диаграмму.
Диаграмма – это числовые данные, которые визуализированы в графическом оформлении. Ее используют для упрощения передачи разной числовой и статистической информации.
Классификация диаграмм

В PowerPoint есть разные визуальные варианты исполнения диаграммы
В PowerPoint есть несколько вариантов диаграмм. Они по-разному визуализируют цифровую информацию:
Каждый тип используется с определенной целью. Оценить особенности каждой диаграммы для того, чтобы выбрать оптимальный вариант, можно с помощью таблицы:
Тип информации, ее цели
Отображение разных диапазонов значений, специальные шкалы
Презентация нескольких видов, информация о накоплении суммированных данных
Один ряд показателей, значения больше 0, не больше 7 категорий
Если осевые метки показателей имеют большую длину
Величины, которые нужно представить в динамике, показать вклад каждого ряда
Отображение, сравнение числовых значений (например, научных, статистических и технических), при неравномерном размещении данных на горизонтальной оси, если акцент в презентации данных нужно сделать на аналогиях между значениями разных категорий
Функция изменения вида диаграммы доступна на любом этапе работы в PowerPoint.
Как сделать диаграмму в PowerPoint: пошаговая инструкция
Диаграмму можно сделать двумя способами
Существует 2 способа, как сделать диаграмму в презентации PowerPoint:
- конвертировать готовую и заполненную диаграмму из документа Excel в нужный слайд;
- создать диаграмму с помощью встроенных инструментов в программе.
В Power Point есть функции, который помогают создать диаграмму, отформатировать ее и видоизменить для оптимального отображения данных.
Чтобы создать ее в презентации, нужно:
Элементы диаграмм в PowerPoint
Понимание того, из каких элементов состоит диаграмма, помогает отформатировать ее в соответствии с потребностями пользователя. Она включает в себя:
- изменение отображения осей диаграммы: масштаба, интервалов между обозначениями;
- управление заголовками и названиями данных: удаление, перемещение, изменение шрифта, размера, цвета;
- управление легендой, таблицей данных. Можно изменить их местоположение или удалить;
- использование специальных параметров для каждого типа диаграммы. Например, для некоторых диаграмм можно создавать дополнительные линии, секторы, блоки.
Использование всех возможных параметров и настроек позволяет создать уникальную и интересную диаграмму, которая максимально соответствует поставленным целям презентации и особенностям аудитории, на которую она рассчитана.
Меню управления диаграммами

Программа Excel также позволяет создать диаграмму
В меню представлены функции, которые помогают управлять внешним видом диаграммы и ее наполнением. Там есть такие кнопки:
Полезные советы
Перед тем, как приступить к созданию диаграмм, нужно оценить несколько факторов. Это поможет использовать инструменты Power Point максимально эффективно и качественно отобразить нужную информацию:
Диаграммы в презентации упрощают подачу информации, позволяют представить большие объемы данных в удобной для восприятия форме.
В этом видео вы узнаете об инфографике в презентации PowerPoint:
Заметили ошибку? Выделите ее и нажмите Ctrl+Enter, чтобы сообщить нам.
Чтобы нарисовать в программе ворд круги Эйлера, нужно воспользоваться комбинацией двух программ: Word и Paint. Рассмотрим, подробно, как можно это сделать.






Шестой шаг. Откроется меню, где вы должны найти папку с сохраненным ранее файлом. В ней выбрать фотографию с кругами Эйлера и вставить.


Задача по рисованию кругов Эйлера в программе ворд выполнена.
Примечание: Мы стараемся как можно оперативнее обеспечивать вас актуальными справочными материалами на вашем языке. Эта страница переведена автоматически, поэтому ее текст может содержать неточности и грамматические ошибки. Для нас важно, чтобы эта статья была вам полезна. Просим вас уделить пару секунд и сообщить, помогла ли она вам, с помощью кнопок внизу страницы. Для удобства также приводим ссылку на оригинал (на английском языке).
Вы можете создать графический элемент SmartArt, который использует макет диаграммы Венна в Excel, Outlook, PowerPoint и Word. Диаграммы Венна идеально подходят для иллюстрации сходствов и различий между различными группами или концепциями.
Общие сведения о диаграммах Венна
На диаграммах Венна можно с помощью перекрывающихся кругов продемонстрировать сходство, различия и связи между понятиями, идеями, категориями или группами. Сходство между группами представлено перекрывающимися частями кругов, а различия — неперекрывающимся.
1. Каждая крупная группа представляется одним из кругов.
2. Каждая область перекрытия соответствует сходству между двумя большими группами или входящими в них более мелкими.
В программе Microsoft Word огромное количество готовых автофигур, макетов, диаграмм и других полезных инструментов для представления интересной информации и сравнения данных. А такая геометрическая фигура, как круг встречается часто в математических работах, в расчетных графиках, в творческих иллюстрациях. В данной статье рассмотрим, как в ворде нарисовать круг.
Вставка круга
- На верней панели открываете вкладку Вставка.
- В группе Иллюстрации нажимаете кнопку Фигуры и выбираете объект Овал.

- Рисуете указателем мышки овал в нужном месте документа, а чтобы он автоматически становился кругом, одновременно зажмите и удерживайте клавишу Shift на клавиатуре.

Таким образом, получается ровная геометрическая фигура произвольного размера.
Чтобы нарисовать круг нужного диаметра, необходимо проделать 2 шага:
Шаг 1. Выделяете щелчком мыши нарисованное изображение.
Шаг 2. Переходите в раздел Средства рисования и вводите вручную в поле Размер высоту и ширину. К примеру нарисован объект диаметром 4 см.

Если вы хотите нарисовать круг и вставить туда текст или нарисовать круг с цифрой внутри, то потребуется сделать следующее:
- Кликаете правой кнопкой мыши на иллюстрацию и выбираете функцию Добавить текст.

- Добавляете внутрь изображения слова или цифру, а далее редактируете подходящий размер, шрифт, цвет, стиль и т.д.

Круг в круге
Данный вариант понадобится пользователю MS Word, чтобы нарисовать круги Эйлера для решения задач и установления логических связей.
- Вставляете первую окружность с помощью автофигур и во время рисования удерживаете клавишу Shift.
- Затем добавляете внутрь второй меньший по размеру объект таким же образом.

Разделение на сектора
- В меню Вставка щелкните значок Фигуры и выбираете инструмент Линия.

- Курсором в виде крестика щелкаете в начало разделительной линии и дотягиваете ее до другого края круга. Таким образом, получится разделить его на части.

Как видите, рисовать круг в ворде не трудная задача, всего лишь нужно использовать опцию Фигуры и объект Овал. А если комбинировать данные объекты, то можно создавать собственные схемы, вписывать текст и числа и даже визуализировать задачи.
Круги Эйлера
Круги Эйлера представляют собой особую геометрическую схему, необходимую для поиска и более наглядного отображения логических связей между понятиями и явлениями, а также для изображения отношений между определенным множеством и его частью. Благодаря наглядности они значительно упрощают любые рассуждения и помогают быстрее находить ответы на вопросы.
Автором кругов является известный математик Леонард Эйлер, который считал, что они необходимы, чтобы облегчить размышления человека. С момента своего появления метод приобрел широкую популярность и признание.
Для чего нужны круги Эйлера
Круги Эйлера имеют прикладное значение, ведь с их помощью можно решать множество практических задач на пересечение или объединение множеств в логике, математике, менеджменте, информатике, статистике и т.д. Полезны они и в жизни, т.к., работая с ними, можно получать ответы на многие важные вопросы, находить массу логических взаимосвязей.
Есть несколько групп кругов Эйлера:
- равнозначные круги (рисунок 1 на схеме);
- пересекающиеся круги (рисунок 2 на схеме);
- подчиненные круги (рисунок 3 на схеме);
- соподчиненные круги (рисунок 4 на схеме);
- противоречащие круги (рисунок 5 на схеме);
- противоположные круги (рисунок 6 на схеме).
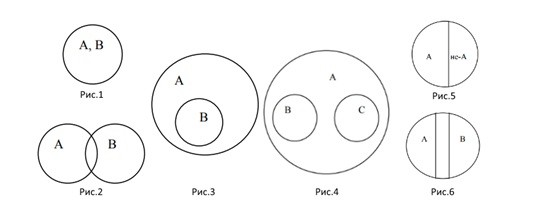
Но в упражнениях на развитие мышления чаще всего встречаются два вида кругов:
- Круги, описывающие объединения понятий и демонстрирующие вложенность одного в другое. Посмотрите пример:
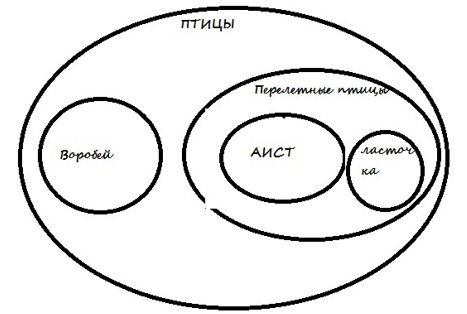
- Круги, описывающие пересечения разных множеств, имеющих некоторые общие признаки. Посмотрите пример:
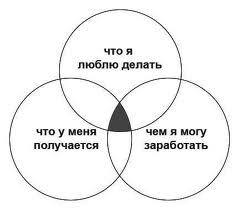
Результат использования кругов Эйлера проследить на этом примере очень просто: обдумывая, какую профессию выбрать, вы можете либо долго рассуждать, пытаясь понять, что больше подойдет, а можете нарисовать аналогичную диаграмму, ответить на вопросы и сделать логический вывод.
Применять метод очень просто. Также его можно назвать универсальным – подходящим для людей всех возрастов: от детей дошкольного возраста (в детских садах детям преподают круги, начиная с 4-5-летнего возраста) до студентов (задачи с кругами есть, к примеру, в тестах ЕГЭ по информатике) и ученых (круги широко применяются в академической среде).
Типичный пример кругов Эйлера

На рисунке зеленым цветов отмечено наибольшее множество, представляющее собой все варианты игрушек. Один из них – это конструкторы (голубой овал). Конструкторы – это отдельное множество само по себе, но в то же время и часть общего множества игрушек.
Заводные игрушки (фиолетовый овал) тоже относятся к множеству игрушек, однако к множеству конструктора они отношения не имеют. Зато заводной автомобиль (желтый овал), пусть и является самостоятельным явлением, но считается одним из подмножеств заводных игрушек.
По подобной схеме строятся и решаются многие задачи (включая и задания на развитие когнитивных способностей), задействующие круги Эйлера. Давайте разберем одну такую задачу (кстати, именно ее в 2011 году внесли на демонстрационный тест ЕГЭ по информатике и ИКТ).
Пример решения задачи с помощью кругов Эйлера
Условия задачи таковы: приведенная таблица показывает, сколько страниц было найдено в Интернете по конкретным запросам:

Создание привлекательной презентации PowerPoint может быть трудным, но вы можете сделать скучную презентацию более привлекательной, добавив некоторые базовые визуальные улучшения. Хороший способ сделать это — изогнуть любой текст на слайдах. Вот как.
Эти инструкции были написаны с учетом последних версий PowerPoint, но они должны работать и для более старых версий PowerPoint. Вы также можете изогнуть текст в Word, следуя аналогичному процессу.
СВЯЗАННЫЕ С: Как сделать кривые буквы в Microsoft Word
Для начала вам нужно открыть презентацию PowerPoint и выбрать слайд. Затем вам нужно будет вставить новое текстовое поле или текстовый объект WordArt, в зависимости от стиля текста, который вы хотите создать.
Если вы решите вставить WordArt, выберите стиль, который вы хотите использовать, из выпадающего меню, которое появится ниже.

Чтобы вставить текстовое поле, щелкните соответствующую позицию на слайде, чтобы вставить его. Если вы решите использовать WordArt, автоматически появится окно в центре слайда с текстом-заполнителем, который вы затем сможете удалить или отредактировать.

Если вы довольны одним из вариантов, нажмите на него, чтобы применить его к текстовому полю или объекту WordArt.
После выбора эффект будет применен автоматически.
Затем вы можете отредактировать изогнутый путь вашего текста с помощью мыши или трекпада, чтобы переместить небольшую желтую точку, которая появляется, когда выбрано текстовое поле или объект WordArt.

Читайте также:

