Как сделать счетчик битрикс24
Обновлено: 06.07.2024
Битрикс 24 — это мощный сет инструментов для ведения бизнеса. Одна из его основных фишек — возможность создания форм для сбора данных, которые сразу синхронизируются с CRM-системой.
Преимущества функционала:
- максимально простое создание форм — не требует участия сверх разумов и программистов;
- возможность самостоятельно выбрать нужные поля из перечня доступных, в зависимости от той информации, которую вы хотите получить от потенциального клиента;
- несколько вариантов внешнего вида формы: три стандартных и один пользовательский. При необходимости, можно поставить свою картинку на фон формы или использовать CSS-стили непосредственно под дизайн вашего сайта;
- автоматическая передача данных в CRM-систему и создание Лида или Контакта на ее основе (в зависимости от настроек).
Но у всех есть свои недостатки. И CRM-формы от Битрикс24, к сожалению, не исключение.
Минус функционала — нет автоматической отправки событий взаимодействия с формой в сторонние системы аналитики: Google Analytics и Яндекс.Метрика.
Но решение есть! События форм можно перехватить в dataLayer (уровне данных) и настроить передачу событий в системы аналитики с помощью Google Tag Manager.
Настройка отслеживания отправки форм Битрикс24
Как я уже сказала, все взаимодействия с CRM-формами Битрикс24 автоматически отправляются в уровень данных. Отследить данные можно с помощью отладчика Google Tag Manager. Для этого в диспетчере тегов нужно включить режим предварительного просмотра.
События приходят при просмотре формы, начале заполнения формы, вводе конкретных данных, и, непосредственно, при отправке формы:
Создаем переменные
Эти переменные будут передавать данные о названии формы (eventCategory) и типе взаимодействия (eventAction).
Создаем триггер активации
Далее создаем триггер активации события, указав в условиях активации созданные переменные, которые содержат соответствующие параметры с уровня данных:
Список основных взаимодействий:
- просмотр формы;
- начало заполнение формы;
- успешно заполнена форма.
Важно! Параметры событий смотрите в уровне данных через отладчик GTM. Так как, к примеру, название может отличаться от Title формы или тип взаимодействия может подтягиваться в переменную event:
** В этом случае триггер активации настраивается следующим образом:
И, наконец, создаем тег, отправляющий события в Google Analytics или Яндекс. Метрику со сделанным ранее триггером
-
Тег для Google Analytics
Для передачи данных о событиях из Google Tag Manager необходимо создать Пользовательский HTML-тег и в текстовом поле вставить следующий javascript-код:

Рассказываем об одном из базовых инструментов платформы, который упрощает управление командами.
Что такое задачи в Битрикс24
Задачи — это элементы Битрикс24, которые отражают рабочие активности внутри компании. Типичные примеры задач: позвонить клиенту, посетить встречу, организовать тренинг для новых сотрудников.
Задачи помогают руководителем управлять работой коллектива, а подчиненным — ориентироваться в своих делах и сроках выполнения.
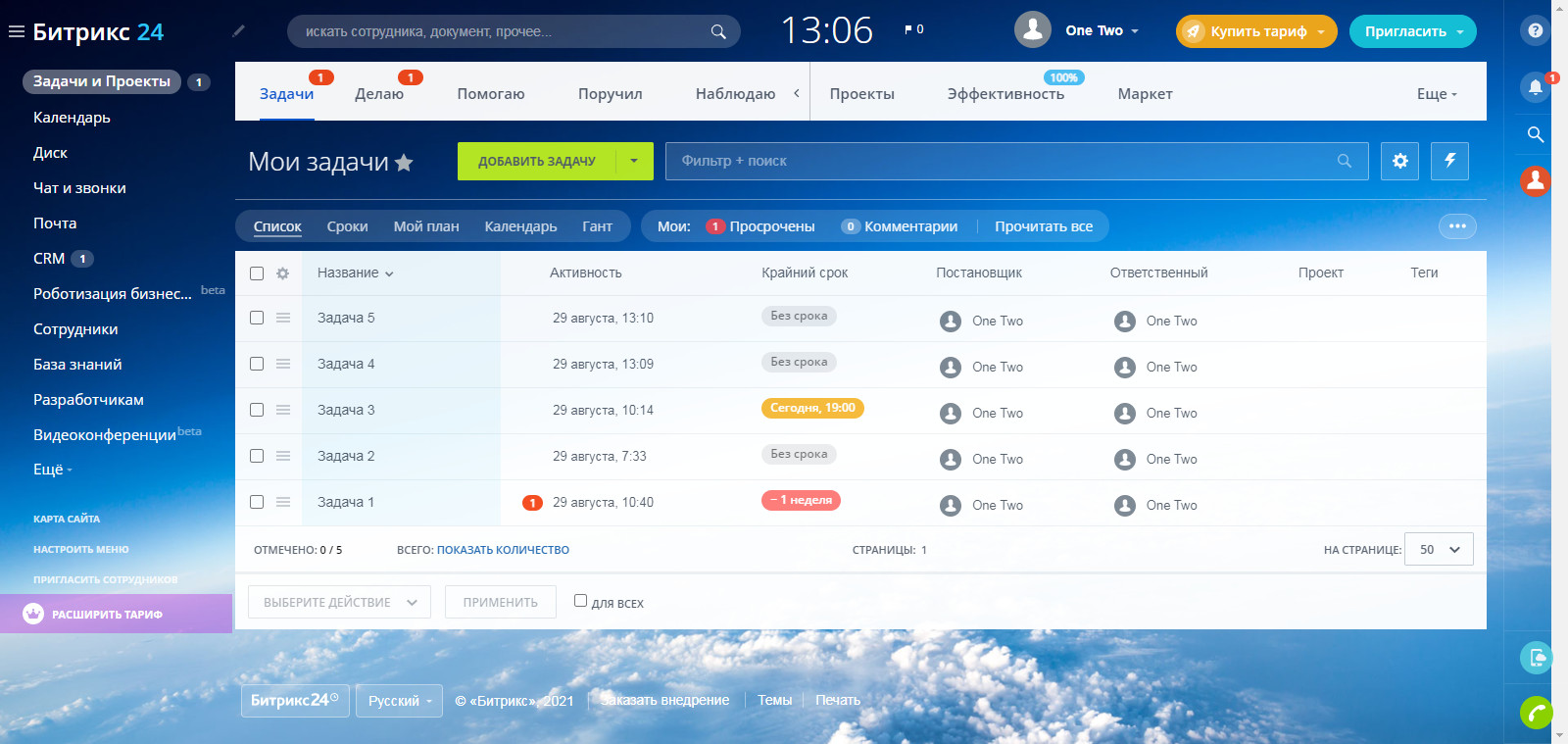
В списке задач отображаются только их названия и другие базовые данные. Клик по задаче раскрывает ее карточку со всей связанной с ней информацией. Открыв карточку, можно просмотреть и настроить список исполнителей, статус задачи, описание, конечный срок, время напоминания и другие параметры.
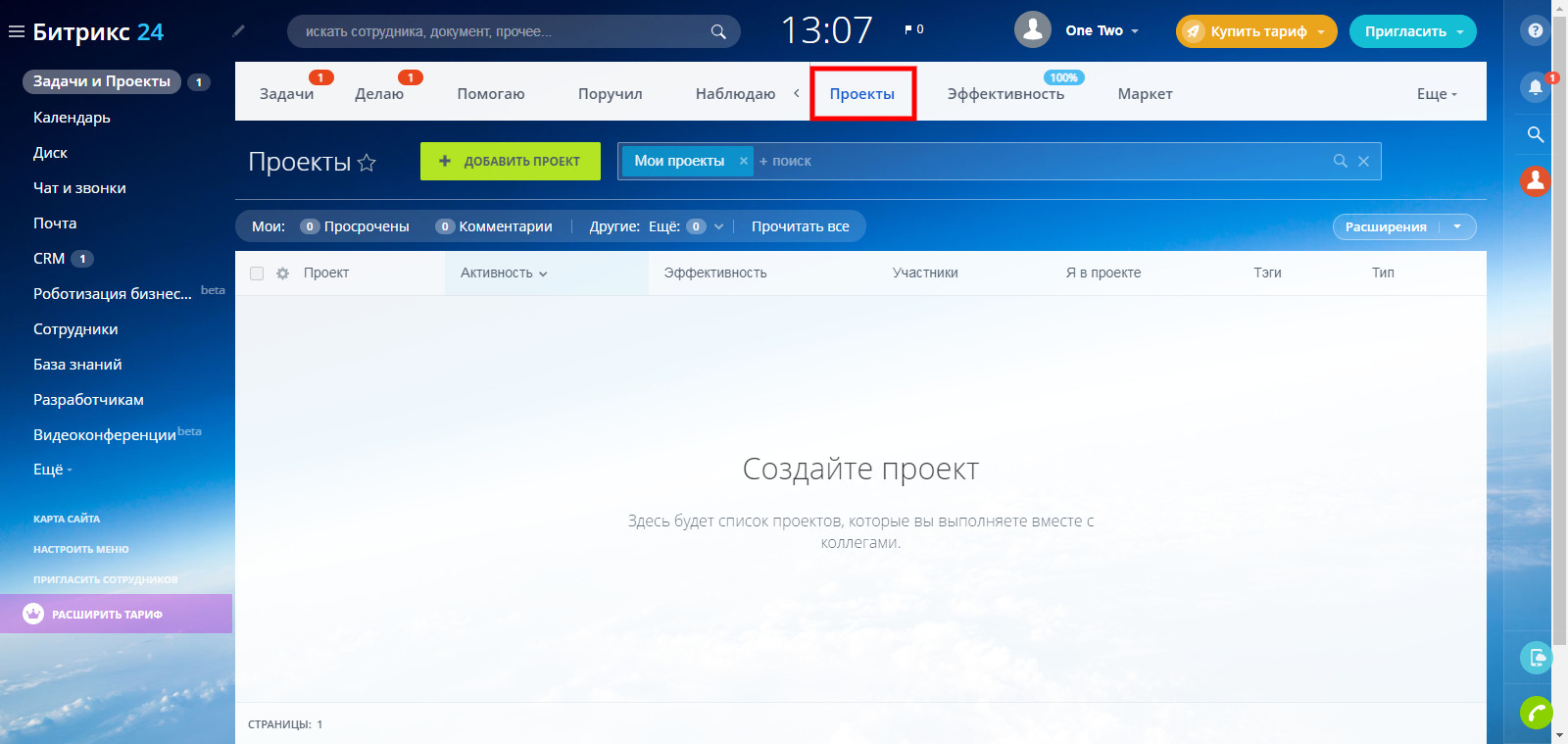
Как создавать задачи в Битрикс24
1. Войдите в свой аккаунт Bitrix24 (личный кабинет).

3. Введите название, а под ним, если необходимо, добавьте краткое описание задачи. В описании можно объяснить ответственному сотруднику, в чем именно заключается работа.
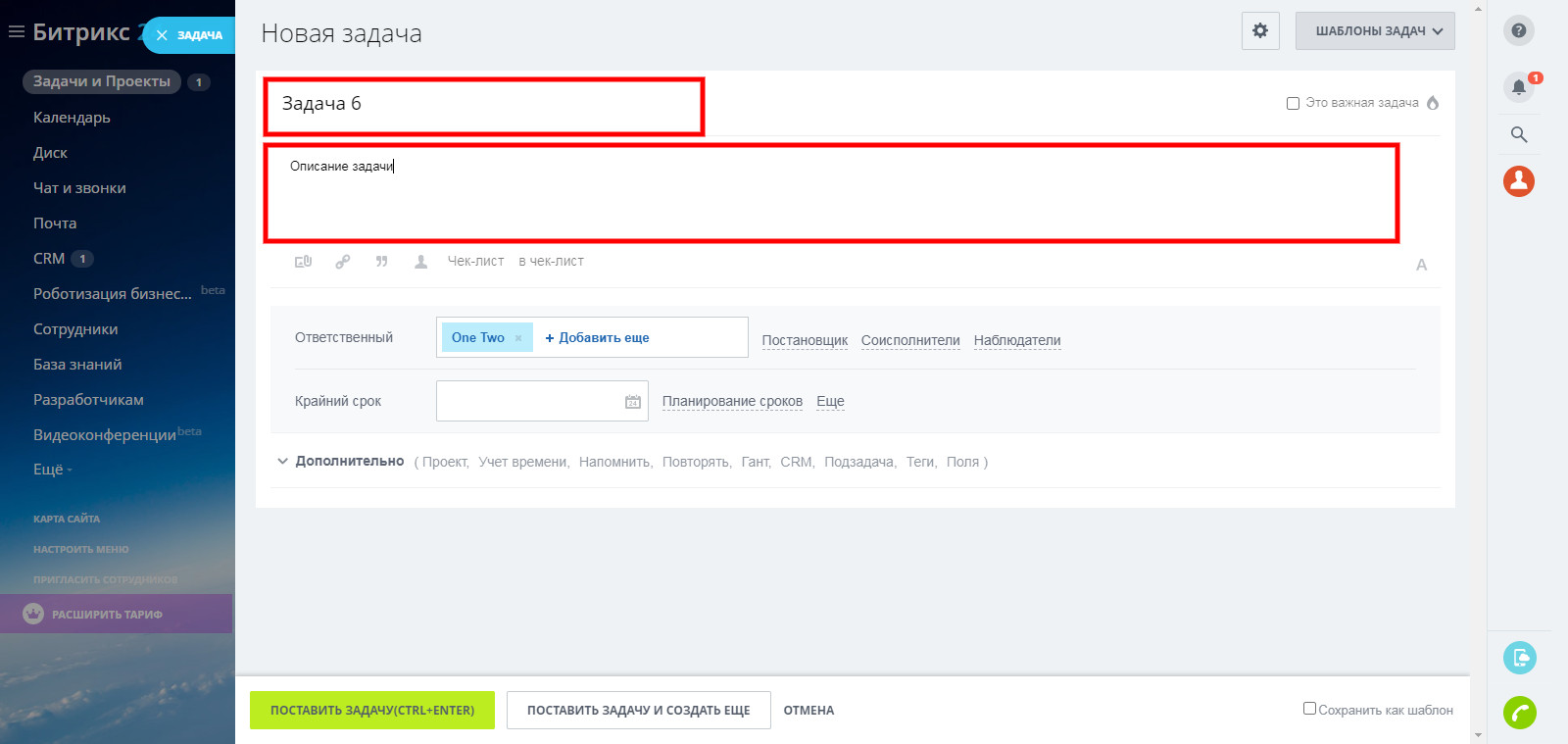
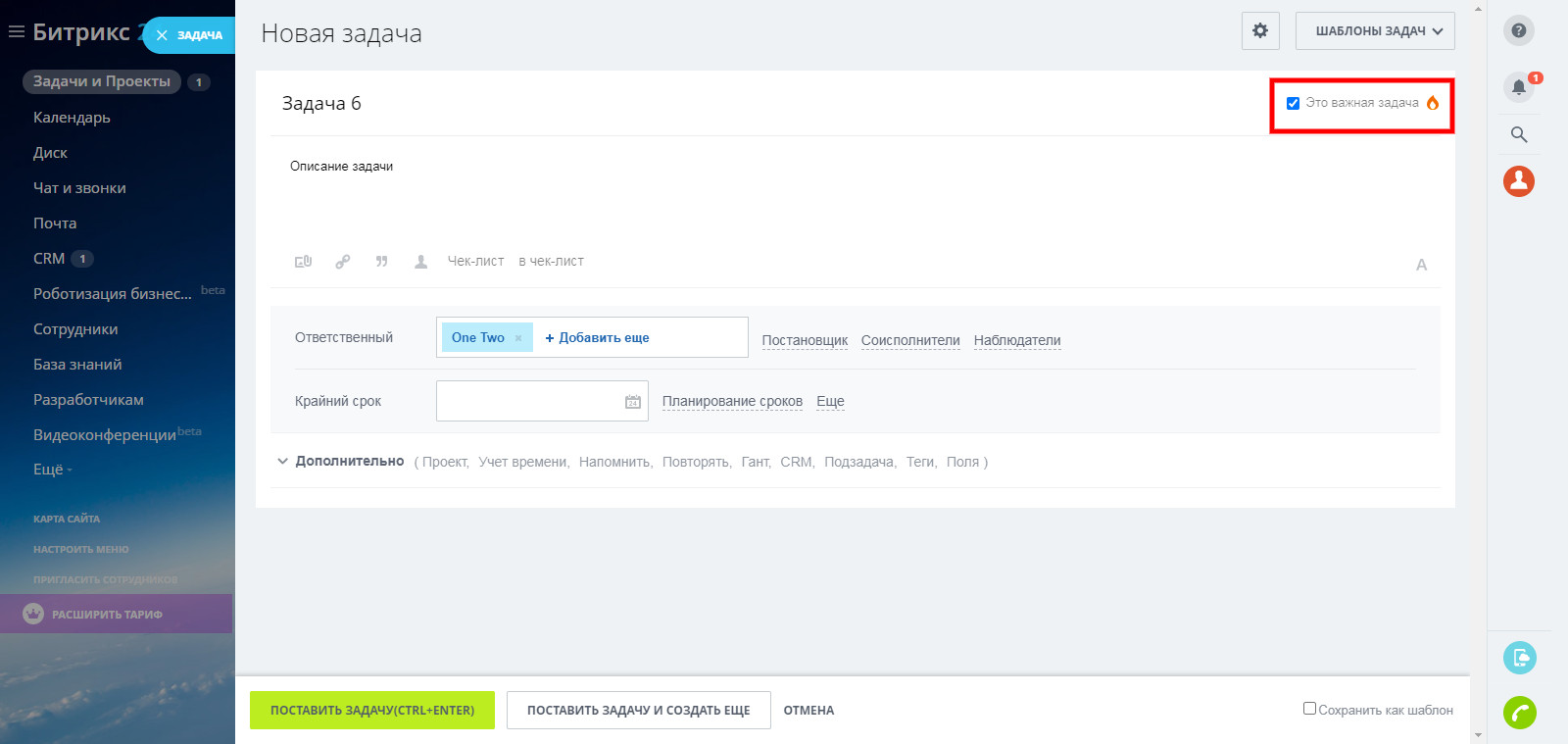

6. Добавьте сотрудников к задаче. Каждому из них можно присвоить одну или несколько из этих четырех ролей:
- постановщик – человек, который выбирает исполнителей и подтверждает выполнение задачи;
- ответственный – главный исполнитель задачи;
- соисполнители – другие сотрудники, которые участвуют в выполнении задачи;
- наблюдатели – сотрудники, которые могут оставлять комментарии и получать уведомления о ходе выполнения задачи, но не участвуют в нем.
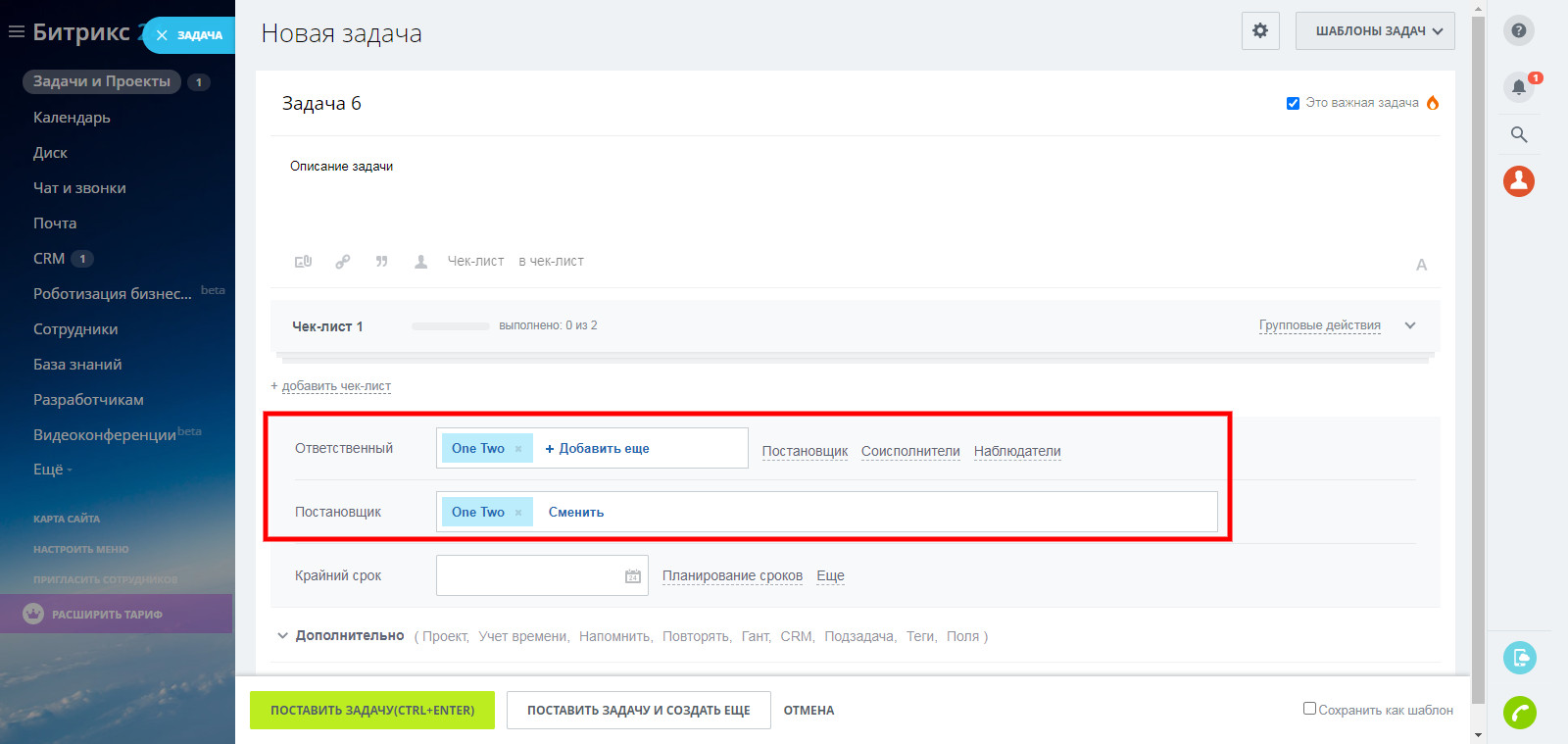
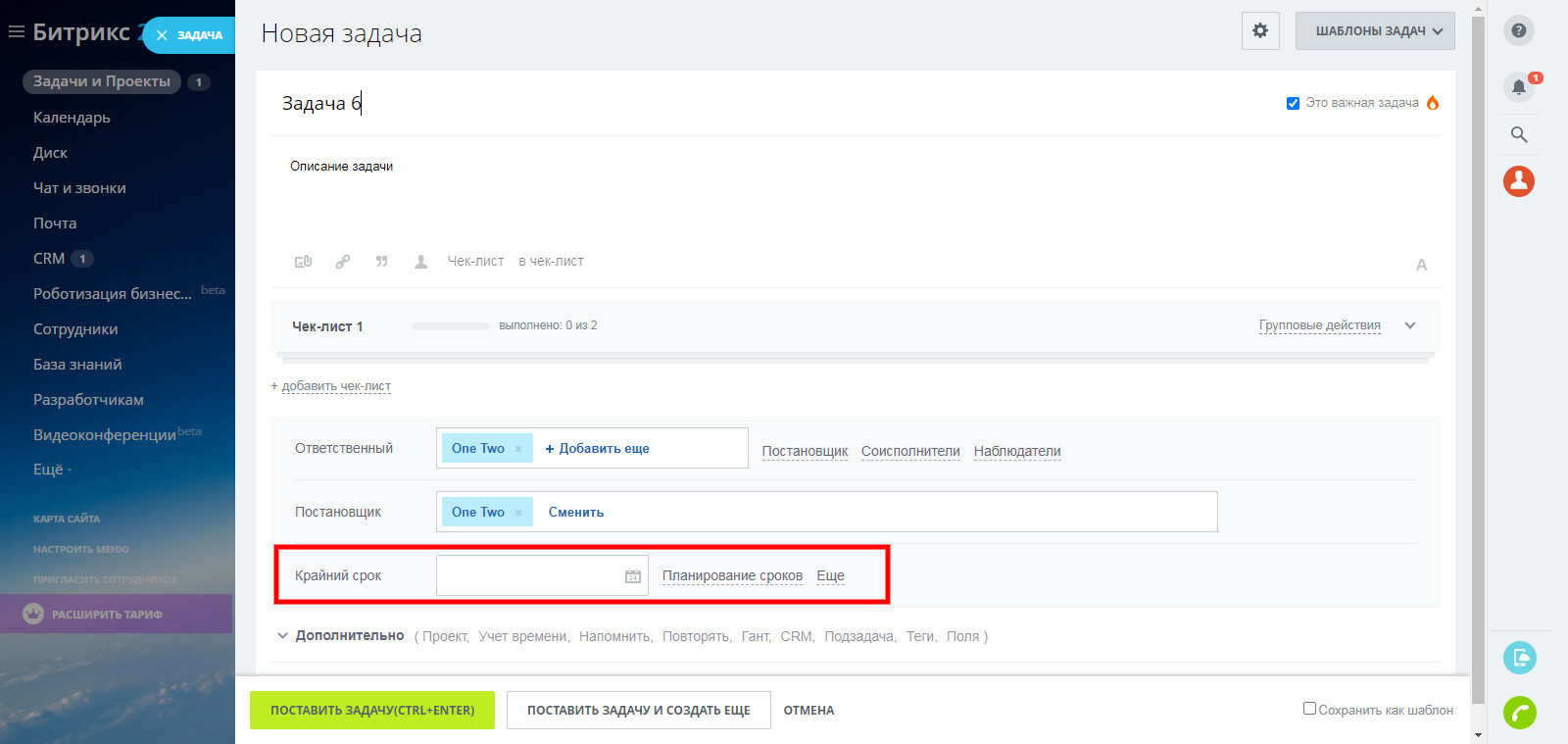
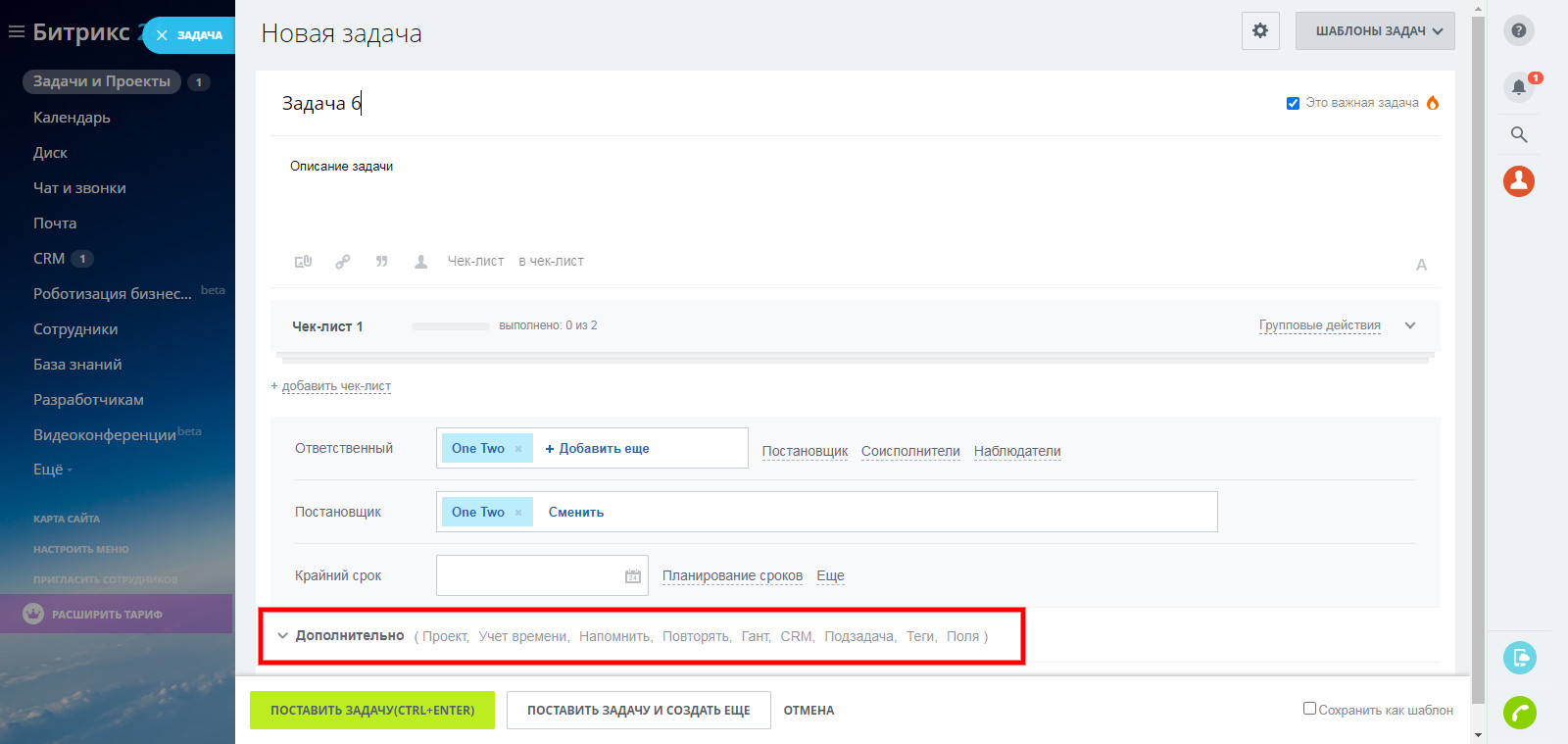
9. Сохраните задачу. Когда закончите с настройками, сохраните задачу с помощью одной из этих кнопок:

Как работать с задачами в Битрикс24
Рассмотрим, как выполнять несколько типичных действий с уже созданными задачами.
Как искать задачи в Битрикс24
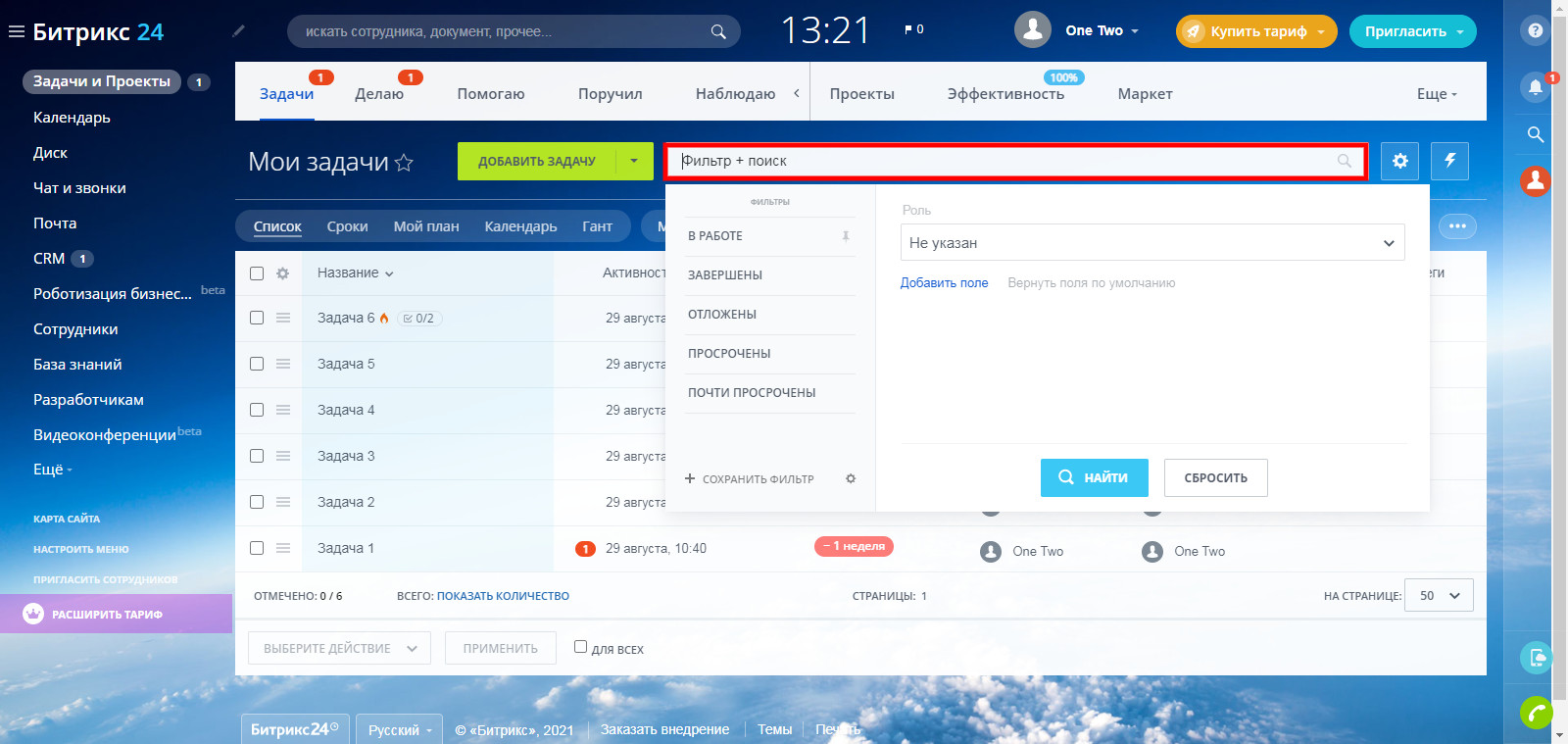
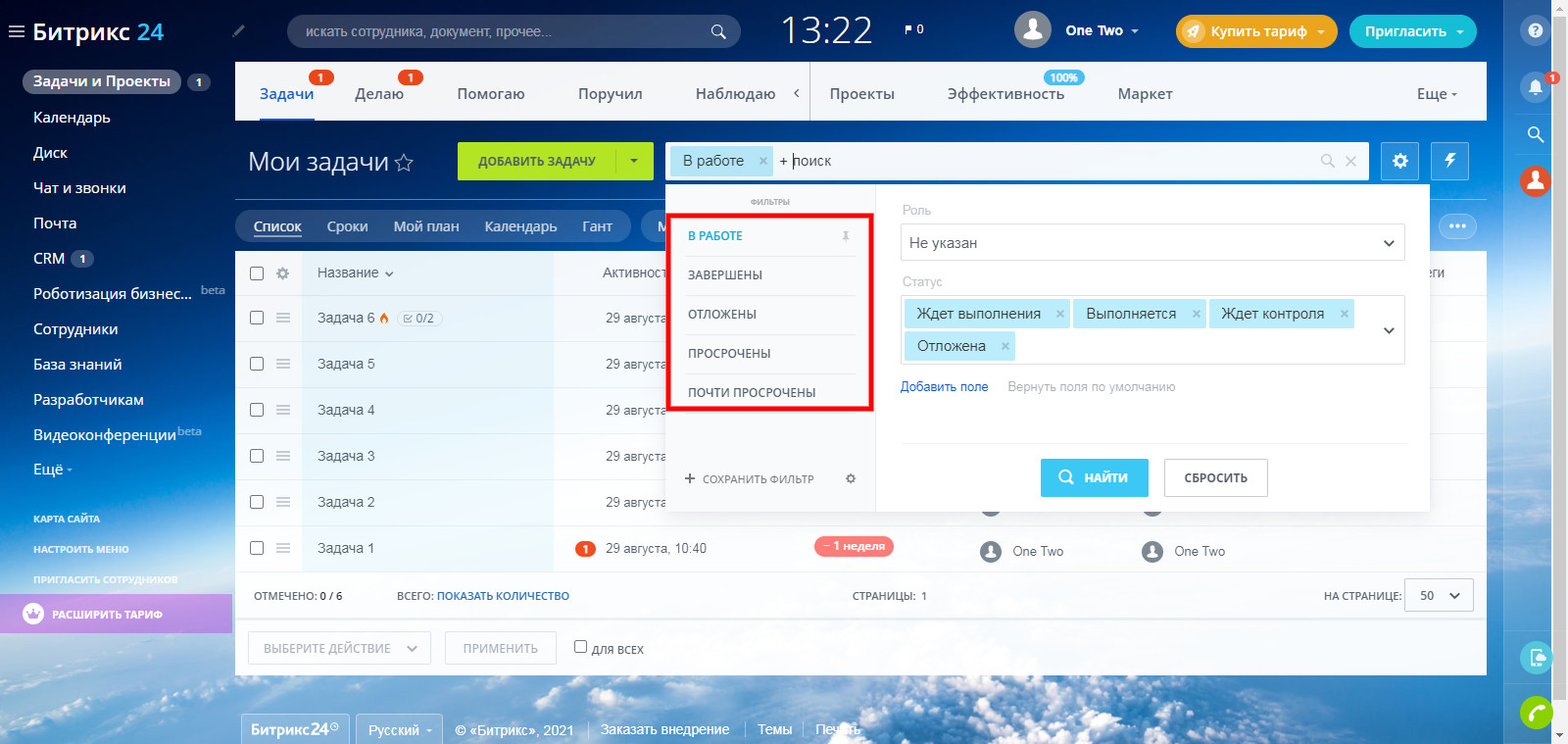
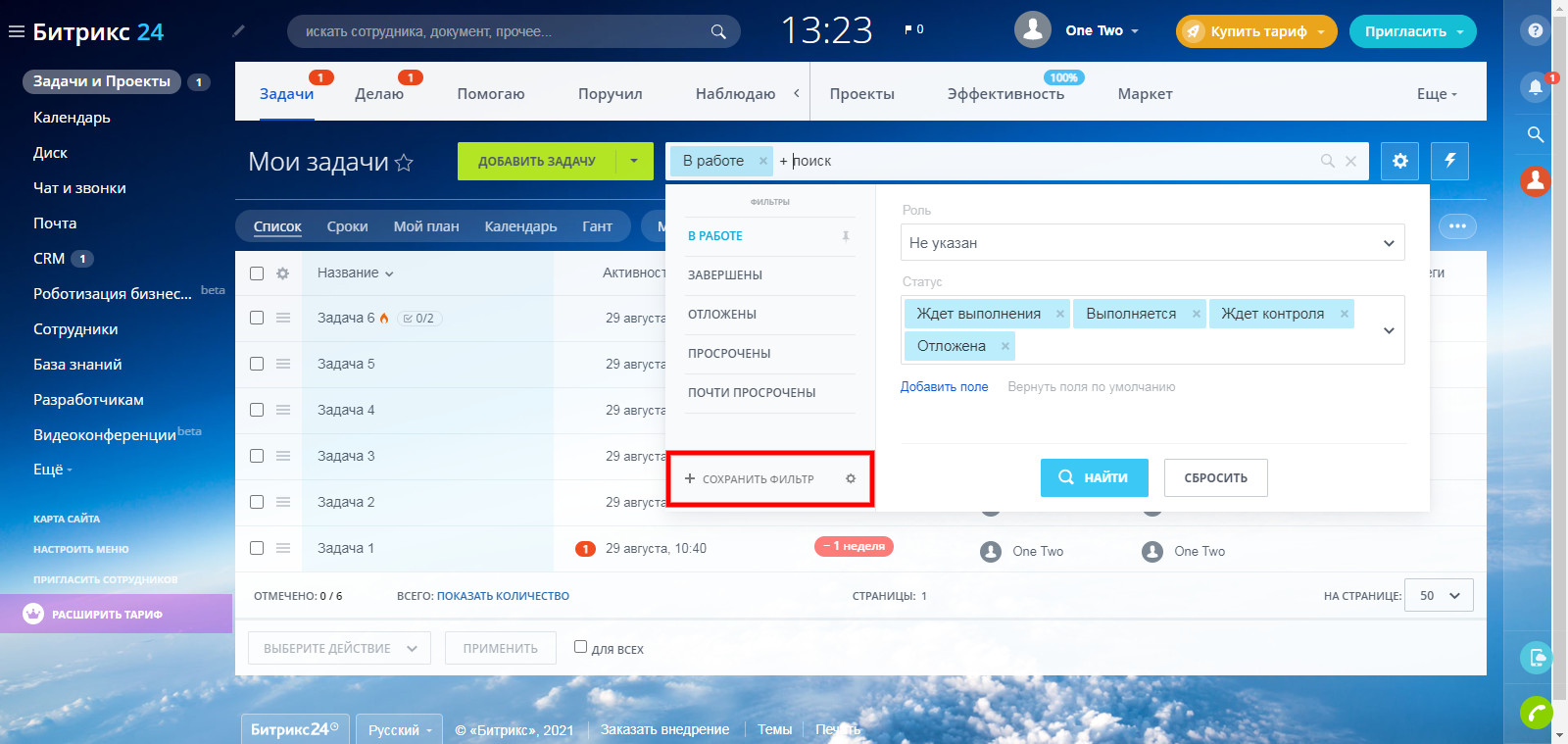
Режимы отображения и счетчики задач в Битрикс24
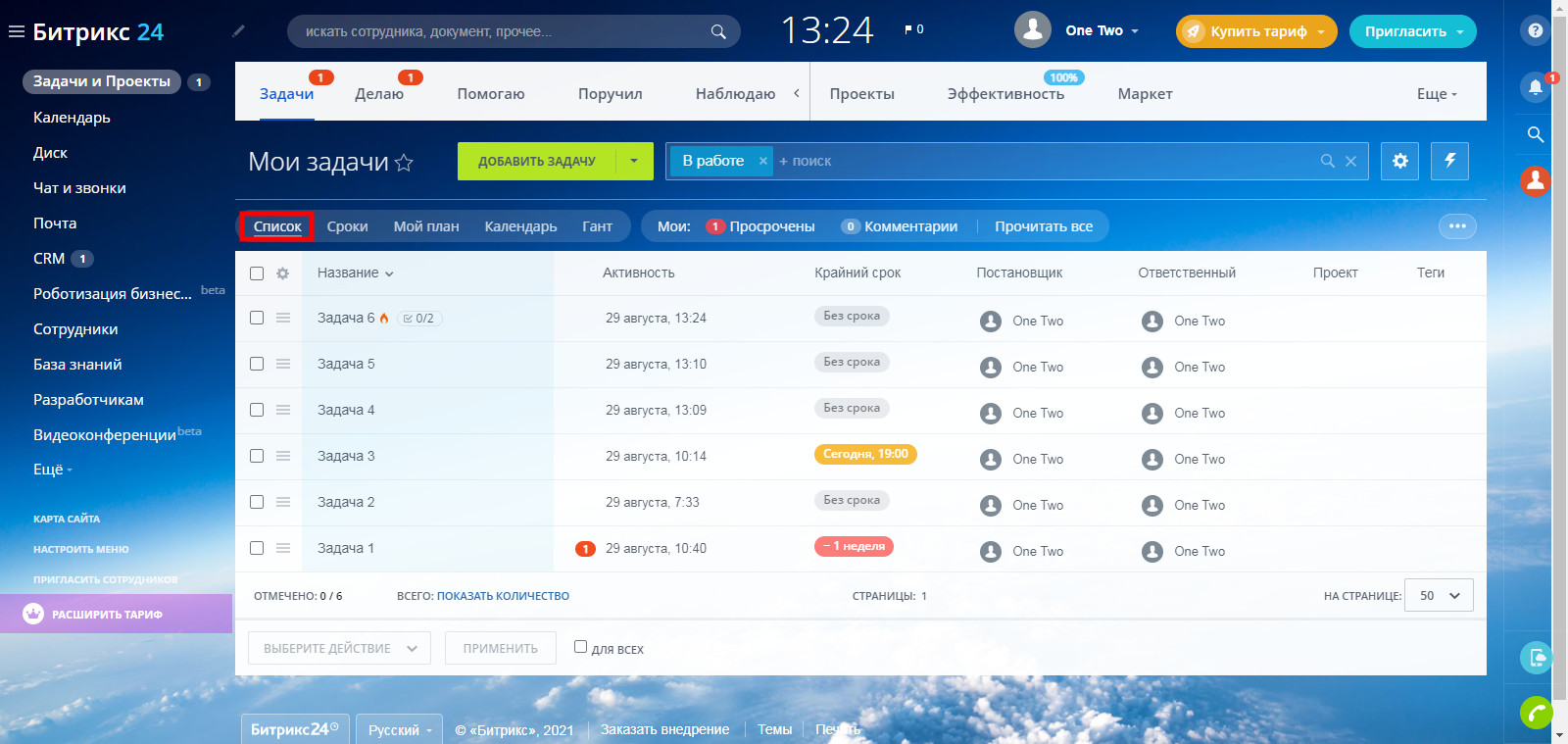


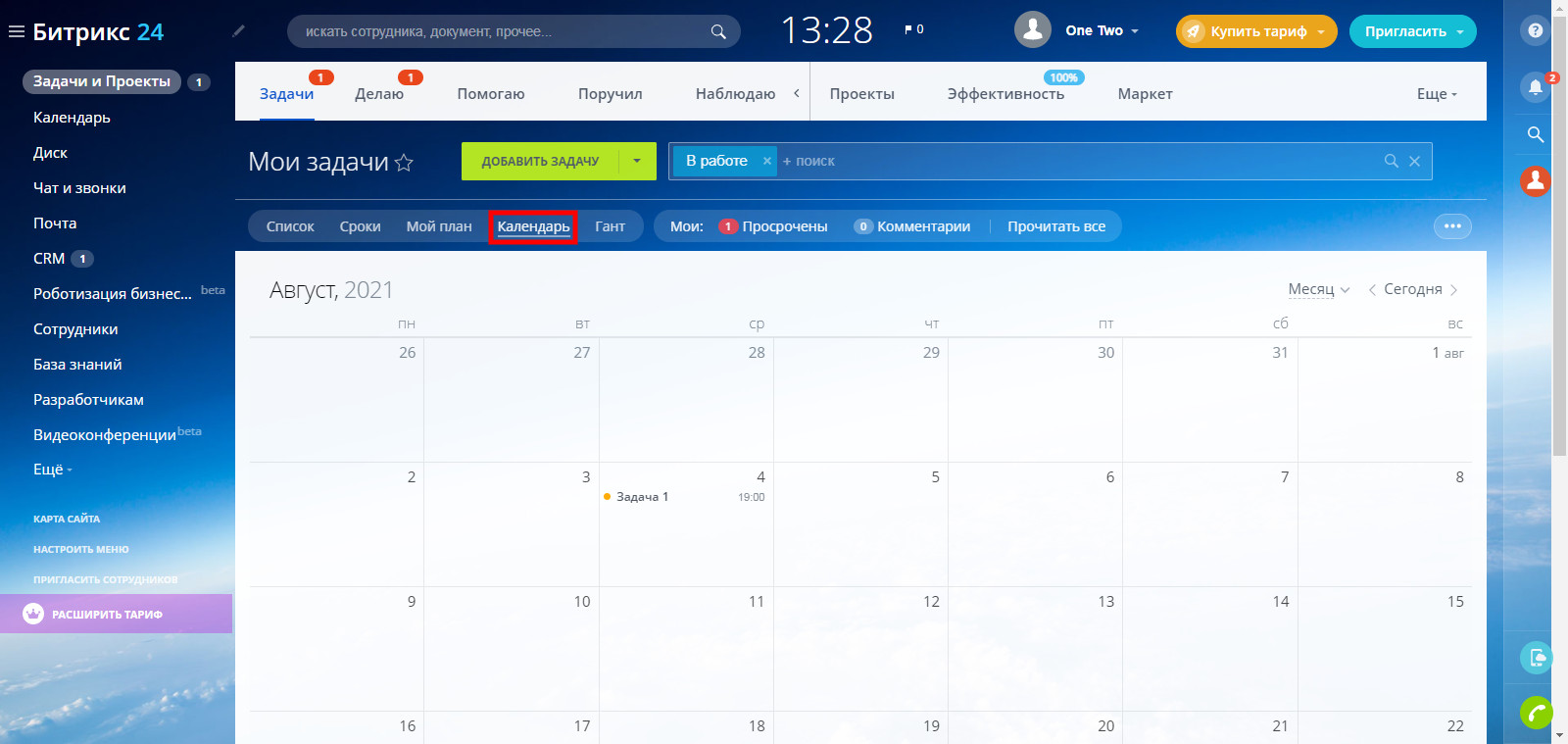
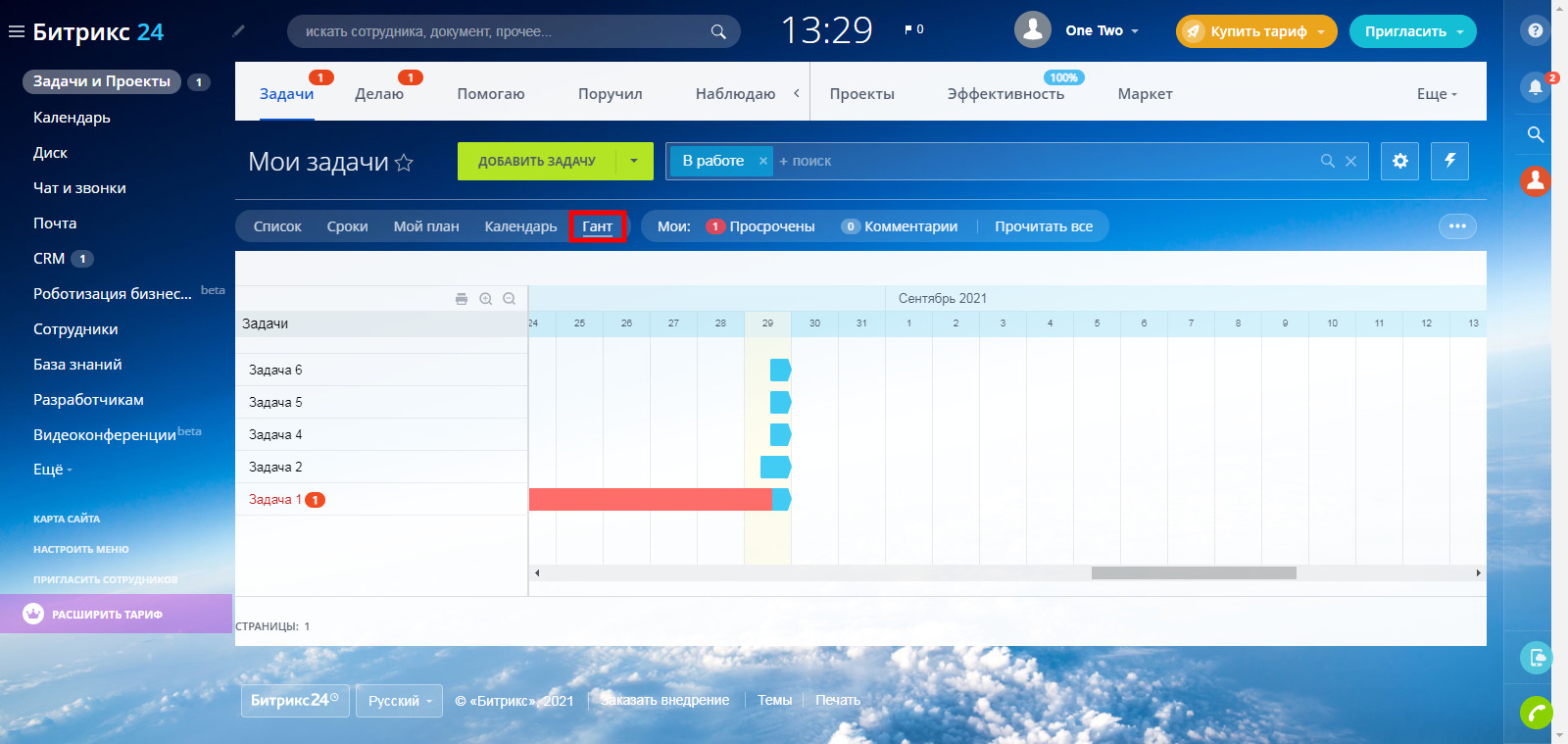
В каждом режиме в верхней части экрана система показывает для каждого сотрудника счетчики задач, требующих его внимания. Среди них:
- просроченные задачи;
- задачи с непрочитанными комментариями;
- поставленные сотруднику задачи, которые тот еще не просмотрел;
- задачи без крайнего срока;
- и так далее.
Как автоматизировать работу с задачами в Битрикс24
Многие простые операции в Битрикс24 можно автоматизировать. Это избавит сотрудников от необходимости выполнять однотипные действия и сэкономит время для выполнения более важных дел.
Вы также можете автоматизировать передачу задач между Битрикс24 и внешними сервисами. Но для этого понадобятся дополнительные инструменты. Один из них – онлайн-коннектор ApiX-Drive.
С помощью коннектора вы можете настроить автоматический экспорт задач из Битрикс24 в такие системы:
Список систем, которые поддерживает ApiX-Drive, постоянно растет. Более того, система может передавать не только задачи, но также другие элементы Битрикс: лиды, сделки и контакты. Причем в обоих направлениях: из Битрикс24 в другие системы и наоборот.
Чтобы автоматизировать передачу задач или других данных через коннектор, не нужно быть программистом. Достаточно зайти на сайт ApiX-Drive и подключить к Bitrix24 API нужную систему с помощью подсказок интерфейса. Интеграция Битрикс с одним сервисом займет не больше 15 минут. При необходимости вы можете подключить к платформе несколько внешних систем.
Карточка сущности CRM — это место, где хранится информация по Лидам, Сделкам, Контактам и Компаниям. Чрезвычайно важно, чтобы хранящаяся и периодически пополняемая информация была структурирована и организована наилучшим образом, иначе вы будете тратить время для поиска и фиксации важной информации.
Карточка CRM — мощнейший инструмент для повседневной работы менеджеров. Бывает двух видов — общая и персональная.
Переключить режим можно с помощью шестерёнки:
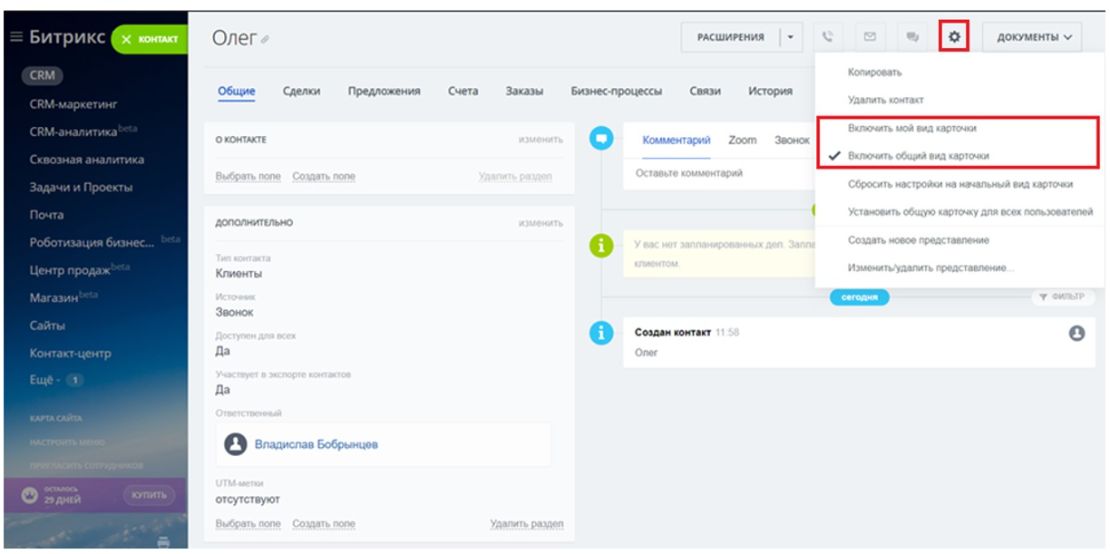
Мой вид карточки каждый сотрудник настраивает под себя сам. Это нужно для того, чтобы пользователь мог организовать представление информации в карточке удобным для него способом.
- Скрывать, настраивать (переименовывать) и настраивать отображение полей:

Откроется окно, в которое необходимо будет внести название представления и пользователей, которым будет доступно использование этого представления:
Примечание: Карточка для обычных и повторных лидов настраивается по отдельности.
Примечание: Если вы изменили структуру полей и разделов в карточке лида, то эти изменения вступят в силу для всех лидов. Это касается и других элементов CRM: Компания, Контакт и Сделка.
Добавление и скрытие созданных ранее полей

Добавлять и скрывать созданные ранее поля в общем виде карточки могут только те пользователи, для которых в правах доступа установлена галочка Разрешить изменять настройки:
Добавление новых полей из карточки и из настроек CRM

Откроется окно со списком возможных типов полей с их кратким описанием:

Так, например, выбрав тип поля Список, будут предложены следующие настройки поля:
- Название — название нового поля;
- Обязательное — данное поле будет обязательным для заполнения в случае, если оно создано для сделок и лидов, либо начиная с определенной стадии, либо для всех стадий. В случае контактов и компаний, вы не сможете создать новые сущности, если не заполните эти поля.
Особенности ограничения видимости полей:
Администратор портала видит все поля вне зависимости от настроек.

Перейдите в раздел CRM — Настройки — Настройки форм и отчётов — Пользовательские поля:
- Сортировка — определяет порядок поля;
- Задать названия для всех языков — поставьте галочку, чтобы ввести название нового поля на других языках. После этого при заполнении поля необходимо будет указывать значения для всех языков;
- Название — название нового поля;
- Обязательное — укажите, будет ли поле обязательным к заполнению;
- Множественное — в этом случае для поля можно будет указать несколько значений;
- Показывать в фильтре — выберите опцию, если поле будет участвовать в фильтрации;
- Показывать в списке — выберите опцию, чтобы показать это поле в режиме отображения Список;
- Тип — тип значения для нового поля. Список дополнительных настроек зависит от выбранного типа;
- Значение по умолчанию — значение, которое будет подставляться в поле в случае, если его не заполнить.

Обычный текст. Для строки надо будет дополнительно указать Количество строк в поле ввода. Это определит высоту поля ввода. Если символов в поле будет больше, чем вмещается в заданное количество строк, то появится полоса прокрутки.
Поле для списка значений. Для этого типа нужно будет указать несколько дополнительных параметров.

Первый — Внешний вид. Выберите как будет выглядеть

Тип Набираемый список изменяет внешний вид для множественного списка. В этом случае он будет выглядеть вот так:
Второй параметр — Высота списка. Он определяет, сколько значений списка будет доступно без прокрутки.

Например, если выставить значение высоты списка 4, то при отображении список будет выглядеть следующим образом:
В параметре Подпись при отсутствии значения задайте фразу, которая будет показана, если не выбрано никакое значение из списка.

Перейдите на вкладку Список чтобы добавить значения в создаваемый список:
Зеленые стрелочки слева от текстового поля позволяют управлять положением значения в списке.
Ссылка Импортировать списком открывает большое текстовое поле, куда можно вводить значения списка, причем каждая строка является отдельным значением списка. Это удобно если у вас список с большим количеством пунктов.

После того, как вы указали несколько значений списка и нажали Применить\Сохранить, выберите значение по умолчанию. Для этого на вкладке Список кликните по ссылке Значение по умолчанию и выберите нужный пункт:
Поле для ввода даты и времени. К примеру можно указывать для элемента время его создания. (Для указания только даты используйте тип Дата, настройки которого производятся аналогично.)
Для этого типа задаются два дополнительных параметра: Значение по умолчанию и Значение.
Кликните на стрелку рядом с полем Значение по умолчанию и выберите один из вариантов:
Нет — по умолчанию никакого значения стоять не будет.
Текущее время — автоматически будет подставлено текущее время.
Заданное значение — в этом случае можно по умолчанию задать фиксированную дату.
Поле для загрузки файлов.

Например, можно добавить к элементу договор или чертёж. Новое поле будет выглядеть следующим образом:
Нажав на кнопку Обзор можно выбрать необходимый файл на вашем компьютере.
Если вы загрузите изображение — для него прямо в форме будет доступен предпросмотр. Для остальных типов будет выводиться ссылка на файл.
Стоит учесть, что хотя формат и размер прикрепляемых к сущностям файлов не ограничивается, суммарный объем таких файлов может превысить доступное по тарифу место в облаке.
Привязка к пользователю

Поле для привязки любого пользователя системы к элементу CRM:
Привязка к разделам/элементам информационных блоков
С помощью этого типа вы можете привязать элемент, например, к подразделению или конкретному бизнес-процессу.

Укажите тип инфоблока, сам инфоблок и значение по умолчанию:
Показывать только активные элементы
В этом случае будут выводиться только разделы, указанные администратором как активные.
Привязка к элементам CRM

Поле для привязки текущего элемента к другому элементу системы — лиду, контакту, компании или сделке.
Удаление полей

Чтобы удалить одно поле, зайдите в его настройки и выберите Удалить:

Чтобы удалить сразу нескольких полей, отметьте их галочкой и нажмите на крестик:
Примечание: поля могут содержать важную информацию, которую не получится восстановить после удаления.

Для того, чтобы избежать потери данных, выберите тип представления сущностей в CRM в виде списка, затем нажмите шестеренку:
Перед вами откроется окно со всеми полями данной сущности CRM. Выберете поле/поля, которые хотите удалить. После чего изучите столбец с этим полем на наличие данных. Если данных нет, можно смело удалять поле не боясь, что будут утеряны какие-то сведения. В случае, если данные есть, зафиксируйте их в удобное для вас место, после чего удалите поле.
Благодаря такому значительному количеству различных настроек в карточках CRM вы самостоятельно или обратившись к нам, можете организовать свою работу максимально комфортно и самое главное продуктивно.
Для того, чтобы увидеть полную статистику по посещаемости сайта существуют различные бесплатные сервисы. Одни из самых популярных средств подсчета посещаемости на битрикс google analytics и яндекс метрика. Эти сервисы позволяют построить отчеты во множестве вариаций, рассказывающие о посещаемости вашего сайта. К тому же они ещё и бесплатные.
Рассмотрим поподробнее как же добавить в битрикс google analytics и метрику.
Для начала нам необходимо определить, какой именно шаблон используется на сайте. Для этого перейдем в раздел рабочий стол – настройки – настройки продукта – сайты – список сайтов
Читайте также:

