Как сделать сброс настроек на ноутбуке
Обновлено: 08.07.2024
Заводские настройки на ноутбуке может потребоваться в самых разных случаях. Например, ваш компьютер сильно засорен различными программами, или часто возникают ошибки, компьютер сильно тормозит и ничего не помогает. Также, с помощью сброса можно избавиться от проблемы заблокированного Windows.
Все эти проблемы можно решить сбросом ноутбука к заводским настройкам. Приступим.
Кстати, хочется сказать, что бывают случаи, когда к заводским настройкам прийти не получается. Дело в том, что некоторые пользователи, купившие ноутбук, сразу, или через какое то время, переустанавливают Windows, которая шла в комплекте с ноутбуком. Часто удаляется скрытый раздел, позволяющий провести восстановление на жестком диске.
Бывает и так, что вызвав мастера по компьютерам, он переустанавливает Windows, тогда, чаще всего, происходит то же самое – раздел восстановления удален. Так что, лучше самим этим всем заниматься.
Если это произошло, скорее всего, придется искать диск восстановления данных, можно попробовать скачать образ в сети. Лучшим вариантом конечно будет, заново переустановить систему.
Мы перейдем к тем случаям, когда привести ноутбук к заводскому состоянию возможно.
Но при этом будут удалены все данные с диска С, Windows будет переустановлена и ключ вводить не потребуется. После переустановки и запуска системы, начнется установка драйверов и прочих компонентов.
Как восстановить заводские настройки ноутбука ASUS

Восстановление заводских настроек на ноутбуке HP
Итак, чтобы провести эту операцию на ноутбуке HP, нужно:
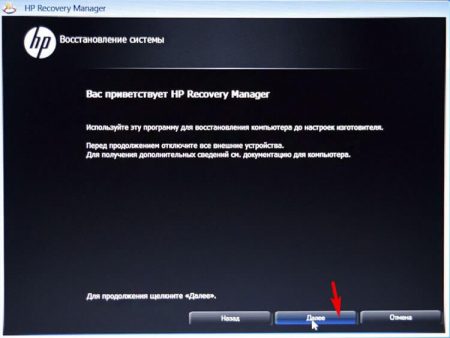
- Включить ноутбук и нажать клавишу F11, появиться программа восстановления Recovery Manager.
- Выбираем пункт System Recovery (Восстановление системы).
- Если предложат сохранить нужные данные, сохраняем.
- Начнется процесс восстановления данных, также ничего не трогайте, процесс автоматический и компьютер. Компьютер может перезагрузиться несколько раз.
Как восстановить заводские настройки ноутбука Acer
Чтобы сделать это на ноутбуке Acer, нужно сделать следующее:
- Включите ноутбук и, удерживая Alt, нажимайте несколько раз F10, система должна запросить пароль.
- Если вы ранее ничего не восстанавливали, то стандартный пароль – шесть нулей (000000).
- В появившемся окне выберите Factory reset (сброс к заводским настройкам).
Кстати, возврат к заводским настройкам можно проделать и в самой операционной системе Windows. Для этого нужно на компьютере найти утилиту eRecovery Management там переходим на вкладку Восстановление и сбрасываем настройки.

Как сбросить заводские настройки на ноутбуке Samsung
Для того, чтобы восстановить данный ноутбук к заводскому состоянию, нужно воспользоваться утилитой Recovery Solution которая находится в самой Windows. Если же этой утилиты нет, то перезагрузите компьютер и нажмите F4, запуститься утилита восстановления.

После завершения работы, нужно будет еще раз перезагрузить ноутбук, чтобы активировать сделанное программой восстановление.
Как восстановить заводские настройки на ноутбуке Toshiba
Чтобы восстановить ноутбук, придется провести насколько манипуляций:
- Нажимаем на клавише 0 на клавиатуре и ДЕРЖИМ.
- Включаем ноутбук.
- Отпускаем клавишу 0, когда компьютер начнет пикать.
Второй вариант входа на данном ноутбуке, если с первым не вышло:
- Выключаете ноутбук, потом нажимаете F12.
- Не отпуская палец с клавиши F12, включаем ноутбук.
- Ждете, когда появится соответствующее окно.
Запуститься утилита восстановления, просто следуйте ее указаниям, там не так сложно.
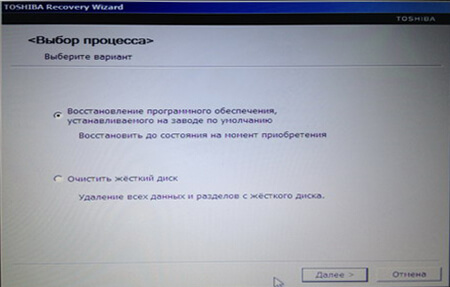
Надеюсь данная статья Вам помогла в решении ваших проблем, в случае возникновения вопросов задавайте и в комментариях.

Настройка и работа

Когда восстановить заводские настройки на ноутбуке не получится
При восстановлении ноутбука пользователь может потерять следующие данные:
- Личные файлы на диске C: фотографии, видеозаписи, документы и загрузки. Данные на диске D и всех остальных, если они есть, затронуты не будут.
- Будет отформатирован системный раздел, а операционная система восстановится в первоначальном виде.
- После первого запуска потребуется установка всех драйверов, которые используются компонентами лэптопа.
Фактически, если вы решили восстановить ноутбук, то получите его в первозданном виде — таким, в каком он покупался в магазине. Однако в любом случае это быстрее и удобнее, чем переустанавливать Windows с нуля.
Заводские настройки ноутбука ASUS
Чтобы сбросить ноутбук этой марки до заводских настроек, производителем создана специальная утилита. Инструкция по ее использованию:
- Зайти в BIOS и отключить опцию быстрой загрузки (называется Boot Booster). Для этого перед загрузкой операционной системы нужно нажать кнопку F2. Необходимая опция находится в разделе Boot. Параметру Boot Booster нужно присвоить атрибут Disabled, выбрав его с помощью кнопки Enter и необходимый вариант в выпадающем списке. Перед запуском ноутбука нужно сохранить изменения с помощью кнопки F10.
- Перед повторной загрузкой, чтобы сделать сброс настроек, нужно удерживать клавишу F9. Должен активироваться экран загрузки.
- После того, как утилита подготовит необходимые для восстановления файлы, появится запрос, действительно ли вы желаете вернуть ноутбук к заводским настройкам.
- Процесс восстановления операционной системы проходит в автоматическом режиме без участия пользователя. В это время лэптоп должен несколько раз перезагрузиться. Остается только дождаться автоматического обновления всех необходимых драйверов или установить их самостоятельно.

Заводские настройки ноутбука HP
Чтобы восстановить заводские настройки на ноутбуке этого бренда, отключите его, а также извлеките диск из оптического привода, флешки из портов USB и кардридера и отключите все периферические устройства.
Сброс ноутбука выполняется по такому алгоритму:
- После нажатия кнопки включения нужно удерживать кнопку F11, пока не появится загрузочное окно фирменной утилиты Recovery Manager.
- Выбрать опцию System Recovery (Восстановление системы).
- Появится диалоговое окно, которое предложит сохранить данные, с которыми работает пользователь. Удобно, если он забыл это сделать.
Утилита также работает в автоматическом режиме, поэтому вмешательство владельца девайса не требуется. Может понадобиться перезагрузка, в некоторых случаях неоднократно.
Заводские настойки ноутбука Acer
Чтобы вернуть ноутбук Асер к заводским настройкам, его предварительно нужно выключить. После включения следует удерживать кнопку Alt, несколько раз нажав F10 — один раз в секунду, пока система не запросит пароль. Если не внесено никаких изменений — по умолчанию стандартный заводской пароль. Для того, чтобы сбросить настройки — шесть нулей. В открывшемся после этого диалоговом окне нужно выбрать опцию Factory Reset.

Заводские настройки ноутбука Samsung
Для сброса до заводских настроек лэптопа этой марки нужно найти в списке программ утилиту Samsung Recovery Solution. Если приложение не установлено, его можно скачать на официальном сайте производителя.
Альтернативный вариант — запустить предустановленную утилиту. Для этого перед загрузкой устройства нужно удерживать клавишу F4. Далее — алгоритм действий такой:
- Выбрать пункт Restore.
- Выбрать Complete Restore.
- Как точку восстановления установить Computer Initial Status.
Cброс ноутбука Toshiba на заводские настройки
Чтобы скинуть такой ноут к заводским настройкам, нужно запустить предустановленную утилиту. Что потребуется сделать:
- Выключить устройство.
- При включении удерживать 0 на цифровом блоке справа.
- При появлении писка отпустить кнопку.
Далее — нужно следовать подсказкам программы, соглашаясь со всеми вопросами. Как в предыдущих случаях, восстановление выполняется полностью автоматически.
Сброс ноутбука Dell к заводским настройкам
Восстановление системы с помощью базовых утилит Windows
Приведенные выше способы подходят только для лэптопов конкретного бренда. При этом сама Виндовс располагает всеми необходимыми инструментами, чтобы обнулить настройки ноутбука, планшетного или стационарного ПК. В этом случае требуется установочный диск Виндовс (можно в том числе использовать также записанный на флешку).
Учитывайте, что другие сборки не подходят. Нужен именно тот патч, который до этого был установлен на ноутбуке, даже если версия совпадает. Рассмотрим, как это сделать. Windows XP в списке отсутствует по причине неактуальности.
Windows 7
Windows 8
Для того, чтобы воспользоваться базовой утилитой, нужно выполнить такие действия:
Фактически, восстановление без потери данных, не является обнулением настроек, так как восстанавливает информацию из последней контрольной точки. В нашем случае нужно выбрать второй вариант , то есть полностью переустановить ОС. Система восстановится, если не был уделен скрытый раздел, содержащий необходимые файлы.
Windows 10
Далее появится диалоговое окно, которое предложит несколько вариантов — удалить файлы без переустановки операционной системы или полностью переустановить Windows и тем самым установить в ноутбуке заводские настройки.
А самая распространенная причина — пыль, которая накапливается на деталях компьютера и не дает им нормально охлаждаться, снижая производительность системы. Чтобы не пришлось постоянно обнулять настройки до заводских, не забывайте регулярно чистить устройство от пыли, хотя бы раз в несколько месяцев. Нормальный теплообмен гарантирует, что все детали будут охлаждаться так, как им положено, и не вызовут перебоев в работе.
Также учитывайте, что штатная система охлаждения может оказаться неэффективной. В этом случае рекомендуется использовать специальную подставку — своеобразный миниатюрный столик, который создает дополнительный поток воздуха при помощи встроенных мощных вентиляторов.
Скоро первое сентября – вторая, а для кого-то первая и главная точка отсчета нового года. А в новый год принято вступать обновленными. Пора придать новизны и вещам вокруг себя. Вот, например, тому старенькому ноутбуку с разленившейся виндой – взять бы да откатить его на заводские настройки, чтобы был как только что из магазина.
Что включает в себя возврат системы в первоначальное состояние
При откате ноутбука, равно как и другого устройства на заводское состояние с жесткого диска удаляются:
- Учетные записи пользователей.
- Файлы, программы, настройки и разделы, созданные пользователем.
- Драйвера оборудования, которые не входят в состав дистрибутива.
- Обновления системы.
- Программное обеспечение, интегрированное в систему производителем аппарата.
- Настройки, сделанные производителем.
Когда возможно сделать откат, а когда нет
Восстановить заводские настройки можно лишь при условии, что на ноутбуке установлена та же версия операционной системы, что была изначально.
Также важно, чтобы на диске сохранился раздел восстановления (Windows RE), где лежит первоначальная копия Windows и утилита развертывания системы.
В каких случаях восстановить заводские настройки невозможно:
- Когда системный накопитель ноутбука был серьезно поврежден или заменен.
- Если Windows была переустановлена с полным форматированием диска и пересозданием разделов, даже когда новая ОС абсолютно идентична старой.
- Если функция восстановления не предусмотрена производителем аппарата. Встречается на бюджетных ноутбуках и нетбуках с малым объемом хранилища и оперативной памяти.
Подготовка компьютера к сбросу системы
Перед тем как приступать к процедуре восстановления, важно:
Порядок процедуры выставления на ноутбуках разных марок
Универсальный способ отката средствами Windows
Это метод подходит устройствам любых брендов и моделей с предустановленной операционной системой Windows 8.1 или 10. В нем задействована функция отката до первоначальных настроек, встроенная в саму ОС.
Чтобы запустить процедуру, сделайте следующее:
- Следом определяем область очистки: только системный диск (подразумевается, раздел) или все диски. Нам больше подходит второй вариант.
Примерно через 30-60 минут вы получите ноутбук во всей первозданной девственной чистоте.
Откат из среды Windows RE
В случае проблем с запуском операционки (именно ее, а не железа) или при каких-нибудь иных системных неполадках сделать откат к фабричным настройкам можно из среды восстановления.
Среда восстановления служит одноименной цели при сбоях загрузки по самым разным причинам. Во время установки Windows 10 она инсталлируется в отдельную, закрытую область на жестком диске. У нее есть собственный загрузчик, который не зависит от работоспособности загрузчика основной системы.
В состав среды Win RE входят различные инструменты исправления неполадок Виндовс. Один из них – и есть средство возврата компьютера в исходное состояние.
Если Виндовс не грузится: дважды перезагрузите ноутбук нажатием кнопки питания. При третьей неудачной попытке запуска основной системы среда восстановления загрузится автоматически.
- Далее выберите возврат компьютера в исходное состояние.
Дальнейший процесс пойдет без вашего участия. Через некоторое время ноутбук вернется к состоянию как после покупки.
Бывалым пользователям известно, что среда восстановления запускается и с установочных носителей Windows (флешек, DVD-дисков). Увы, нам она не подойдет, так как средства отката системы к первоначальному состоянию в ней нет. Оно может присутствовать лишь на дисках специально собранных фирменных дистрибутивов от производителей компьютеров.
Сброс до заводских настроек при помощи утилит производителей
Практически все производителей мобильных компьютеров, представленных на российском рынке, оснащают свои продукты фирменными утилитами возврата к первоначальному состоянию. В эпоху Windows 7 такие утилиты были единственным инструментом, позволяющим сделать полный откат системы, если не брать во внимание функцию восстановления из бэкапов (которые, конечно, почти никто не делал).
HP
Lenovo
Dell
Asus
Желающим восстановить первоначальные настройки ноутбука Asus производитель – компания ASUSTeK Computer, предлагает до начала загрузки системы нажать клавишу F9. Это запустит встроенную утилиту Recovery. Дальше вам останется лишь следовать подсказкам на экране.
Samsung
Acer
На ноутах Acer для большей безопасности запуск утилиты сброса запаролен. Для доступа к ней нажмите перед стартом Windows сочетание клавиш Alt +F10 (последнюю кнопку нужно нажать и отпустить несколько раз). Потом введите пароль. По умолчанию он состоит из шести ноликов.
Кроме того, функция сброса есть в программе Acer Recovery Management, которая может быть установлена в операционную систему.
Вероятно, вы заметили, что методы сброса до фабричных настроек на ноутбуках разных марок очень похожи, различия лишь в способе входа в среду восстановления и интерфейсе фирменных утилит. Поэтому разобравшись, как это сделать на одной машине, вы без труда повторите это и на другой.
Понравилась статья? Подпишитесь на канал, чтобы быть в курсе самых интересных материалов
Не многие знают, что проблемы с системой Windows можно решить не только её полной переустановкой, но и обычным сбросом до заводских настроек. Предлагаем вам подробнее ознакомиться с данным способом.

Для чего нужно сбрасывать систему
Очень часто в компьютере возникают критические неполадки:
- в систему проникают вирусы и даже после удаления защитником оставляют следы в виде повреждённых файлов, библиотек и т. п.;
- пользователь устанавливает множество программ, которые мешают друг другу, и не представляет, как избавиться от одной из них насовсем, так как в реестре остаются некоторые элементы;
- ОС была переустановлена, но неудачно, поэтому запускается через раз; , и неизвестно, что в нём можно удалить;
- BIOS требует пароль, которого пользователь не знает;
- BIOS пытались настроить, и после этого ПК стал плохо работать.
Во всех этих случаях не остаётся ничего, как попробовать сбросить ноутбук до заводских настроек.
Выполнение сброса


Сброс Windows, когда она не загружается – задача не из легких, но и ее можно решить, если у вас есть загрузочный диск (флешка). Подключите его и посмотрите в левый угол – надо нажать опцию Recovery. Далее обратите внимание на раздел Find and fix faults с картинкой в виде инструментов для ремонта. Первым пунктом в нём будет диагностика и предложение вернуться к заводским настройкам. Снова укажите, нужно ли вам сохранение файлов и учётных записей, введите пароль от основной, а потом нажмите Return to the original state.

После любого из этих действий на системном диске может образоваться папка Windows.old, занимающая несколько гигабайт пространства, но абсолютно бесполезная. От неё можно избавиться таким путём:

Теперь, когда мы разобрались, как восстановить заводские настройки на ОС в целом, давайте рассмотрим каждый отдельный случай в зависимости от бренда вашего ноутбука.

Сброс ноутбуков
Возврат к первоначальному состоянию возможен не только перечисленными средствами Windows, но и с помощью различных комбинаций действий, предусмотренных фирмой-производителем. Это значительно сэкономит ваше время, исключит различные ошибки, неопытным пользователям не придётся гадать: на каком же этапе обнуления произошёл внезапный сбой. Итак, давайте попробуем:
Если у вас какая-то другая модель – не беда: откройте официальный сайт производителя и поищите там информацию о сбросе до первоначальных настроек. Также можно поискать её в инструкции по эксплуатации.
Приходилось ли вам сбрасывать свой компьютер или ноутбук до заводских настроек? Как вы поступали: пользовались инструментами Windows или аварийным меню самого устройства? Расскажите об этом в комментариях.
Читайте также:

