Как сделать сброс на роутере ростелеком
Обновлено: 04.07.2024
Ростелеком предоставляет абонентам качественное оборудование для подключения к интернету. И если раньше это были роутеры сторонних компаний, то сегодня на устройствах все чаще появляется логотип провайдера. Это не значит, что компания самостоятельно производит роутеры. Для нее это делают знаменитые китайские производители. Их несколько, и производят они разное оборудование. Поэтому и настройка роутера Ростелеком различна.
В этой статье рассмотрим общие принципы настройки. Постараемся преподнести материал так, чтобы вы смогли самостоятельно разобраться с оборудованием от любого производителя. Рассмотрим и наиболее популярные модели в качестве примера.
Все же не полагайтесь на пошаговые инструкции. Лучше понять сам принцип работы, чтобы с легкостью все сделать самому без картинок и скриншотов.
Что делать, если сбились настройки
Электричество в наших домах не всегда работает стабильно и безупречно. Иногда возникают перебои. Роутеры, как правило, снабжены защитным механизмом, который позволяет сохранять работоспособность при питании от нестабильной сети. Но все же иногда настройки слетают. Это может произойти и под влиянием вируса или из-за других причин.
Вызывать мастера каждый раз, когда сбились настройки роутера — не самая лучшая идея. Это дорого и долго. Иногда проще самому во всем разобраться. Конечно, может помочь звонок в службу поддержки. Но даже в этом случае куда проще выполнять инструкции оператора, если сам понимаешь, что делаешь.
А вот новичку проще сбросить все настройки до заводских и пройти процедуру настройки от начала до конца. Как осуществить сброс? Для этого на каждом роутере есть специальная кнопка. Она спрятана от посторонних глаз в неглубокое отверстие. Это хорошая защита от случайного нажатия и незапланированного сброса.
Но так как сейчас вы хотите сделать это осознанно, возьмите в руку булавку или иголку и нажмите на эту кнопочку. Удерживать в нажатом состоянии ее нужно несколько секунд.
Теперь убедитесь в том, что роутер подключен к компьютеру. Проверьте, хорошо ли воткнуты провода. Если все в порядке, запускайте браузер и осуществляйте вход в устройство.
Для этого нужно выполнить несколько простых шагов:
Важно! Возможно, у вашего устройства другие данные авторизации или адрес. Узнать их вы можете на специальной наклейке, которая прикреплена к корпусу. Если войти у вас все равно не получается, читайте наше руководство по тому, как войти в роутер Ростелеком.
При успешном входе вы увидите интерфейс администрирования. Вот тут-то и начинается самое интересное. Дело в том, что разные устройства имеют разный дизайн и даже структуру интерфейса. Невозможно в рамках одной статьи подробно описать работу с каждым роутером отдельно. Поэтому мы приведем общие принципы так, чтобы вы самостоятельно могли применить их в своей ситуации. Мы коротко рассмотрим некоторые особенности наиболее распространенных моделей, которые предоставляет своим клиентам Ростелеком.
Так как самыми популярными моделями в нашей стране являются устройства от компании TP-Link, рассматривать процедуру настройки мы будем на примере интерфейса от этого производителя.
Настройка подключения к интернету
Здесь важно понимать следующее. Настроек в роутере очень много. Среди них легко заблудиться. Но это не значит, что все они вам пригодятся. Большинство доступных настроек вам никогда не пригодятся. Вы даже не обязаны знать об их существовании. Значения, выставленные по умолчанию, точно будут работать.
Ваша задача заключается лишь в том, чтобы указать следующие данные:
- Тип подключения к интернету.
- Логин.
- Пароль.
Чаще всего Ростелеком использует технологию подключения PPPoE . Поэтому вы можете смело ставить именно это значение. Если же интернет не заработает, то можно позвонить по горячей линии, чтобы уточнить эту информацию.
Логин и пароль выдаются пользователю во время подписания договора и указаны в тексте. Возможно, в вашем случае провайдер просто привяжет устройство по MAC-адресу. В таком случае данные для доступа не потребуются.
Теперь рассмотрим процесс настройки на примере интерфейса TP-Link
(для удобства понимания вот краткая инструкция на скриншоте)
Настройка adsl модема Ростелеком осуществляется точно так же.
А вот gpon роутер настраивать самостоятельно не нужно. Если возникли какие-то проблемы, позвоните в службу поддержки. Специалисты компании производят все работы по настройке и обслуживанию такого оборудования удаленно без вашего вмешательства.
Особенности настройки некоторых роутеров
Sagemon
В последние годы компания все чаще предоставляет абонентам возможность работать с оборудованием, которое имеет специально созданный для компании интерфейс. Опишем процедуру настройки роутеров Sagemon от Ростелеком.
В главном окне интерфейса вы можете выбрать русский язык. Это значительно упростит работу.
Разработчики предоставили возможность осуществить быструю настройку, которая выполняется буквально в несколько шагов. Главное, иметь под рукой договор, в котором указаны все нужные данные.
Вы увидите поля для ввода, а также текстовое руководство по правильному их заполнению. Следуйте указаниям и сохраните изменения. Интернет должен заработать.
Есть возможность поставить русский язык интерфейса, что облегчает работу с ним.
Откроется окно глобальных настроек, которое позволяет выбрать нужный тип подключения, затем дает возможность вставить логин и пароль.
Более подробно процедура описывается в видеоуроке.
Появится окно, в котором нужно ввести все необходимые данные. Приводятся инструкции, с помощью которых легко во всем разобраться самостоятельно.
Данные для входа в интерфейс на разных моделях могут отличаться. Ищите данные на дне корпуса.
Выбираем в правой части нужный тип подключения. Чаще всего это PPPoE .
Заполняем логин и пароль, которые указаны в вашей копии договора с Ростелеком.
При разных типах подключения могут появляться разные параметры для заполнения. Вся эта информацию указывается в тексте договора. Если вы нуждаетесь в помощи, всегда можно позвонить оператору службы поддержки и уточнить данные у него.
В течение минуты интернет заработает.
Возможно, у вас в операционной системе неправильно прописаны DNS-сервера. Выполните следующие шаги.

Надобность в перезагрузке роутера Ростелеком может возникнуть, например, при проблемах с соединением или после внесения изменений в сетевые настройки. Существует три доступных способа осуществления поставленной задачи. Каждый из них подразумевает выполнение определенного алгоритма действий, поэтому будет подходящим только в конкретных случаях. Мы рекомендуем ознакомиться со всеми ними, чтобы выбрать и реализовать понравившийся вариант.
Способ 1: Кнопка на маршрутизаторе

Способ 2: Веб-интерфейс маршрутизатора
Веб-интерфейс маршрутизатора — графическое меню управления, открываемое через браузер, где и осуществляется основная настройка устройства. Каждая модель роутеров имеет свое уникальное оформление окна, поэтому перед началом рассмотрения метода уточним, что за пример мы взяли последнюю актуальную версию оборудования под названием Sagemcom f@st 1744 v4, которое активно распространяется среди клиентов Ростелеком. Если же вы задействуете другую модель, просто учитывайте особенности интерфейса и отыщите те самые пункты меню, о которых пойдет речь далее.
-
Для начала запустите удобный веб-обозреватель, где в адресной строке введите 192.168.1.1 и нажмите по клавише Enter для перехода.





Способ 3: Использование протокола Telnet












Теперь вы знаете обо всех доступных методах перезагрузки роутеров от Ростелеком и можете применить любой из них, чтобы обнулить кэш устройства и наладить его нормальное функционирование, например, после внесения изменений в веб-интерфейсе.

Мы рады, что смогли помочь Вам в решении проблемы.
Отблагодарите автора, поделитесь статьей в социальных сетях.

Опишите, что у вас не получилось. Наши специалисты постараются ответить максимально быстро.
Как Вы уже наверное знаете, WiFi роутер - это целый мини-компьютер, со своим процессором, оперативной и постоянной памятью. И так же, как обычный компьютер, он может начать сбоить и глючить. В этом случае помочь может полный сброс настроек роутера к заводским параметрам. Другой частый пример, когда может понадобиться сбросить конфигурацию устройства к начальной - это восстановление доступа в веб-интерфейс модема или маршрутизатора когда забыл пароль администратора, а "admin" и "1234" не подходят.
Сброс роутера можно сделать аппаратным способом или программным, если есть возможность зайти в его веб-конфигуратор.
Аппаратный метод называется Hard Factory Reset. Для этой цели на каждом ADSL-модеме, WiFi-маршрутизаторе или оптическом терминале есть маленькая скрытая кнопочка, подписанная как "Reset". Если корпус устройств обычный, горизонтальный, как у ASUS RT-N10 или RT-N12, например, то кнопка расположена так:
Если корпус вертикальный, как у D-Link DIR-300 D1, то "Ресет" может находится на задней стенке, вот так:
А может и на нижней его крышке, как у NetGear. Но в любом случае - она должна быть. Просто внимательно осмотрите девайс.
Программный сброс роутера рекомендуется делать в том случае, когда есть доступ в веб-интерфейс. Такой вариант так же удобен, когда, например, устройство прикреплено высоко на стене или лежит на шкафу. У каждого маршрутизатора и точки доступа WiFi есть в веб-интерфейсе раздел, через который можно восстановить заводские параметры. Например, на роутерах ASUS это раздел Администрирование >>> Управление настройками.
Зайдя в него - видим подраздел "Заводские настройки" и кнопка "Восстановить". Нажимаем на неё, подтверждаем свои действия и ждём. Гаджет перезагрузится уже с чистой конфигурацией.

Компания Ростелеком уже на протяжении многих лет предлагает своим клиентам качественные услуги беспроводной связи вкупе с роутером. Для создания качественного соединения, оператор применяет оборудование таких брендов как TP Link, Fast, D Link, Huawei, QBR и др. несмотря на различия в технологическом плане, практически все роутеры настраиваются по одному принципу. Но, имеются и некоторые различия.
Настройки сбиты – ищем пути решения проблемы
После данных манипуляций, пользователь попадает в меню настроек роутера. Здесь можно задать данные сети, указанные в договоре с Ростелеком, изменить название соединения и пароль, а также установить ряд специальных настроек, которые могут повлиять на качество интернета, скорость и безопасность.
Обязатльно измените пароль входа в веб-конфигуратор и пароль сети вай-фай
Завершающая стадия работ – сохранение данных. На этом, настройка завершена.
Настраиваем роутеры Ростелеком – возможные варианты
Настройки роутера во многом зависят от производителя – алгоритм и принцип действия устройств одинаковый, но имеется ряд различий. Рассмотрим все возможные варианты.
TP Link – настраиваем устройство правильно

На маршрутизаторах перепрошивка производится через официальный сайт, где представлено все необходимое ПО. Более подробно о роутерах TP Link их подключении и настройках >>> здесь
D Link Dir – особенности настроек

Внимание! Чтобы настроить приставку TV от Ростелекома через данную модель маршрутизатора, необходимо войти в мастер настроек IPTV, где можно выбрать сигнал принимающего гаджета и порт.
Sagemcom Fast – еще одна разновидность маршрутизаторов

Asus RT N12 – разбираем функционал

Краткое подведение итогов работы
Теперь вы знаете, как зайти в меню конфигураций любого маршрутизатора и установить соединение через Ростелеком. Мы рассмотрели только несколько видов специализированного оборудования для беспроводного соединения, но не беда. Прочие производители и модели роутеров настраиваются аналогичным образом и проблем с установкой новых конфигураций возникнуть не должно.
В случае неисправности маршрутизатора, можно приобрести новое устройство или отнести имеющееся к мастеру, который быстро определит поломку и по возможности ее устранит. Представленные инструкции помогут настроить устройство самостоятельно, без привлечения сторонней помощи.
Некорректная работа роутера, потеря логина или пароля, невозможность войти на страницу панели администратора: причины для обнуления параметров могут быть разными. Сбросить настройки роутера довольно легко – существует два способа, как это сделать.
Зачем может потребоваться сброс настроек?
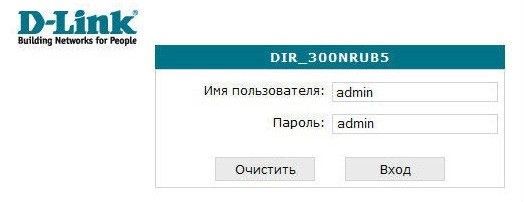
Еще одна причина – это невозможность найти страницу панели администратора. В случае системных сбоев стандартный IP-адрес, назначенный производителем, может измениться. А также пользователь может поменять его самостоятельно. Вернуть стандартный адрес для входа можно только после сброса до предустановленных значений.
Полезное видео по сбросу настроек роутера до заводских:
И последний вариант: покупка нового или бывшего в употреблении устройства. Перед установкой последней версии прошивки и своих параметров рекомендуется скинуть настройки, чтобы маршрутизатор работал более стабильно.
Первый способ: использование кнопки Reset
Этот способ сброса информации – самый простой и быстрый. Он требует только доступ к устройству, а также длинный тонкий предмет для нажатия на кнопку: зубочистку, иголку, спичку, стержень от ручки и так далее.

Для сброса необходимо надавить на кнопку и подержать ее в течение 10–15 секунд. Устройство во время выполнения этого действия должно быть подключено к сети. Когда параметры сбросятся, маршрутизатор подаст световой сигнал: это может быть одновременное или поочередное мигание светодиодов.

Иногда роутер не сбрасывается до заводских настроек при помощи этого способа. Чаще всего причина заключается в аппаратном дефекте: дело либо в сломанной кнопке, либо в проводах. Если есть информация для входа в админку, можно скинуть настройки в панели управления.
Второй способ: сброс через панель управления
Восстановить базовые настройки в панели управления можно только в том случае, если вы помните он нее логин и пароль. Так как утеря этой информации – одна из самых распространенных причин для сбрасывания параметров, этот способ используется нечасто.

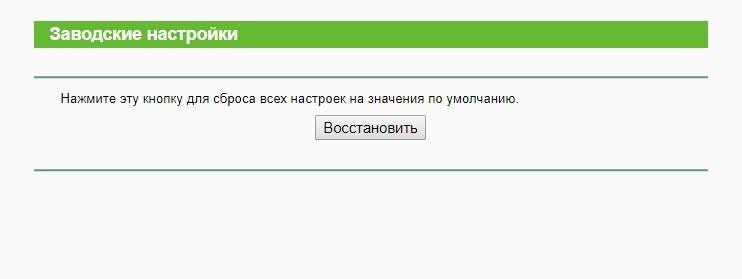
Что дальше?
После сброса настроек стоит убедиться в том, что все параметры устройства вернулись к изначальным. Для этого необходимо выполнить следующие действия:
На этом сброс данных на роутере можно считать завершенным.
Почему сбиваются настройки на роутере?
Произвольный сброс настроек – неприятная проблема, заставляющая каждый раз перенастраивать роутер и вводить одни и те же данные. Она проявляется в двух вариациях: первый вариант не позволяет сохранить данные в панели администрирования, а второй – сбрасывает сохраненные параметры после перезагрузки устройства.

После выполнения этих действий необходимо перезагрузить Wi-Fi маршрутизатор и систему, а после проверить настройки. Если установленные вами параметры на месте, значит, причина поломки заключалась в системном сбое.
Ничего не помогло? Выхода два: можно отнести роутер в сервис-центр либо приобрести новый.
Дополнительное видео на тему сброса параметров сетевого адаптера:
Читайте также:

