Как сделать сборщик почты
Обновлено: 06.07.2024
Dovecot
Подразумевается, что у нас уже настроен Dovecot. В качестве формата хранения почты должен быть настроен Maildir. Для примера, каталог хранения почты будет /home/mail/dmosk.local/master@dmosk.local.
Настройка почтового ящика для подключения по IMAP/POP3
Некоторые почтовые системы не разрешают подключение по IMAP или POP3 по умолчанию. Для включения такой возможности необходимо зайти в настройки почтового аккаунта и разобраться, как включается данная опция. Для примера, читайте инструкцию Настройка почты GMAIL и Яндекс для подключения по IMAP или POP3.
Проверить, что мы корректно настроили почту и теперь у нас есть возможность подключиться по IMAP/POP3 можно с помощью любой почтовой программы, например, Mozilla Thunderbird.
Сбор почты с помощью fetchmail
Переходим к процессу сбора писем с удаленного почтового ящика. Устанавливаем fetchmail.
а) если используем систему RPM:
yum install fetchmail
б) если используем систему deb:
apt-get install fetchmail
После установки fetchmail открываем его конфигурационный файл:
* в данном примере конфигурационный файл размещен в каталог виртуального пользователя. Вы его можете разместить в любом другом каталоге.
Приводим конфигурационный файл к виду:
set logfile /home/mail/dmosk.local/master@dmosk.local/fetchmail.log
set invisible
set no bouncemail
poll imap.mail.ru
port 993
proto IMAP
user "mail_user@mail.ru"
password "mail_user_password"
ssl
keep
mda "/usr/bin/procmail -m /home/mail/dmosk.local/master@dmosk.local/procmail.conf"
Задаем следующие права на созданный файл:
chmod 700 /home/mail/dmosk.local/master\@dmosk.local/fetchmail.conf
* в противном случае, fetchmail выдаст ошибку, что файл должен иметь права доступа не более -rwx------ (0700).
Запускаем fetchmail с нашими настройками:
fetchmail -v -f /home/mail/dmosk.local/master@dmosk.local/fetchmail.conf
Если все настроено верно, мы должны увидеть такие строки:
Сбор писем от почтового провайдера в Dovecot на локальный сервер
Важно! Вы не сможете подключиться, если другой аккаунт электронной почты не поддерживает защищенные соединения.
Как импортировать все письма
Вы можете импортировать все старые и новые письма из другого аккаунта.
Примечание. Из другого аккаунта можно перенести только письма. Папки и ярлыки импортировать невозможно.
Шаг 1. Измените настройки во внешнем аккаунте
Yahoo, Outlook или другой сервис
Убедитесь, что в вашей почтовой службе есть доступ по протоколу POP. Затем измените настройки в Gmail.
Другой аккаунт Gmail
- На компьютере войдите в аккаунт Gmail, из которого нужно импортировать письма.
- В правом верхнем углу нажмите на значок "Настройки" Все настройки.
- Откройте вкладку Пересылка и POP/IMAP.
- В разделе "Доступ по протоколу POP" выберите Включить POP для всех писем.
- Рекомендуется. В пункте "Когда письма загружаются с помощью POP" выберите сохранить копию письма во входящих Gmail.
- Нажмите Сохранить изменения внизу страницы.
Шаг 2. Измените настройки Gmail
Ошибка "Сервер отказал в доступе по протоколу POP3"
Если у вас возникают проблемы со Сборщиком писем, воспользуйтесь этими советами.
Другие ошибки
Если вы столкнулись с другими ошибками, нажмите Показать сведения об ошибке и выполните следующее:
- Если POP отключен, включите его в настройках аккаунта, из которого импортируете письма.
- Если POP недоступен, скорее всего, ваш сервис электронной почты не поддерживает доступ по этому протоколу. В этом случае можно импортировать старые письма и включить автоматическую пересылку новых.
Если у вас возникают проблемы со Сборщиком писем, воспользуйтесь этими советами.
Если вы перешли на Gmail недавно, перенесите старые письма из ящика, которым вы пользовались раньше.
Важно! Если вы используете Gmail на работе или в учебном заведении, а опция импорта недоступна, возможно, ваш администратор отключил эту функцию.
- Откройте Gmail на компьютере.
- В правом верхнем углу нажмите на значок "Настройки" Все настройки.
- Откройте вкладку Аккаунты и импорт или Аккаунты.
- Нажмите Импортировать почту и контакты.
- Следуйте появляющимся инструкциям.
- Нажмите Начать импорт.
Мы будем пересылать письма из старого аккаунта на ваш новый адрес Gmail в течение 30 дней, чтобы вы могли постепенно уведомить свои контакты о смене адреса. Вы будете видеть напоминание о новом адресе Gmail в течение 60 дней. Его можно в любой момент отключить самостоятельно.
Как отключить импорт почты
- На компьютере откройте аккаунт Gmail, в который импортировались письма.
- В правом верхнем углу нажмите на значок "Настройки" Все настройки.
- В настройках откройте вкладку Аккаунты и импорт.
- В разделе "Получать почту из других аккаунтов" нажмите удалить напротив ящика, из которого выполняется импорт.
Примечание. Если письма все равно продолжают приходить, проверьте, не включена ли в другом аккаунте автоматическая пересылка на новый адрес. Чтобы ее отключить, найдите инструкции в Интернете. Если необходимо, вы можете также удалить уже импортированные письма.
Если нужно лишь включить пересылку новых писем
С другого адреса Gmail. Настройте автоматическую пересылку.
Из Yahoo, Outlook или другого сервиса. Найдите инструкции по настройке автопересылки в Интернете.

На странице модуля отображаются сведения о сборщике почты:
Добавить сборщик почты
Чтобы добавить сборщик почты, выполните следующие действия:
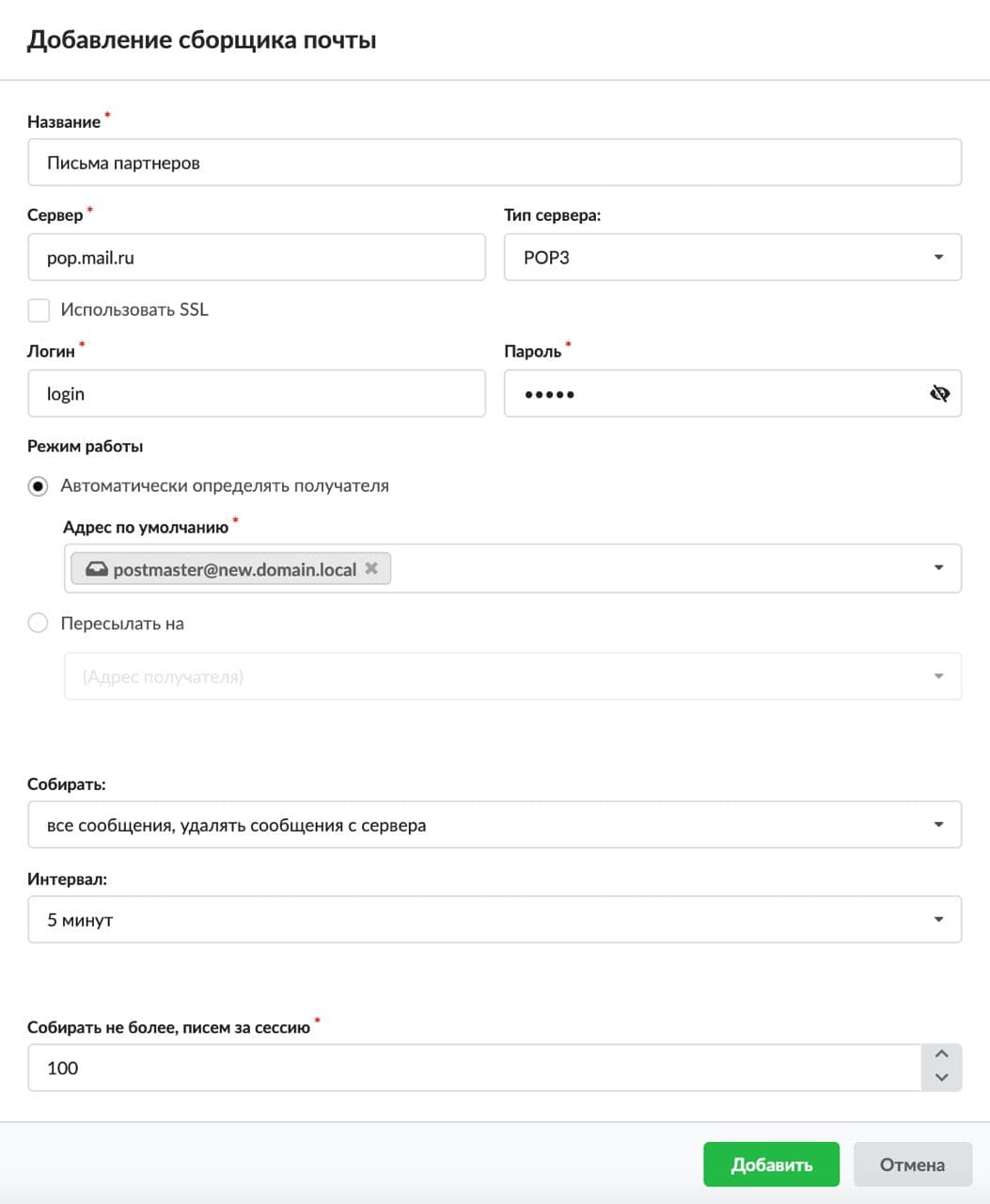
-
Автоматически определять получателя — предполагает автоматическое распределение писем по почтовым ящикам в зависимости от того, на какую ссылку они пришли. Если на ИКС заведено несколько ящиков с одинаковым именем, то письма будут собираться в ящик, у которого домен совпадает с доменом ящика по умолчанию.
Очистить сборщик почты

Принудительная сборка писем
Печать Как подключить другие ящики в Рамблер/почте?
Рамблер/почта — это не только почтовый сервис, но и почтовый клиент. Он предоставляет возможность получать и просматривать в вашем ящике на Рамблере почту со всех ваших электронных адресов (доступно для сервисов с возможностью подключения по POP3).



Для перевода его в активный режим вновь переведите ползунок слева от почтового ящика.

⚠️ Для некоторых почтовых сервисов предварительно требуется разрешить подключение к ним, как например на сервисах Яндекс.Почта или Gmail. Без этого сборщик не сможет собирать письма. Это нужно сделать в настройках почтового ящика, с которого вы хотите собирать почту.




Если вы не смогли найти ответ, напишите в нашу службу поддержки и мы поможем вам в самое ближайшее время
Читайте также:

