Как сделать сата диск вторым
Добавил пользователь Валентин П. Обновлено: 04.10.2024
Вопрос от пользователя
Здравствуйте.
Подскажите, как можно к ноутбуку подключить еще один диск (или это невозможно)? Просто моего диска в 500 ГБ перестало хватать, теперь думаю об увеличении места.
Светлана.
Доброго времени суток!
Да, подобные вопросы не редкость. Вообще, в последнее время ноутбуки набрали большую популярность и вытесняют потихоньку обычные ПК. У ноутбуков много плюсов, но вот с апгрейдом — дело сложное. Добавить еще один диск или поменять память — в некоторых случаях вовсе невозможно. 👀
Жаль, автор вопроса не расписал более конкретно суть проблемы. Поэтому в этой статье рассмотрю несколько способов, как можно подключить еще один накопитель к ноутбуку (в некоторых случаях, у вас может так стать, что их будет сразу 3!).
Кстати, многие подключают доп. диск не только ради увеличения места, сколько для увеличения скорости работы системы (ставят SSD накопитель и на него переносят Windows с HDD).

Способы подключения 2-х дисков к ноутбуку
Вариант №1: устанавливаем диск во второй слот в ноутбуке
В некоторых ноутбуках есть два слота под жесткие диски (правда, сразу хочу сказать, что конфигурация таких ноутбуков достаточно редкая). В основном, подобные ноутбуки относятся к разряду игровых и стоят достаточно дорого.
Чтобы узнать сколько у вас слотов — достаточно взглянуть на тех. характеристики ноутбука (если у вас нет документов на устройство, можете посмотреть в интернете по модели ноутбука), либо просто снять защитную крышку с задней стороны ноутбука и взглянуть самостоятельно ( Важно! Не открывайте крышку, если ноутбук на гарантии — это может быть причиной в отказе от гарантийного обслуживания) .
Т.к. шанс что у вас два слота невелик, я на этом варианте внимания не заостряю. Пример такого устройства, кстати, на фото ниже. 👇
Toshiba Satellite X205-SLi3 - вид изнутри (установлено 2 жестких диска)
Рекомендую!
Если вы хотите купить диск для ноутбука, но не знаете на чем остановиться, то рекомендую ознакомиться вот с этой статьей.
Вариант №2: устанавливаем SSD в спец. разъем (M.2)
Если у вас новый современный ноутбук, возможно, что у вас есть разъем M.2 (разъем для подключения SSD, присутствует во многих новинках (обычно в тех, что подороже 😉) ). Создан в качестве замены для mSATA. Позволяет получить максимум производительности от установки SSD накопителя.
Для того, чтобы узнать есть ли у вас такой разъем, можно:
- зная модель ноутбука (о том, как узнать модель), посмотреть по его тех. характеристикам (в Интернете полно сайтов со всеми моделями мобильных устройств);
- можно просто открыть заднюю крышку ноутбука и воочию поискать нужный разъем.
Ноутбук-трансформер Acer Aspire R 13 - есть место для еще одного диска
👉 Важно!
Кстати, этот разъем M.2 довольно "коварный" (запутываются даже многие опытные пользователи). Дело в том, что у него достаточно много разновидностей.
Поэтому, даже если у вас есть подобный разъем, прежде чем заказывать новый диск, ознакомьтесь вот с этой статьей.
Вариант №3: подключаем внешний диск HDD/SSD к USB-порту
Существенно расширить место может помочь внешний жесткий диск . Представляет он из себя небольшую коробочку, размером с обычный телефон. Подключается к классическому порту USB. Такой диск, в среднем на сегодняшний день, способен вместить около ∼1000÷6000 ГБ (т.е. 1÷6 ТБ).
Если рассматриваете модели с дополнительным питанием (адаптер, обычно, идет в комплекте к некоторым дискам) — то емкость может доходить до 12÷14 ТБ! Думаю, что со временем она будет еще выше.
👉 Примечание!
1) Купить внешние жесткие диски подешевле, чем в обычном магазине, можно на AliExpress
2) Как выбрать внешний жесткий диск (HDD) - 7 важных моментов
Внешний жесткий диск
Есть правда в этом варианте определенные минусы :
- лишние провода на столе (кстати, у меня как-то была заметка о том, как "спрятать" провода от компьютера и телевизора);
- более низкая скорость взаимодействия с диском (если HDD — то в среднем до 60 МБ/с по USB 3.0);
- неудобство при переноске ноутбука (одно дело взять в одну руку ноутбук и пойти, а другое — дополнительно возиться с внешним диском. ).
Правда, есть неоспоримые преимущества : такой диск можно подключить к любому ноутбуку или ПК, на нем можно переносить информацию с одного ПК на другой (места в кармане много не займет), таких дисков можно купить несколько штук и поочередно использовать их.
Вариант №4: устанавливаем еще один диск вместо привода CD/DVD
Ну и самый популярный вариант — это вынуть CD/DVD привод из ноутбука (есть в подавляющем большинстве моделей до 2019г. выпуска) и вместо него вставить специальный переходник (некоторые называют его "карман") с еще одним диском (HDD или SSD). Этот вариант распишу несколько поподробнее.
Какой нужен переходник? Определяемся.
Для начала нужно правильно найти и выбрать этот переходник. В наших обычных компьютерных магазинах он редко встречается (нужно заказывать в каком-нибудь китайском онлайн-магазине, 👉 например, в AliExpress.
Примечание : на английском подобный переходник называется, как "caddy for laptop" (именно так задавайте запрос в поисковую строку магазинов).

Универсальный переходник для установки второго диска в ноутбук вместо привода компакт дисков (2nd HDD Caddy 12.7 мм 2.5 SATA 3.0)
Есть 2 важных момента:
- переходники есть разной толщины! Собственно, также, как и диски, и приводы CD/DVD. Самые распространенные — это 12, 7 мм и 9,5 мм. Т.е. перед покупкой переходника — нужно замерить толщину привода CD/DVD (лучше всего с помощью штанг-циркуля, на худой конец — линейкой) !
- диски и привод CD/DVD могут идти с разными портами (SATA, IDE). Т.е. необходимо, опять-таки, в живую посмотреть на установленный привод CD/DVD. Чаще всего, в современных ноутбуках установлены приводы, поддерживающие SATA (они наиболее популярны и в китайских магазинах).
Замер толщины привода для компакт дисков
Как вынуть привод CD/DVD из ноутбука
Вообще, конечно, многое зависит от конструкции вашего ноутбука. Самый распространенный случай: с задней стороны ноутбука есть специальная защитная крышка, сняв которую — можно будет увидеть крепежный винт, который фиксирует привод в слоте ноутбука. Соответственно, выкрутив этот винт, можно вынуть свободно привод.
У некоторых моделей ноутбуков нет защитной крышки - и для того, чтобы добраться до внутренностей, необходимо полностью разобрать устройство.
Примечание : прежде чем снимать защитную крышку (да и вообще, проводить любые манипуляции с ноутбуком) отключите его от сети и выньте аккумуляторную батарею.
Как вынуть CD привод из ноутбука
Чаще всего, привод фиксируется одним винтом (см. фото ниже 👇). Чтобы его снять, в большинстве случаев, понадобиться крестовая отвертка.
Выкручиваем винт, держащий привод компакт дисков
После того, как винт будет снят, достаточно слегка потянуть за лоток привода — он должен с небольшим усилием "выйти" из лотка (см. фото ниже 👇).
Вынимаем привод из слота
Установка SSD/HDD диска в переходник, а переходника в ноутбук
Установка SSD/HDD диска в переходник не представляет из себя ничего сложного. Достаточно положить его в спец. "карман", затем вставить во внутренний порт и зафиксировать винтами (винты идут в комплекте к переходнику).
Место под установку диска
На фото ниже представлен установленный SSD накопитель в подобный переходник.
SSD накопитель установлен в переходник и зафиксирован винтами
Если толщина переходника и диска была выбрана правильно (не больше, чем толщина привода CD/DVD) — то его можно спокойно также задвинуть в слот и зафиксировать винтом (если на переходнике будет подобное крепление).
Если толщина диска/переходника выбрана правильно, но наблюдаются проблемы со вставкой в слот - обратите внимание на компенсирующие винты на переходнике: некоторые модели оснащаются ими (располагаются по боковым стенкам переходника). Просто снимите их (или утопите).
установка переходника с SSD накопителем в слот для CD привода
После того, как переходник с диском установлен в слот для привода, поставьте аккуратную панельку на переходник, чтобы он выглядел как настоящий привод и не портил внешний вид ноутбука. Подобные панельки, обычно, всегда идут с переходниками в комплекте (кроме этого, можно снять с вынутого привода компакт дисков).
Панелька, чтобы вставленный переходник с виду был один в один как привод (для презентабельного вида ноутбука)
Проверка, отображается ли диск в BIOS
После того, как установите второй диск, рекомендую после включения ноутбука зайти сразу же в BIOS и посмотреть, определился ли диск, видно ли его. Чаще всего, определившееся диски можно найти в основном меню: main , information и пр. (см. фото ниже 👇).
BIOS видит оба подключенных диска, переходник работает!
👉 Примечание!
1) Если не знаете как войти в БИОС, рекомендую вот этот материал .
2) Возможно вам будет полезна статья о том, как перенести Windows с жесткого диска (HDD) на SSD накопитель (без переустановки системы).
Итоги (что важно)
- первоначально, проверьте, нет ли у вас в ноутбуке еще одного слота для жесткого диска, или нового разъема для SSD M.2;
- сейчас в продаже есть множество 👉 внешних накопителей, подключаемых к USB-порту — возможно это лучший выход, чтобы расширить свободное место;
- перед покупкой переходника для установки диска вместо привода компакт дисков — узнайте какой толщины у вас сам CD/DVD привод и какие порты используются (самые популярные толщины: 9,5 и 12,7 мм);
- не открывайте защитную крышку, если ваш ноутбук на гарантии (это может быть причиной в отказе от гарантийного обслуживания);
- возможно, после установки нового диска, ваша Windows откажется загружаться. В этом случае, нужно проверить настройки BIOS (определился ли новый диск, и поставить его в нужную очередь загрузки), и в некоторых случаях возможно придется восстанавливать загрузчик. Об этом здесь -->
На этом все, за поправки и дополнения - отдельно благодарю.
Первая публикация: 18.01.2018


Подскажите, пожалуйста, из вашего опыта как лучше сделать в моем случае. Этот вопрос больше к этой статье, в другой вы ничего не ответили.
Нужно к двум жестким дискам в режиме RAID 0, доставить третий SSD в разъем mSATA. Хочу на SSD перенести Windows 7 для повышения скорости работы ноутбука, и заодно освободить место, чтобы HDD были именно под мои файлы.
Я не совсем понимаю нюансов. В других статьях пишут, что нужно менять в биос на режим АНСІ, если доставлять до HDD еще один SSD. А также рекомендуют после этого ОС ставить чистую, а не из образа.
У меня уже все настроено, и мне кажется что проще было бы просто перенести семерку.
Windows 7 стоит лицензионная, драйвера также официальные. Какой вариант целесообразно выбрать в моем случае чтобы в дальнейшем ноут работал без проблем? Возможно я что-то напутал? Спасибо за ответ.
Вроде бы я отвечал Не до конца вас понял, но все же.
1. SSD будет работать быстрее (полагаю ваше устройство поддерживает SATA II\III), чем ваши жесткие диски в RAID 0, поэтому установить SSD смысл есть (тем более у вас есть под него свободный слот, как я понял).
2. Будут глюки после переноса или не будут, сказать сложно (и вряд ли вам кто-то сможет дать гарантии). Тут только пробовать. Если вы будете делать по той инструкции - то с жестких дисков то вы же ничего не удаляете и они остаются в целости и сохранности: если пойдет что-то не так, всегда сможете вернуть все в первоначальное состояние (просто вынете SSD и вернете настройки BIOS в изначальные).
3. Я так понимаю, что вы беспокоитесь, что после переноса Windows с HDD на SSD: скорость при IDE будет низкая (+ Trim работать не будет). А если переключить на ACHI - то система не загрузится, т.к. первоначально она была установлена на HDD в режиме IDE. Так?
Я бы сделал так: перенес систему с HDD на SSD. Затем загрузил перенесенную Windows 7 с SSD диска. После в ветке реестра HKEY_LOCAL_MACHINE\SYSTEM\CurrentControlSet\services\msahci (HKEY_LOCAL_MACHINE\System\CurrentControlSet\Services\IastorV) отредактировал параметр start на значение 0 (у него будет скорее всего 3-4).
Далее перезагрузил бы ноутбук, зашел в BIOS и поменял на ACHI. После перезагрузки - Windows 7 начала бы ставить дрова. (это в идеале, если все пройдет хорошо )
4. Некоторые рекомендуют ставить чистую т.к. предыдущий "фокус", описанный мной, проходит не всегда и Windows после смены на ACHI может не загрузиться.
5. Итого: я бы все-таки для начала попробовал перенести систему и посмотреть, что и как (разумеется ничего не удаляя с HDD, чтобы можно было вернуть все назад). Если не получится, то на SSD установить чистую ОС (выберите ACHI перед установкой), и тихой сапой переносить данные и ПО. Как-то так.
Да, вы отвечали, но только на первый мой комментарий)
1. Именно так, есть свободный слот под mSATA, кажется версии SATA II.
2. Ясно, спасибо.
3. Не так чтобы за скорость беспокоюсь, просто читал об этом и сложилось мнение что SSD может работать в паре с HDD только в режиме AHCI, и не иначе.
Кажется я понял, получается при клонировании ОС этими прогами, SSD может спокойно работать одновременно с HDD и в режиме IDE (или у кого что выставлено по умолчанию в BIOS, у меня RAID).
Значит сначала буду пробовать перенос ОС без манипуляций с реестром и без переключения в AHCI. Или если не будет работать - тогда с AHCI и заново ставить ОС.
Интересная статья, благодарю.
Есть следующая ситуация: ноутбук Lenovo G510, I7, 12Гб ОЗУ, 1Тб жесткий диск. Вместо основного поставил SSD 240Гб Kingston, а вместо лотка поставил HDD старый. Перекинул систему через Paragon Migrate OS to SSD™ 4.0, всё вроде хорошо было первый месяц.
Далее началось интересное: временами второй жесткий диск на 1Тб перестал видеть ноут, хотя включен, бывало сам среди дня делал обнаружение, что подключено новое устройство. Болты все затянуты, лоток вплотную подключен. И недавно началось вообще ад - при загрузке ноут стал фризить (звук приветствия загрузки заедал и курсор мышки работал рывками) - при отключении лотка всё работает идеально. Хоть 10 раз перезагрузи. Проверял жесткий, он в хорошем состоянии через программу.
У меня созрел вопрос: может ли быть такое, что ноуту не хватает питания? (Блок родной, мощный)
Думаю конечно другой лоток поставить, подороже, но блин обидно выкидывать хорошую сумму, если дело не в лотке.
Гхм.
1) Попробуйте вместо лотка установить SSD (а не HDD) - он менее требователен (вольтаж то у них одинаковый, а вот по амперам. разница все же есть). Этим тестом заодно проверите и сам лоток.
2) А вообще, есть подозрение, что проблема с жестким диском, либо с этим переходником/лотком* (по крайней мере, очень похоже на это, и это более вероятно, чем первое). Точно можно сказать только после тестов.
Рекомендовал бы также подключить жесткий к другому устройству и погонять.
Добрый день. Приобрел ноутбук asus r540mb. Подскажите, как мне добавить второй ж/д если у меня нет dvd привода, не рассматриваю подключение через usb.
Заранее спасибо.
Здравствуйте.
Судя по спецификации у вашего ноутбука один слот под HDD и нет ни привода, ни слота под m2. Поэтому тут либо ставить диск большего объема, либо USB.
Здравствуйте, у меня есть ноут Toshiba SATELLITE A300-1MT, есть второй отсек для HDD, но в этом отсеке нет самих разъемов для подключения жесткого диска, я подумал может быть это серия ноута такая? Такое может быть? )
Здравствуйте.
Конечно может, причем не только с HDD но и, например, с оперативной памятью.
Всем привет! Сегодня будем разбирать вопрос, как подключить и установить второй жесткий диск к компьютеру. Статью я разбил на три шага: сначала мы посмотрим какие разъемы есть в системном блоке, далее мы его правильно подключим, и в самом конце мы создадим том диска и отформатируем его.
Если вы ещё не приобрели жесткий диск и пока в раздумьях, то советую полностью прочесть первую главу – там я дам некоторые советы по выбору жестака для компа. Неважно какая у вас операционная система: Windows 7, 8, 10 или даже Linux, – все делается аналогично. Если у вас возникнут какие-то вопросы, то пишем в комментариях – отвечаю быстро.
Для чего подключать ещё один жесткий диск
Информация накапливается — хотим мы этого или нет. И если раньше, например, тот же семейный альбом можно было записать на болванку в 700 Мб, теперь столько места занимает 2-минутное 4К видео. Чтобы сохранять нужное в целостности и сохранности, проще подсоединить дополнительный жесткий диск, который будет выступать в роли файлохранилища.

Полезная статья: Программы для видеозвонков — топ 5 по функциональным возможностям


Как установить в компьютер 2 жесткий диск маленького размера?
Говоря о подключении жесткого диска нельзя не затронуть и такую проблему, с которой иногда сталкиваются пользователи, когда есть необходимость установить винчестер или SSD 2.5″ в компьютер, в корпусе которого имеются крепления только под стандартные диски размером 3.5″. На этот случай также имеются специальные переходники, в котором можно такой хард закрепить и вставить в штатное место под диски большего диаметра.

Как добавить еще один жесткий диск
В большинстве компьютеров и в части лэптопов, пользователь может добавить запасной хард драйв. Если только соблюдены ряд условий.
- Тип коннекта материнской платы и жесткого диска должны совпадать. Всего их 2 вида: древний IDE (встречается в компах старше 15 лет, понять, что это он, можно по толстому шлейфу из множества кабелей) и современный SATA (коннектится через 2 тонких провода).
- Наличие свободных разъемов нужного типа для подключения у материнской платы.
- Наличие вакантных портов в блоке питания — если БП не сможет запитать диск, он не запустится.
На ноутбуке
- Следует приобрести переходник для жесткого диска в привод.
- Аккуратно демонтировать дисковод, открутив винт посреди дна лептопа.
- Установить винт в адаптер.
- Вставить адаптер на место дисковода ноутбука.
- Отформатировать хард и начать работу.

Если же на месте дисковода, придется довольствоваться внешними носителями. Специалисты не возьмутся за такое рискованное дело, поскольку, чтобы добавить жесткий диск, им придется удалять часть деталей.
На компьютере
Коннект здесь попроще, поскольку свободного места больше. Делается это в шесть шагов.

В тему: Создание загрузочной флешки: 7 путей к успеху
Установка HDD
Перед началом работы с комплектующими своего системного блока обязательно отключить его от сети. Откройте левую крышку системника с помощью отвёртки, либо специальных защёлок (если имеются). Учтите, что у некоторых корпусов процедура снятия крышки может отличаться от стандартной, обычно об этом пишется в инструкции к компьютеру.

Внутри вероятнее всего (если вы до этого нечего не делали с комплектующими) вы найдете материнскую карту, свой блок питания, разные шины, провода, модуль(и) ОЗУ и свой жёсткий накопитель. В большинстве ПК жёсткий диск размещается горизонтально от лицевой стороны компьютера, но у вас может быть немного по другому. Посмотрите выше или ниже своего основного винчестера на наличие свободной ниши. Если же таковых нет, то не стоит нечего ставить, значит ваш системный блок поддерживает только один HDD, но такое бывает крайне редко. При расстановке дисков старайтесь не ставить их слишком быстро к друг другу, иначе они могут начать перегреваться и следовательно – компьютер будет тормозить. В идеале лучше ставить новый винчестер через одну нишу от имеющегося.

Задав нужный режим работы, вы должны как можно аккуратнее установить HDD в его нишу. Делайте это как можно аккуратнее, иначе можете повредить диск или сбить режим работы. Поставив диск в нужное положение, вооружайтесь отвёрткой и закручивайте винты. Закрутив и установив диск, убедитесь насколько надёжно он закреплён.

Подключение HDD
Поздравляю вы установили диск! Но вам нужно подключить его к системе и к сети, иначе от него не будет никого толка. Когда вы покупали диск возможно в комплекте с ним шёл шлейф для передачи данных (нужен для того, чтобы интегрировать HDD с системой), но если производитель не положил его в комплект, то приобретите любой шлейф в ближайшем компьютерном магазине.

Для того, чтобы подключить питание от сети к винчестеру, вам нужно будет воспользоваться SATA-переходником. Однако в некоторых моделях ПК такой переходник не требуется, поэтому нужно перед покупкой HDD вскрыть корпус и посмотреть имеется ли у основного диска такой переходник, если SATA-переходник стоит у основного диска, то вам придётся купить ещё один переходник.
Перед подключением внимательно посмотрите, как подключён основной диск. Своё внимание следует обратить на форму разъёмов и подключённые к ним провода, точнее на окраску этих проводов. Переходник подключаем к любому разъёму, который соответствует параметрам входа переходника. Процесс очень простой, так как шнур питания подключается очень быстро.

Важный момент. При подключении всех этих проводов никогда не применяйте грубую силу и не пытайтесь впихивать провод если он не лезет или не лезет до конца. Многие производители снабжают разъёмы специальным входом, который не позволяет подключить провода неправильно. Если провод не лезет, и вы уверены, что подключаете его в нужный разъём, то попробуйте воткнуть его в разных положениях.
Вы подключили жёсткий диск к электросети, но он всё равно бесполезный кусок металла в вашем корпусе, так как он не подключён к системе и практически не взаимодействует с компьютером. Для того, чтобы жёсткий диск окончательно заработал, нужно подключить шлейф для передачи данных. Шлейф из себя представляет небольшой красный проводок длинною в сантиметр или два. На обоих концах провода имеются специальные переходники для подключения.

Теперь же вы должны подключить HDD к своей материнской плате. На жёстком диске вы быстро найдёте соответствующий вход. На материнской плате отыщите разъём со шлейфом, куда подключен основной жёсткий диск, там рядом расположено ещё 2-4 разъёма. Подключаете в любой свободный разъём, но опять-таки постарайтесь по возможности, чтобы провода не находились близко друг с другом.

В заключение
Windows 7
Поставить хард — это только полдела. Его нужно еще настроить. Ниже — алгоритм с работой в Windows 7.
Инициализация жесткого диска
Первым делом нужно провести инициализацию носителя — тогда ОС его полноценно увидит.
И если в какой-то части носителя произойдет программный сбой, удаливший файлы оттуда, это не повлияет на остальные локальные диски. На выбор будет 2 типа разметки: MBR и GPT. И в зависимости от конкретной ситуации, выбор будет следующий:
- MBR — если том меньше 2 Тб;
- GPT — для локальных дисков больше 2 Тб.
Хороший совет: Как не убить батарею ноутбука и продлить срок ее службы: 8 ценных советов
Создание нового тома
После успешной инициализации в меню появится диск. Правда, его пока что нельзя юзать, так как не создан системный том. Настраивается он следующим путем:
После того как система это сделает, диск готов к работе.




Вариант 1. Установка в системный блок
Определение типа HDD
Перед подключением вам нужно определить вид интерфейса, с которым работает винчестер — SATA или IDE. Практически все современные компьютеры оснащены интерфейсом SATA, соответственно, лучше всего, если и жесткий диск будет этого же типа. Шина IDE считается устаревшей, и может попросту отсутствовать на материнской плате. Поэтому с подключением такого диска могут возникнуть некоторые сложности.
Распознать стандарт проще всего по контактам. Вот так они выглядят у SATA-дисков:

Подключение второго SATA-диска в системном блоке
Сам процесс подключения диска очень легкий и проходит в несколько этапов:



Если у блока питания есть только один штекер, то вам потребуется разветвитель.

В случае несоответствия порта в блоке питания с вашим диском, понадобится кабель-переходник питания.

Приоритетность загрузки SATA-дисков
На материнской плате обычно есть 4 разъема для подключения SATA-дисков. Они обозначаются как SATA0 — первый, SATA1 — второй и т. д. Приоритет винчестера напрямую связан с нумерацией разъема. Если вам нужно вручную задать приоритет, то потребуется зайти в BIOS. В зависимости от типа BIOS, интерфейс и управление будут разными.
В старых версиях заходите в раздел Advanced BIOS Features и работайте с параметрами First Boot Device и Second Boot Device. В новых версиях BIOS ищите раздел Boot или Boot Sequence и параметр 1st/2nd Boot Priority.
Подключение второго IDE-диска
В редких случаях есть необходимость в установке диска с устаревшим IDE-интерфейсом. В этом случае процесс подключения будет немного отличаться.

Инструкцию по настройке перемычки (джампера) ищите на наклейке вашего жесткого диска. На фото — пример инструкции по переключению перемычки.

Подключение второго IDE-диска к первому SATA-диску
Когда нужно подсоединить IDE-диск к уже работающему SATA HDD, используйте специальный переходник IDE-SATA.

Схема подключения следующая:
Возможно, вам потребуется приобрести переходник с 4-контактного (4 pin) разъема питания на SATA.
Инициализация диска в ОС
В обоих случаях после подключения система может не видеть подсоединенный диск. Это не значит, что вы сделали что-то неправильно, наоборот, это нормально, когда новый HDD не виден в системе. Чтобы им можно было пользоваться, требуется инициализация жесткого диска. О том, как это делается, читайте в другой нашей статье.
Windows 8/10
Подготовка носителя в этих системах практически не отличается от уже знакомого процесса с 7-кой. Различие в небольших мелочах. На них и заострим внимание.
Инициализация жесткого диска
Зайти в меню инициализации можно следующим путем.

На заметку: Как сделать Gif анимацию за 5 минут: онлайн-сервисы, Фотошоп, приложения для телефонов
Создание нового тома
Форматирование диска проходит по тому же алгоритму, что в Виндоус 7:
HDD или SSD
Этот выбор — один из самых сложных при покупке нового харда, поскольку HDD и SSD отличаются характеристиками и ценой.
| SSD | HDD |
| Высокая скорость передачи данных | Средне-высокая скорость передачи данных у девайсов с типом коннекта SATA III, средняя у SATA II и низкая у SATA I. |
| Устойчивость к вибрациям и ударам | При слишком большой вибрации или ударе может банально треснуть |
| Ограниченные возможности перезаписи — несколько сотен тысяч раз, чего хватит на 3-5 лет активной работы | Практически неограниченные возможности перезаписи — до нескольких миллионов раз. Поэтому в быту они живут до 10 лет |
| Солидная цена — в 3-4 раза больше аналогичного по объему HDD | Бюджетная стоимость — прайс стартует от 1200 грн за солидный объем в 1 ТБ, как у WD 1TB 7200rpm |
Если не спешить и все делать по инструкции, подключение еще одного жесткого диска пройдет без сучка и задоринки. Достаточно лишь корректно подобрать размер и пути коннета носителя. Удачи!
Техническая информация: Что такое Usb type С: какие 3 преимущества оценят пользователи после внедрения USB4
Как подключить второй жесткий диск к компьютеру, ноутбуку
Доброго времени суток!
Места на диске — никогда много не бывает!
Эта истина вот уже последние лет 30 как никогда актуальна. Несмотря на развитие IT-сферы (появление облачных дисков, сетевых хранилищ, высокоскоростного интернета) — все равно, мы сталкиваемся с нехваткой свободного места на HDD.
Одни покупают с десяток флешек, другие берут премиум-тариф на облачных хранилищах. А самые умные держат драгоценные гигабайты при себе. Они знают, как установить еще один жесткий диск, чтобы бескомпромиссно сохранить всю необходимую информацию. Разберемся в тонкостях этого процесса!
Для чего подключать ещё один жесткий диск
Информация накапливается — хотим мы этого или нет. И если раньше, например, тот же семейный альбом можно было записать на болванку в 700 Мб, теперь столько места занимает 2-минутное 4К видео. Чтобы сохранять нужное в целостности и сохранности, проще подсоединить дополнительный жесткий диск, который будет выступать в роли файлохранилища.

Как добавить еще один жесткий диск
В большинстве компьютеров и в части лэптопов, пользователь может добавить запасной хард драйв. Если только соблюдены ряд условий.
- Тип коннекта материнской платы и жесткого диска должны совпадать. Всего их 2 вида: древний IDE (встречается в компах старше 15 лет, понять, что это он, можно по толстому шлейфу из множества кабелей) и современный SATA (коннектится через 2 тонких провода).
- Наличие свободных разъемов нужного типа для подключения у материнской платы.
- Наличие вакантных портов в блоке питания — если БП не сможет запитать диск, он не запустится.
На ноутбуке
- Следует приобрести переходник для жесткого диска в привод.
- Аккуратно демонтировать дисковод, открутив винт посреди дна лептопа.
- Установить винт в адаптер.
- Вставить адаптер на место дисковода ноутбука.
- Отформатировать хард и начать работу.

На компьютере
Коннект здесь попроще, поскольку свободного места больше. Делается это в шесть шагов.

Windows 7
Поставить хард — это только полдела. Его нужно еще настроить. Ниже — алгоритм с работой в Windows 7.
Инициализация жесткого диска
Первым делом нужно провести инициализацию носителя — тогда ОС его полноценно увидит.
И если в какой-то части носителя произойдет программный сбой, удаливший файлы оттуда, это не повлияет на остальные локальные диски. На выбор будет 2 типа разметки: MBR и GPT. И в зависимости от конкретной ситуации, выбор будет следующий:
- MBR — если том меньше 2 Тб;
- GPT — для локальных дисков больше 2 Тб.
Создание нового тома
После успешной инициализации в меню появится диск. Правда, его пока что нельзя юзать, так как не создан системный том. Настраивается он следующим путем:
После того как система это сделает, диск готов к работе.
Windows 8/10
Подготовка носителя в этих системах практически не отличается от уже знакомого процесса с 7-кой. Различие в небольших мелочах. На них и заострим внимание.
Инициализация жесткого диска
Зайти в меню инициализации можно следующим путем.
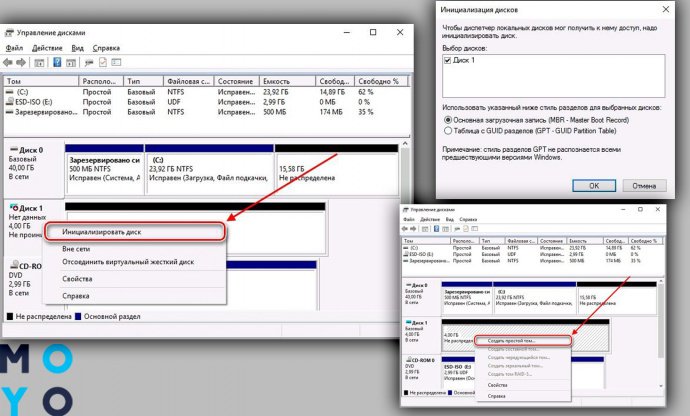
Создание нового тома
Форматирование диска проходит по тому же алгоритму, что в Виндоус 7:
HDD или SSD
Этот выбор — один из самых сложных при покупке нового харда, поскольку HDD и SSD отличаются характеристиками и ценой.
Если не спешить и все делать по инструкции, подключение еще одного жесткого диска пройдет без сучка и задоринки. Достаточно лишь корректно подобрать размер и пути коннета носителя. Удачи!

Данная ошибка связана с неправильным подключением жёсткого диска. Поэтому исходя из этого расскажу вам как правильно подключать жесткий диск SATA/IDE.
Правильное подключение жёсткого диска.
Самыми распространёнными интерфейсами современных жёстких дисков являются SATA, а для чуть устаревших интерфейс IDE. SATA производительней чем IDE.
IDE интерфейс
Вот так выглядят IDE разъёмы…

На каждый IDE контроллер можно подключить два устройства. Это может быть HDD и CD/DVD привод, либо два HDD, либо два CD/DVD привода. Как правило контроллеры обозначаются как IDE0 и IDE1.
При подключении двух дисков необходимо назначить им приоритеты. Другими словами необходимо указать системе главный диск — master и ведомый диск — slave. ( иногда они обозначаются как device 0 — главный и device 1 — ведомый ). Как назначаются эти самые приоритеты? При помощи перемычки, джампера ( на англ. jumper ).

На наклейке HDD диска как правило производители указывают как нужно поставить перемычку, чтобы диск стал главным либо ведомым.
Устройства, к этим разъёмам подключаются через IDE шлейф. Шлейфы бывают 40 контактные и 80 контактные. По режиму подключения шлейфы бывают ещё Y-образные. Они работают в режиме cable select. На таких шлейфах имеется три разъёма — два на конце шлейфа ( первый master, второй slave ) и один по середине. Центральный разъём подключается к системной плате, а крайние разъёмы к устройствам.

При том крайние разъёмы автоматически одному устройству присваивает приоритет master, а другому slave.
Операционная система устанавливается на главный диск. Если диск, на который установлена ОС подключён к slave разъёму, то ОС грузится не будет.
SATA интерфейс
SATA разъёмы на материнской плате выглядят следующим образом.

Ошибка: no ide master h.d.d detected: press f1 to resume
Данная ошибка появляется при неправильном подключении HDD. Эта ошибка указывает на то, что в системе отсутствует HDD подключённый к разъёму master. Значит HDD работает в режиме SLAVE, т.е. подключён к разъёму SLAVE. Нужно, чтобы, хотя бы один HDD работал в режиме master — главный. Проблема эта решается простым переключением HDD в соседний разъём SATA, или если у вас ATA кабель простым переставлением перемычки на master. Вот и всё пожалуй.
Послесловие:
Данная статья надеюсь поможет новичкам лучше ориентироваться в железе компьютера и решать проблемы возникающие с подключением жестких дисков самостоятельно. Если хотите знать какие ещё ошибки выдаёт BIOS в начале загрузки прочтите статью При загрузке компьютер (система) требует нажать F1 (Press F1). Почему?. Кроме ошибок на мониторе компьютер издаёт ещё звуки, которые также указывает на наличие либо отсутствие проблем с железом. Если хотите распознавать и правильно интерпретировать их значение советую прочитать статью Какие сигналы подает компьютер и что они значат?
Читайте также:

