Как сделать санбюллетень в ворде
Обновлено: 07.07.2024
Создание информационного бюллетеня с помощью Publisher
С помощью Publisher можно создавать и настраивать информационные бюллетени.
Создание бюллетеня
Щелкните элементы Встроенные > Бюллетени и прокрутите список вниз, чтобы перейти в категорию информационных бюллетеней.
(В Publisher 2010 выберите Бюллетени в разделе Самые популярные.)
Выберите шаблон, а затем в разделе Настройка выберите нужную цветовую и шрифтовую схемы.
Выберите нужный набор бизнес-информации или создайте новый.
В разделе Настройка выберите одна страница, если нужно печатать бюллетень на одной или двух сторонах листа, или две страницы, если нужно работать с макетом, включающим титульные листы, и вы планируете печатать бюллетень на бумаге формата таблоида.
Установите флажок Включить адрес заказчика, если нужно указать почтовый адрес заказчика на самом бюллетене, а не на отдельном конверте.
Измените шаблон, добавив в него элементы, которые можно повторно использовать при создании других бюллетеней, например название и эмблему.
Сохраните собственный шаблон, в открывшемся диалоговом окне Сохранить как перейдите к необходимой папке и в поле Сохранить как тип выберите пункт Шаблон Publisher.

Совет: Вы можете сообщить Publisher, куда следует всегда сохранять шаблоны. Выберите Файл > Параметры > Сохранить и введите путь к папке, в которой вы хотите хранить все свои шаблоны, в поле Расположение личных шаблонов по умолчанию. Если вы сделаете это, новая вкладка Настраиваемые также будет доступна при создании новой публикации и на ней будут содержаться все ваши личные шаблоны.
Если вы хотите изменить свой бюллетень, вы можете добавить в него страницы или удалить их из него. Кроме того, можно распечатать бюллетень на бумаге формата 11 x 17 или сэкономить бумагу, создав бюллетени в цифровом формате, которые можно отправлять по электронной почте.
Изменение макета
На вкладке Макет страницы щелкните Параметры и выберите нужное количество колонок.
Работа с текстом
Если набор деловых данных уже создан, сведения о вашей организации и ее эмблема будут автоматически подставлены в область текста заполнителя.
Примечание: Замещающий текст в шаблонах, скачанных из Office Online, не заменяется автоматически бизнес-информацией. Чтобы заменить названия, адреса и логотипы своими данными, нажмите кнопку смарт-тега для элемента бизнес-информации, например названия или адреса компании, а затем нажмите кнопку "Обновить из набора бизнес-информации". (Кнопка смарт-тега отображается при наведении указателя на текст или логотип.)
Для каждого фрагмента замещающего текста выполните одно из следующих действий:
Выделите замещающий текст и введите свои данные.
Щелкните замещающий текст правой кнопкой мыши, выберите Изменить текст в контекстном меню, щелкните Текстовый файл, выберите файл с нужным текстом и нажмите кнопку ОК.
Примечание: В большинстве случаев размер текста изменяется автоматически по размеру надписи. Например, если заголовок статьи слишком длинный, размер шрифта автоматически уменьшается.
Настройте размер текста. Выполните одно из следующих действий:
Чтобы размер текста не изменялся автоматически по размеру надписи, не связанной с другими надписями, щелкните надпись, а затем на вкладке Работа с надписями | Формат выберите По размеру текста > Без автоподбора.
Чтобы настроить размер текста вручную, выделите текст и выберите значение в списке Размер шрифта на вкладке Работа с надписями | Формат.
Дополнительные сведения о работе с надписями см. в статье Размещение текста в текстовом поле.
Работа с рисунками
Щелкните заполнитель рисунка правой кнопкой мыши, наведите указатель мыши на команду Изменить рисунок, щелкните Изменить рисунок, выберите изображение в одном из доступных источников в диалоговом окне Вставка рисунков, а затем нажмите кнопку Вставить.
Совет: Если вы не видите пункт "Изменить рисунок" при щелчке правой кнопкой мыши, щелкните рисунок-рамку один раз, пока вокруг рамки рисунка не пометятся белые круги. Щелкните рисунок еще раз, пока вокруг самого рисунка не пометятся серые кружки с x, а затем щелкните его правой кнопкой мыши.
Дополнительные сведения о работе с рисунками см. в статье Советы по работе с изображениями.
Как сделать санбюллетень в ворде
В этой статье я хочу рассказать и показать вам как самому сделать и распечатать санбюллетень на компьютере. Если вы уверенный пользователь ПК, то для вас особой трудности этот процесс не представляет. Если плохо знаете ПК, то мой видео-урок поможет вам преуспеть в верстке санбюллетеня.
Прежде чем смотреть видео, давайте определимся какой софт нам понадобится:
- Adobe InDesign CS6 8.0 — для верстки санбюллетеня.
- Photoshop CS6 — редактирование фото и картинок.
- PDF Creator — для автоматического разрезания листов А2 на А4 и просмотра файлов PDF.
- выбрать формат и ориентацию (горизантальная или вертикальная) готового санбюллетеня;
- какая будет тема санбюллетеня;
- на какие вопросы должен отвечать санбюллетень (заголовки рубрик);
- подготовить текст;
- найти иллюстрации отвечающие теме санбюллетеня;
- решить для себя — каким будет внешний вид санбюллетеня (цветовая гамма, заголовки, расположение блоков и картинок).
Если вы все это сделали, то теперь можно приступить к просмотру видео.
Как сделать буклет в Ворде. Пошаговая инструкция по созданию буклетов в Word

Буклетом принято называть лист бумаги A4 сложенный в два раза. Буклеты могут использоваться для информирования клиентов или сотрудников компании о продукции или запланированном мероприятии.
Для того чтобы профессионально сделать буклет необходимы специальные программы и навыки дизайнера, но простую версию буклета вполне можно сделать при помощи обычного текстового редактора Word и минимальных навыков. Именно об этом мы и расскажем в данной статье в виде пошаговой инструкции о том, как сделать буклет в Word.
Шаг № 1. Смените ориентацию страницы на альбомную.

Шаг № 2. Уменьшите отступы от края листа.



Шаг № 3. Разделите лист бумаги на три колонки.

После этого лист бумаги будет разделен на три части. Вы сможете заметить это по изменению линейки над листом.
необходимо отметить, что переход на вторую колонку будет возможен только после того, как первая будет заполнена текстом. Для того чтобы решить эту проблему можете просто нажать на клавишу Enter и заполнить страницу большим количеством переносов строки.
Шаг № 4. Настройте разделитель и другие параметры буклета.



Как сделать буклет с большим количеством колонок

После этого установите необходимое количество колонок для вашего буклета.
Технология работы
- Как правило, бюллетень имеет титульную и заключительную страницы.
- На каждой странице может быть несколько статей. Материал статей размещается в несколько колонок.
- Каждая колонка - это надпись, которую в Publisher 2007 еще называют текстовым полем.
- Текстовые поля одной статьи связаны между собой.
- Статьи могут начинаться на одной странице, а заканчиваться на другой.
Один из главных объектов публикации - заголовок бюллетеня. По своей структуре заглавие бюллетеня похоже на газетное. Оно содержит текст заглавия и данные об издателе, может содержать девиз, эмблему, для периодических изданий — номер и дату выпуска.
Основное место на титульной странице занимает передовая или главная статья. В бюллетене она играет роль своеобразной программной статьи - то есть статьи, в которой раскрыты цели данного издания или описаны проблемы, которые в следующих статьях будут обсуждаться, детализироваться и уточняться.
Последняя страница бюллетеня содержит данные о редакторах и дизайнерах бюллетеня, а также некоторые служебные данные: тираж публикации, реквизиты редакции и типографии и т. п.
Практическая работа. Создание бюллетеня на основе шаблона
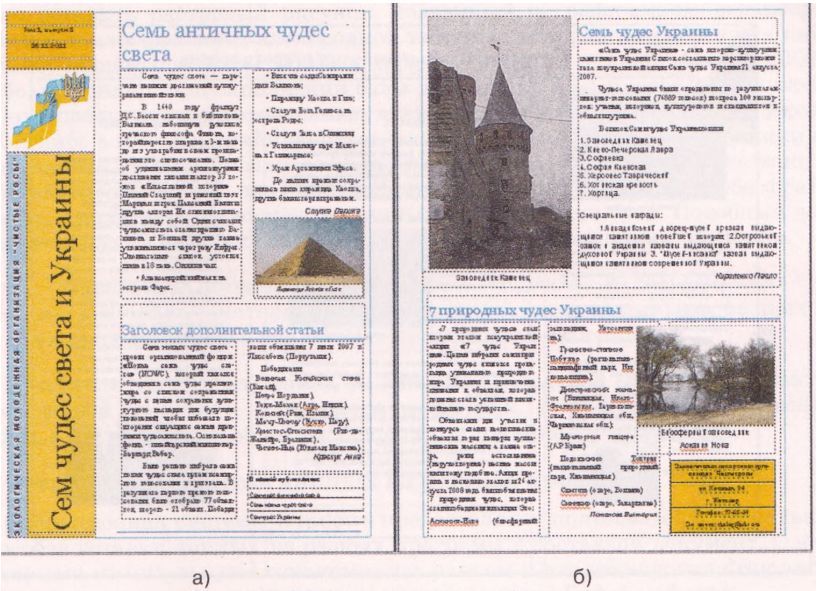
2. Для создания бюллетеня используйте текстовые и графические материалы из приложение: prakt.rar.
3. Сохраните бюллетень в своей папке в файле с именем Практическая работаl.pub.
Процесс создания бюллетеня начинается с разработки структуры и дизайна данного вида публикации.
Прежде всего следует ознакомиться с шаблонами публикаций данного типа, выяснить тематику и перечень вопросов, которые будут освещаться в публикации, подобрать материалы для публикации: название бюллетеня, заголовки и тексты статей, иллюстрации к ним, элементы оформления и т. п. Далее следует
перейти к непосредственному созданию бюллетеня.
Последовательность выполнения работы.
1. Запустить на выполнение программу Publisher 2007.
2. Выбрать в списке типов публикаций - Бюллетени.
3. Выбрать нужный шаблон : Классический макет - Лист.
4. На панели слева установить значения свойств публикации: цветовая схема - Синяя птица, схема шрифтов - Классическая 1, указать служебные сведения. На этой самой панели в поле Размер страницы указать количество листов публикации - одна страница. (Следует учитывать, что предусматривается двусторонняя печать, и если выбрать один лист публикации, то мы будем иметь две страницы бюллетеня, а если два листа - то четыре).
Выбрать кн.Создать.Выполняется переход в окно редактирования форматирования шаблона бюллетеня.

Настройка параметров страницы
1. В Строке состояния окна программы отображаются ярлыки страниц публикации. Удаляем страницы 2, 3.

2. Открываем вкладку Параметры страницы.Устанавливаем количество столбцов - 2, применить - к одной странице.
⇒
3. В списке Цветовая схема области заданий Форматирования публикации можно изменить выбранную цветовую схему публикации, а в списке Шрифтовая схема — указать новый набор шрифтов для заголовков и основного текста.
4. В списке Бюллетень — параметры этой же области заданий, кроме изменения шаблона публикации, можно установить и размеры страницы публикации. Для этого следует выбрать кнопку Изменить размер страницы и в окне Параметры страницы выбрать один из стандартных размеров или установить свои значения. В этом же окне устанавливают и размеры полей страницы

Редактирование заголовка, содержания и боковой панели
1. Для создания заголовка на основе существующего шаблона следует ввести в соответствующие надписи новые тексты, заменить рисунки. Редактирование и форматировние текста в перечне статей происходит в соответствии с аналогичными операциями в Word 2007

2. На титульной странице бюллетеня, особенно если он имеет многостраничную структуру, размещают перечень заголовков внутренних статей.
Шаблон для перечня заголовков , как правило, размещается сбоку, рядом с первой или второй статьей бюллетеня. Хотя может быть и другое размещение, в зависимости от макета шаблона бюллетеня. Пользователь может изменить количество строк в перечне, в зависимости от количества статей в публикации. Этот объект является таблицей, и его редактирование и форматирование осуществляется с использованием команд меню Таблица или контекстного меню объекта.
⇒
3. Справа от таблицы с переченем заголовков внутренних статей размещена Боковая панель , которая имеет заголовок Обратите внимание. Она, как правило, содержит ссылку на интересные материалы бюллетеня, сведения об авторах, анонсах статей следующих выпусков.

Можем копировать, вырезать - устанавливать на следующие страницы документа.
Редактирование статей бюллетеня
Основным отличием размещения текста на страницах публикации от размещения текста на слайде презентации или в текстовом документе является возможность автоматического продолжения текста из одной колонки статьи в другую. Колонки с текстом в программе называют текстовыми полями, а автоматическое продолжение текста в следующих текстовых полях статьи называют перетеканием текста. Перетекание возможно также в текстовые поля на другой странице. Для подсказки, в каком текстовом поле продолжается (начинается) текст из выбранного текстового поля, используют специальные кнопки - Перейти к следующему текстовому полю и Перейти к предыдущему текстовому полю. Их выбор приводит к выделению текстового поля, в котором продолжается или начинается текст.

В шаблонах уже установлено автоматическое перетекание текста между текстовыми полями статьи.

Цель: обучить последовательному действию создания бюллетеня в программе Microsoft Publisher
Задачи:
- передать коллегам личный опыт по предложенной теме.
Шаг 1
В основной панели компьютера выбираем Пуск – все программы – Microsoft Publisher
Шаг 2
Выбираем среди предложенных публикаций публикацию БЮЛЛЕТЕНИ.
Шаг 3
В полученной вкладке выбираем понравившийся вид бюллетеня. Например, шаблон ЗАКЛАДКИ.
Шаг 4
На появившейся странице, выделив область, которую собираемся корректировать, выполняем настройки, подобные настройкам документа Word (шрифт, размер, цвет и т.д.)
В созданном вами бюллетене могут быть несколько статей. По правилам грамотного оформления подобных материалов, нужно названия статей вписать в шаблон-таблицу. Если же вам нужен только односторонний бюллетень, то шаблон-таблицу нужно просто удалить, выделив ее курсором и нажав на клавишу Backspare на клавиатуре вашего компьютера.
Шаг 5
Готовый бюллетень сохраняем: Файл – сохранить как – рабочий стол – название бюллетеня – сохранить
Комментарии
Чтобы оставить комментарий, пожалуйста, зарегистрируйтесь и авторизируйтесь на сайте.
Как сделать бюллетень в Word | Small Business
Щелкните ссылку на одно изображение, чтобы просмотреть увеличенное изображение шаблона на правой панели.
Здоровье и безопасность при работе с компьютерами
Компьютеры и ваше здоровье
Многие люди проводят большую часть своего дня перед экраном компьютера - будь то настольный компьютер, ноутбук, планшет или даже смартфон. На самом деле в наши дни редко можно встретить рабочую среду, в которой не используются экраны компьютеров.
Подумайте о своем среднем дне: сколько часов вы проводите, работая за компьютером? Как часто работа за компьютером прерывается другими задачами? У вас есть время на обеденный перерыв вдали от рабочего стола?

В большинстве случаев оборудование с дисплеем - например, ваш компьютер - совершенно безвредно.Однако, если вы проводите перед ним длительное время (например, несколько часов в день), это может представлять значительный риск для здоровья, как перечисленные выше. Вы когда-нибудь замечали, что у вас возникают головные боли, боли в спине или боли в запястьях во время работы за рабочим столом?
Проблемы со здоровьем, связанные с компьютером
Боли могут быть вызваны:
- Повторяющаяся работа.
- Неудобные рабочие позы.
- Неправильные настройки экрана.
- Выполнение задач в течение длительного времени без подходящих перерывов на отдых.
Ознакомьтесь с приведенными ниже советами, которые помогут улучшить осанку при работе за компьютером. В каждом разделе описывается, как лучше всего сидеть, и приводится несколько примеров способов растяжки, расслабления и улучшения общего самочувствия.
Боль в верхней и нижней части спины

Когда вы сидите в своем рабочем кресле, позвоночник должен находиться в вертикальном положении. Избегайте сутулиться в кресле или наклоняться вперед на столе, так как это может вызвать растяжение, боли и боли.Нижняя часть спины (поясница) должна опираться на стул или подушку, чтобы сидение в вертикальном положении не было неудобным или неестественным.
Чтобы спина не напрягалась:
- Вставайте и ходите каждый час или около того, чтобы не сидеть в одном и том же положении весь день.
- Медленно наклоните туловище к одной стороне стула, а затем к другой, чтобы растянуть бока и позвоночник.
- Встаньте и соедините руки вместе, локти разведены, затем медленно поверните влево, а затем вправо.
Также держите шею максимально прямо. Ваши глаза должны находиться на уровне экрана компьютера, который находится на 2-3 ″ ниже верха. При необходимости отрегулируйте наклон и высоту экрана или стула, а если у вас есть ноутбук, подумайте об использовании подставки, чтобы поднять его. Если вам когда-нибудь придется наклонить голову вверх или вниз, чтобы увидеть экран, в вашей шее может накапливаться напряжение, что может вызвать головные боли и усталость.

Уменьшите напряжение, регулярно двигая шею и плечи:
- Сядьте прямо и медленно наклоните голову к одному плечу, а затем к другому, чтобы вытянуть шею.
- Двигайте плечами маленькими кругами сначала в одну, а затем в другую сторону.
- Медленно опустите подбородок к груди, задержитесь на 3 секунды, а затем отпустите.
Повторяющееся растяжение (RSI)
Перед клавиатурой должно быть достаточно места, чтобы удерживать ваши предплечья и запястья на столе. При необходимости отодвиньте экран компьютера и клавиатуру немного назад. Эта подставка для стола помогает предотвратить усталость и боль в руках.Печатая, держите запястья прямо. Если вам нужно согнуть запястья вверх, чтобы дотянуться до клавиатуры, используйте опору для запястья, иначе вы рискуете получить травму от повторяющегося напряжения.
Чтобы руки и запястья не болели:
- Вытяните руки перед собой и нарисуйте запястьями большие круги, сначала в одном направлении, а затем в другом.
- Вытяните руки в стороны как можно дальше, а затем над головой как можно выше, чтобы вытянуть руки, запястья и спину.
- Соедините пальцы и вытолкните их перед собой ладонями наружу.

Растяжение ног и ступней
Рабочий стул должен быть расположен так, чтобы вам было удобно сидеть, поставив ступни на пол, а голени - вертикально. Используйте подставку для ног под столом, если вам нужна дополнительная поддержка или если стул давит на ваши бедра. Убедитесь, что есть достаточно места, чтобы время от времени менять положение и вытянуть ноги.
Для предотвращения скованности ног, лодыжек и ступней:
- Вращайте лодыжками под столом по кругу, сначала в одну, а затем в другую сторону.
- Встаньте и маршируйте на месте в течение 30 секунд, чтобы улучшить кровоток в ногах.
- Встаньте на цыпочки и потянитесь вверх как можно выше, чтобы снять напряжение в лодыжках, ногах, спине, руках и шее.

Напряжение глаз и головные боли
Продолжительное использование экрана может вызвать утомление зрения и напряжение глаз, поэтому важно следить за здоровьем глаз.Если ваша работа связана с работой с экраном дисплея большую часть дня, будь то настольный компьютер или планшет, то ваш работодатель должен предоставить вам проверку зрения, чтобы вы могли убедиться, что четко видите экран. и работать комфортно. Если проверка зрения показывает, что вам нужны очки специально для работы за компьютером, то ваш работодатель должен оплатить базовые оправы и линзы в соответствии с Правилами об охране здоровья и безопасности (оборудование для экранов) 1992 года.
Для снижения риска проблем со зрением:
- Переместите экран, чтобы избежать бликов от света или окон.
- Держите экран в чистоте и используйте настольную лампу, чтобы было удобнее видеть.
- Убедитесь, что цвета на экране удобны для восприятия, а символы четкие и разборчивые.
- Посмотрите на несколько секунд от экрана вдаль, чтобы глаза расслабились; сосредоточьтесь на чем-то на расстоянии 30 метров в течение 30 секунд каждые 30 минут.

Если вы хотите узнать больше о здоровье и безопасности оборудования для дисплеев, ознакомьтесь с онлайн-курсом DSE Training от High Speed Training.Курс охватывает все, что вам нужно знать о юридических обязанностях, правильной настройке рабочей станции и оценке рисков.
У нас также есть отличных бесплатных ресурсов, доступных для загрузки. Посетите наш контрольный список оценки рабочей станции DSE, чтобы помочь вам оценить свою компьютерную рабочую станцию и устранить любые риски. Вы также можете загрузить нашу инфографику по эргономике стола, которую можно распечатать и прикрепить где-нибудь на рабочем месте, чтобы люди могли быстро напомнить.
Что читать дальше:
,
Как я могу узнать больше о компьютерах?
Обновлено: 06.03.2020, Computer Hope
Этот документ предназначен для всех, кто хочет больше узнать о своем компьютере и о том, как он работает. Здесь вы найдете все сопутствующие документы по Computer Hope, которые помогут научить вас всему, что вы хотите знать о компьютерах.
Обзор компьютера
Понимание каждого из основных компонентов оборудования, из которых состоит компьютер, всегда является хорошим первым шагом в изучении компьютеров.Чтобы узнать больше о компьютерных компонентах, соединениях и полное описание каждой из внутренних частей компьютера, см. Наше определение компьютер .
15 компьютерных тем
Как работает компьютер?
Информация о том, как работает компьютер после нажатия кнопки питания, также является отличным способом узнать больше о вашем компьютере.
Как пользоваться компьютером
Если вы новый пользователь компьютера и нуждаетесь в дополнительной помощи или хотите лучше понять, как пользоваться компьютером, см. Следующий документ.
Ознакомьтесь с компьютерным жаргоном
Было бы невозможно узнать все термины, связанные с компьютером.Однако знакомство с основными терминами, связанными с компьютерами, - еще один отличный способ узнать о компьютерах больше.
История компьютера
История компьютеров и их развитие за эти годы - еще один отличный способ лучше понять компьютеры. Мы перечислили несколько тысяч ключевых событий в нашем разделе компьютерной истории и перечислили сотни компьютерных пионеров, которые сделали компьютерную индустрию такой, какая она есть сегодня.
Будьте в курсе
Компьютерная викторина
Готовы проверить себя и одновременно узнать больше о компьютерах? Пройдите тест Computer Hope, который содержит сотни вопросов, связанных с компьютером. После ответа на каждый вопрос дается краткое описание ответа, а также дополнительная информация и ссылки по теме.Когда викторина будет завершена, вы получите полный обзор того, какие категории вам могут понадобиться, чтобы узнать больше, и ссылки на то, где вы можете найти эту информацию.
Бесплатные курсы в колледже
Многие крупные колледжи и университеты разместили бесплатные онлайн-курсы, которые может посмотреть любой, по широкому кругу компьютерных тем. Их просмотр в Интернете может дать вам образование, подобное тому, которое вы можете получить в школе.
Онлайн бесплатные книги
Существуют сотни тысяч компьютерных онлайн-книг и электронных книг по компьютерной тематике, которые можно загрузить.См. Определение электронной книги для получения полного списка мест, где можно найти книги в Интернете бесплатно и легально.
Пользователь может открыть документ Ворд онлайн или на собственном компьютере; может выбрать любой шрифт, вставить рисунок и даже добавить в текст интерактивные элементы — функционал программы практически неограничен. Более того, с помощью одного только текстового редактора легко создать и распечатать книгу, брошюру, листовку или рекламный буклет. Как это сделать — попробуем разобраться.
Как сделать брошюру в Ворде?
Сделать брошюру или буклет в MS Word не сложнее, чем создать диаграмму в Экселе; для большего удобства пользователя все действия будут расписаны пошагово и с акцентами на самых важных моментах. В результате, аккуратно следуя приведённому алгоритму, владелец принтера получит полноценный документ — его останется только сложить и скрепить или прошить.
Важно: брошюра или буклет, созданные в домашних условиях, будут выглядеть как типографские только в том случае, если пользователь не поскупится на хорошую бумагу и стойкие краски; иначе от разочарования не спасут ни качественная вёрстка, ни умение вставить рамку в Ворде.
Чтобы не путать пользователя, ниже будут приведены отдельные памятки по изготовлению брошюры и буклета на компьютере; первый процесс чуть сложнее, а значит, следует начать с него.
Чтобы сделать брошюру в Word, нужно:
- Подготовить исходные данные: составить текст, если нужно — сделать диаграмму в Ворде, вставить изображение или орнамент.




- Перед пользователем откроется диалоговое окно, в котором и будет идти подготовка к созданию брошюры.


- Можно заметить, что сразу после внесённых коррективов ориентация страницы изменилась с книжной на альбомную: это необходимо для правильной разметки документа и дальнейшей печати на принтере.










- Разделить колонтитулы (верхние и нижние повторяющиеся надписи) нечётных и чётных страниц, а также первого листа.
- Полезная опция для некоторых служебных документов — автоматическая расстановка номеров строк, переносимая из макета в готовую брошюру.


- Установить для страниц своего документа красивую рамку.

- Которая будет отображаться на всех или только на выбранных страницах.



- Выбрать подходящий для печати брошюры оттенок — расход краски при этом, разумеется, существенно увеличится.




Совет: поскольку, как уже упоминалось, итоговый формат страницы брошюры вдвое меньше используемого для печати листа, после предварительной вёрстки имеет смысл уменьшить размер вставленных рисунков, графиков и диаграмм.

Чтобы сделать буклет в Ворде, пользователь должен:



- И указать требуемое количество. Здесь же можно выбрать, должен каждый столбец иметь одинаковые ширину и промежуток между собой и другими или параметры должны различаться; в последнем случае достаточно снять галочку в нижнем чекбоксе.

- Теоретически буклет готов к печати. Его можно украсить, добавив рамочки, орнаменты, изменив цвет страницы и так далее.


- Перед печатью настоятельно рекомендуется проверить, не оторваны ли значимые части одного куска текста от других, и, если такое обнаружится, перенести их в следующую колонку.

- Результат представлен на рисунке. Главное — следить, чтобы заголовки, изображения и другие блоки, не включённые в колонки, не оказались на линии сгиба, иначе весь эффект от вёрстки будет утерян.

Для этого необходимо:



- И приступить к редактированию шаблона для своих нужд.


Как распечатать брошюру в Ворде?
Чтобы распечатать на принтере созданную в Ворде брошюру, следует:


- Прежде всего юзеру следует выбрать в выпадающем списке принтер — виртуальный или реальный.

- Следующие шаги — определить, должны быть напечатаны все страницы, определённый диапазон, только чётные или только нечётные.



- Если нужно — ещё раз настроить поля документа.



В какой ещё программе делают буклеты и брошюры?
MS Word — пожалуй, самая простая программа для создания буклетов и брошюр, однако в отношении вёрстки этот текстовый редактор далеко не идеален. Владельцу принтера, желающему выпускать по-настоящему качественную продукцию, стоит обратить внимание на следующие приложения:
Кроме того, юзер может использовать утилиту FinePrint, специально предназначенную для печати брошюр; это не отдельное приложение, а плагин, работающий в связке с текстовыми редакторами и существенно облегчающий работу верстальщика.
Подводим итоги
Вступление
При помощи Microsoft Word 2007 я покажу вам, как сделать брошюру профессионального качества, а затем, если у вас есть хороший принтер, то вы сможете и правильно распечатать их самостоятельно. Всего при помощи нескольких простых щелчков мышью. Да, все очень просто.
Откровенно говоря, единственной настоящей работой будет подготовка самого содержимого для документа. Ведь Word автоматически распечатает каждую страницу в надлежащем порядке и корректно поместит ее на листе при печати.
Прежде чем вы погрузитесь в оформление брошюры, сначала необходимо задать разметку страницы. При переходе в режим брошюры Word по существу сжимает каждую из них так, как если бы она была сложена вдвое. Мы обсудим вопросы компоновки, когда дойдем до 3-го этапа, приведенного ниже. Итак, давайте начнем!
Делаем все по шагам

Другой вариант, который подойдет для Ворд 2010 и выше: Файл, затем Печать и внизу щелкните на Параметры страницы.
В разделе Поля укажите размер Переплет для того, чтобы получить небольшой отступ. Переплет определяет расстояние между линией сгиба и границей текста.
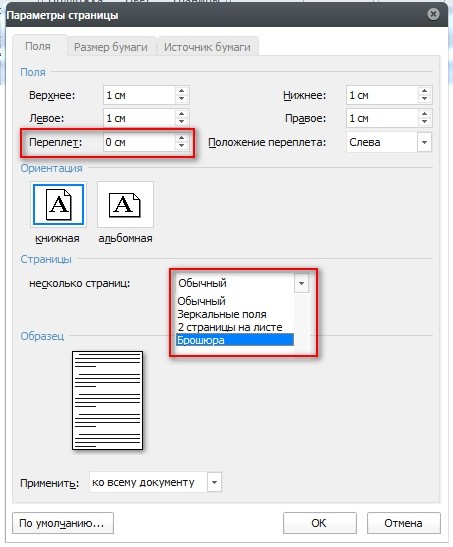
Памятка про размеры страниц (в миллиметрах):
- А1 – 841 х 594
- А2 – 594 х 420
- А3 – 420 х 297
- А4 – 297 х 210
- А5 – 210 х 148
Размер каждой страницы будет ужат до размера, равного половине стандартной страницы в альбомной ориентации. Рисунок, приведенный ниже, иллюстрирует это.
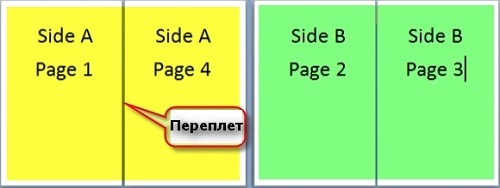
Если ваш принтер поддерживает автоматическую печать на обеих сторонах, то используйте одну из опций для Двусторонней печати — Переворачивать страницы относительно длинного края или Переворачивать страницы относительно короткого края. Однако если вашей модели принтера требуется ручная подача для печати на обеих сторонах, то выберите Печать вручную на обеих сторонах.
Заключение
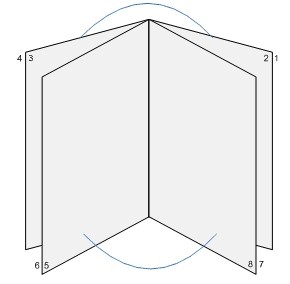
Теперь вы можете добавить новые страницы и дополнительные элементы дизайна к вашему буклету, расширяя его настолько, насколько вам хочется! Помните, что чем их больше в буклете, тем большее значение потребуется задать для переплета, чтобы избежать попадания текста в область стыка страниц при последующей сшивке буклета.
Кстати, данный способ работает в любой версии Word 2007 и выше.
Если я вам помог, то поделитесь с другими этой записью с помощью социальных кнопок. Вам не сложно – мне приятно.
Расскажите в комментариях, получилось ли у вас сделать свою брошюру по моей методике.
Читайте также:

