Как сделать самоочищающуюся папку
Добавил пользователь Владимир З. Обновлено: 04.10.2024
В сети существует огромное количество различных программ направленных на оптимизацию компьютера временных файлов. каждому контролировать процесс собственноручно, или создать оптимизатор под свои нужды который денег и активациями статье стандартными средствами
Первым делом очисти папки TEMP, обычно несколько
Для этого будем использовать команду DEL (удалить) /F /S папки, подпапки
DEL /F /S /Q %WINDIR%\Temp\*.*
DEL /F /S /Q %SYSTEMDRIVE%\Temp\*.*
DEL /F /S /Q %Temp%\*.*
DEL /F /S /Q %Tmp%\*.*
Благодаря переменным командам Windows, сделать нашу программу гибкой, где операционная система установлена например, D:\,
%WINDIR%\Temp\ — равносильно C:\Windows\temp
%SYSTEMDRIVE% - системный раздел, C:\
%Temp% и переменные пути для папок временных файлов.
Очистка папки Prefetch
Напомню, Prefetch (.pf расширение) содержится информация открываемых программах для более быстрой загрузки. можно всё удалить, система будет грузиться быстрее, раз) медленнее. снова система создаст кэш этих часто запускаемых программа. Иногда Prefetch содержится кэш давно удаленных программа, поэтому размеры папки бесконтрольно увеличиваются, по умолчанию до
А вот для очистки папки Prefetch:
DEL /F /S /Q %WINDIR%\Prefetch\*.*
Логи, баки, гиды
DEL /F /S /Q %SYSTEMDRIVE%\*.log
DEL /F /S /Q %SYSTEMDRIVE%\*.bak
DEL /F /S /Q %SYSTEMDRIVE%\*.gid
Суть этих команд что будут удалены все файлы по маске (*.log, *.bak, *.gid) диске, включая подкаталоги
Папка Dllcache, кто такая
Dllcache нужна для службы Windows File Protection (WFP). необходима для обеспечении в целостности системных файлов, копии каждого защищаемого файла только пытается заменить или изменить защищаемый файл, то восстановлен Назначение:
— В dllcache хранятся копии части системных это большой объём.
— Dllcache растёт работы Win XP, установки новых обновлений (патчей).
— Служба WFP конфигурируется и утилиты sfc.exe. можно задать max размер dllcache полностью отключить данную службу.
Если установлены все драйвера программное обеспечение, может избавиться информации:
Сначала устанавливаем размер кеша например в 0:
sfc /cachesize=0
Затем чистим кеш:
sfc /purgecache
Система самостоятельно заполняет кеш размера (если он не 0).
Системная программа Disk Cleanup
Очистка диска
Удалить ненужные файлы можно Disk Cleanup. Многим наверняка приходилось работать инструментом через графический интерфейс, можно запустить и строки. параметров командной строки (ключей) Disk Cleanup можно настроить файлов определенных типов. Поначалу работа строкой может показаться слишком сложной, но те, кто освоит ее, смогут убедиться данного метода.
При запуске Disk Cleanup строки используется команда Cleanmgr, которая имеет три параметра:
Автоматизация удаления файлов Cleanmgr — двухэтапный процесс. Сначала команда запускается /d и /sageset, чтобы указать набор файлов, подлежащих удалению, выполняется повторно /sagerun для проведения собственно очистки.
Параметр /d позволяет выбрать диск, будут удалены ненужные файлы.
Параметр /sageset используется для выбора типов файлов, которые следует удалить (например, временные файлы установки, старые файлы Chkdsk), данному набору типов файлов уникального номера. Синтаксис команды /d и /sageset:
cleanmgr /d X: /sageset:n
где символ целевого диска, а n — уникальное числовое значение от 65535. хранит набор файлов номер
Параметр /sagerun используется для обработки утилитой Disk Cleanup набора файлов, указанных параметром /sageset. Команда имеет следующий вид:
где n — номер удаляемого набора файлов. команды /sagerun параметр /d
Покажем, как организовать группу файлов для удаления, применить Disk Cleanup. Необходимо открыть окно командной строки команду
cleanmgr /d C: /sageset:100
затем нажать клавишу Enter. диалоговое окно Disk Cleanup Settings. диалоговом окне следует выбрать типы файлов, подлежащих удалению. OK Disk Cleanup сохранит эту группу файлов под номером 100. Затем нужно ввести команду
чтобы автоматизировать применение инструмента Disk Cleanup файлам. Таким образом, процедура весьма проста.
Осталось только объединить два этапа команду оператором & — выполнить команду успешном выполнении команды 1.
С 6 мая мы запускаем автоматическую очистку Корзины на Яндекс.Диске.
Корзина — это особая папка на Диске. В неё попадают все файлы, которые удаляет пользователь — в том числе из приложения Диск на компьютере или телефоне. Как и любые другие данные, файлы в Корзине занимают место, но многие забывают её очищать. Из-за этого им перестаёт хватать облачного пространства.
Автоматическая очистка поможет решить проблему и сэкономит место для новых файлов. Теперь после удаления в Корзину любой файл будет храниться на Диске только 30 дней. Старые файлы, которые уже лежат в Корзине, будут окончательно удалены 6 мая.
Первым делом откроем Блокнот через "Пуск" - "Все программы" - "Стандартные" - "Блокнот", либо через программу "Выполнить", нажав на клавиатуре сочетание клавиш "Win" + "R" и набрав команду "notepad".
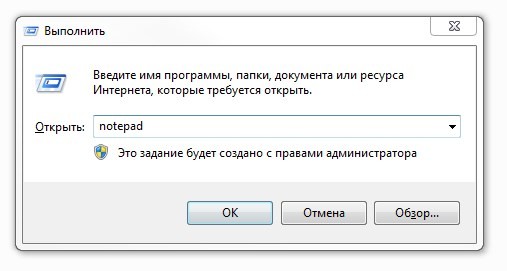
Теперь создадим BAT-файл. В открывшемся Блокноте щелкаем по кнопке "Файл" - "Сохранить как. ", далее выбираем местоположение на вашем ПК, например, я выбрал рабочий стол, далее пишем имя будущей программы и указываем расширение "cleaner.bat" (имя можно придумать любое, но расширение .bat менять не нужно!).
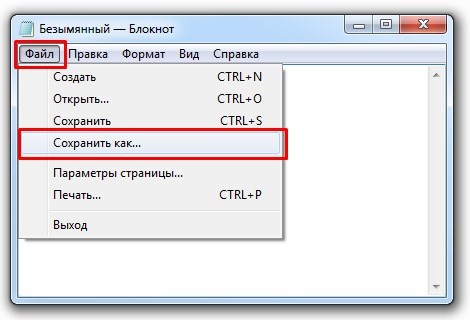
В ново созданном файле будем писать команды для очистки системы.
Очистка временных файлов
Первым делом очистим все временные папки на вашем ПК, для этого будем использовать команду "DEL" с параметрами "/q /f /s" - файлы, подпапки, папки.
Набираем в Блокноте (bat-файле) следующее:
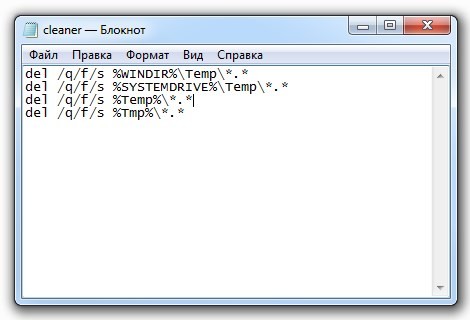
где, "%WINDIR%\Temp" — равносильно, что и "C:\Windows\Temp", а "%SYSTEMDRIVE%" — системный раздел, в большинстве случаев это — "C:\", "%Temp%" и "%Tmp%" — папки с временными файлами пользователей.
Очистка папки Prefetch
В папке Prefetch (файлы с расширением .pf) находится информация о часто открываемых программах и сервисах, для более быстрой их последующей загрузки. Из этой папки можно удалить все файлы, что позволит системе быстрее грузится, но при этом в первый раз программы будут загружаться медленнее. После удаления всех файлов и папки система снова создаст кэш этих часто запускаемых программ. Зачем нужно чистить эту папку? Часто в этой папке Prefetch содержится кэш давно удаленных программ, поэтому размер папки может достигнуть по умолчанию до 400 Мб.
Команда на очистку папки Prefetch:
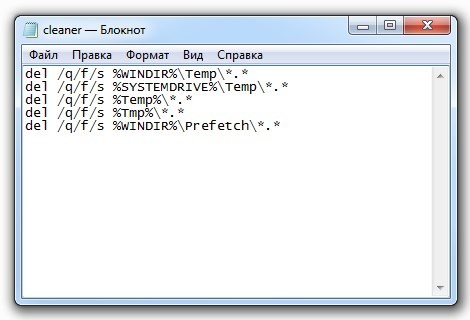
Очистка бортового журнала - логи, баки, гиды и прочее
Винда и другие программы любят вести журнал логов об ошибках и различных действий, в зависимости от количества программ, этих файлов может накопиться несколько десятков мегабайт.
Команда для очистки этих файлов:
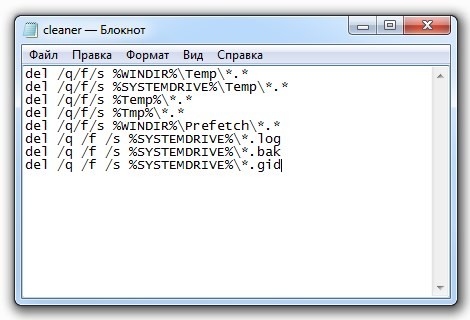
Команда удалит все файлы по маске (*.log, *.bak, *.gid) на системном диске, включая подкаталоги системного диска.
Что у нас получилось?
Полученный результат сохраняем: "Файл" - "Сохранить". Теперь можем запускать bat-файл для очистки системы от мусора.

спасибо этому сайду за хорошею информацию о борьбе от мусора в ПК и разработчику этой инфо

Огромное спасибо, я решил сделать чистилщик, а потом решил сделать меню! Получилось круто

Спасибо, пригодилось!

Аноним, Автор говно совсем, тупо списывает статьи Чувак, не знаю как у тебя, у меня поисковик этот сайт выдал первым в поиске, может другие ресурсы списывают статьи отсюда?

Автор говно совсем, тупо списывает статьи

Добрый день. Помогите добавить В c:\Windows\SoftwareDistribution\ и в c:\Windows\Installer\ в этот батник
Доброго дня!
От Windows 11 ожидалось, конечно, многое, а по факту. система в функциональности прибавила мало. Это относится и к нашей сегодняшней теме - к функции очистки диска от различного "мусора". (почему-то до сих пор нет норм. инструмента для решения этой задачи 😥)
Например, за неск. месяцев активного использования ОС Windows 11 на моем домашнем ПК — место на системном SSD-накопителе стремительно сократилось. (сразу отмечу, что в последствии оказалось, что около 20 ГБ занимали различные временные и "мусорные" файлы, которые по большому счету не нужны).
📌Кстати, если у вас "относительно-слабый" ПК (и на нем много этого "добра") — то производительность устройства может быть снижена. (например, ОС Windows может дольше загружаться, различные "микро-фризы" в играх и тяжелых программах, ошибки и пр.). Я уж не говорю, что бэкап системного диска, из-за этих "лишних" временных файлов, может весить значительно больше. (что неудобно).
Собственно, ниже приведу неск. способов, как можно расчистить место на HDD/SSD (+ сделать свою ОС немного отзывчивее и быстрее 👌).

Как очистить Windows 11
С помощью встроенного средства контроля памяти
Способ далеко не идеальный, зато без установки сторонних программ.
Сначала необходимо открыть параметры системы (сочетание клавиш Win+i). Затем перейти в раздел "Система / Память" — в окне будут представлены самые большие папки на диске (в моем случае это "Рабочий стол", "Приложения", и временные файлы ("Загрузки", "Корзина" и т.д.)).
Для очистки системы — кликните по меню "Рекомендации по очистке" . См. скриншот ниже. 👇

Система - память - Windows 11
Далее вам останется отметить флажками всё, что более не нужно хранить на диске, и нажать кнопку "Очистить" . 👇👌

Рекомендации по очистке

Временные файлы - Windows 11
С одной стороны — данная функция в Windows стала куда удобнее и эффективнее (чем была ранее), с другой — степень ее очистки сравнительно не высока (тем более, что половину пунктов составляют вполне очевидные вещи, вроде "Корзины" или "Загрузки". ) .
📌Кстати, в Windows 11 никуда не делся и классический инструмент очистки (Cleanmgr). Для его запуска достаточно просто щелкнуть ПКМ по нужному диску, открыть его свойства и нажать кнопку "Очистка диска" (либо нажать Win+R , и ввести команду Cleanmgr ).

Свойства диска — Проводник (Windows 11)

Общие - очистка диска
Стоит отметить, что степень очистки таким способом тоже не высока. Поэтому, на мой взгляд, куда лучше в этом плане использовать либо спец. утилиты, либо вручную настроить BAT-файл (+ расписание его запуска) с очисткой конкретных папок (файлов). Но об этом чуть ниже.
С помощью спец. утилит 👍
System Care
Одна из самых эффективных утилит для регулярной очистки системы от всякого рода мусора: временных файлов, кэша браузеров, битых ярлыков, ошибочных строк в реестре и т.д. Кстати, помимо чистки, утилита проводит оптимизацию системы , за счет чего улучшается ее отзывчивость (могут исчезнуть различные микро-фризы в ряде ПО - в играх, например).
Как использовать: после установки достаточно нажать кнопку "Пуск" для анализа системы, а потом просмотреть отчет и согласиться с очисткой. На всё-про-всё уйдет неск. минут! См. пример ниже. 👇

System Care - одна кнопка ПУСК - и компьютер станет быстрее!

Найденные проблемы после сканирования в System Care (10,6 ГБ Мусора!)
CCleaner
Еще одна достаточно знаменитая утилита для наведения "порядка" в Windows! За несколько кликов мышки вы сможете не только удалить "всё лишнее", но и оптимизировать системный реестр, обновить драйвера, изменить часть настроек системы, которые обычным способом недоступны.
Недостатки утилиты : обновление драйверов с новыми Nvidia видеокартами работает некорректно. Также будьте аккуратны с очисткой кэша браузеров, во время их работы (могут аварийно закрыться. ).

CCleaner Pro — анализ системы, очистка
Reg Organizer
Вообще, эта программа больше предназначена для работы с реестром: очистка, оптимизация, исправление ошибок, сравнение новой и старой копии, и т.д. Но в нее также встроен модуль для очистки системы — и результаты у него весьма неплохие!
Позволяет в "два клика" мышкой удалить файлы от "старых" ОС Windows (актуально, если вы обновляли свою Windows 8 на Windows 10, например) , прежние точки восстановления, временные файлы, кэш и т.д. См. пример ниже. 👇
Использование крайне простое : после установки достаточно зайти в раздел "Чистка системы" и выполнить рекомендуемые операции.

Reg Organizer — глубокая очистка диска
Вручную (создав BAT-файл и задав расписание его запуска)
BAT-файл — это "скрипт", который последовательно выполнит Windows, при его запуске. Разумеется, BAT-файлы можно создавать самостоятельно (а код внутрь написать тот, который нужен. В нашем случае — это будет очистка диска 😉). Т.е. вы можете написать сами, какие каталоги вам нужно чистить, а затем сделать так, чтобы этот файл запускался автоматически!
В качестве примера я "набросал" небольшой BAT-файл с очисткой системных временных папок от "мусора" (расшифровка параметров):
del /q /f /s %WINDIR%\Temp\*.*
del /q /f /s %SYSTEMDRIVE%\Temp\*.*
del /q /f /s %Tmp%\*.*
del /q /f /s %Temp%\*.*
Разумеется, по аналогии вы можете добавить в него нужные вам каталоги (о том, как это сделать, см. в ссылках ниже).
📌 В помощь:
- как создать свой BAT-файл с нуля в Windows 11/10 — 👉 см. инструкцию для начинающих!;
- как сделать так, чтобы программа (или BAT-файл) запускалась автоматически в нужное время — 👉 см. инструкцию для начинающих.
Если все равно не хватает места: что можно посоветовать
Довольно часто в комментариях (по подобным темам) мне пишут: "Ну вот все сделал по заметке, а места все равно не хватает. Есть еще мысли?".
Предвидя этот вопрос, посоветую следующее:
-
👉 во-первых , проанализируйте диск с помощью спец. утилит: какие папки и файлы занимают больше всего места? Многие пользователи даже не знают, что у них на системном диске лежат несколько сериалов, загруженных еще неск. месяцев назад! Разумеется, найдя и удалив оные, — можно освободить достаточно много дискового пространства;
Читайте также:

