Как сделать из ю
Добавил пользователь Morpheus Обновлено: 05.10.2024
Как получить текстовую расшифровку видеоролика с YouTube? Такая надобность может стать в разных случаях – когда необходимо сделать транскрибацию ролика или отдельных его временных отрезков, глянуть перевод непонятых при просмотре фраз видео на иностранном языке и т.п. Если видео поддерживает субтитры, его расшифровку получить проще простого. Если же нет – тогда придётся прибегать к инструментам транскрибации. Но, обо всём подробнее.
↑ Как получить текстовую расшифровку видео с YouTube
↑ 1. Расшифровка на сайте YouTube
Многие видео на YouTube сопровождаются субтитрами, чтобы пользователи из других стран могли включить перевод и хоть как-то понимать суть рассказа автора. Чаще субтитры встречаются автоматически генерируемые, следовательно, не лучшего качества, с несвязанной местами речью. Авторы роликов не всегда уделяют внимание ручной правке автоматически распознанного текста, но, увы, имеем то, что имеем. Автоматически сгенерированные субтитры – это, по сути, та же транскрибация, только с выполненной сайтом YouTube технической частью процесса. И получить расшифровку ролика можно с помощью средств самого же сайта YouTube в окне десктопного браузера.

На самой панели субтитров также есть меню в виде трёх точек. Там только одна опция, она скрывает/раскрывает таймкоды – временные метки видеоролика, т.е. привязки транскрибированных фраз к минутам и секундам видео. Сокрытие таймкодов понадобится, если нужно заполучить чистую расшифровку, чистый текст без временных вставок.

Далее просто копируем всю расшифровку или отдельные участки текста и вставляем в текстовом редакторе.



↑ 3. Транскрибация видеоролика

Превью (или заставка) видео — первое, что притягивает взгляд во время просмотра ленты YouTube. У зрителя есть всего секунда решить, будет ли он смотреть то, на что наткнулся. С хорошим превью этого времени достаточно, чтобы убедить его кликнуть по иконке видео. Кликабельная заставка — одна из трех составляющих успешной оптимизации. О двух других, внутренней и SEO-оптимизации, мы писали ранее. Каких правил тебе стоит придерживаться, чтобы создать идеальное превью для видеороликов и избежать снижения CTR? Алина Длотовская из отдела контента партнёрской сети Mediacube поделилась опытом ниже.
Разные цвета вызывают у нас разные ассоциации. И важно, чтобы оттенки соответствовали тематике ролика и возрастной категории.
Сам YouTube НЕ рекомендует использовать белый, серый и чёрный цвета, потому что видео с таким превью может слиться с фоном сайта.
Если в кадре нарушена композиция, зрителю непонятно, на что обратить внимание. Слишком много свободного пространства на заставке или негармоничное заполнение кадра снижают интерес зрителя и заставляют его пролистывать ролик в ленте.
Постарайся равномерно заполнить пространство заставки. Чаще всего блогеры располагают свое лицо по центру обложки, а текст — внизу, под ним. Либо, второй вариант, текст — с одной стороны, а лицо — с другой, соблюдая баланс размеров.
Лицо блогера на превью всегда увеличивает количество кликов на видео. Покажи на заставке какой-то яркий эмоциональный момент из ролика. Это привлечет внимание пользователей, заинтригует и заставит кликнуть для просмотра видео.
Превью — это краткий пересказ того, что будет в ролике. Старайся делать обложку так, чтобы примерный сюжет понятен даже без названия. Например, на превью ролика, где блогер пробует острые соусы, логично будет поместить его лицо, перец и молоко, которое главный герой пьёт, чтобы нейтрализовать остроту. Как бы ни назывался ролик, зритель уже понял его тематику. Помни, у него есть всего секунда, чтобы решить, смотреть или пролистать.
Если хочешь использовать на превью текст, подбери лаконичное слово или сочетание по теме. Важно, чтобы оно не дублировалось в названии, и таким образом помогало более детально раскрыть суть ролика.
Отдельное внимание удели оформлению: подпись должна быть короткой, а шрифт - приятным, читабельным и актуальным. Кстати, мода на шрифты быстро меняется, следи за ней внимательно.
Кроме этого, текст нужно располагать так, чтобы после публикации его не перекрывали всплывающие иконки сервиса и таймкод.
Чтобы создать хорошее превью, нужно знать свою аудиторию, ее средний возраст, геолокацию и увлечения. Делая превью, учитывай ее предпочтения и делай упор на визуальные элементы, которые пришлись бы ей по душе.
Качественная статичная фотография, сделанная специально для превью (а не вырезанный из видео кадр) — это 50% успеха.
Многие блогеры обращаются в партнерскую сеть Mediacube за помощью в создании превью. Автор экономит свое время и получает яркую и кликабельную обложку по своему запросу. А если вдруг автор не знает, что именно ему нужно, - дизайнеры помогают доработать его идеи и дают грамотные рекомендации.
На видеохостинг YouTube пользователи ежедневно загружают очень много видеороликов. Разумеется, среди них каждый может найти что-то интересное и для себя. Вот представьте, наткнулись вы на очень интересное видео и теперь хотите, чтобы его увидели ваши друзья и подписчики Вконтакте, но, как это сделать, не знаете.
Сейчас мы исправим эту ситуацию. В данной статье я вам расскажу, как видео с Ютуба добавить вк на свою страницу в раздел видеозаписей или опубликовать его на стене. Рассмотрим пошагово все действия для телефона и для компьютера. Также расскажу, чем отличается создание ссылки на ролик, от простой публикации на стене.
Выкладываем видео на стену
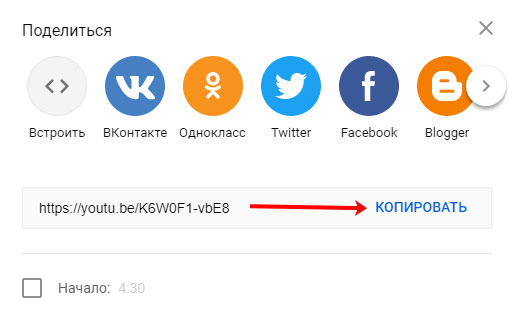
После этого открывайте свою страницу Вконтакте и кликайте мышкой в поле для создания новой записи.
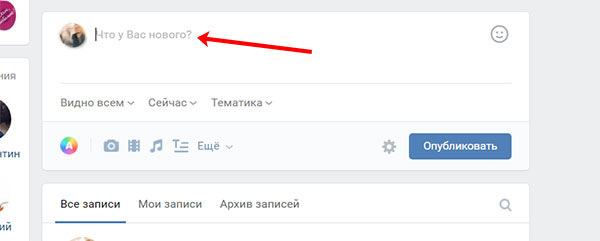
Вставляйте скопированную ранее ссылку: или через Ctrl+V, или правая кнопка мыши – Вставить. Подождите немного и к записи прикрепится ролик. В поле для ввода текста (1) добавьте описание. Ссылку лучше оставить (если видео ваше и вам не безразлична судьба канала) – все-таки, кликнув по ней человек сможете перейти на YouTube канал. Но разместите ее или в конце текста, или где-то в середине.

Итак, видео добавлено на стену. В записи у вас есть: активная ссылка на ролик (1), описание и само видео (2).
Если это видео с вашего YouTube канала, то в таком способе его добавления в вк есть минус. Дело в том, что запись будет воспроизводиться во встроенном проигрывателе соцсети. То есть, человек нажмет кнопку воспроизведения (2) и сможет ее посмотреть. Соответственно просмотр будет засчитан не на Ютуб, а во Вконтакте.
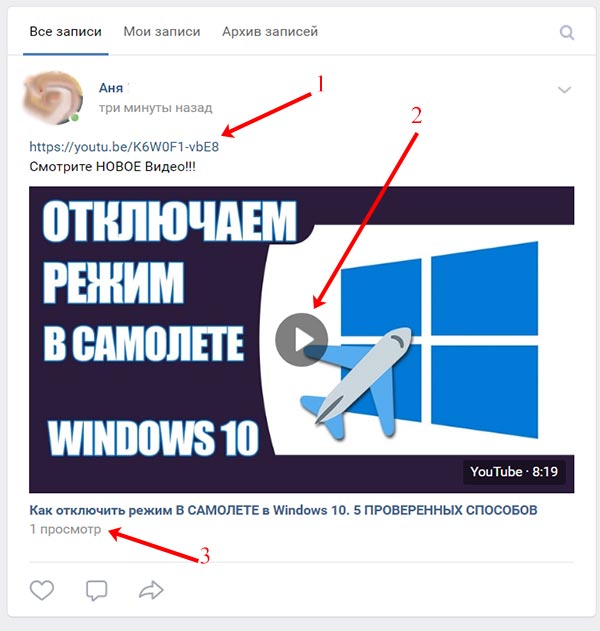
Добавление видео в свои видеозаписи
Через создание новой записи
Если вы не хотите заморачиваться с настройками приватности и прочим, то вам подойдет данный способ.
Теперь кликните на подгруженное в проигрывателе видео.


После этого закройте окно проигрывателя и удалите видео и текст из новой записи, которую вы начали создавать.
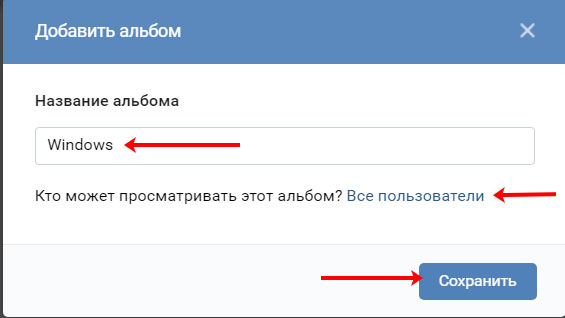

Через раздел Видео
Этот способ хоть и дольше, но с его помощью, вы сможете многое настроить.
Потом скопируйте предоставленную ссылку.
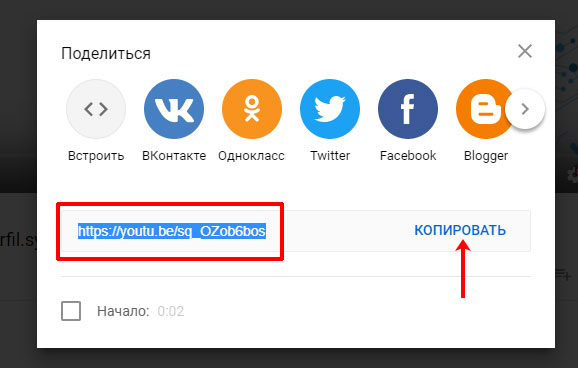
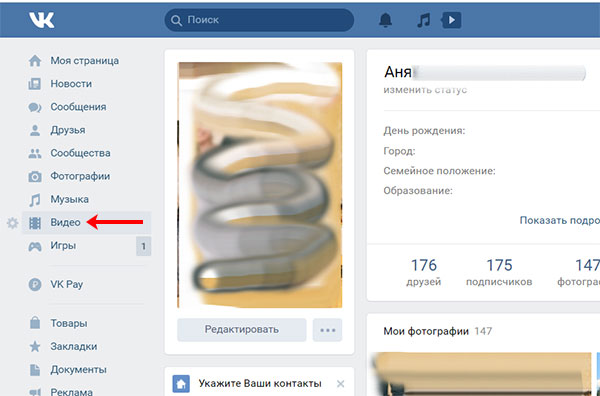
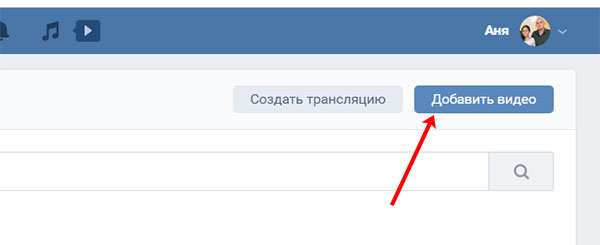
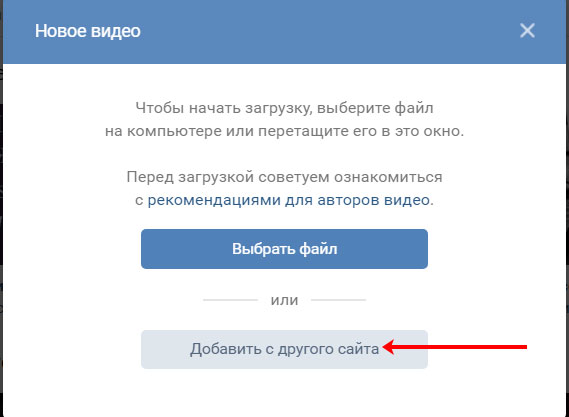
В пустое поле вставьте скопированную ранее ссылку.
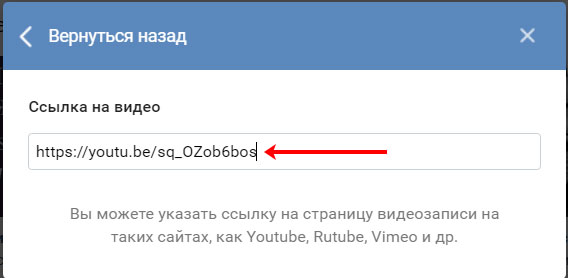
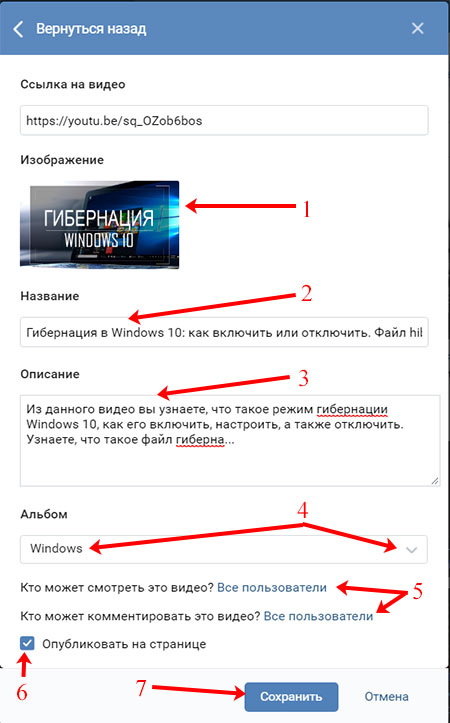
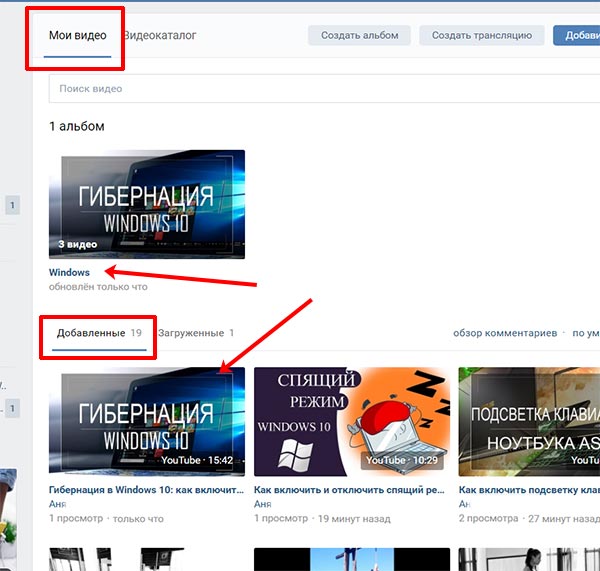
Что касается публикации на стене, то выглядеть она будет следующим образом. В поле для текста будет только название, никакой ссылки не будет. Также воспроизводиться оно будет через Вконтакте, в текущем окне, а на YouTube просмотры не пойдут.
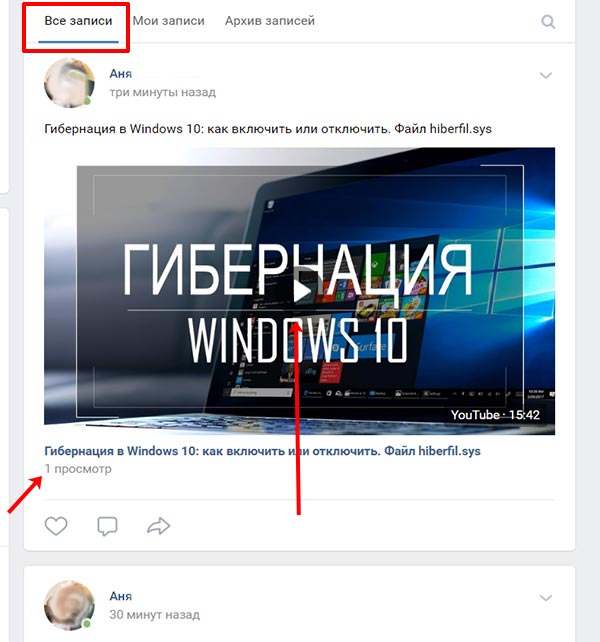
Создание активной ссылки на ролик
Если вы хотите поделиться Вконтакте не просто интересным видео с Ютуб, а занимаетесь продвижением своего канала на личной странице или в группе, то вам лучше воспользоваться данным способом.
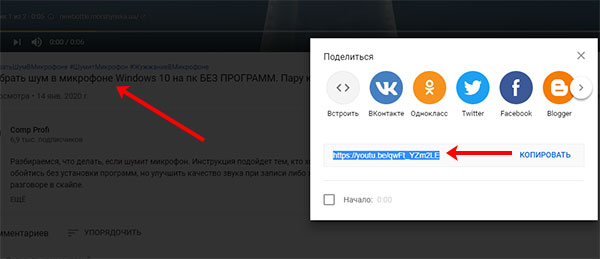
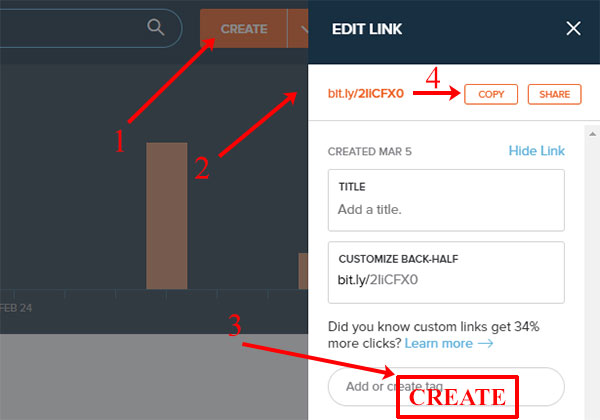
В зависимости от того, хотите вы загрузить в группу видео с Ютуб или на стену, открывайте или свою группу, или личную страницу. Потом в поле для создания записи вставляйте ссылочку.
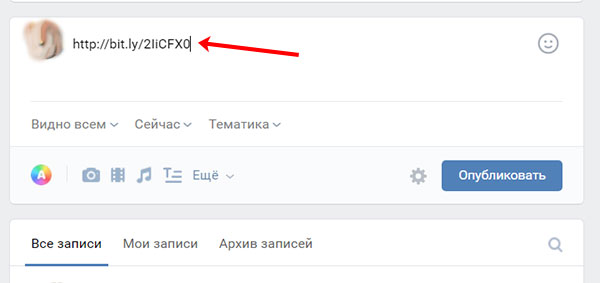
В результате, у вас появится активная ссылка, которая будет представлена картинкой и названием ролика. Картинку вы можете выбрать другую (2) и название можно изменить. В тексте заметки (1) можно что-то написать. Короткую ссылку или оставьте, или удалите, если она не нужна. Настраивайте внизу параметры заметки (3) и опубликовывайте ее (4).
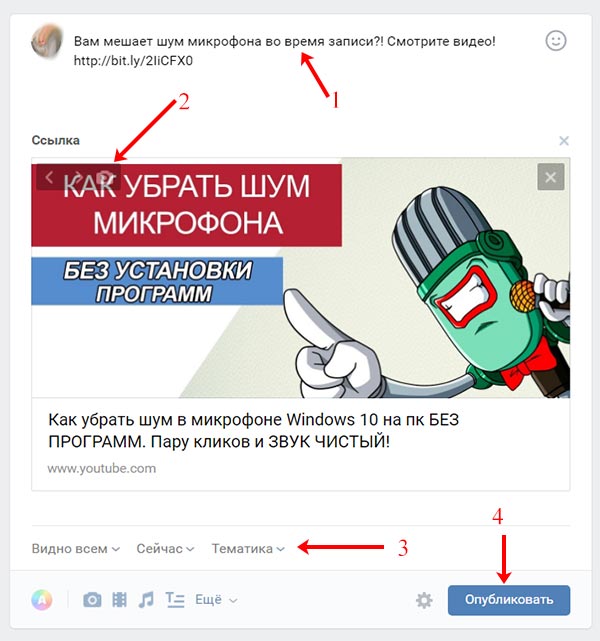
Что мы получаем в итоге: новую запись с активной ссылкой в описании и кликабельную картинку. То есть изображение – это активная ссылка на видео с YouTube. Кликнув по нему или названию ролика, у пользователя откроется новая вкладка с Ютубом и посмотреть ролик можно будет именно на странице вашего канала.
Какие плюсы данного способа: вам засчитывается просмотр на YouTube, а пользователь, если ему очень понравится, поставит лайк, оставит комментарий, а может даже подпишется на канал, посмотрит другие видео и станет постоянным зрителем.
Из минусов: не всем захочется смотреть данное видео за пределами Вконтакте, поэтому вы можете потерять определенное число зрителей. Но это не критично, поскольку вам важны именно переходы на YouTube из Вконтакте.
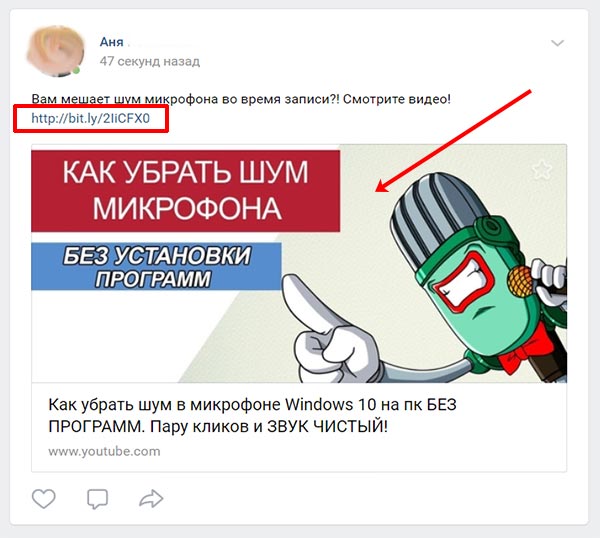
Делимся в ВК видео с Ютуб через телефон
Вставить видео с Ютуба Вконтакте можно не только с помощью компьютера. Поскольку сейчас все больше пользователей отдает предпочтение мобильным девайсам, разберем, как это можно сделать с телефона через мобильное приложение.
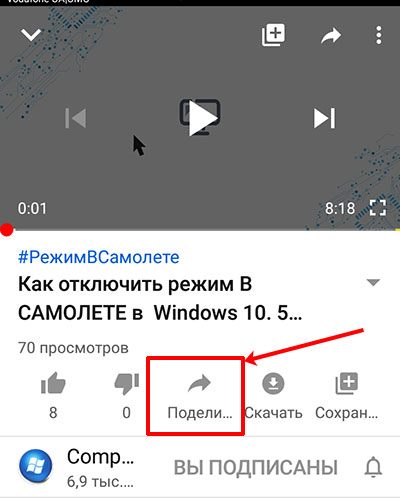
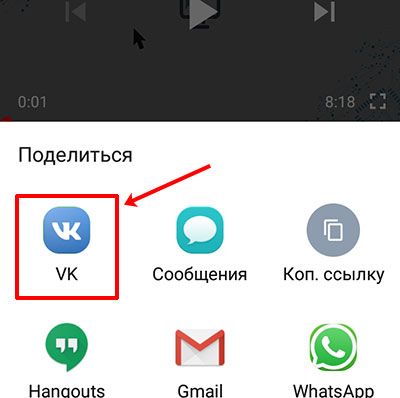
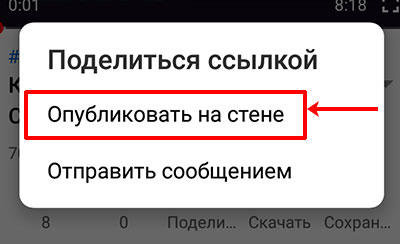
После этого откроется окно для создания записи. В нем уже будет активная ссылка (2). Вам нужно добавить описание (1), выбрать подходящие параметры записи (3) и нажать на галочку для ее публикации (4).

Добавленное таким образом видео появится в ваших записях (2) на стене и его смогут увидеть пользователи в новостях. Если обратите внимание на ссылку под картинкой, то поймете, что она короткая (4). Поэтому добавленное в запись изображение и название ролика (3) – это активная ссылка, и кликнув по ней пользователь перейдет на YouTube для просмотра видеозаписи. Что касается описания, то здесь будет только написанный вами текст, автоматически никакая ссылка не добавится.
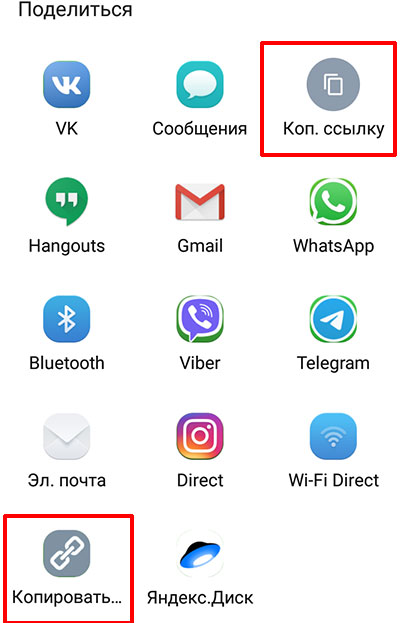
Дальше начните создание новой записи на стене – в новостях нажмите по верхнему полю. Вставьте туда ссылочку (1) и нажмите кнопку ввода (2), для создания новой строки. Должна появится прикрепленная ссылка, как показано на скрине (3). Выберите нужные параметры (4).
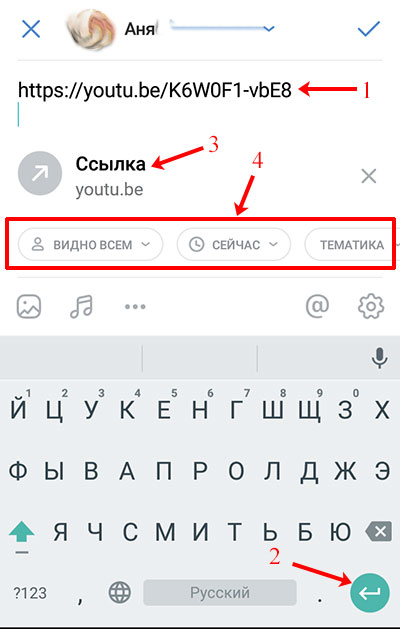
Можете дописать свой текст и публикуйте запись.
В результате, вы получите ту же кликабельную картинку, Вконтакте ролик не будет проигрываться, только в описание еще будет вставлена ссылка.
Данный способ также подойдет, если вы хотите загрузить в группу вк видео с Ютуба. Просто нужно открыть страницу группы или сообщества и создать новую запись там.

Добавление в свои видео


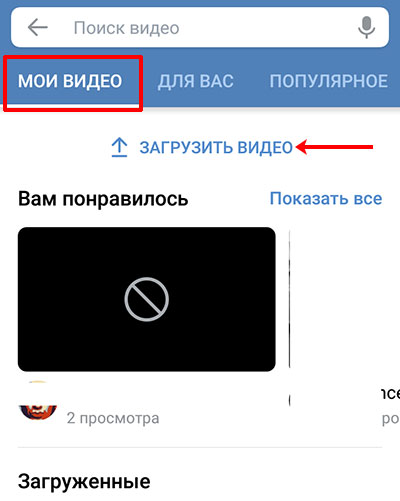


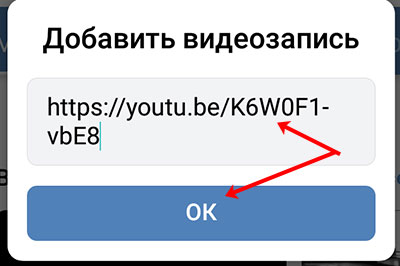
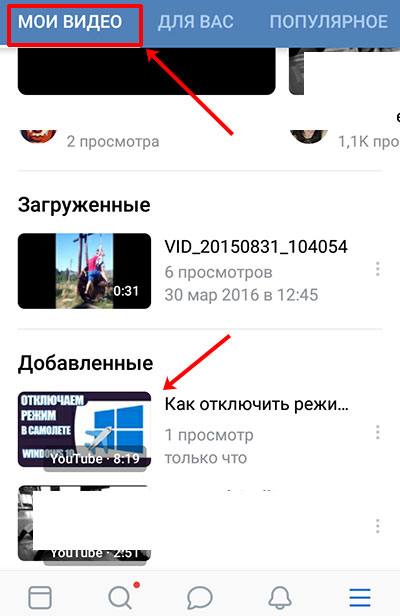
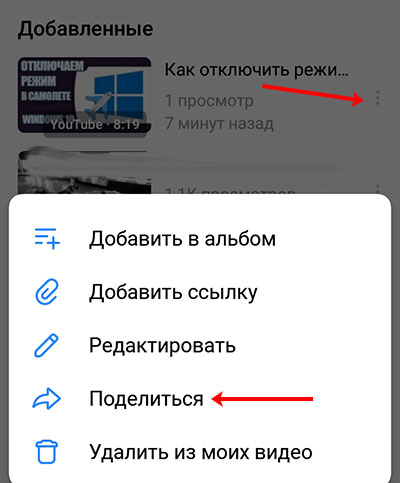
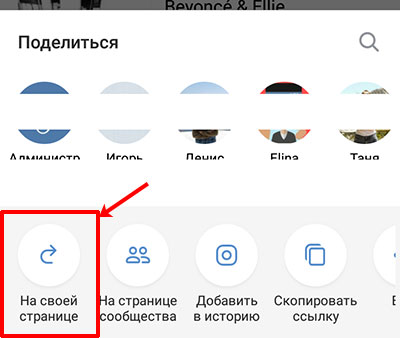

Увидеть ее вы сможете в своей ленте, а друзья и подписчики увидят ролик в новостях. Только обратите внимание, что видео будет воспроизводиться во встроенном проигрывателе (1), соответственно, просмотры будут отдельно считаться в вк (2).
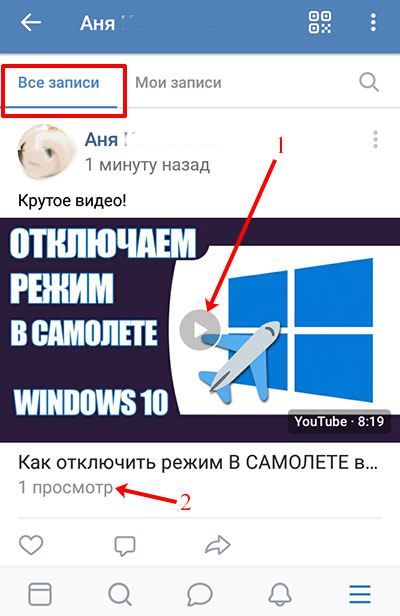
Надеюсь, я описала достаточно способов, как добавить видео с Ютуба Вконтакт. Находите интересные ролики, добавляйте их к себе в профиль и делитесь с друзьями. А если вы хотите продвигать свой YouTube канал, то создавайте активную ссылку в виде картинки, посредством сокращения ссылочки самого видео, или просто делитесь им через телефон.

Как создать видео для айрекоменд, Ютуба и Тик тока? В этом нам поможет простой и легкий видеоредактор YouCut-Video Editor! Подробная инструкция для чайников!
Доброго времени суток!
Многие авторы на сайте айрекоменд задумывались над тем, как создать видео для своих отзывов. Что для этого нужно делать? Многие думают, что это сложно.
Сейчас я вам подробно расскажу об одном простом и очень легком видео редакторе, с помощью которого можно создавать отличные видео.
Итак, программа называется УouСut-Video Еditor. Программу надо скачать с приложения Play Маркет, которое установлено у многих на смартфонах.
Далее в поиске нужно вписать название программы. Она появится - ее надо скачать.
После скачивания можно работать в программе.

Для создания видео сначала это видео нужно записать. Можно записывать не одно видео, а несколько. Видео лучше снимать на смартфон, развернув его горизонтально. Если снимать вертикально, то видео будет узко форматное, т.е. по краям видео будут черные поля. Также лучше поступать и с видео с фото. Фото для видео лучше снимать, развернув смартфон горизонтально.
Открываем программу УouСut-Video Еditor.
Нажимаем на крестик в белом кружке .


Откроется вкладка с видео на смартфоне. Надо выбрать видео и нажать на него. Можно выбрать несколько видео. Можно загружать и фото. Можно загружать и фото и видео. Мой пример будет на двух видео.
Вот видео загрузилось.

Нажав на ленту видео (она зеленого цвета), его можно удалить или редактировать. Можно потянуть за края ленты видео и уменьшить его. Можно вырезать отдельные кадры. Я изредка этим занимаюсь, но муторно. Стараюсь снимать нормальные видео, чтобы этим особо в программе не заморачиваться.


На 3-х фото ниже все инструменты, которыми можно редактировать видео.



Также можно убыстрить скорость видео. Я так делала для Тик тока, когда писала отзыв на чайник Поларис.
Если вы вставляете фото, то можно уменьшить их по длине. Нажатием пальца на фото, оно выделится, и тогда можно будет его уменьшить или увеличить по длине, потянув за края.
Звуковое сопровождение
Видео можно создавать с родным звуком. А можно его удалить и вставить музыку.
Музыку можно вставлять из самой программы.
Также тут есть не только музыка, но и различные звуковые эффекты - пение птиц, крики обезьян и прочее. Я вставляла крик обезьян в видео на Сухумский обезьянник.
Но музыку лучше скачать из интернета. Я скачиваю музыкальные треки для Ютуб или без авторских прав.
Нажимаю вкладку вставить музыку. На смартфоне откроется проигрыватель с музыкой, надо будет выбрать трэк.

Нажмете на трэк, выйдет вкладка, где можно послушать. Не понравится, можно нажать на другие трэки. Если музыка подходить, нажать на вкладку ИСПОЛЬЗУЙТЕ в оранжевом квадрате.

Далее откроется главная страница видео редактора. Желтая лента - это музыка. Если нажать на желтую ленту пальцем, но она выделится, и ее можно будет удалить либо редактировать.

В видео можно сделать, чтобы музыка плавно по звуку начиналась и плавно затихала в конце. Особенно это актуально для концовки, ведь часто бывает, что по длине музыка больше видео.
Вот на этом фото видно, что видео закончилась, а музыка (желтая лента) все еще продолжается.

Чтобы изменить музыку, надо нажать на желтую ленту пальцем. Откроются верхние вкладки для редактирования музыки. Музыку можно обрезать, удалить, сделать затухание. Сделаем затухание. Нажнем на эту вкладку.

Теперь можно сделать, чтобы музыка в видео постепенно увеличивалась по громкости в начале и постепенно затухала в конце. Первый бегунок - для начала видео. Второй - для концовки. Переведите оранжевые. Надо перевести оранжевые бегунки, а затем нажать на оранжевую галочку для сохранения и выхода на главный экран редактирования видео.

После редактирования нажимает на оранжевую галочку. Редактирование музыки сохраняется.
Дальше программы выходит на главный экран, где можно продолжить редактировать видео. Вы можете прослушать и просмотреть видео. Если не понравится, можете переделать, нажав на желтую ленту музыки и нажать на вкладку Затухание.

Текст
Также в видео можно вставить текст. Это делается проще простого. Нажимаете на видео пальцем, выбираете сверху оранжевую вкладку ТЕКСТ. Появится квадратик, куда и в вставляется текс. Текст можно передвигать по экрану.
Также текст можно увеличить или уменьшить по продолжительности нахождения в видео. Вот этот синий прямоугольник над видео - это текст. Нажав на него пальцем, он выделится. Теперь можно пальцем сдвинуть текст, передвинув, или потянув за края, увеличить или уменьшить его продолжительность.


Эффекты
В видео можно вставить разные эффекты.


Можно выбрать смайлики, гифки, спецэффекты.


Просмотр видео
В течение всего редактирования можно посмотреть как получается видео. Нужно нажать на черные стрелочки.

Если вдруг вам не понравилась музыка, текст или даже само видео, вы можете это удалить.
Сохранение
После того, как вы сделали видео, надо его сохранить. Само видео хранится в смартфоне.

Но для того, чтобы видео вставить в отзыв, нужно сохранить его на Ютуб. На Ютубе надо будет создать свой канал, указав адрес электронной почты. Соответственно, если у вас нет почты, ее надо создать, например на мейл.

Затем выйдет окно с предложением выставить параметры видео. Я оставляю те, которые изначально стоят в этом окне, ничего не меняю.

На Ютубе выйдет окно, где надо указать, для какой возрастной группы предназначено видео. Я пропускаю этот момент и просто нажимаю на надпись Загрузить в синем прямоугольнике.

Надо будет озаглавить видео.

Дальше видео начнет загружаться.

Когда видео загрузится полностью, рядом с видео будет об этом написано.

Теперь видео загружено на собственном канале Ютуб и его можно смотреть.

Вставка видео в отзыв на сайте айрекоменд
Затем вы скопируете ссылку на видео в Ютуб и вставите ссылку в отзыв на айрекоменд.

Курсор должен находится в том месте отзыва, куда вы его хотите вставить видео. Затем наверху нажимаете вкладку видео, она синяя.

Откроется такое окно. В строку видео вставите скопированную ссылку с Ютуба, нажмете оранжевую. надпись Вставить.

И вуаля, вот и видео в отзыве! Давайте посмотрим результат:
Вот видео, состоящее из трех с родным звуком:
Видео можно делать из из фото. Или фото и видео.
Вот пример видео из фотографий и музыки.
Я пользуюсь этой программой около года - очень простая и удобная в использовании. Видео я создаю очень быстро и легко.
Так что можете смело использовать эту программу. Если возникли вопросы, задавайте.
Благодарю за внимание!
Если вам понравился этот отзыв, заходите ко мне в профиль у меня есть отзывы и на другие темы. А я обязательно загляну и к вам. Спасибо!⚘⚘⚘
Читайте также:

