Как сделать салют в презентации
Добавил пользователь Евгений Кузнецов Обновлено: 04.10.2024
5.0 Оценок: 4 (Ваша: )
Создавая презентацию, иногда нужно привлечь внимание зрителя к определенному моменту. В бизнес-проекте можно наглядно показать изменение показателей, анимируя графики, а в рекламном слайд-шоу эффектно продемонстрировать продукт. В этом случае к нужному элементу можно применить эффект анимации. В этой статье мы покажем, как сделать анимацию в презентации PowerPoint, а также рассмотрим пошаговый урок альтернативного способа в программе для создания видеопрезентаций ВидеоШОУ.
Способ №1. Создание анимации в PowerPoint: основные возможности
PowerPoint позволяет пользователям анимировать заголовки, изображения и сами слайды. В программе есть готовая библиотека готовых образцов движения с изменяемыми параметрами. Давайте рассмотрим, как применять их к элементам на странице.
Создание проекта
Подготовка элементов для анимации
Как анимировать элемент
Наводя курсор на каждый пример, можно подробнее прочитать принцип его действия. Разные категории можно накладывать друг на друга, например, установить, как надпись появится в кадре и через какое время (и каким образом) пропадет.
В данном случае на заголовок наложилось 2 эффекта: выцветание (вход) и появление (выход). Они обозначены возле измененного объекта цифрами 1 и 2 соответственно. Также мы применим быстрое появление к изображению, чтобы сделать анимированную картинку в PowerPoint и заставить самолет пролетать через весь кадр.
Измените настройки
Кликайте по цифрам, чтобы вызвать настройки. Они находятся в верхней панели инструментов:
- Параметры эффектов. Устанавливает траекторию движения. Количество настроек зависит от типа движения.
- Область анимации. Переопределяет, к какому объекту применен шаблон.
- Триггер. Определяет, по какому действию будет запущено действие. По умолчанию появляется автоматически, можно присвоить запуск по щелчку.
- Запуск. Здесь дополнительно устанавливаются параметры старта по щелчку. Можно установить запуск всех объектов сразу или по очереди.
- Длительность. Продолжительность эффекта влияет на скорость: чем выше показатель, тем медленнее движется объект.
- Задержка. Определяет, после какого отрезка времени после начала запускается движение объекта.
- Изменить порядок. Этот параметр назначает последовательность запуска объектов. По умолчанию первым идет тот, которому в первую очередь был присвоен эффект.
После настроек самолет начнет движение через экран
Сохраните презентацию
Пример готового анимированного слайда
Следует отметить, что управление в PowerPoint не очень интуитивное и почти полностью исключает пользовательские сценарии. Элементы нельзя настроить так, чтобы он начинали движение в нужное время. Также огорчает, что путь перемещения нельзя установить самому, а также вручную указать желаемое время окончания и скорость.
Еще один недостаток повер пойнт в том, что при экспорте проекта как GIF или видеоклип файл не всегда корректно проигрывается. Поэтому мы рассмотрим более удобный вариант создания видеопрезентаций, в котором все параметры можно настраивать полностью под ваши цели и задачи.
Способ №2. Как анимировать объекты в презентации с помощью видеоредактора
Если вы создаете видеопрезентации, вполне логично обратить внимание не на PowerPoint, а профессиональный видеософт с функциями анимации. В ВидеоШОУ вы не только можете вставить видео в презентацию, но также создать пользовательский шаблон, полностью контролируя то, как он будет отображаться. С его помощью можно:
- Собственноручно настраивать движение объектов в нужном направлении;
- Создавать множество слоев со спецэффектами и фильтрами;
- Накладывать друг на друга разные типы медиа, настраивая параметры для каждого отдельного элемента;
- Вставлять и анимировать любой тип медиа: изображения, видео, фигуры, текст и пр.;
- Запланировать автоматический запуск, вручную указав старт и окончание действия.
Хотите иметь эти возможности? Скачайте программу ВидеоШОУ и следуйте инструкции!
Несмотря на обширный список возможностей, создать и настроить новый проект в редакторе не составит труда. Давайте рассмотрим эти возможности на нескольких примерах.
Появление нескольких картинок на слайде по очереди
Создаем проект в программе ВидеоШОУ
Регулируйте длительность каждого кадра самостоятельно
Вставляйте любые графические объекты для украшения слайда
Плавное появление и исчезание не напрягает глаз и привлекает внимание
Чтобы добавить анимацию для слайда в презентацию другим способом, настраивайте поля, ориентируясь на желаемый результат:
Регулируя по своему усмотрению настройки, добавляя контур и фотофильтры, можно добиться оригинального эффекта, который невозможно получить в PowerPoint. Ключевые кадры можно отредактировать так, чтобы создать одновременное или поочередное появление, количество вставок на экране не ограничено.
Пример последовательного появления изображений на слайде
Плавное появление текста на слайде
Мы применим тот же способ, что с картинками, то есть ключевые кадры. Процедура в целом схожа с предыдущим шагом: вам нужно добавить новый текстовой слой на общий фон, добавить ключевые кадры и установить их прозрачность.
Текст — неотъемлемая часть презентации
Анимация делает готовый слайд гораздо привлекательнее
Итак, первый слайд готов! Теперь вы можете добавлять новые кадры, создавать полноценную анимационную видеопрезентацию с видеовставками и настраивать эффектную смену страниц при помощи готовых переходов для видео.
Заключение
Теперь вы знаете, как настроить анимацию объектов на слайде в программе PowerPoint и видеоредакторе. Если вы хотите большего контроля над действиями, советуем вам остановить свой выбор на программе ВидеоШОУ. Она дает больше возможностей для творчества, позволяет накладывать фоновую музыку и записывать голосовые комментарии. Вы можете экспортировать проекты для просмотра на любых девайсах и записывать диски. Скачайте программу бесплатно с нашего сайта и с легкостью создавайте профессиональные презентации из видео, аудио и фото.
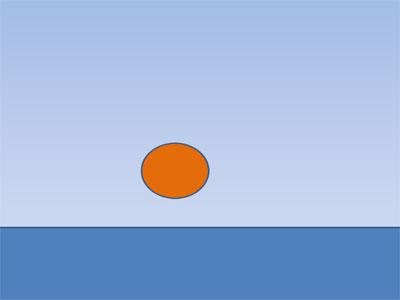
Для создания анимации есть прекрасный инструмент Adobe Flash. Но нужно время, чтобы инструмент освоить. Поэтому при оперативной подготовке к докладу возникает вопрос: как быстро подготовить необходимую для выступления анимацию? Благо в PowerPoint имеется масса встроенных инструментов для создания анимации под любые задачи и на любой вкус. Причем таких анимационных эффектов, какие могут по качеству визуальной наглядности сравниться с тем же Adobe Flash. В данном уроке мы создадим анимационный эффект прыгающего мяча. В уроке используется программа Microsoft PowerPoint 2010.
Анимация движения мяча будет состоять из 4 частей:
1. Падение мяча вниз.
2. Деформация мяча при ударе о поверхность.
3. Отскок мяча и восстановление после деформации.
4. Движение мяча после отскока.
Пройдем последовательно по всем перечисленным шагам.
1. Зададим фон нашего слайда презентации. Для этого можем его нарисовать. Для работы со слайдами презентаций на нашем сайте всегда можно подобрать нужную тему презентации здесь.
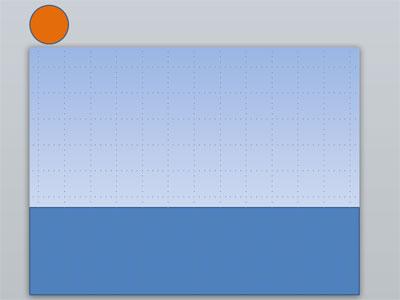
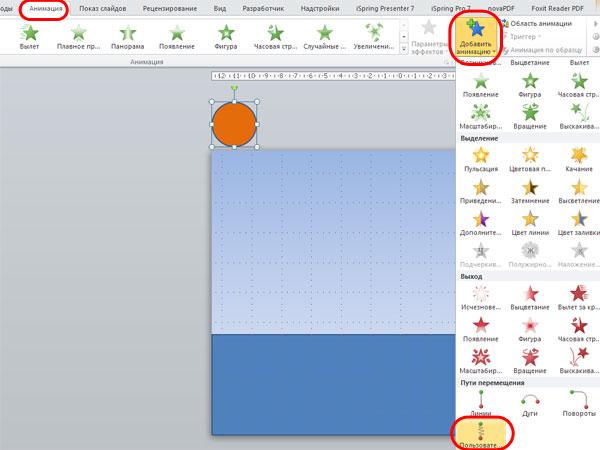
5. Рисуем линию от середины мяча к верхнему краю прямоугольника, немного не доводя до линии соприкосновения.
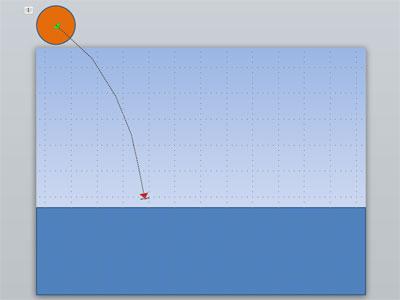
Для данного эффекта задаем параметры:
- размер 133,33% (нужно вернуть размер от 75% до 100%);
- начало с предыдущим.
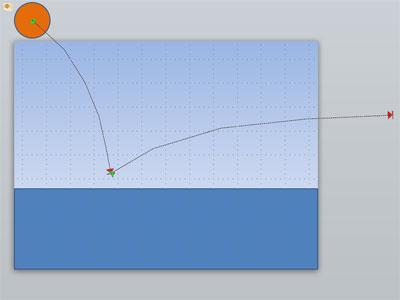
9. По окончании всех настроек запускаем презентацию и смотрим что получилось. Если необходимо, то корректируем линии траектории, скорость эффектов. Диалоговое окно настройки эффектов выглядит так:
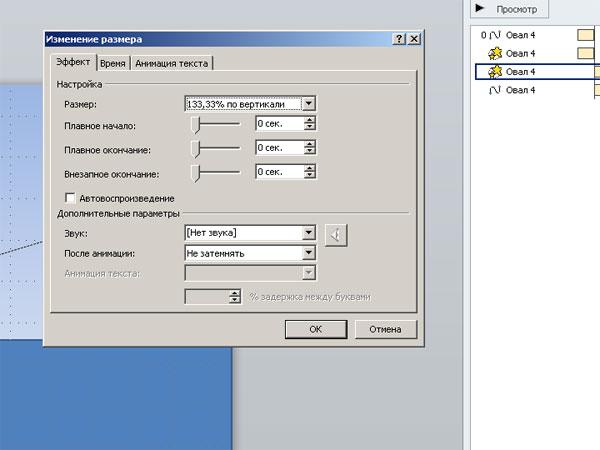
На простейшем примере мы познакомились как средствами программы Microsoft PowerPoint можно реализовать нестандартные анимационные эффекты.

Обратите внимание: в режиме редактирования презентации GIF-изображение статично, анимацию будет видно только в режиме демонстрации презентации, то есть после запуска презентации.
Также стоит заметить, что GIF-изображения, как правило, небольшого размера, поэтому при вставке в презентацию и при масштабировании оно может выглядеть неэстетично, квадратиками-пикселами. Мы считаем, что от использования таких изображений стоит отказаться: лучше вообще не использовать анимированные картинки, чем портить ими свою презентацию.
Как вставить GIF-картинку в презентацию как рисунок, если анимация циклична
Если изображение циклично (повторяется в режиме показа презентации), то нужно выделить слайд, на который будет добавлено изображение, и на вкладке Вставка выбрать Рисунок. Откроется диалоговое окно Вставка рисунка, в нем выбрать нужное изображение и нажать Вставить.

GIF-картинка будет добавлена на слайд. Ее можно перенести в любое место слайда, за угловые маркеры можно изменить размер изображения.

GIF-картинку, как и любую другую, можно повернуть.

Если GIF-изображение выделено, то на вкладке Формат можно изменить стиль рисунка: выбрать рамку, границы и эффекты для рисунка. Важно помнить, что при изменении параметров GIF-изображения нужно запустить режим показа презентации, чтобы проверить, осталось ли изображение анимированным или стало статичным (некоторые параметры превращают анимированное изображение в статичное).

Здесь и далее нажмите на изображение, чтобы увеличить его
Как вставить GIF-картинку в презентацию как видео, если анимация не является цикличной
Если GIF-картинка не является цикличной, а при просмотре презентации необходимо, чтобы анимация повторялась, то нужно вставить GIF-изображение в презентацию PowerPoint как видео. Для этого на вкладке Вставка в группе Мультимедиа выбрать Видео — Видео на компьютере.

В диалоговом окне Вставка видеозаписи выбрать Все файлы (изображения GIF-формата не отображаются в окне вставки видео).

Теперь можно выделить нужное GIF-изображение и вставить его на слайд.

Т.к. изображение вставлено как видео, то для него на вкладке Работа с видео — Воспроизведение можно установить параметры Воспроизводить автоматически и непрерывно.

Примечание
При данном способе добавления GIF-картинки на слайд качество изображения может измениться.
Как вставить GIF-картинку в презентацию на несколько слайдов
Если GIF-картинку необходимо вставить на несколько слайдов, то нужно учитывать правила оформления презентации: одинаковые элементы на слайдах не должны смещаться и располагаться на разных расстояниях от краев слайда.
Чтобы не совершать такую ошибку, нужно:
- выделить GIF-картинку
- с помощью сочетания клавиш CTRL+Cскопировать ее
- перейти на следующий слайд и нажать сочетание клавиш CTRL+V.

GIF-картинка будет вставлена на новый слайд на то же место.

Если изображение нужно добавить на все слайды, то рекомендуем вставить его в Образец слайдов, тогда изображение будет элементом оформления слайда и не придется вставлять его отдельно на каждый слайд.
Кратко об авторе инструкции:

Шамарина Татьяна Николаевна — учитель физики, информатики и ИКТ, МКОУ "СОШ", с. Саволенка Юхновского района Калужской области. Автор и преподаватель дистанционных курсов по основам компьютерной грамотности, офисным программам. Автор статей, видеоуроков и разработок.
Спасибо за Вашу оценку. Если хотите, чтобы Ваше имя
стало известно автору, войдите на сайт как пользователь
и нажмите Спасибо еще раз. Ваше имя появится на этой стрнице.
Анимация в Ворде позволяет оформить текст различными эффектами. В статье рассмотрим, что это за анимация, какие используются эффекты и как её сделать.
Анимация в Ворде, что это такое, где используется. В каких версиях работает анимация

Здравствуйте, друзья! Анимация в Ворде – это художественное оформление текста. Программа Word предлагает пользователям различные эффекты в качестве анимации для текстов. То есть, вы можете установить эффект движения, разные типы контуров, применить заливку или другие варианты эффектов.
Где используется анимация? Как правило, во время оформления документов. Допустим, нужно сделать оформление электронной книги в художественном стиле. Пользователи активируют анимацию, которая способна выделить на фоне текста отдельный заголовок, абзац, предложение и так далее.
Анимация работает в версиях Ворда 2003, 2007, 2010, 2016, 2021. Конечно, дизайн эффектов будет по-своему отличаться, так как программы имеют разные версии.
Как сделать анимацию в Ворде
Итак, рассмотрим общую инструкцию, с помощью которой можно сделать анимацию в Ворде:
После того, как вы нажмёте по эффекту, он будет применён к тексту.
Анимация в Ворде, какие есть эффекты
Разберём по списку, какие программа Word имеет эффекты:
- фейерверки;
- чёрные муравьи;
- мигающие контуры;
- неоновая реклама;
- мерцание;
- пульсация;
- контур света;
- вращение;
- изменение;
- цвет объекта;
- дополнение;
- затемнение;
- другие эффекты.
Далее мы покажем, как создаётся анимация в Ворде разной версии.
Как сделать мигающий текст в Ворде (Word)


В документе вы увидите, как текст будет мигать (скрин 3).

Это значит, что анимация успешно установилась. Коды по анимации для Ворда вы можете найти через поиск в Интернете.
Анимация в Ворде фейерверк
Применить анимацию фейерверка в Ворде можно также с помощью кода. Для этого снова выделяете слово, либо предложение в тексте и нажимаете клавиши ALT+F11.
Ваш текст после установки анимации преобразиться, если закроете окно, кликнув на крестик.
Эффект анимации в Ворде, что ещё может программа
Что ещё может программа Ворд? Рассмотрим ещё несколько её эффектов.
Итак, в Ворде 2010 можно сделать такие эффекты (скрин 4).

После выделения текста откройте вкладку с эффектами и выберите, например, эффект отражение. Такая возможность позволит выделить текст на фоне всего документа, например, пометить важные фразы.

Как удалить выбранный ранее эффект из текста

Заключение
Читайте также:

