Как сделать сайдчейн в cubase 10
Обновлено: 04.07.2024
Всем привет.Друзья,возникла необходимость добавить дилэй на трек вокала через сайдчейн,т.е чтобы дилэй срабатывал в пустотах между словами.Трек моно.Дилэй скорее всего из стандартного набор(стерео дилэй)с сайдчейном.Вообщем крутил вертел толку нет,использовал разные маршруты,дилэй вообще не запускается.В посыле нормально работает.Кто нибудь сталкивался с такой задачей. Как привязать дилэй к треку через сайдчейн. Вообще сайдчейн-это передача или приём управляющего сигнала.
intarez1, Сайдчейн - это передача управляющего сигнала на плагин и, естественно, приём этого управляющего сигнала плагином.
Сайдчейн - это передача управляющего сигнала на плагин и, естественно, приём этого управляющего сигнала плагином.
Понятно.Непонятно как маршрутизировать сигнал,т.е инвертировать сайдчейн,чтобы дилей срабатывал не на сигнал,а на его отсутствие.Я видел в инете пример такого включения,только хост-Fl studio,скорее даже не пример включения,а демострация самого эффекта.Всё было сделано быстро и на достаточно большом удалении.Пример показывал Сергей Live.Кстати очень не плохой эффект.
Так оно и делается быстро. Делаешь стерео FX-шину с инсертом дилея, включаешь на дилее сайдчейн, а выход дорожки вокала посылаешь на сайдчейн вход дилея. Не вдаюсь в подробности. Сам принцип.
Хотел написать то же самое..что gorevalex..Более того попробовал..Правда ..вместо вокала использовал произвольную отрывистую мелодию..Вроде ..всё получается..Но умеренное использование дилэя на FX-шине..даёт практически такой же результат..Зачет тогда эти пляски с бубном??
Вот именно - зачем? Точнее - нахрена? Кривая автоматизации есть в любом хосте, но вот руками работать не хоцца, а какой-то чел где-то как-то прохалявил - и я так хочу! Дорогой intarez1, ручная работа всегда ценится выше, в любом виде деятельности! А с вокалом всегда так. Даже под компрессор лучше подводить автоматизацию уровня громкости, попробуй, как-нибудь
Так оно и делается быстро. Делаешь стерео FX-шину с инсертом дилея, включаешь на дилее сайдчейн, а выход дорожки вокала посылаешь на сайдчейн вход дилея. Не вдаюсь в подробности. Сам принцип.
Он не будет включать, а будет давить, когда вокальная партия "поёт"))). А регулировкой сайдчейна можно настроить уровень, на который сайдчейн будет давить дилей, с какой скоростью будет срабатывать и с какой скоростью отпускать. Также и ревер, и любой эффект с функцией сайдчейна можно использовать. Но я всегда пользуюсь автоматизацией. Гораздо тоньше и детальнее можно настроить изменения значений.
Аа, так это компрессор ещё ж надо ставить значит? Вот же люди извращаются, одному звук сверху сделать нужно, другому делей сайд чейном давить!
Ну ё-маё. САЙДЧЕЙН - ЭТО НЕ ОБЯЗАТЕЛЬНО КОМПРЕССИЯ. Это любой эффект, управляемый другим сигналом. Переведи слово Sidechain. Примерно так - извне зависимый. Просто когда говорят, то уточняют - Sidechain компрессия, а ведь есть и Sidechain Gain, и Sidechain Delay, как у топикстартера. И Т.Д.
Нужен дабл трек
К слову: Боковая цепь (Side Shain) - это дополнительный канал управления устройством обработки звука. Если устройство имеет боковую цепь, то можно сделать следующее: Допустим имеется два аудиотрека. На одном треке записана Бас-гитара, на втором Большой барабан. Мы хотим реализовать эффект накачки (pumping): кратковременно но плавно приглушать звучание Бас-гитары в моменты удара Большого барабана. Тогда к треку Бас-гитары, в секции inserts, подключим компрессор, на плагине компрессора включаем боковую цепь. После этого в боковую цепь плагина можно посылать сигнал с других треков. В секции Sends нужного нам трека (Большой барабан) отправляем сигнал в боковую цепь плагина (Compressor) подключенного к треку Бас-гитара.
- подготовка материала к сведению
- определение расстояния до инструмента (баланс инструментов по громкости)
Подготовка материала к сведению
Мы подготовили каналы микшера к конвертации, теперь нам нужно преобразовать каждую дорожку в отдельный WAV файл. Я объясню как это сделать на примере FL Studio и Cubase.
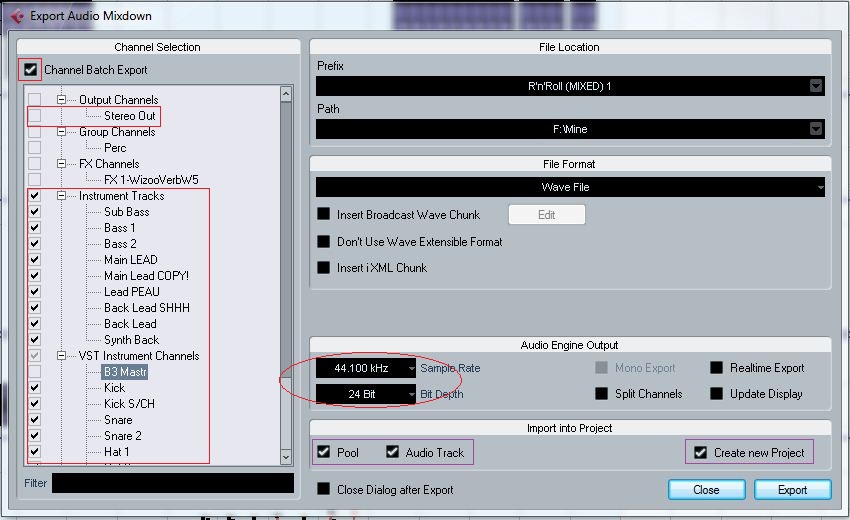
Зачем это все?
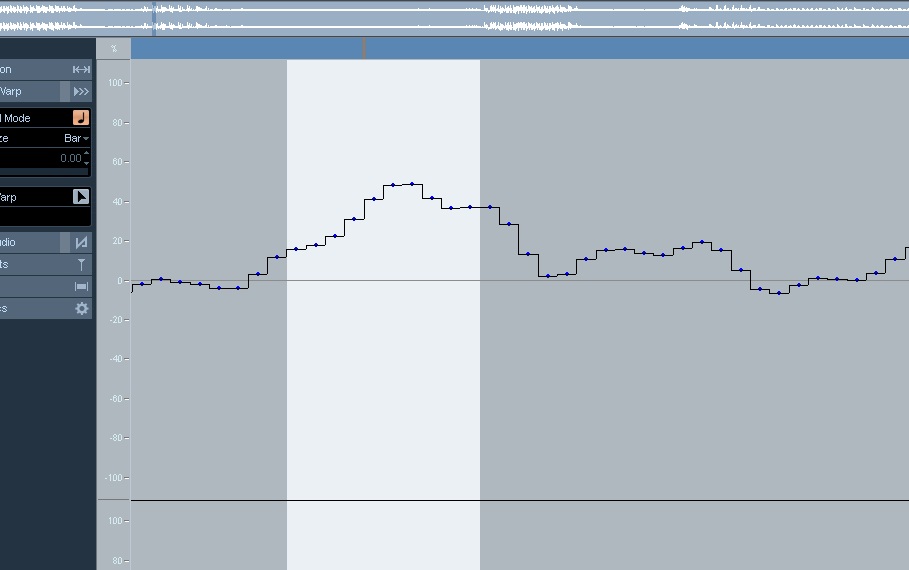
Балансировка и начальные уровни
Балансировка — регулировка громкости инструментов в миксе. Это то, с чего начинается сведение.

Балансировка осуществляется исходя из того, что громкость инструмента задает первоначальное расстояние до него, хотя, конечно, более весомый вклад в определение расстояния cделают эффекты реверберации и задержки (Delay), но на чальном этапе все инструменты должны быть в балансе по громкости. Следите за выходным уровнем на мастер-шине: не допускайте клипирования сигнала (превышение порога 0 дБ), а лучше сохраняйте дистанцию до порога (-2, -3 дБ). Ни в коем случае не используете лимитеры в процессе сведения!
Имейте ввиду, что в процессе микширования Вы еще не раз вернетесь к фейдеру громкости. Эта балансировка предварительна и потребует корректировки после эквализации, компрессии и применения эффектов (как разрыва, так и посыла).
Важно: в некоторых моментах данной статьи отражена субъективная точка моего зрения; все, описанное здесь, не аксиома и имеет познавательный характер.

Cubase — это цифровая рабочая станция (DAW) с широкими возможностями работы с аудио- и MIDI-сигналами.
Она предназначена для записи и сведения различных музыкальных жанров и даже написания звуковых дорожек в кино.
Первая версия программы вышла в 1989 году, а актуальная на сегодня — одиннадцатая. Также Cubase выпускается в нескольких модификациях:
Cubase AI и Cubase LE — идут в комплекте с музыкальным оборудованием, имеют ограниченный функционал, достаточный для начала работы с программой и небольших проектов.
Cubase EE (Education Edition) — созданы для образовательного процесса, для студентов и преподавателей профильных учебных заведений.
Cubase Elements — базовая версия программы с основными, необходимыми инструментами и библиотекой для записи, редактирования и сведения.
Cubase Artist — стандартная версия с большим набором инструментов, эффектов и библиотек. Подходит для небольших студий.
Cubase Pro — полная версия программы. Оснащена 90 эффектами, 8 виртуальными инструментами и полной библиотекой звуков, позволяющей реализовать любые творческие идеи.
Cubase Pro и Cubase Artist хранят ключ регистрации на внешнем eLicenser, что позволяет работать с программой на любом компьютере где она установлена. Другие версии устанавливаются на один компьютер и работают без eLicenser.
Как установить
Процесс установки программы Cubase не сложный, но требует соблюдения определенной последовательности действий. Для начала нужно зайти на сайт Steinberg в раздел Support —> Downloads —> скачать и установить Steinberg Download Assistant (установщик включает последние версии eLicenser Control Center, Steinberg Library Manager). Создаем аккаунт SteinbergID в MySteinberg или заходим в систему, если он уже был создан ранее.
Установка при помощи Download Access Code. Если с вашим оборудованием в комплекте поставлялся Download Access Code, вводим его на странице MyProducts в аккаунте MySteinberg или в программе Steinberg Download Assistant, нажав Enter Download Access Code. И вы получите код активации для программного обеспечения. Далее нажимаем Activate и активируем лицензию. Ждем окончания процесса активации. Устанавливаем программное обеспечение Cubase при помощи Steinberg Download Assistant.
Как создать и настроить проект
При запуске Cubase откроется окно Steinberg Hub, в котором можно выбрать преднастроенные проекты для записи, сведения или мастеринга, а также создать новый. Там же можно выбрать где будет располагаться проект: в папке по умолчанию, либо выбрать другое расположение.
После нажатия кнопки Create появится окно проекта. При первом запуске проверяем и устанавливаем основные настройки программы. Для этого в меню выбираем Studio, далее Studio Setup. В открывшемся окне в разделе Audio System проверяем правильно ли указан наш аудиоинтерфейс и устанавливаем необходимый. Ниже отображена информация о задержке и частоте дискретизации. В дополнительных опциях параметр Processing Precision можно изменить c 32 бит (по умолчанию) до 64 бит, что позволит точнее обрабатывать аудио, но увеличит использование памяти. Multi Processing и ASIO-Guard оставляем активными, они отвечают за разделение нагрузки между процессорами и уменьшают нагрузку на компьютер.
Большую задержку при записи можно снизить, уменьшив размер буфера в разделе настроек звуковой карты. Кнопка Control Panel позволяет установить необходимый уровень буфера: чем меньше, тем меньше задержка, но больше нагрузка на компьютер. Здесь же можно установить функцию мониторинга без задержки Direct Monitoring, если ее поддерживает аудиоинтерфейс.
Выбрав настройку Project Setup в меню Project можно установить записываемый формат файла, частоту дискретизации и разрядность. Рекомендуется устанавливать разрядность 24 бит, более низкие значения отрицательно влияют на динамический диапазон записи. Для частоты дискретизации можно установить 44.1 кГц или 48 кГц, этого будет достаточно (чем больше значение, тем больше нагрузка на систему).
Маршрутизация сигнала
Следующим шагом после основных настроек проекта важно настроить входящие и исходящие каналы, иными словами – правильную маршрутизацию.
Во вкладке Outputs создаются и отображаются исходящие каналы. Если аудиоинтерфейс позволяет, то добавляем и назначаем дополнительные выходы, например, для второй пары мониторов или для настройки звука для музыканта. Настраивается по тому же принципу, что и входящие.
Для добавления дорожки нажимаем правой кнопкой мыши в поле отображения каналов и выбираем Add Audio Track (или в меню Project –> Add Track –> Audio). Тут же указываем конфигурацию канала, входящий и исходящий, название дорожки. На самом канале есть включение и отключение режима записи и мониторинга, переименование дорожки, настройки цвета, мьютирования, солирования и тд.
В главном меню настроек Preferences во вкладке VST можно выбрать режим включения автомониторинга. По порядку располагаются: ручное включение мониторинга, включение мониторинга при включении режима записи, включение мониторинга только во время записи и отключение мониторинга во время прослушивания, но включение во время записи (Tapemachine Style).
Как работать с DSP-эффектами (для серии UR)
Чтобы настроить DSP-эффекты, открываем в меню Studio вкладку MixConsole. Во вкладке Rack выбираем Hardware. И у каждого канала, к которому доступно DSP появится вкладка с цепочкой эффектов. Можно настроить мониторинг эффектов, запись эффектов, либо отключить их вовсе. Из эффектов доступны настраиваемые компрессор и эквалайзер, различные виды гитарных усилителей, продвинутая реверберация с множеством пресетов. А также можно настроить выходы для наушников, например, если их несколько.
Как настроить метроном
Метроном — полезная вспомогательная функция при записи, позволяющая музыканту сохранять необходимый темп во время исполнения. Включить и настроить его в Cubase можно нажав на соответствующие иконки в правом нижнем углу программы. В основных настройках метронома можно выбрать тип метронома: аудио или MIDI. Выходные каналы, на которые пойдет сигнал. Во второй вкладке (Click Sounds) находятся аудионастройки звука и MIDI-настройки метронома. Последняя вкладка Click Patterns содержит настройки ударов метронома. Темп можно изменить на транспортной панели внизу, указав необходимое значение.
Как записать аудио в Cubase
Для записи аудиосигнала на созданной аудиодорожке выбираем канал записи, активируем режим записи и режим мониторинга, нажав соответствующие кнопки. При необходимости устанавливаем режим записи для DSP-эффектов. При нажатии кнопки записи Record на транспортной панели начнется процесс. По окончании записи останавливаем процесс, нажав Stop на транспортной панели. Отключаем мониторинг и запись на дорожке, и прослушиваем записанный трек.
Автоматизация
Функция автоматизации важна и необходима в процессе сведения. Она предназначена для автоматического изменения таких параметров, как громкость, панорама, настройки эффектов и многое другое. Для отображения автоматизации открываем ее, нажав в нижний левый угол панели дорожки (часть, где отображается цвет дорожки). Автоматизация можно установить вручную, расстановкой точек в необходимых местах на дорожке автоматизации. Или при записи в реальном времени с активной функцией Write Automation, при этом будут сохранены все изменения параметров во время процесса записи.
Как использовать Cubase Groove Agent
Groove Agent — это виртуальный инструмент, предназначенный для создания ритмических партий различных жанров с широкими выбором инструментов, настроек параметров и характера звучания.
Для использования плагина, создаем инструментальную дорожку, в инструментах выбираем Groove Agent и нажимаем Add Track. В появившемся окне откроется виртуальный инструмент. В левой части находятся 16 пэдов на которые загружаются сэмплы, выше – переключение между паттернами и отдельными инструментами. В правой части сверху можно выбрать четыре разных установки. Ниже расположены кнопки Load, Edit, Mixer, Perform и Options. В Load можно загрузить типы барабанных установок и драм-машин.
Меню Edit в режиме Pattern позволяет менять характер исполнения партии: динамику, свинг, добавление пауз и сбивок. Можно активировать режим проигрывания, установив необходимый параметр Play Mode: Hold – партия воспроизводится при нажатом пэде, Toggle – партия запускается нажатием пэда и зацикливается до повторного нажатия, One Shot – нажатие на пэд воспроизводит партию с начала и до конца. Изменение положения ручки в параметре Complexity/Intensity меняет характер партии от более простой до более сложной, от мягкой до агрессивной. Ручка Swing меняет соответствующий параметр, изменяя ритмический рисунок. А включение функции AF каждый раз изменяет окончание партии на разные. Функция AC выставляет акценты с возможностью выбора акцентированных долей.
А в режиме Instrument меню Edit позволяет настраивать отдельные звуки (тональность, атаку, спад, применять фильтр и т.д.). На пэды можно добавить несколько сэмплов, которые будут воспроизводится в зависимости от силы нажатия (режим Velocity) или вместе (режим Layer).
В меню Mixer можно настроить уровни, панораму, эквализацию, компрессию и многое другое.
Дополнительно Groove Agent позволяет создавать собственные наборы звуков, сэмплированные от внешних инструментов. В общих настройках указываются входящие каналы с инструментами, затем в Groove Agent слева вверху активируется функция Side-Chain, а справа от нее указывается входящий канал инструмента. Далее выбираем формат записи и основные настройки воспроизведения MIDI для записи.
В зависимости от версии Groove Agent некоторые функции инструмента могут отличаться.
Мониторинг сигнала с помощью Cubase Control Room
Функция Control Room необходима для разделения пространства студии на исполнительскую зону и продюсерскую (Control Room). Она доступна только для версии Pro. Для включения функции нужно нажать меню Studio и перейти в Audio Connections, далее пройти во вкладку Control Room и активировать ее. Помимо основных мониторов здесь можно добавить Cue-миксы. В столбце Device Port назначаются выходы для Cue-миксов.
Также в окне Control Room можно переключаться между основным и Cue-миксами, включать/отключать метроном, понижать уровень (Dim) и производить другие настройки.
Работа с MIDI
Работа с MIDI не менее важна в процессе продакшена, чем работа с аудио. Поэтому Cubase оснащен различными функциональными редакторами для работы с MIDI. In-Place Editor в меню MIDI открывает окно редактирования прямо на дорожке, Key Editor открывает отдельное окно редактора, Score Editor – редактор нот, List Editor отображает все данные в виде списка, а Drum Editor подходит для редактирования перкуссионных и барабанных партий. В левой части редакторов находятся параметры квантизации и другие, в зависимости от вида редактора. В нижней части можно настроить Velocity для каждой ноты.
Если кто знает, как это сделать, объясните пожалуйста!Не могу разобраться.И с помощью чего лучше это сделать?
BOOM DIGGY DIGGY DIGGY BOOM DIGGY BANG
. не братцы, на этом денег не заработаешь, пойду в офис экселевские таблицы дрочить по 40 часов в неделю. Ⓒ
Все сделал как тут написано, вроде получилось. Но все же во фруктах как то качало по лучше. Если сможете выложите ктонить пример в кубе формате с Нексусом (бас) и ткните пальцем, какие ручки эфективней крутить) трешолд атаки, релизы. пики там и т.п. Хочется так глянуть.
Читайте также:

