Как сделать сафари
Добавил пользователь Евгений Кузнецов Обновлено: 04.10.2024
По умолчанию поисковой системой Safari при настройке iPhone или iPad является Google. Поисковый гигант платит значительную сумму Apple, чтобы остаться в качестве поисковой системы Safari по умолчанию. Большинству людей нравится его использовать, но некоторые предпочитают другие, такие как Bing, DuckDuckGo или Yahoo. Немногие люди также имеют проблемы с конфиденциальностью и хотят использовать альтернативы Google и сервисам, которые он предоставляет. Какой бы ни была ваша причина, если вы хотите изменить поисковую систему Safari по умолчанию на вашем iPhone, вот несколько простых шагов для этого.
Как изменить поисковую систему Safari по умолчанию на iPhone и iPad
Шаг 1. Открой настройки приложение на вашем устройстве iOS.
Шаг 2. Прокрутите вниз и нажмите на Сафари.

Шаг 3. Нажать на Поисковый движок в разделе ПОИСК и выберите поисковую систему, которую вы хотите.

В настоящее время вы можете выбирать между Google (по умолчанию), Yahoo, Bing и DuckDuckGo.
Шаг № 4. Откройте Safari и введите поисковый запрос в адресной строке. Вы увидите результаты из выбранной вами поисковой системы.

Замечания: Если Safari по-прежнему использует старую поисковую систему, выйдите из Safari и повторите попытку, или перезапустите устройство, а затем попробуйте.
Если в любое время вы хотите сделать Google поисковой системой по умолчанию на iPhone, просто следуйте приведенным выше инструкциям.
Подписание …
Стоит отметить, что после того, как вы будете следовать этому руководству и переключаться на другую поисковую систему, она будет работать только для Safari. Это не влияет на сторонние браузеры, такие как Chrome, Firefox, Brave и т. Д. Тем не менее, все эти браузеры позволяют вам изменить это в настройках своего приложения.
Кроме того, это изменение настроек поисковой системы Safari не меняет поисковую систему для запросов Siri. Siri по-прежнему будет использовать Google для отображения результатов поиска на своем экране. Для изображений Siri использует Bing. Интересная комбинация, верно!
Вы также можете читать …
Что вы думаете о Google как поисковой системе Safari по умолчанию, и вы довольны им? Пожалуйста, поделитесь своим мнением с нами в комментариях ниже. Пока вы здесь, не забудьте загрузите наше приложение для iOS а также связаться с нами по facebook, щебет, и Instagram,
Закладки позволяют сохранять сайты для быстрого доступа. Мы собрали всю информацию, которая поможет вам использовать их наиболее продуктивно.
Как добавить закладку в Safari
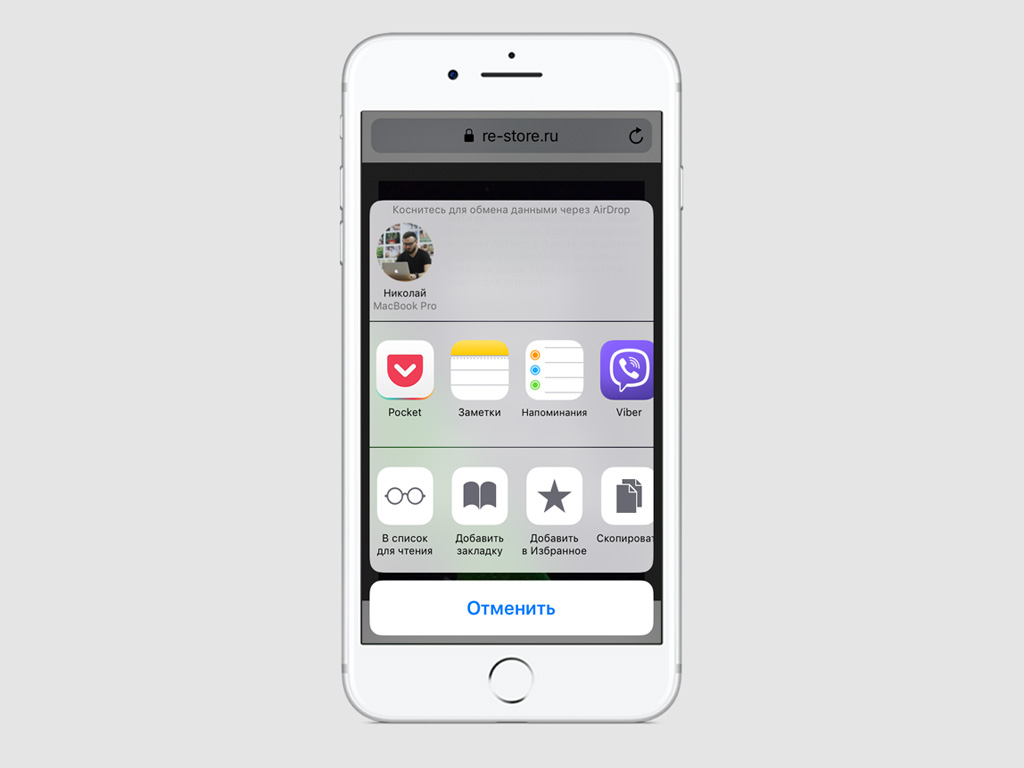
Шаг 1. Запустите Safari и перейдите на необходимый веб-сайт.
Шаг 2. Откройте дополнительное меню для работы с сайтом.
Шаг 4. Введите имя для закладки, откорректируйте адрес веб-страницы и выберите каталог для размещения.
Шаг 5. Сохраните закладку нажатием соответствующей кнопки.
Как открыть сохраненную закладку
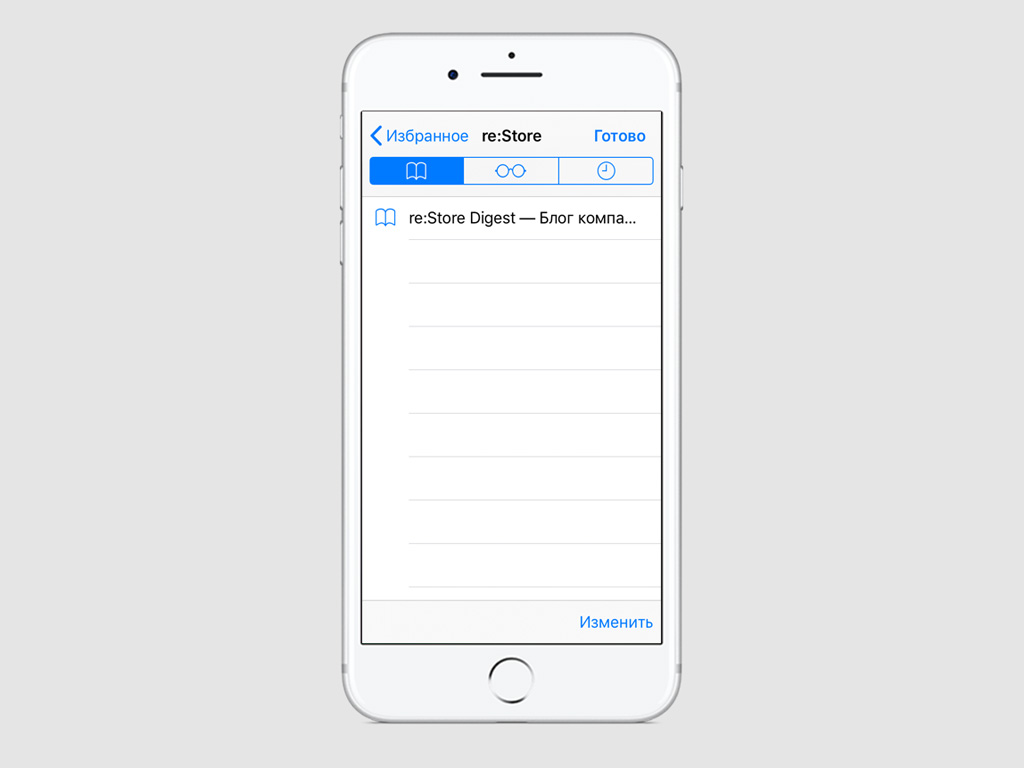
Шаг 1. Запустите Safari.
Шаг 2. Перейдите в раздел закладок из нижнего меню приложения.
Шаг 3. Откройте необходимый каталог с закладками.
Шаг 4. Нажмите на закладку, чтобы перейти к веб-сайту.
Обратите внимание, для открытия закладок на iPad можно использовать специальную панель под адресной строкой, которая напоминает аналог на Mac.
Как редактировать закладки в Safari
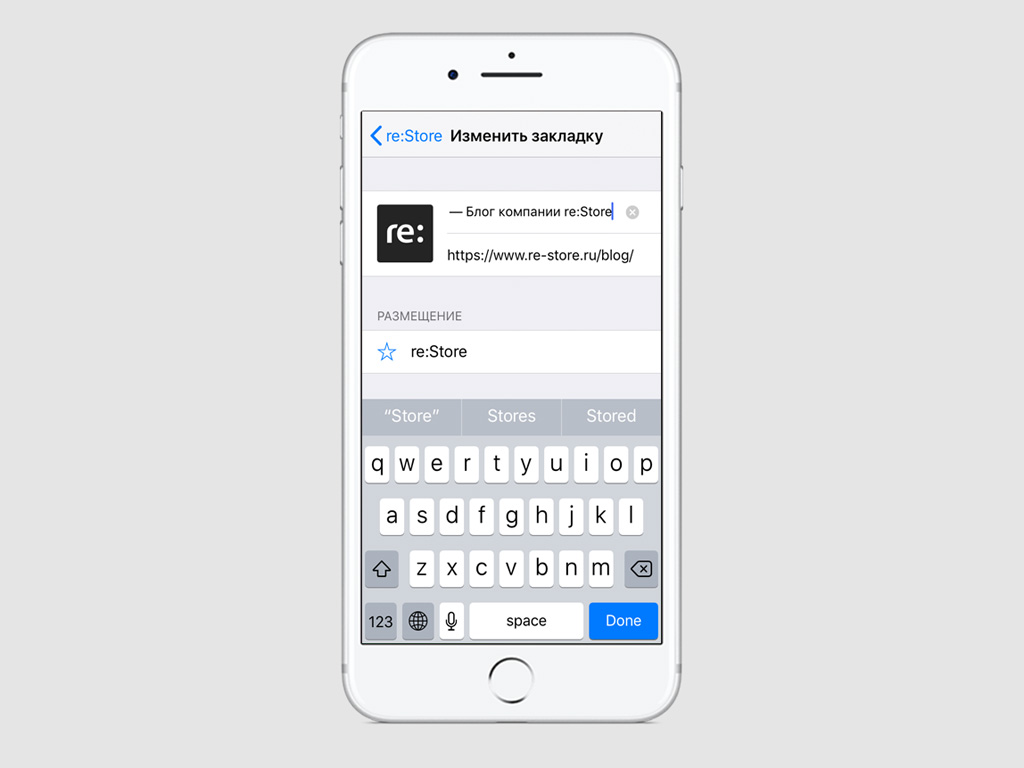
Шаг 1. Запустите Safari.
Шаг 2. Перейдите в раздел закладок из нижнего меню приложения.
Шаг 3. Откройте необходимый каталог с закладками.
Шаг 5. Выберите закладку, данные которой необходимо изменить.
Шаг 6. Введите имя для закладки, откорректируйте адрес веб-страницы и выберите каталог для размещения.
Шаг 7. Сохраните закладку нажатием кнопки Done.
Обратите внимание, вы не можете редактировать закладки, когда Safari производит их синхронизацию с iCloud.
Как упорядочить закладки в Safari
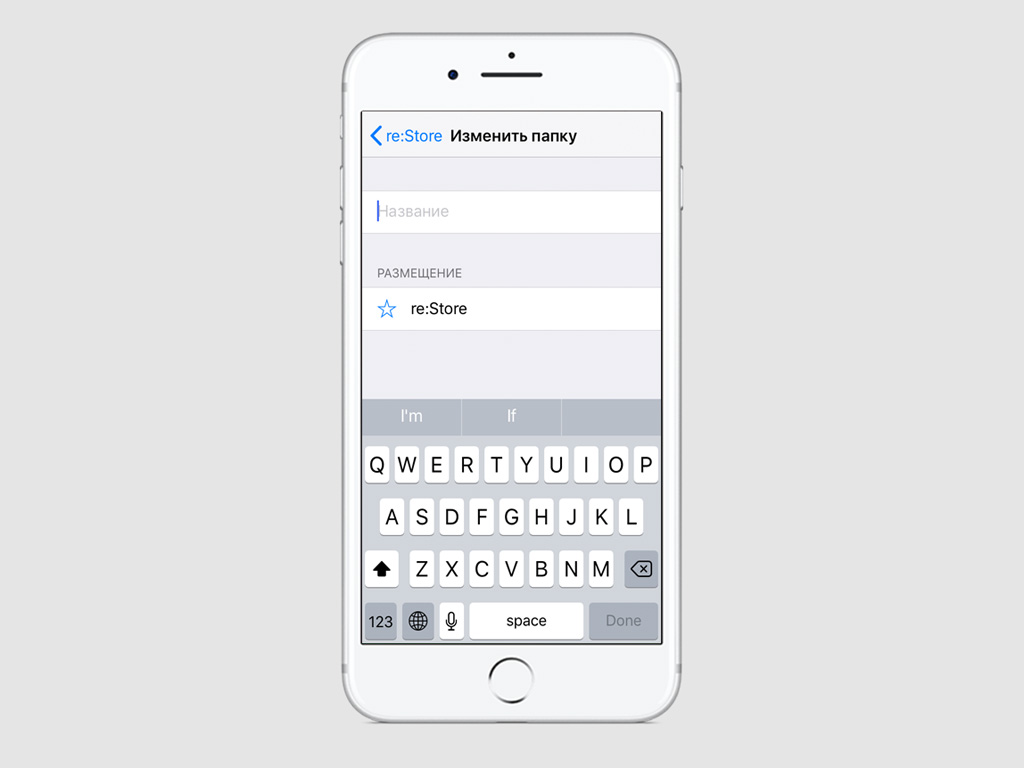
Шаг 1. Запустите Safari.
Шаг 2. Перейдите в раздел закладок из нижнего меню приложения.
Шаг 3. Откройте необходимый каталог с закладками.
Шаг 5. Измените порядок закладок, перетаскивая их с помощью специального ползунка справа.
Шаг 7. Выберите закладку, которую необходимо перенести в другой каталог.
Шаг 8. Выберите папку для размещения.
Шаг 9. Сохраните закладку нажатием кнопки Done.
Обратите внимание, вы не можете менять порядок закладок, когда Safari производит их синхронизацию с iCloud.
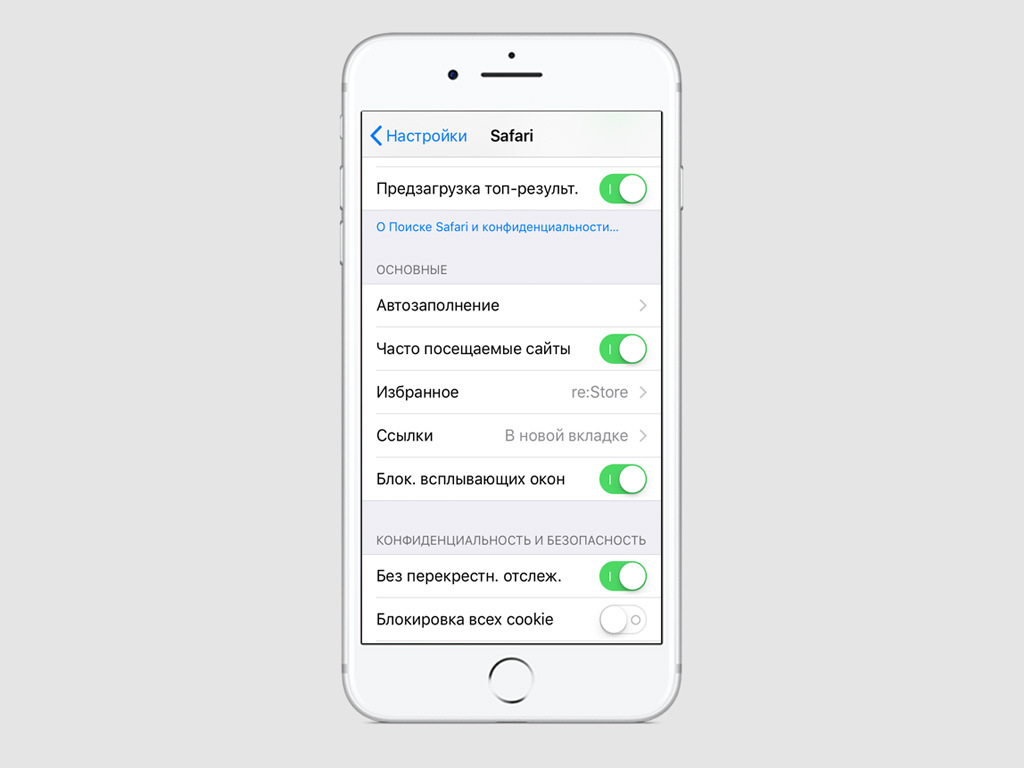
Шаг 1. Запустите Safari и перейдите на необходимый веб-сайт.
Шаг 2. Откройте дополнительное меню для работы с сайтом.
Шаг 4. Введите имя для закладки и откорректируйте адрес веб-страницы.
Шаг 5. Сохраните закладку нажатием соответствующей кнопки.
Как добавить закладку на домашний экран
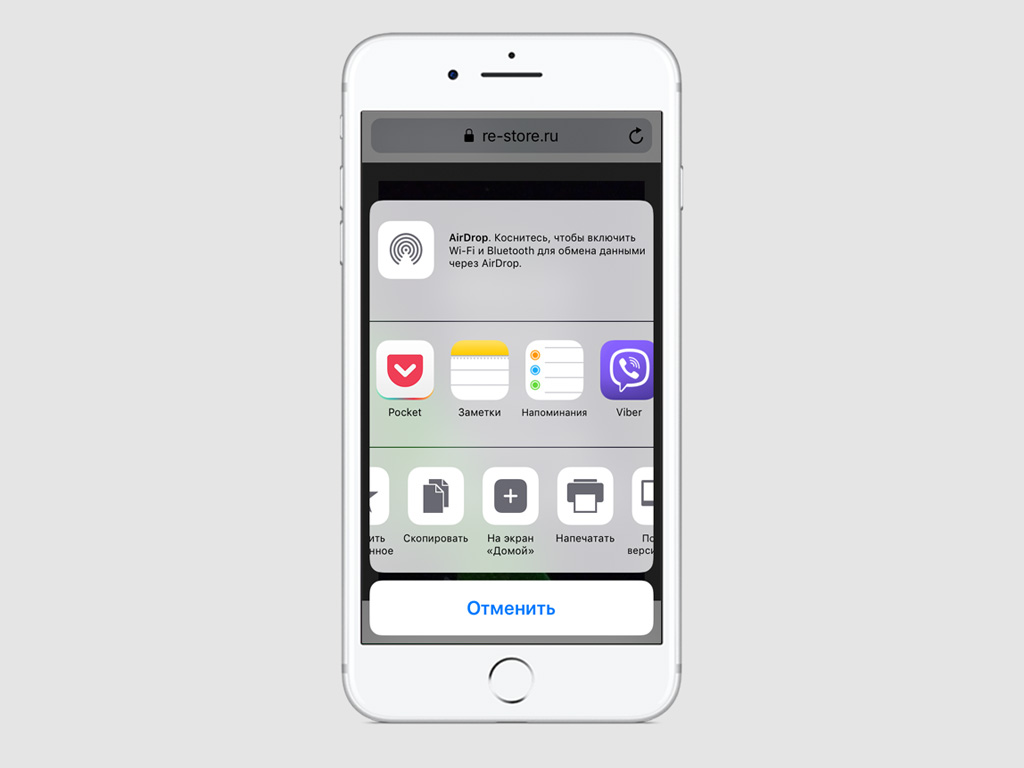
Шаг 1. Запустите Safari и перейдите на необходимый веб-сайт.
Шаг 2. Откройте дополнительное меню для работы с сайтом.
Шаг 4. Введите имя для закладки и откорректируйте адрес веб-страницы.
→ Как удалить стандартные приложения на Samsung TV.
Добрый день.Нет пункта deep link test samsung UE43TU7100UXCE не могу удалить вшитые приложения даже в develop mode подскажите как удалить их.
→ Как удалить стандартные приложения на Samsung TV.
Здравствуйте,все сделал как на видео про удаление родных приложений не получилось пробывал несколько раз.Подскажите,что не так.
→ Как удалить стандартные приложения на Samsung TV.
на серии тв. Самсунг 6К данная инструкция не работает
Как сделать Safari браузером по умолчанию?

Инструкция - Как сделать Safari по умолчанию?
Способ №1. ( К ак сделать браузер Safari по умолчанию Windows 7, 8) .
1. Заходим → Панель управления → Программ ы → Программы по умолчанию → Задание программ по умолчанию.


Способ №2. ( Все версии Windows ) .


Примечание . Если со списка вы выберите другой любой браузер, он будет выбран по умолчанию.
Способ №3. ( Сделать браузер Safari по умолчанию во время установки) .

Видео. Как сделать Safari браузером по умолчанию?
Нравится наш сайт? Расскажи друзьям!
Последнее видео на нашем канале
Комментарии пользвателей

Популярные инструкции
Новые Видео на Ютубе
- УЗО или ДИФавтомат, что выбрать.
- ТОП-30 Секреты Google.
- ТОП-10 правила электропроводки.
- Как узнать пароль Wifi?
- Утепление дома. ТОП - 10 ошибок.
- Как отрыть домофон Строй Мастер?.
- Как не замерзнуть в руки?
- Как не замерзнуть в ноги?
- Как сделать снежинку из бумаги?
- Новогодняя елка своими руками.

Закладки и избранное в Safari — это простой способ отслеживать интересные сайты, которые вы хотите посетить позже, и свои любимые сайты, которые вы посещаете часто. Закладки и Избранное имеют похожие, но немного разные цели.
Используйте закладки для сохранения ссылок на сайты, которые вы хотите посетить позже. Используйте Избранное для хранения ссылок на несколько избранных сайтов, которые вы посещаете часто или каждый раз, когда открываете Safari.
Мы объясним, как управлять закладками и избранными в Safari, чтобы вы могли наилучшим образом использовать их и сохранять их организованными.
Управление закладками в Safari
Закладки браузера могут быстро выйти из-под контроля, особенно если вы создаете закладки для множества сайтов. Так что это хорошая идея начать организовывать свои закладки. упорядочить в своих закладках. упорядочить в своих закладках. в папках на ранней стадии, чтобы держать их под контролем. Но это никогда не поздно организовать. Это может занять некоторое время, если у вас большая неорганизованная коллекция закладок.
Как создать закладки и избранные папки
Прежде чем добавить закладку для сайта, создайте папку для добавления закладки. Сначала нажмите Показать боковую панель или нажмите Ctrl + Control + 1 .
Избранные находятся в верхней части этой боковой панели, и вы также можете использовать этот метод для создания избранных папок.

Введите имя для папки и нажмите Enter .
Как добавить закладки
Это вводит имя по умолчанию для закладки на основе заголовка веб-сайта. Но вы можете изменить имя, если хотите.
Вы также можете добавить дополнительное описание для закладки, которое поможет вам вспомнить, почему вы в первую очередь добавили страницу в закладки.
Выберите папку в раскрывающемся списке Добавить эту страницу и нажмите Добавить . Выбранная папка станет папкой по умолчанию при следующем добавлении закладки.

Чтобы быстро добавить закладку, наведите курсор мыши на адресную строку. Нажмите и удерживайте значок плюса в левой части окна.
Выберите папку с закладками из выпадающего списка. Safari добавляет в выбранную папку закладку с именем страницы по умолчанию. Мы покажем вам, как редактировать закладку позже.
Как перемещать и копировать закладки и папки
Если у вас уже есть куча закладок закладок , вы можете организовать их в папки или переставить их.
Этот метод также работает для перестановки избранного.
Как переименовать закладки и папки
Если вы находитесь в редакторе закладок, выберите закладку или папку, которую хотите переименовать, и нажмите Enter .
Введите новое имя или измените текущее и нажмите Enter, чтобы принять изменения.
Это также работает для переименования в избранное.

Как отредактировать URL для закладки
Safari содержит редактор закладок, который позволяет редактировать и удалять закладки и избранное. Перейдите в Закладки> Редактировать закладки .
Используйте тот же метод, который мы описали для переименования закладок, чтобы изменить адрес для закладки или Избранное. Редактор также позволяет редактировать имена веб-сайтов , но вы не можете добавлять закладки или избранное в редактор.

Как редактировать описание для закладки
Возможно, вы захотите добавить описания в свои закладки, чтобы вы знали, почему вы сохранили ссылку на эту страницу. Если вы забыли сделать это для некоторых существующих закладок, вы можете отредактировать их описания.
Вы можете редактировать описание закладки только на боковой панели, и только если закладка находится в папке. Это еще одна веская причина для размещения закладок в папках.
Чтобы изменить описание закладки, дважды щелкните папку, содержащую закладку на боковой панели, чтобы развернуть ее. Затем нажмите Control — щелкните по закладке, которую вы хотите отредактировать, и выберите Edit Description .
Описание подсвечивается, что позволяет вводить новый текст.

Как удалить закладки
Если ваши закладки загромождены, вы можете удалить старые, которые вы больше не используете.
Чтобы удалить несколько закладок, нажмите Ctrl + клик по закладкам и нажмите клавишу Delete .

Вы также можете нажать и удерживать название закладки, пока она не будет выделена. Затем нажмите X справа от имени.
Оба метода также работают для удаления избранного.
Как искать по вашим закладкам
Если у вас много закладок, вам может быть трудно найти определенную закладку, даже если вы организовали их в папки. К счастью, Safari позволяет вам искать по вашим закладкам.
Введите текст, который вы хотите найти, в поле поиска в верхней части боковой панели или в верхнем правом углу редактора закладок. На боковой панели, возможно, вам придется прокрутить вверх, чтобы увидеть окно поиска.
Результаты поиска отображаются по мере ввода. Нажмите на закладку, чтобы открыть страницу в текущей вкладке.
Чтобы очистить поиск и вернуться к полному списку закладок, нажмите кнопку X в правой части окна поиска.

Как импортировать закладки из Chrome или Firefox
Вы перешли на Safari из Chrome или Firefox ? Вы можете легко импортировать свои закладки из любого браузера в Safari.
Перейдите в Файл> Импорт из> Google Chrome или Файл> Импорт из> Firefox . Установите флажок Закладки в диалоговом окне и нажмите Импорт .
Вы можете сделать это в любое время, даже если вы уже импортировали закладки.
Safari достаточно умен, чтобы знать, какие закладки вы уже импортировали из Chrome или Firefox. Поэтому, если вы снова импортируете закладки, вы получите только новые, добавленные в другие браузеры. Или, если вы удалили несколько закладок, которые вы импортировали, вы получите их обратно при следующем импортировании.

Закладки и папки из Chrome или Firefox импортируются на корневом уровне на боковой панели. Используйте методы, которые мы рассмотрели выше, чтобы переименовывать и изменять порядок закладок и папок, редактировать описания или удалять любые импортированные закладки, которые вам не нужны.

Как импортировать закладки из файла HTML
Возможно, вы захотите импортировать свои закладки в отдельную папку автоматически, чтобы вы могли хранить их отдельно от закладок, которые у вас уже были в Safari.
Это можно сделать, импортировав закладки из файла HTML, который можно экспортировать из Firefox или Chrome. См. Наше руководство по экспорту закладок Chrome. для информации об этом.

Управление избранным в Safari
Панель избранного расположена чуть ниже адресной строки в верхней части окна Safari. Он обеспечивает быстрый доступ к сайтам, которые вы часто посещаете.
Вы можете указать только одну веб-страницу в качестве домашней страницы. Но что, если вы хотите открывать несколько страниц каждый раз, когда открываете Safari? Вы можете добавить свои любимые страницы в избранное и иметь быстрый доступ к ним при открытии Safari.
Как показать панель избранного
Safari хранит избранное на боковой панели и в редакторе закладок, как мы показали ранее. Вы также можете получить к ним доступ на панели избранного.
Только определенное количество сайтов поместится на панели избранного, поэтому лучше ограничить количество страниц, которые вы добавляете в избранное.
Как просмотреть страницу избранного на текущей вкладке

Ваше избранное доступно в виде миниатюр на текущей вкладке.
Как просмотреть страницу избранного на новой вкладке
Как просмотреть избранное из окна интеллектуального поиска
Как изменить папку закладок на странице избранного

Как показать / Скрыть часто посещаемые сайты в избранном
Перейдите в Закладки> Показать часто посещаемых в Избранном . Если у опции нет галочки перед ней, вы не увидите часто посещаемых сайтов на странице Избранное.
Как открыть избранное в закладках при открытии Safari
Для этого настройте Избранное, используя методы, описанные ранее. Затем перейдите в Safari> Настройки .
На главном экране выберите вкладки для избранного в новых окнах, открытых с раскрывающимся списком.

Следите за своими любимыми страницами в Safari
Safari уже предлагает отличные инструменты для закладок и Избранное. И они помогут вам сохранить ваши любимые и важные страницы организованными.
Читайте также:

