Как сделать так чтобы папка не открывалась вообще
Обновлено: 02.07.2024
Компьютеры, работающие под управлением операционных систем Windows, могут работать с различными файловыми системами, такими как FAT32 и NTFS. Не вдаваясь в подобности можно сказать одно, что отличаются они главным – файловая система NTFS позволяет настраивать параметры безопасности для каждого файла или папки(каталога). Т.е. для каждого файла или папки файловая система NTFS хранит так называемые списки ACL(Access Control List), в которых перечислены все пользователи и группы, которые имеют определенные права доступа к данному файлу или папке. Файловая система FAT32 такой возможности лишена.
В файловой системе NTFS каждый файл или папка могут иметь следующие права безопасности:
- Чтение — Разрешает обзор папок и просмотр списка файлов и подпапок, просмотр и доступ к содержимому файла;
- Запись — Разрешает добавление файлов и подпапок, запись данных в файл;
- Чтение и Выполнение — Разрешает обзор папок и просмотр списка файлов и подпапок, разрешает просмотр и доступ к содержимому файла, а также запуск исполняемого файла;
- Список содержимого папки — Разрешает обзор папок и просмотр только списка файлов и подпапок. Доступ к содержимому файла это разрешение не дает!;
- Изменить — Разрешает просмотр содержимого и создание файлов и подпапок, удаление папки, чтение и запись данных в файл, удаление файла;
- Полный доступ — Разрешает просмотр содержимого, а также создание, изменение и удаление файлов и подпапок, чтение и запись данных, а также изменение и удаление файла
Перечисленные выше права являются базовыми. Базовые права состоят из особых прав. Особые права — это более подробные права, из которых формируются базовые права. Использование особых прав дает очень большую гибкость при настройке прав доступа.
Список особых прав доступа к файлам и папкам:
. Все базовые и особые права являются как разрешающими так и запрещающими.
Все разрешения файлов и папок делятся на два вида: явные и наследуемые. Механизм наследования подразумевает автоматическую передачу чего-либо от родительского объекта дочернему. В файловой системе это означает, что любой файл или папка могут наследовать свои права от родительской папки. Это очень удобный механизм, избавляющий от необходимости назначать явные права для всех вновь создаваемых файлов и папок. Представьте, что у вас на каком-то диске несколько тысяч файлов и папок, как им всем раздать права доступа, сидеть и каждому назначать? Нет. Тут работает механизм наследования. Создали папку в корне диска, папка автоматически получила точно такие же права, как и корень диска. Изменили права для вновь созданной папки. Потом внутри созданной папки создали еще вложенную папку. У этой вновь созданной вложенной папки права унаследуются от родительской папки и т.д. и т.п.
Старайтесь не пользоваться назначением прав, непосредственно, на файлы, назначайте права на папки.
. Старайтесь назначать права только для групп, это значительно упрощает администрирование. Назначение прав для конкретных пользователей не рекомендуется фирмой Microsoft. Не забывайте, что в группу могут входить не только пользователи, но и другие группы.
Не расстраивайтесь если все описанное выше сразу не очень понятно. Примеры и самостоятельная работа быстро исправят положение!
Переходим к конкретике.
Все примеры я буду показывать на примере окон Windows XP. В Windows 7 и выше сущность осталась идентичной, только окон стало немного больше.
Все, теперь вам доступны все свойства файловой системы NTFS.

. Все примеры будут идти с нарастанием сложности. Читайте и разбирайтесь с ними в такой же последовательности как они идут в тексте. Однотипные действия в последующих примерах буду опускать, чтобы сократить объём текста. 🙂
Пример 1. Предоставление права доступа к папке определенной локальной группе безопасности только на чтение.
Данная ситуация очень распространена. Предположим у вас есть локальная папка, содержимым которой вы хотите поделиться с определенным количеством пользователей. Причем доступ к данной папке перечисленным пользователям должен быть только на чтение. Как это сделать?

В результате у меня получается вот такая картина.
Пример 2. Предоставление персонального доступа пользователям к своим подпапкам в папке.
Данная ситуация тоже распространена на практике. Например, у вас есть папка для новых сканированных документов. В этой папке для каждого пользователя создана своя отдельная подпапка. После сканирования документ забирается пользователем из свой подпапки. Задача назначить права так, чтобы каждый пользователь видел содержимое только своей подпапки и не мог получить доступ в подпапку коллеги.
Все. Теперь остается настроить персональные права на каждую подпапку. Сделать это придется для каждой подпапки, права-то персональные для каждого пользователя.
Все нужные действия вы уже делали в первом примере, повторим пройденное 🙂
Пример 3. Предоставление персонального доступа пользователю к своей подпапке на запись, с одновременным запретом изменения или удаления.
Понимаю, что тяжело звучит, но постараюсь пояснить. Такой вид доступа я называю защелка. В быту мы имеем аналогичную ситуацию с обычным почтовым ящиком, в который бросаем бумажные письма. Т.е. бросить письмо в ящик можно, но вытащить его из ящика уже нельзя. В компьютерном хозяйстве такое может пригодиться для ситуации, когда вам кто-то записывает в папку отчет. Т.е. файл записывается пользователем, но потом этот пользователь уже ничего не может с этим файлом сделать. Таким образом, можно быть уверенным, что создатель уже не сможет изменить или удалить переданный отчет.

В открывшемся окне мы видим стандартные права на чтение
А как же полная аналогия с реальным почтовым ящиком ?
При этом у пользователя не остается права на чтение или копирование файла.
Все. Теперь аналогия с физическим почтовым ящиком почти полная. Он сможет только видеть названия файлов, их размер, атрибуты, но сам файл увидеть не сможет.
Просмотр действующих прав.
Хочу сказать сразу, имеющаяся возможность просмотреть действующие права для папки или файла, является полной фикцией. В моем представлении такие инструменты должны давать гарантированную информацию. В данном случае это не так. Майкрософт сама признается в том, что данный инструмент не учитывает много факторов, влияющих на результирующие права, например, условия входа. Поэтому, пользоваться подобным инструментом – только вводить себя в заблуждение относительно реальных прав.
Описанный в самом начале статьи случай, с запретом на удаление файла из папки в данном случае является очень красноречивым. Если вы смоделируете подобную ситуацию и посмотрите на права файла, защищенного от удаления, то вы увидите, что в правах файла на удаление стоит запрет. Однако, удалить этот файл не составит труда. Почему Майкрософт так сделала — я не знаю.
В заключении хочу сказать, что тема прав файловой системы NTFS очень обширна, приведенные выше примеры лишь очень малая часть того, что можно сделать. Поэтому, если возникают вопросы, задавайте их в комментариях к этой статье. Постараюсь на них ответить.
Скидывал музыку для создания сборника по собственному вкусу в одну папку. Ещё вчера она открывалась (как и много месяцев раньше), сегодня компьютер открывать её отказывается. При наведении курсора показывает, что папка пустая. Но в свойствах папки видно, что в ней находятся файлы общим весом в несколько гигабайт. Чистил реестр несколькими программами, обновлял антивирус и проверял антивирусом. Антивирус ничего не обнаружил. Обновление компьютеру тоже не требуется, только вчера загрузил новые (кстати, а не может ли быть причина в этом?).
Если это единственная папка, которая не открывается, посмотрите права доступа в свойствах. Возможно это неудачная шутка другого пользователя компьютера с административными правами.
Кроме того возможно "очень удачное" повреждение структуры файлового хранилища диска. Попробуйте выполнить проверку диска на наличие ошибок.
Еще вариант. Откройте не проводником, а через командную строку. Возможно внутри папки есть зловредный файлик folder.ini или folder.htt:
Откройте командную строку (Выполнить cmd.exe) и далее командой CD смена папки, например:
cd "\Documents and Settings\Admin\Рабочий стол\та самая папка"
если вход будет удачным, скачайте лечащую утилиту с сайта DrWeb.
Если папка не открывается, то это обычно означает, что данная папка является повреждённой.
Особенно, если эта папка расположена на флешке или на съёмном жёстком диске - при неправильном эксплуатации подобных устройств данные вполне могут повредиться.
Если ваша информация хранится на компьютере, то скорее всего, дело в повреждении папки вирусами.
Можно воспользоваться двумя способами, чтобы решить эту проблему:
1) Проверить диск с помощью утилиты chkdsk. Если в вашей файловой системе будут ошибки, то chkdsk их исправит.
2) Также можно попробовать восстановить данные (раз в свойствах папки указано, что её размер равен нескольким Гб) с помощью специальных программ - например, Recuva или R-Undelete. Они очень хорошо помогают в подобных ситуациях.
Здравствуйте.
Получил недавно довольно банальный вопрос. Приведу его здесь полностью. И так, текст письма (выделен синим оттенком)…
Здравствуйте. Раньше у меня была установлена операционная система Windows XP и в ней все папки открывались одним щелчком мышки, так же как и любая ссылка в интернете. Сейчас поменяла ОС на Windows 8 и папки стали открываться двойным щелчком. Для меня это так неудобно… Подскажите, как сделать открытие папок одним кликом. Заранее спасибо.
Попробую на него ответить полно, насколько это возможно.
Ответ
Действительно, по умолчанию все папки в Windows 7, 8, 10 открываются двойным щелчком мышки. Для изменения этой настройки, нужно настроить проводник (извиняюсь за тавтологию). Приведу ниже мини-инструкцию по шагам, как это делается в различных версиях Windows.
Windows 7
1) Открываем проводник. Обычно, есть ссылка внизу на панеле задач.
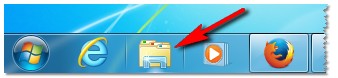
Открыть проводник — Windows 7
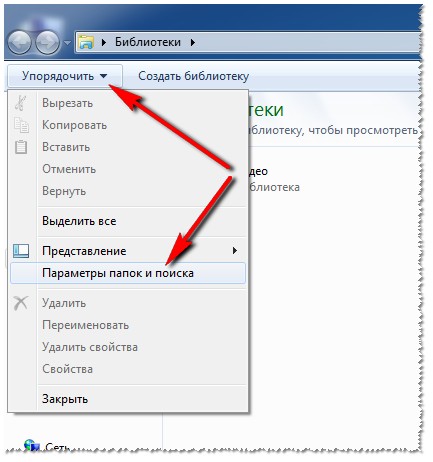
Параметры папок и поиска
3) Далее, в открывшемся окне, переставляем ползунок на положение « Открывать одним щелчком, выделять указателем «. Затем сохраняем настройки и выходим.
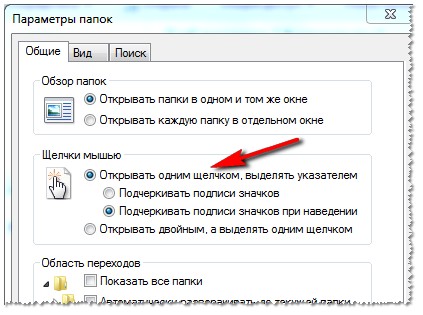
Открывать одни щелчком — Windows 7
Теперь если зайти в какую-нибудь папку и навестись на каталог или ярлык — вы увидите, как этот каталог станет ссылкой (как в браузере), и если вы один раз щелкните по нему, то он незамедлительно будет открыть…
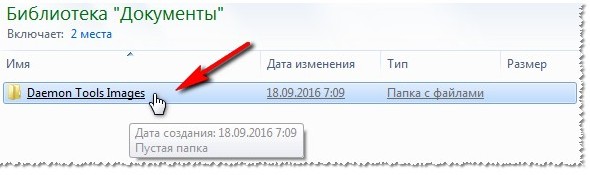
Что получилось: ссылка при наведении на папку, подобно ссылке в браузере.
Windows 10 (8, 8.1 — так же)
1) Запускаем проводник (т.е. грубо говоря, открываем любую папку, которая только есть на диске…).
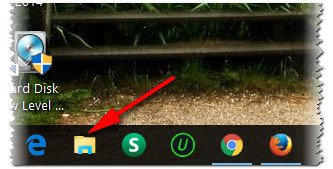
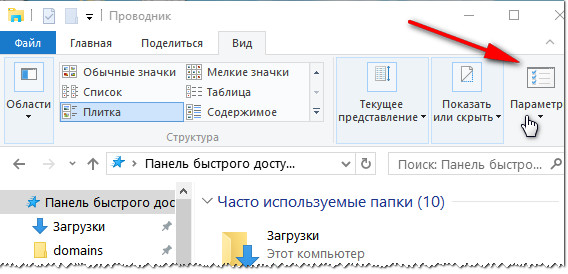
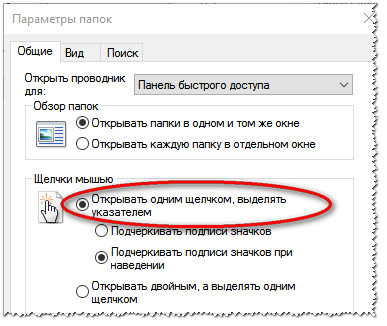
Открывать папки одним щелчком / Windows 10
После этого сохраняете настройки и готово… Все ваши папки будут открываться одним кликом левой кнопки мышки, а при наведении на них вы будете видеть, как папка будет подчеркнута, как будто это была бы ссылка в браузере. С одной стороны удобно, особенно кто привык к этому.
PS
А вообще, если вам надоело, что проводник время от времени повисает: особенно, когда заходите в какую-нибудь папку, в которой много файлов — то рекомендую использовать любой из файловых коммандеров. Например, мне очень нравится total commander — отличный коммандер и замена стандартному проводнику.
Преимущества (самое основное на мой взгляд):
- не виснет, если открыта папка, в которой несколько тысяч файлов;
- возможность сортировки по имени, размеру файла, его типу и пр. — для изменения варианта сортировки, достаточно нажать одну кнопку мышки!
- разбивка и сборка файлов на несколько частей — удобно, если нужно перенести большой файл на двух флешках (например);
- возможность открытия архивов, как обычных папок — в один клик! Разумеется, доступно архивирование-разархивирование всех популярных форматов архивов: zip, rar, 7z, cab, gz и т.д.;
- возможность соединяться с ftp-серверами и скачивать с них информацию. И многое, многое другое…
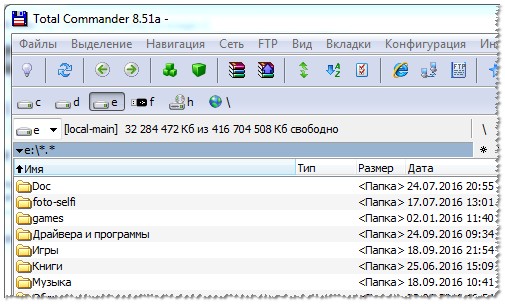
Скрин из Total Commander 8.51
На мой скромный взгляд, total commander — отличная замена стандартному проводнику.

В довольно малом числе случаев пользователи персональных компьютеров под управлением различных версий ОС Windows сталкиваются с неприятной проблемой, заключающейся в невозможности открытия папок. Далее в рамках данной статьи мы расскажем об основных причинах возникновения этой проблемы, а также огласим некоторые наиболее универсальные решения.
Не открываются папки на ПК
Для начала обратите внимание на то, что рассматриваемая нами проблема является довольно сложной по части решения и потребует от вас некоторых знаний по работе с компьютером. При этом, как это нередко случается, выполнение общих предписаний из инструкции не гарантирует полного искоренения проблемы.
Если вы относитесь к числу пользователей, у которых проблема сохраняется, обращайтесь за индивидуальной помощью в комментарии.
Кроме прочего, случаются и такие последствия от рассматриваемой проблемы, при которых от вас может потребоваться полная переустановка операционной системы. Более подробно об этом процессе вы можете узнать из соответствующей статьи.
Переустановка операционной системы является крайней мерой!
Не упуская из виду сказанное, можно приступать к детальному рассмотрению причин и методов решения.
Способ 1: Общие рекомендации
После того, как вы обнаружили у себя на компьютере проблемы с открытием файловых директорий, включая системные разделы, необходимо выполнить несколько основных предписаний и уже после этого приступать к более радикальным методам. В частности, это касается недостаточно продвинутых пользователей, чьи действия могут несколько усложнить ситуацию.

Подробнее: Как открыть Диспетчер задач в Windows 7, Windows 8




Во время перезапуска приложения произойдет полное исчезновение содержимого экрана.
Если по тем или иным причинам вышеизложенные рекомендации не принесли положительных результатов, в качестве дополнения можно выполнить перезапуск операционной системы. Для этих целей вы можете воспользоваться специальными инструкциями на нашем сайте.

В равной степени допускается перезагрузка и полное выключение с последующим запуском.
Для того чтобы в дальнейшем обеспечить беспроблемную работу с директориями и файлами в системе, скачайте и установите программу Total Commander. Кроме того, не забудьте ознакомиться с инструкцией по использованию данного софта.

Помимо прочего, что если у вас не получается открыть лишь некоторые папки на ПК, дело наверняка в их правах доступа.

Более того, некоторые системные папки являются по умолчанию скрытыми и могут быть открыты после изменения некоторых системных настроек.

Подробнее: Как открыть скрытые папки в Windows 7, Windows 8
На этом с общими рекомендациями можно закончить, так как все последующие способы потребуют выполнения куда большего количества действий.
Способ 2: Поиск и удаление вирусов
Как нетрудно догадаться, наиболее очевидной и часто встречаемой проблемой в ОС Виндовс являются различного рода вирусные программы. При этом некоторые из вирусов как раз нацелены на ограничение возможностей пользователя ПК в плане управления операционной системой.
С проблемой могут столкнуться, как пользователи системы с антивирусом, так и люди без специальных программ.
В первую очередь вам необходимо произвести процедуру проверки операционной системы на наличие вирусов с использованием специальных онлайн-сервисов. Тут же учтите, что некоторые из таких сервисов также способны проверять целостность системных файлов, способствуя тем самым решению проблемы с открытием папок.

Есть по каким-либо причинам у вас нет возможности произвести такую проверку, следует воспользоваться специальной программой Dr.Web Cureit, являющейся портативной и, что немаловажно, полностью бесплатной версией антивируса.

Обращаем ваше внимание на то, что данное программное обеспечение лучшего всего использовать в безопасном режиме работы Виндовс. Более подробно об этом нами было рассказано в специальных статьях.

Подробнее: Безопасный режим загрузки Windows 8, Windows 10
Вдобавок ко всему сказанному вам следует уделить внимание общей статье по борьбе с различными вирусными программами в среде ОС Виндовс.

Следуя представленными предписаниям, ваша система будет очищена от постороннего программного обеспечения, чего в большинстве случаев достаточно для нейтрализации проблем с открытием файловых директорий. Чтобы в будущем в корне предотвратить повторное возникновение сложностей с папками, обязательно обзаведитесь достаточно надежной антивирусной программой.

Помните, несмотря на разновидность выбранного антивируса его требуется своевременно обновлять!
Если же рассматриваемая в данной статье проблема сохранилась несмотря на выполненные действия по удалению вирусов, можете смело переходить к следующему методу.
Способ 3: Удаление мусора из системы
Этот метод является прямым дополнением к предшествующему способу и заключается в удалении различного мусора из системы Виндовс. В особенности это касается зловредных файлов и записей в реестре, оставшихся после нейтрализации вреда от вирусного ПО.
Нередко антивирусная программа самостоятельно удаляет весь мусор и последствия воздействия вирусов на операционную систему. Однако все же бывают исключения из общих правил.
Непосредственно сам процесс очищения ОС от мусора возможно полностью автоматизировать путем использования специальных программ.
Первым и наиболее универсальным приложением для Виндовс различных версий является программа CCleaner. Нацелен данный софт в равной степени на удаление мусора с диска и реестра, с возможностью автоматического мониторинга системы и вмешательства по необходимости.

С помощью упомянутого ПО от вас потребуется выполнить удаление мусора, руководствуясь специальной статьей на нашем сайте.

Если вы относите себя к числу достаточно продвинутых пользователей и знаете, что такое системный реестр, можете попробовать удалить лишнее в ручном режиме. Однако будьте внимательны в поиске записей, чтобы не удалить нужные строки.

Завершая тему очищения Виндовс от мусора, важно упомянуть то, что в некоторых случаях проблема может быть спровоцирована какими-либо программами, установленными незадолго до возникновения сложностей с папками. Вследствие этого рекомендуется избавиться от ПО из не доверенных источников через диспетчер программ и компонентов.

Способ 4: Восстановление системы
В число последствий восстановления можно отнести частичную потерю данных, избежать которой можно путем создания резервных копий.
Восстановление системы напрямую зависит от версии операционной системы, а также требует от вас, как пользователя ПК, понимания совершаемых действий. Именно поэтому крайне важно ознакомиться со специальными статьями у нас на сайте.

Обратите внимание на то, что даже откат операционной системы не всегда способен разрешить возникшие трудности.
Как бы то ни было, если у вас не получается самостоятельно разрешить трудности с открытием папок, придется обратиться за сторонней помощью. Для этих целей у нас предусмотрены комментарии.
Заключение
В качестве завершения следует сделать оговорку на то, что сложности подобного рода возникают довольно редко и чаще всего требуют индивидуального подхода. Связано это с тем, что каждый отдельно взятый компьютер оснащен уникальным набором программ и компонентов, вполне способных повлиять на открытие папок через Проводник.
Надеемся, данной статьей мы пролили достаточно света на проблемы с открытием файловых директорий на ПК под управлением ОС Windows.

Мы рады, что смогли помочь Вам в решении проблемы.
Отблагодарите автора, поделитесь статьей в социальных сетях.

Опишите, что у вас не получилось. Наши специалисты постараются ответить максимально быстро.

Устранение проблем с открытием папок Windows.
Общие рекомендации
Перезапустите Windows после сканирования.

Удалить файлы в загрузках

Оптимизируйте папку загрузок для общих элементов


Отключите автоматическое обнаружение типа папки
Некоторые из этих разрешений, вероятно, исправят не отвечающую папку, чтобы она быстрее открывалась и загружалась.

Поиск и удаление вирусов
Антивирусное и антишпионское программное обеспечение используется для предотвращения, обнаружения и удаления вирусов и других нежелательных (вредоносных) программ с компьютера. Такой софт поможет и том случае, если папки на компьютере не открываются. Для обеспечения наивысшего уровня безопасности рекомендуется использовать вместе с антивирусной и антишпионской программами. Выберите один из следующих вариантов антивирусного программного обеспечения для установки на компьютер. Антивирусное программное обеспечение будет работать в фоновом режиме и периодически обновлять базы, чтобы дать вам лучшую защиту от вирусов.
- Windows Security Essentials;
- AVG Free Antivirus – бесплатное антивирусное и антишпионское программное обеспечение для Windows;
- Avast! – другое бесплатное антивирусное и антишпионское программное обеспечение для Windows.
Шпионское ПО является серьёзной проблемой для всех пользователей Windows. Необходимо установить хотя бы одну программу обнаружения шпионских программ на компьютере, в дополнение к антивирусной программе и брандмауэру. Вместе с антивирусным программным обеспечением установите один или несколько из следующих сканеров безопасности и выполняйте сканирование один раз в неделю для обеспечения наивысшего уровня защиты. Перед запуском сканирования обязательно проверьте наличие обновлений программного обеспечения.

- Malwarebytes – настоятельно рекомендуется ИТ-персоналом всего мира;
- Microsoft Windows Вуаутвук – Защитник поставляется с Windows 8 и 10, пользователи XP должны будут загрузить его отдельно;
- Secunia Personal Software Inspector (PSI) – проверка на наличие уязвимостей и обновлений установленного программного обеспечения.
Удаление мусора из системы
Как пользоваться инструментом очистки диска:


Очистка жёсткого диска означает работу с собственными файлами, их сортировку, поиск и удаление тех документов, которые вам больше не нужны. Очистка системы – сложная часть, в которой вам нужно копаться в папках Windows и удалять системный мусор, загромождающий вашу систему. Также есть дополнительная часть очистки браузера и удаления старых программ (или приложений). Есть также скрытые папки, которые нужно почистить:

Всё сортируется от самого большого до самого маленького, поэтому определить чемпионов в тяжёлом весе, от которых вам, вероятно, стоит избавиться, будет легко. Внутри тяжёлых папок вы также можете сортировать файлы по размеру (если они все разные, например, фотографии). Существует высокая вероятность того, что вы скопировали папку и забыли удалить оригинал или загрузили что-то, не смогли найти и загрузили снова. Случается это и с лучшими из нас. Чтобы найти эти дубликаты, вам может понадобиться приложение, специально предназначенное для этой проблемы. Попробуйте бесплатный dupeGuru. Интерфейс немного унылый, но он делает свою работу: находит дубликаты файлов и помогает удалить их.
Чистка рабочего стола
Знаете ли вы, что количество значков на рабочем столе напрямую влияет на время, необходимое для его загрузки? Дайте вашему ПК отдохнуть и соберите все иконки, кроме самых базовых, в одну папку. Отображение только одного значка вместо 50 будет иметь значение.
Удаление ненужных программ
Вот что касается приложений: чем больше у вас есть, тем хуже ваш компьютер, даже если вы им не пользуетесь. Они упаковывают память, попадают в автозапуск, оставляют случайные элементы. Вот как удалить ненужные приложения:

ВАЖНО. Будьте осторожны: не удаляйте всё, что имеет Windows в названии. Кроме того, убедитесь, что вы знаете, что удаляете, чтобы случайно не удалить системные драйверы.
Корзина

Теперь ваш компьютер должен работать быстрее, чувствовать себя лучше и иметь больше свободного места на диске. Наслаждайтесь.
Восстановление системы

Как восстановить удалённые файлы с помощью Backup из System Restore
Удалённые файлы могут быть легко восстановлены с помощью резервных копий. Windows автоматически создаёт резервные копии файлов время от времени. Для восстановления файлов выполните следующие действия:

Решений проблемы с открытием папок в Windows несколько. Поочерёдно попробуйте каждое из них, и вы наверняка найдёте подходящее решение. Если вы уже сталкивались с такой проблемой, поделитесь с нашими читателями комментариями под этой статьёй.
Читайте также:

