Как сделать руку робота в блендере
Обновлено: 05.07.2024
Полностью бесплатный инструмент для 3D моделирования, завоевавший бешеную популярность благодаря колоссальному набору возможностей. Существующий уже более 20-ти лет, Blender 3D с каждым годом становится ещё более удобным и функциональным, зарекомендовав себя как прогрессивный редактор для любительской и профессиональной работы с 3D-объектами. Но, как и любой серьезный инструмент, блендер требует от своих пользователей определенные знания и понимание, как с ним обращаться. Чтобы сделать знакомство с программой максимально быстрым и интересным, рекомендуем вам пройти пошаговый обучающий курс для начинающих.
Уроки по Blender 3D для начинающих
Полезный, интересный курс, состоящий из 28 видео уроков, общей продолжительностью 6 часов 30 минут. За это время, автор подробно расскажет об интерфейсе программы и научит создавать 3D-модели разной сложности. Из курса вы узнаете, как сделать 3D фотографию и научитесь работать с трекингом камеры. Наглядность видео формата значительно облегчает процесс обучения, и максимально быстро делает из новичков – уверенных пользователей.
Урок 1 - Обзор интерфейса
Урок 2 - Настройка интерфейса
Урок 3 - Создание простого объекта
Урок 4 - Моделирование вазы
Урок 5 - Создание колец
Урок 6 - Создание колец (Материалы, свет, постобработка)
Урок 7 - Создаем мир ящиков
Урок 8 - Мир ящиков (Пост-обработка, материалы, свет)
Урок 9 - Моделирование табуретки
Урок 10 - Моделирование табуретки (Текстура, свет, рендеринг)
Урок 11 - Моделируем покрышки
Урок 12 - Создаем 3D-фото
Урок 13 - 3D фото (Расширенные возможности)
Урок 14 - 3D фото (Эффект ветра)
Урок 15 - 3D фото (Ночь)
Урок 16 - Создаем 3D комнату из 3D фотографии
Урок 17 - Создание 3D здания из 2D фотографии
Урок 18 - Мимика и жесты на фото
Урок 19 - Ноды композиции
Урок 20 - Хромакей и совмещение с 3D.
Урок 21 - Мультяшный рендер
Урок 22 - Романтический фильтр
Урок 23 - Camera Tracking (Основы)
Урок 24 - Camera Tracking (Практическое занятие №1)
Урок 25 - Camera Tracking (Практическое занятие №2)
Урок 26 - Camera Tracking (Практическое занятие №3)
Расширенные возможности Blender 3D
Для пользователей, в чьей копилке есть одна или более созданных 3D-моделей, рекомендуем посмотреть увлекательные уроки, рассказывающие о продвинутых возможностях программы. Наблюдайте, как создаются потрясающие эффекты от А до Я, и применяйте увиденное на своих проектах.
Инструкция по PowerPoint 2010 Подробная инструкция по Microsoft PowerPoint 2010. Наглядные видеоуроки познакомят вас с основными функциями программы и научат создавать профессиональные презентации. Желаем приятного просмотра и креативных идей!
Инструкция по использованию Virtual DJ Наглядное видео обучение для начинающих диджеев. Поможет, за короткое время, узнать программу поближе, расскажет о главных возможностях и научит создавать уникальные миксы.
Сборник видеоуроков по Cakewalk SONAR Набор содержательных уроков с массой полезной и структурированной информации. Расскажет начинающим пользователям об основных возможностях программы и научит создавать качественные музыкальные композиции.
Blender 3D (на русском Блендер 3Д) – это программа для создания 3D-моделей. В отличие от всем известного 3Ds Max , это бесплатный софт с открытым кодом, а еще он более простой и легкий. Поэтому для тех, кто ищет, при помощи чего войти в завораживающий мир создания.
Стоит ли Blender 3D усилий на изучение
Чтобы понимать особенности Blender 3D, стоит послушать Jonathan Williamson из CG Cookie , который называет такие конкурентные преимущества этой программы:
Перспективы 3D-моделирования
Выбирая профессию, хочется, чтобы она оставалась актуальной еще очень долго. Очень обидно потратить годы на обучение и развитие, а потом в какой-то момент оказаться специалистом в никому не нужной сфере. К тому же в мире уже созданы миллиарды 3D-моделей, из-за чего многие новички волнуются, а не упадет ли из-за этого спрос на специалистов в сфере трехмерной графики? Ответ: точно нет!
Дело в том, что 3D-моделирование вездесуще! И потребность в специалистах по Blender 3D будет только расти. Чтобы это понять, стоит обратить внимание на следующие всем известные факты. IKEA перевела 75% всего своего каталога в 3D, а Facebook потратил миллиарды долларов на покупку Oculus Rift. То есть крупные корпорации видят виртуальную реальность перспективной сферой, а основана она именно на создании 3D-моделей.

Стоит вспомнить еще и об архитектурной визуализации. Разрабатывая план реконструкции или проектируя дом с нуля, сейчас обязательно нужно предварительно создавать 3D-модель. То же самое можно сказать и о дизайне интерьеров, и о ландшафтном, и прочих направлениях дизайна.
В общем, 3D с каждым днем становится все более привлекательным, и уже сегодня проникло в сотни различных областей. Поэтому хороший специалист никогда не останется без работы. Ну, и раз уж затронут вопрос трудоустройства, то стоит рассмотреть, кем же может работать человек со знанием Blender 3D.
Варианты профессий для специалиста по Blender 3D
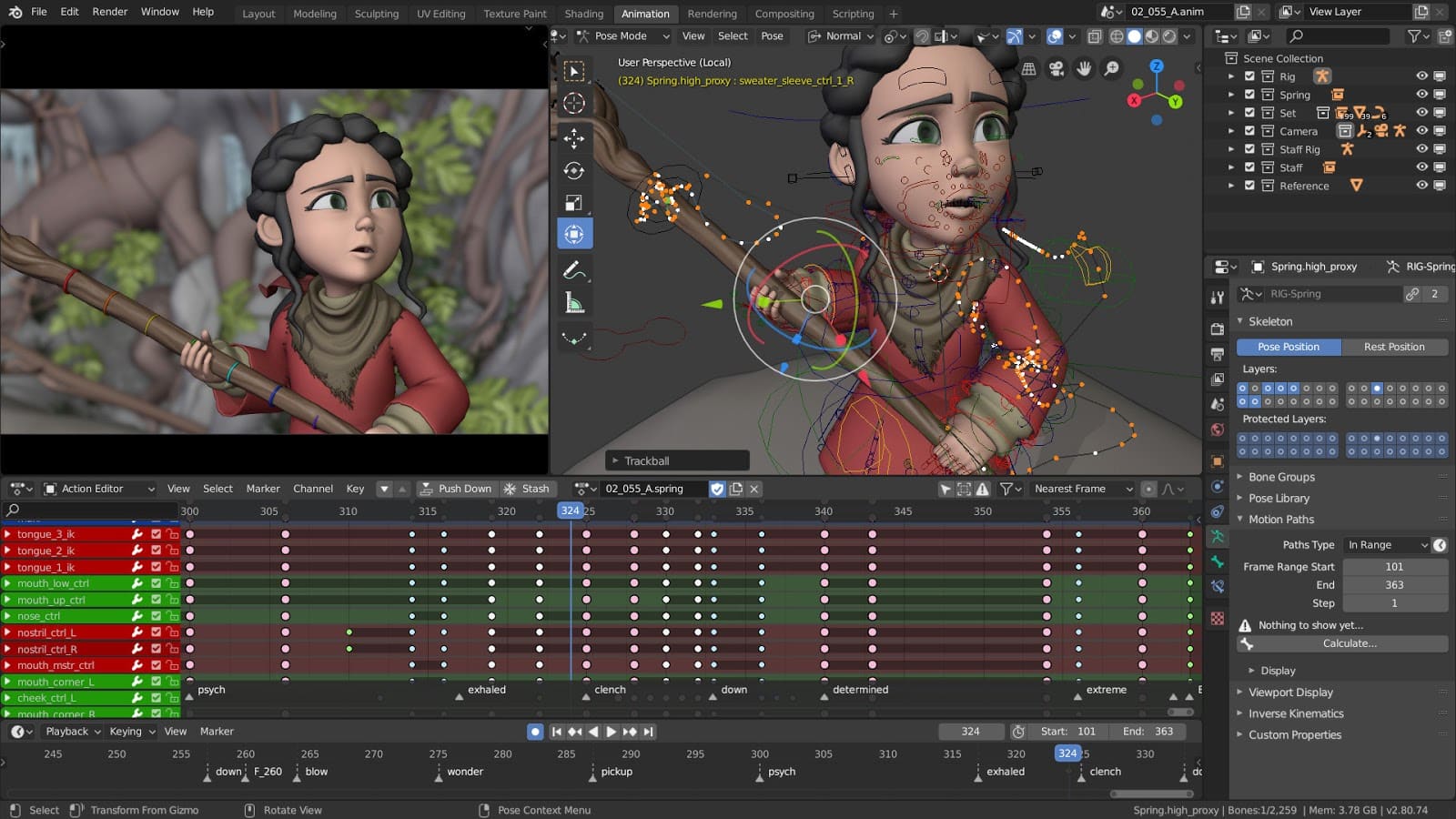
И это только несколько основных профессий, в которых может проявить себя специалист по Blender 3D. Но, чтобы зарабатывать, не обязательно идти в офис или устроиться на удаленную работу, можно также рассмотреть и альтернативные варианты:
- выполнять разовые задания на биржах фриланса;
- продавать изготовленные 3D-модели на специальных площадках;
- продавать через фотобанки создаваемые визуализации.

Уникальное предложение — -50% на ВСЕ курсы Skillbox. Получите современную онлайн-профессию, раскройте свой потенциал.
Активировать скидку →
Преимущества и недостатки профессии
Специалисты по Blender 3D могут рассчитывать на следующие преимущества:
- недостатка в вакансиях нет;
- рабочий процесс интересный;
- для решения большинства задач имеются готовые библиотеки с моделями.
Явные недостатки выделить сложно, но с натяжкой к ним можно причислить:
- необходимость постоянно развиваться в своей профессии, следить за обновлениями программы, за новыми тенденциями в 3D-моделировании;
- отдельные рабочие процессы требуют монотонного повторения действий;
- чтобы стать востребованным профессионалом знания одного Blender 3D мало, придется все-таки изучать смежные программы: 3Ds Max , Maya, cinema 4D , ZBrush .
В свете такой специфики справедливо утверждать, что работа специалиста по Blender 3D подходит креативным людям, способным спокойно проводить сутками за компьютером, готовым постоянно обучаться.
Сколько зарабатывает специалист по Blender 3D
Средняя заработная плата в профессиях, связанных с трехмерным моделированием, составляет по России примерно 52 тыс. руб. в месяц:
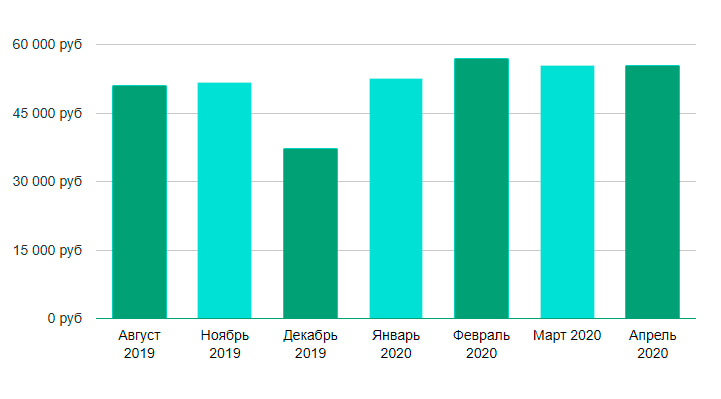
Как стать специалистом по Blender 3D
Если хочется освоить трехмерную графику, то начинать лучше с освоения программы Blender 3D – бесплатной и не такой сложной, как тот же 3Ds Max. Ну а изучить ее можно двумя путями:
- Самостоятельно. Но это не всегда целесообразно, т. к. требует больших усилий, самодисциплины и существенных затрат времени. К тому же после обучения точно останутся значимые пробелы в знаниях, да и самоучек неохотно принимают на работу.
- На онлайн-курсах . Этот вариант проще и быстрее, т. к. здесь каждый студент получает весь необходимый объем знаний и полную поддержку специалистов, а еще в процессе обучения будет сделано несколько работ, которые не стыдно сразу добавить к себе в портфолио. Вместе с дипломом о прохождении специальных курсов это сильно упростит трудоустройство.
Мы отобрали для вас лучшие курсы моделирования Blender 3D по мнению Checkroi — смотрите и выбирайте.
Курс для новичков в 3D-дизайне и практикующих 3D-дизайнеров. Вы научитесь создавать анимационные ролики, рисовать персонажей видеоигр и визуализировать объекты в среде трёхмерной графики Blender 3D. Вы поймёте, как продумывать образ персонажа с нуля, наделять его различными атрибутами и учитывать базовые принципы динамики, чтобы реалистично передавать движение.
Длительность: 25 часов
Цена без скидки: 9990 ₽
Курс подойдёт опытным 3D-художникам и 3D-моделлерам. Вы освоите тонкости hard surface — моделирования твёрдых поверхностей в играх, научитесь разрабатывать концепт-арты и воплощать их в 3D-моделях. Вы поймёте, как моделировать сложные объекты, сделанные руками человека — роботов, броню, технику, оружие и др. Вы расширите специализацию, прокачаете навыки и станете более востребованным специалистом. Для обучения на курсе нужно минимально уметь моделировать в программах Maya, Blender, 3ds Max или аналогичных.
Длительность: 5 месяцев
Цена без скидки: 60 500 ₽
Длительность: 50 часов
Цена без скидки: 40 000 ₽
Рассрочка: есть
Подробнее об этих и других курсах читайте в нашей подборке лучших курсов моделирования Blender 3D
Чем вас заинтересовал Blender 3D — напишите свой ответ в комментариях и не забывайте задавать вопросы, если что-то в работе специалиста по Блендер 3Д осталось непонятным.

Может не так часто будет полезно, но иногда пригодится. Выделите объект, как при обычной привязке, затем выделите другой объект с зажатым SHIFT. После этого перейдите в режим редактирования и выделите минимум три вершины, к которой вы хотите сделать привязку.
К примеру, можно использовать для симуляции взаимодействии волн и объектов на них.
Хоткей: CTRL + P
№ 8 Сужение/расширение
Лучшее решение для модификации объектов, по типу верёвок. Так же применимо к сегментам кривых. Экономит кучу времени!
Хоткей: ALT + S
№ 9 История операций
Как и в Photoshop или Gimp, в Блендере есть история операций - которую можно использовать, чтобы посмотреть - а не лучше ли было до редактирования.
Хоткей: CTRL + ALT + Z
Мы все привыкли нажимать T, чтобы открывать параметры инструмента слева. Но если вы пропустили потрясающую функциональность плавающих меню в версии 2.4*, то это для вас.
Хоткей: F6
В очень больших сценах бывает затруднительно выбрать нужный объект. С помощью этого хоткея вы вызовете всплывающее меню со списком объектов, и это перестанет быть проблемой!
Хоткей: Alt + правая кнопка мыши

уровень: начинающий
Вступление: 3Д моделирование есть одна из наиболее интересных отраслей компьютерной графики. В этом туториале мы пройдем несколько техник моделирования простого робота в Блендере.
Этот робот называется "Papero", он является роботом-компаньоном, производным компанией NEC, Япония.
Шаг 1 (добавление изображение в фоновый режим): Запускаем Блендер и удалим куб, который есть в сцене по умолчанию. Выберите его, кликнув по нему правой клавишей мышки. Затем удалите его, для этого нажмите X или [Del]. Далее нужно загрузить изображение робота в фоновый режим. Нажмите [NumPad 1], для того что бы перейти в вид спереди, затем ищем вкладку View далее Backgound image - это меню фонового режима. Далее должно появиться окошко, нажимаем Use Backgound image, далее кликните по иконке папки и укажите каталог, где у вас хранится изображение Робота.

Шаг 2(добавление в сцену примитива): Добавляем в сцену примитив, для этого нажмите Spacebar ->Add ->Mesh ->UvSphere. Введите значение Segments - 24 и Rings - 24, нажмите ОК.

Шаг 3(метод проработки): После того как сфера добавлена в место расположения 3Д курсора(это должен быть розовый либо белый полосатый шар). Мы можем зайти в режим редактирования сферы, для этого нажмем [Tab].

Шаг 4(передвижение объекта):
Теперь нужно передвинуть нашу сферу в область будущей головы. Для этого в Объектном режиме(Obgect mode), выделяем сферу, и нажимаем [G]. Сферу можно передвигать. Установите ее в области головы.

Шаг 5(масштабирование объекта): Для того чтобы увеличить или уменьшить объект(отмасштабировать), в режиме редактирования или в объектном режиме, нужно для начало выделить объект или его часть. Значит выделим сферу и нажмем [S]. Тепрь двигая мышкой вниз можно увеличить объект, двигая же внутрь объекта - уменьшить. После того как размер сферы удовлетворит вас нажмите правой клавишей мышки, или Enter. При удержании клавиши [Ctrl], в момент масштабирования, можно более четко управлять размером масштаба. Отмасштабируйте сферу, под размер головы "Papero".

Шаг 6(выделение вершин): Если ваша сфера сейчас в объектном режиме, измените режим на на режим редактирования. Режим редактирования является основой 3Д моделирования. Сейчас мы будем учится выделять вершины. Блендер предлагает много различных способов выделения. Например для того чтоб выделить все вершины(или отменить выделение) нажмите кнопку [A]. Теперь нажмите кнопку [B], для выделения "рамочкой". Двигайте курсор так чтоб захватить все вершины левой части головы(см. рисунок).

Шаг 7(удаление вершин): Теперь удалим выделенные вершины, для этого нажмите X или [Del]. Это мы сделали потому, что хотим добиться симметрии головы, а с половинкой это получится легче. Как вы видете на рисунке мы также удалили вершины в области уха.

Шаг 9(использование Сглаживания граней - Subsurface): Subsurf является одной из самых используемых опций в 3Д меш моделировании. Для того что бы применить Subsurf, нажмите [F9] и во вкладке Mesh, найдите опцию Subsurf. Оптимальное значение для Subsur - 2(для последних версий Блендер Subsurf применяется так: нажмите [F9] и во вкладке Modifiers(в объектном режиме), находим кнопку Add Modifiers, далее выбираем из списка Subsurf. Примечание переводчика).

Шаг 10(создание граней из вершин): Выберите вершины как показано на рисунке, и нажмите клавишу [F] для того что бы создать грань из выделенных вершин, повторите это и для остальных вершин. Результат должен быть как на рисунке ниже.

Шаг 11(подразделение граней): Выделите две вершины, находящиеся ближе к краю отверстия глаза робота. Нажмите клавишу [W] и выберите опцию Subdivate, на месте одной грани мы получили две. Сделайте тоже самое и для других граней, котрые вы сделали.

Шаг 12(преобразование граней): Треугольные грани плохо работают с Subsurf. Поэтому мы должны преобразовать все треугольные грани в четырехугольные. Для этого выделим все вершины в области треугольных граней, смотрите как это сделано на рисунке. Теперь зайдем в диалоговое окно Mesh и из списка выбираем: Faces -> Convert triangles to quads, после этого грани из треугольных должны преобразоваться в четырехугольные.

Шаг 13(масштабирование вершин): Выделите вершины указанные на рисунке, и отмасштабируйте их так чтоб прорезь была немного похожа на кружок, передвиньте внешние вершины глаза, создавая округлую форму.

Шаг 14(экструдирование граней): Выберите вид сбоку, для этого нажмите [NumPad 3]. Выделите вершины округлого очертания глаза. Нажмите клавишу [E], после этого появятся новые вершины которые сразу можно передвигать. Передвиньте их немного внутрь. Результат должен быть таким как на рисунке.

Шаг 15: Сохраняя выделение вершин, войдите вновь в вид спереди - [NumPad 1], опять нажмите [E] и сразу же нажмите клавишу [S]. Немного уменьшите новые вершины.

Шаг 16: Теперь сделаем тубу в секции прорези глаза. Выделим все вершины и эктрудируем их, как на рисунке А, перейдите в вид сбоку и экструдируйте выбранные вершины к зеленой оси, сделайте это дважды, смотрите рисунок Б.

Шаг 17(Объединение вершин): Мы должны закрыть глазное отверстие, находящееся внутри. Жмем опять же [E], нажмите сразу же правой клавишей мышки или [Esc], далее нажимаем комбинацию клавиш [Alt + M], выберите в диалоговом окошке 'at cursor'(курсор должен быть расположен в центре глазного отверстия), вы увидете, что отверстие закрылось, при этом были удалены ненужные вершины, как на рисунке.
(Loop выделение): Теперь мы сделаем стеклянную внешнюю поверхность глаза. Выделите вторую окружность глазной прорези. Нажмите [Alt + B] и выделите мышкой второй круг , как на рисунке. Активное выделение подсвечиваться голубым цветом. Выйдите из режима редактирования, продублируйте меш (Shift + D) и отделите выделенную часть [P], выделите новый меш и войдите вместе с ним в режим редактирования.

Шаг 18: Следуя примеру на рисунке экструдируйте и масштабируйте вершины, затем экструдируйте их вновь и закройте прорезь с помощью [Alt + M]. Выйдете из режима редактирования.

Шаг 1(внутренняя часть ушей): Мы снова будем использовать метод дупликации для создания ушей. Для начала выделим меш головы и зайдем с ним в режим редактирования. Экструдируем как показано на рисунке В, на очень маленькое растояние по красной оси, и дублируем их [Shift + D], и отделяем от головы. Покиньте режим редактирования для этого меша и войдите в него с новым мешем. И эктрудируйте вершины как показано на рисунке С. Последний раз экстудируем вершины и немного уменьшим их [S]. Продублируйте выделенные вершины [Shift + D] и отделите их от меша [P].

Шаг 2(внешняя часть ушей): Выйдете из режима редактирования и выберите только что созданный вами меш. Экструдируйте вершины как показано на рисунке, затем закройте отверстие [Alt + M].

Шаг 3: Опять покинем режим редактирования и добавим сферу 16х16(SpaceBar->Add->Mesh->UvSphere). Установим ее посередине уха как на рисунке. Установите ее ровно посередине, для этого устанавливайте ее в виде спереди и виде сбоку.

Шаг 4(создание второй половинки головы методом "зеркального отражения"): Пришло время создать вторую половину головы. Для этого выделите меш головы, зайдите с ним в режим редактирования. Нажмите клавишу [A] для выбора все вершин, нажмите [Shift + D], для дублирования выделенного меша. Прекратите движение нового меша [Esc], теперь нажмите клавишу [M] для входа в меню настроек "зеркального отражения". Здесь выберите 'x Global', вы увидете что одна половинка меша стала зеркальной копией второй половинки.

Шаг 6(финал): После всех этих шагов мы должны получить модель такую как на рисунке.

Шаг 1: Войдите в объектный режим, затем следует перейти в вид сверху [NumPad 7]. Добавьте кольцо (SpaceBar->Add->Mesh->Circle), укажите количество вершин - 24. Войдите в режим редактирования и отмасштабируйте кольцо как показано на рисунке, затем покиньте этот режим и установите вид сбоку [NumPad 3]. Позиция кольца должна находится на уровне ушей.

Шаг 2(вращение объектов): Нажмите клавишу [R], вращайте кольцо так как показано на рисунке А. Вновь войдите в режим редактирования и экструдируйте вершины вниз по оси Z, и масштабируйте их как на рисунке Б.

Шаг 3: Экструдируйте остальные вершины, как на рисунке А. Тепреь мы должны повторить элемент дизайна туловища, как на основном рисунке. Выбираем вид спереди [NumPad 1] и выделяем рамочкой [B] вершины как показано на рисунке. Нажимаем [G], сразу же Z и двигаем их вниз.

Шаг 4: В этом месте нам нужно экструдировать вершины и немного уменьшить их масштаб. Затем добавим "петлю". Для этого нажмите [Ctrl +R], должна появиться петля голубого цвета. Двигая мышкой установите ее как показано на рисунке Б. Появятся новые вершины.

Шаг 5(нижняя часть туловища): Продублируйте выделенные вершины и отделите их от туловища [P]. Мы сделаем нижнюю часть туловища. Выйдите из режима редактирования и выберите новый меш. Опять зайдите с ним в режим редактирования. Экструдируйте вершины и немного уменьшите их масштаб. Опять экструдируйте и двигайте новые вершины немного вниз. Экструдируйте дальше, как показано на рисунке А. Уменьшите масштаб последнего ряда вершин, и закройте проем (Alt + M).

Шаг 6: Перейдите в вид сбоку и масштабируйте верхнюю часть тела подгоняя под нижнюю, затем нижнюю под верхнюю. Пример на рисунке А, выйдете из режима редактирования и добавьте плоскость(SpaceBar->Add->Mesh->Plane), разместите ее из вида сбоку так как изображено на рисунке Б. Добавьте к этому мешу Subsurf, меш должен округлиться.

Шаг 7: Оставайтесь в виде сбоку. Экструдируйте края плоскости (две вершины), и двигайте вершины, как показано на рисунке.

Шаг 8: Перейдите в вид спереди. Экструдируйте вершины три раза, передвигайте их как указано на рисунках А и Б. Выйдете из режима редактирования. Примените для сглаживания Smooth. Мы сделали ноги робота.

Шаг 9: После того как мы "обули" нашего робота, нужно сделать вторую ногу. Для этого в режиме режиме редактирования дублируем весь меш, нажимаем [M] и далее X axis.

Шаг 10(изменение в режиме выделения): Давайте сделаем небольшое удлинение в средней части головы. Выделяем голову и заходим в режим редактирования. Здесь мы будем использовать метод выделения. Нажмите CTRL + TAb(либо активизируйте кнопку с треугольником на панельке внизу окна), это мы зашли в режим выбора граней. Выделите грани, как показано на рисунке. Для того чтобы выбрать несколько граней удерживайте Shift и кликайте по граням правой клавишей мышки.

Шаг 11(экструдирование граней): Перейдите на вид сбоку. Экструдируйте грани вверх по синей оси. Теперь нужно повернуть выделенные грани, но только по оси X, для этого нажимаем [R] и [X]. Двигаем мышкой для поворота. Результат смотрите на рисунке.

Шаг 12: Перейдите на вид спереди. Опять измените режим выделения CTRL + TAb(или активизируйте кнопку с точками). Выделите передние вершины(три ряда), как на рисунке А, придерживаясь фоновой картинки двигаем вершины вниз(ось z).

Здесь наш туториал подходит к концу, вы далее можете сами добавить роботу желаемые детали. Это первая часть серия туториалов Make Robots with Blender, во второй вас ждет текстурирование, а в третей анимация робота.
Читайте также:

