Как сделать руины в blender
Обновлено: 07.07.2024
Меши являются одним из типов объектов Blender. Их также называют сетками, полисетками. Это трехмерные геометрические примитивы, изменяя которые с помощью базовых трансформаций и других модификаторов, создают другие, обычно более сложные, фигуры.
По-умолчанию Blender содержит десять mesh-объектов, добавить которые можно через меню заголовка редактора 3D Viewport. Это же меню вызывается комбинацией клавиш Shift + A.
Хотя плоскость (Plane), круг (Circle) и сетка (Grid) двумерны, в режиме редактирования их можно сделать трехмерными. Плоскость отличается от сетки тем, что первая состоит из одной грани, а вторая – из множества.
Различие между UV-сферой и Ico-сферой заключается в форме составляющих их граней. В первом случае это четырехугольники, уменьшающиеся от экватора к полюсам, во втором – одинаковые треугольники.
Голову обезьяны сложно назвать геометрическим примитивом. Нередко ее используют для проверки материалов, текстур и другого, когда ваши собственные объекты еще не готовы или их не хочется портить.
Объекты добавляются в позицию 3D-курсора. Бывает удобно, чтобы меш появлялся в центре сцены. Для точной установки туда курсора, следует нажать Shift+S и в появившемся меню привязки (snap) выбрать Cursor to World Origin.
Когда вы только добавили объект, в регионе последней операции появляются его настройки, которые можно изменить. Панель этого региона может быть свернута, находится внизу слева. Содержащиеся в ней настройки зависят от используемого до этого действия, в данном случае – от добавляемого меша.
У некоторых мешей настойки можно сделать такими, что исходная форма объекта будет изменена до неузнаваемости. Ниже показаны два тора. У одного из них сильно уменьшено количество сегментов.
Чем больше у объекта сегментов, тем более сглаженным он выглядит. Наиболее наглядно это видно на шарах.
Однако в пользу увеличения количества сегментов есть одно большое "но". Их прорисовка приводит к увеличению затрат ресурсов. Как следствие компьютер начинает тормозить. Поэтому в Blender существуют другие способы сглаживания мешей. Например, в контекстном меню, которое появляется при клике правой кнопкой мыши, можно выбрать Shade Smooth.
Вы можете добавить новый mesh, находясь в режиме редактирования другого. Тогда при переключении на объектный режим оба меша образуют один более сложный. Не забывайте обращать внимание, где находится центр объекта.
Другой способ объединения мешей воедино – это выделить их вместе в объектном режиме и нажать Ctrl+J. Таким образом, комбинируя и трансформируя различные полисетки, можно получить достаточно сложные фигуры.
Кроме того, можно включить дополнительные mesh-объекты через редактор Preferences (настройки), вкладка Add-ons (дополнения), панели Add Mesh (добавление полисеток). Включенные меши появятся в меню Add, там же где все остальные.
В прошлом уроке, рассматривая базовые трансформации, мы опустили так называемое пропорциональное редактирование, так как по отношению к кубу в нем нет большого смысла. Однако в случае мешей с большим количеством вершин и граней пропорциональное редактирование может играть ключевую роль.
Суть его в том, что когда вы изменяете один элемент, вслед за ним меняются рядом стоящие. Как меняются, зависит от настроек. На рисунке ниже вершина левого шара поднята вверх при отключенном режиме пропорционального редактирования, а справа – с включенным.
Включение выполняется специальной кнопкой в заголовке 3D Viewport или нажатием буквы O.
Хотя пропорциональное редактирование доступно также в объектном режиме, чаще его используют в режиме редактирования.
Если пропорциональное редактирование включено, то при трансформации элемента будет видна окружность. Ее размер меняется с помощью колеса мыши. Все элементы меша, которые попадают в пределы этой окружности будут пропорционально изменяться вслед за выделенным элементом.
На изображении показан результат применения варианта Random.
Практическая работа
Создайте модель молекулы воды.
Угол между связями равен 104.5 градусов. Комбинация клавиш Shift+D выполняет дублирование объектов.
Курс с инструкционными картами к части практических работ:
android-приложение, pdf-версия
На прошлом уроке мы коснулись только трёх объектов (куба, лампы и камеры), расположенных на сцене по умолчанию.
В Blender есть еще множество других инструментов для моделирования. В наших уроках мы будем использовать mesh-объекты.
В этом уроке рассказывается о создании mesh-объектов (примитивов, изменяя которые можно получать более сложные объекты) и использовании модификаторов для изменения их положения, размера, угла поворота.
При работе с mesh-объектами будем использовать объектный режим.
В программе Blender два основных режима:
- Объектный Режим (Object Mode);
- Режим Редактирования (Edit Mode).
В объектном режиме действия выполняются над объектами в целом. Режим Редактирования используется для изменения формы объекта.
О работе в режиме редактирования речь пойдет в следующем уроке.
Для переключения режимов используется клавиша Tab. Также вы можете переключить режим из заголовка окна 3D-вида.
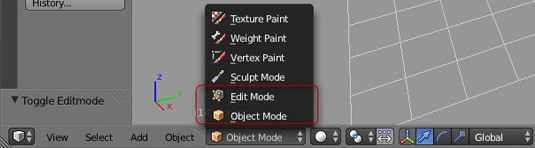
Размещение объектов на сцене
При добавлении нового объекта следует иметь ввиду, что он расположится там, где находится 3D-курсор. Чтобы поменять положение 3D-курсора, достаточно щелкнуть ЛКМ в выбранном месте.
Для добавления нового объекта на сцену используют меню Add (Добавить), которое можно открыть с помощью кнопки Add в заголовке окна 3D-вида, или комбинацией клавиш Shift+A
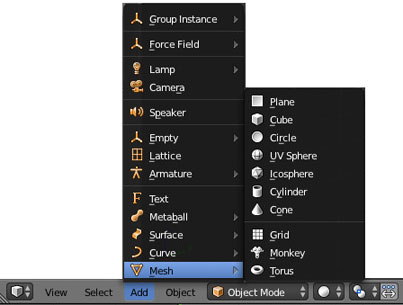
Краткое описание mesh-объектов
| Mesh-объект | Описание |
| Plane (Плоскость) | Простейший двухмерный меш-объект. Его можно подразделить и, используя Режим пропорционального Редактирования, создать хорошую холмистую местность. |
| Cube (Куб) | Основной 3D меш-объект. Хорошо подходит для конструирования прямоугольных моделей |
| Circle (Окружность) | Не отображается как 3D объект пока не заполнен (fill), но его можно выдавливать (extrude) и изменять форму. |
| UV Sphere (Сфера) | Сфера, сгенерированная из окружностей и сегментов. Похожа на глобус, состоящий из параллелей и меридианов. |
| Ico Sphere (Сфера) | Сфера, сформированная из треугольников. Похожа на здание Epcot |
| Cylinder (Цилиндр) | Похож на бочку, закрытую с обеих сторон. Если убрать оба конца —получится труба. |
| Cone (Конус). | Основная закрытая коническая форма |
| Torus Тор | Меш в форме бублика |
| Monkey (Обезьянка). | Забавный меш-объект по имени Сюзанна (Suzanne), который один из разработчиков программы, Виллем-Пол ван Овербрюгер (Willem-Paul van Overbruggen (SLiD3)), решил добавить в список меш-объектов. |
Практическое задание
Ход выполнения работы
2. Удалите куб. Выделите его ПКМ, нажмите X, затем Enter (или Delete, затем Enter).
3. Установить 3D-курсор в центр сцены. Добавить цилиндр из меш-меню (Shift — A → Add → Mesh -> Cylinder). В появившемся окне Add Cylinder: нажать OK.
4. Удостоверьтесь, что вы находитесь в объектном режиме.
5. Уменьшить цилиндр по всем осям до 0.3 от прежних размеров. Нажать S для изменения размера объекта, затем, зажав Ctrl, двигать мышью пока значения в левом нижнем углу 3D-окна не станут равны 0.3. Нажмите ЛКМ для завершения операции.
6. Переключитесь в вид спереди (Num 1).
7. Увеличить цилиндр по оси Z в 7.5 раза. Нажать S для изменения размера, затем Z, и, зажав Ctrl, двигать мышью пока значения в левом нижнем углу 3D-окна не станет равно 7.5. Закрепить, щелкнув левой клавишей мыши.
8. Повернуть цилиндр на 90 градусов по оси Y. Нажать R для вращения объекта, затем Y, и, зажав Ctrl, двигать мышью пока значения в левом нижнем углу 3D-окна не станет равно 90. Закрепить, щелкнув левой клавишей мыши.
9. Продублировать цилиндр. Копию переместить по оси X так, чтобы два цилиндра касались друг друга. Для дублирования нажмите Shift + D, затем G, переместите копию с помощью мыши.
![]()
10. Поскольку в молекуле воды угол связи H-O-H равен 104.5 градусов, то следует развернуть второй цилиндр по оси Y на 75.5 градусов (180-104.5). Нажмите R для вращения, затем Y
11. Совместить концы цилиндров. Перемещать концы с помощью мыши за красную и синюю стрелки-оси.
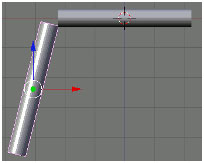
12. Разместить 3D-курсор в точке соединения двух цилиндров щелчком ЛКМ.
13. Добавить сферу, которая будет служить моделью атома кислорода (Shift — A → Add → Mesh -> UVSphere).
14. Два раза продублировать сферу, а дубликаты перенести на концы цилиндров. Дублирование: Shift + D. Перемещение с помощью мыши.
15. Уменьшить крайние шары до значения 0.8 от первоначального. Нажать S для изменения размера. Перемещение мыши производить при зажатом Ctrl.
16. Объединить все элементы модели. Выделение группы элементов: поочередный щелчок ПКМ на объектах при зажатой клавише Shift. Объединение: Ctrl + J.
17. Переключиться на вид из камеры (Num 0).
18. Сохранить файл. Нажать F2. Blender не запрашивает сохранение вашей работы при выходе из программы. Всегда во время работы сохраняйте проект как можно чаще!

Может не так часто будет полезно, но иногда пригодится. Выделите объект, как при обычной привязке, затем выделите другой объект с зажатым SHIFT. После этого перейдите в режим редактирования и выделите минимум три вершины, к которой вы хотите сделать привязку.
К примеру, можно использовать для симуляции взаимодействии волн и объектов на них.
Хоткей: CTRL + P
№ 8 Сужение/расширение
Лучшее решение для модификации объектов, по типу верёвок. Так же применимо к сегментам кривых. Экономит кучу времени!
Хоткей: ALT + S
№ 9 История операций
Как и в Photoshop или Gimp, в Блендере есть история операций - которую можно использовать, чтобы посмотреть - а не лучше ли было до редактирования.
Хоткей: CTRL + ALT + Z
Мы все привыкли нажимать T, чтобы открывать параметры инструмента слева. Но если вы пропустили потрясающую функциональность плавающих меню в версии 2.4*, то это для вас.
Хоткей: F6
В очень больших сценах бывает затруднительно выбрать нужный объект. С помощью этого хоткея вы вызовете всплывающее меню со списком объектов, и это перестанет быть проблемой!
Хоткей: Alt + правая кнопка мыши
Не могу понять как добавлять готовые 3D модели в сцену. Как я понял нужен формат моделей .blend, но добавить их не могу.
Быстро вставить модель из другого проекта Блендер по видимому можно с помощью меню файл-присоединить (append), в появившемся меню найти файл .blend, который Вы хотите добавить в сцену и выбрать его. Далее появится следующее меню, выбираете папку object и нужный объект. В правом верхнем углу подтверждаете и вуаля. Но имейте в виду, что вставятся только сами объекты, а текстуры, настройки освещения, цвет пропадут.
возможно их можно импортировать, посмотри в какие форматы открывает Blender 3D, и потом просто сохраняй файлы в этом разрешение
Читайте также:

