Как сделать розетку в 3d max
Добавил пользователь Skiper Обновлено: 29.08.2024
Приветствую читателей моего блога, хочу сегодня поделиться с вами накопленными за годы изучения моделирования вещами. Это скриншоты сеток (wireframe) твердотельных объектов, людей, и разной мелочи. По ним можно изучать оптимально построение модели.
Начнём с органики:
Переходим к хардсюрфейсу:
И закончим на нескольких интересных уроках:
1) Добавление деталей на сложных поверхностях:
2) Создание цилиндра с узором diamond:
3) Способ создания отверстий в модели:
4) Создание цилиндрических объектов из повторяющихся частей с помощью Bend и Instances:
5) Создание металлической решетки:
6) Гексагон с топологией под сглаживание:
7) Создание геометрии с использованием метода Loft:
8) Сквозная решетка с узором diamond под сглаживание:
9) Трюки с топологией для сглаживания:
10) Создание объемного текста под сглаживание:
11) Создание телефонного провода под сглаживание:
Иногда при финальной визуализации нужно представить какой-либо объект в виде сетки. Сделать это можно двумя способами, в зависимости от нужного результата. Первый вариант – сетка в 3D Max создается в виде материала и накладывается на объект, создавая красивую обводку всех его граней. Второй путь – создание физической сетки, когда после рендера объект будет выглядеть в виде каркаса.
Иногда при финальной визуализации нужно представить какой-либо объект в виде сетки. Сделать это можно двумя способами, в зависимости от нужного результата. Первый вариант – сетка в 3D Max создается в виде материала и накладывается на объект, создавая красивую обводку всех его граней. Второй путь – создание физической сетки, когда после рендера объект будет выглядеть в виде каркаса.
Для создания материала с сеткой в 3D Max к параметру Diffuse в свойствах материала нужно добавить карту VRayEdgesTex, которая расположена в списке Maps-Standart. Именно эта карта создает сетку на материале, а в ее параметрах можно задать толщину и цвет собственно сетки – цвет самого материала задается в параметре Diffuse. После наложения полученного материала можно увидеть прорисованные на материале ребра модели.
Чтобы создать физическую сетку в 3D Max, к объекту нужно применить модификатор Lattice. Он превращает модель в каркас, причем можно включить отображение в точках пересечения линий узлы в виде сфер, треугольников или других фигур. Толщину сетки и её вид – число граней, можно также задать в параметрах модификатора. После рендера объект в сцене будет выглядеть именно сеткой. Так можно моделировать разные ажурные элементы.
В видеоуроке показано, как использовать оба способа создания сетки в 3D Max. Оба они просты, и применение их не должно вызывать каких-либо трудностей.


В этой статье из категории Словарь 3D терминов я объясню что означает топология, ретопология, меш и сетка.
Меш или сетка – этими терминами называют совокупность вершин, рёбер и полигонов, которые составляют один 3D объект. Слово меш походит от английского mesh – ячейка сети. А слово сетка – от английского wireframe, что переводится как каркас/проволочный каркас.
Также иногда еще использую термин геометрия , который по сути означает то же самое, что и меш. Всё дело в том, что слово geometry (геометрия) с английского языка переводится еще и как форма.
- "Нужно перебросить меш перчатки в ZBrush" – означает, что вам нужно взять вашу модель 3D перчатки и экспортировать (перебросить) её в пакет для скульптинга ZBrush.
- "Чтобы добавить реализма нужно покривить этот меш" – означает, что вам нужно в хаотическом порядке немного потаскать (попередвигать) вершинки (или рёбра, или полигоны) на 3D объекте, чтобы он перестал выглядеть идеально ровным.
- "На заглавной картинке изображена сетка перчатки" – это означает, что на картинке видно не просто 3D модель перчатки, но также её сетку (wireframe), т.е. вот те белые лини, которые показывают КАК и КАКИЕ полигоны (квадратные, прямоугольные, состоящие из 4-х сторон или 3-х) формируют перчатку.
Топология – это то, КАК ИМЕННО полигоны формируют 3D модель. На картинке ниже изображены (вверху) две 3D модели перчаток, а под ними изображена их сетка. На этом примере видно, что одну и ту же 3D модель можно описать разной топологией: в данном случае – правильной (слева) и неправильной (справа).

Правильная топология служит двум целям:
- правильные деформации во время анимации;
- использование минимального количества полигонов для описания нужной формы.
В первом случае, полигоны должны располагаться на 3D модели (обычно, живого существа) так, чтобы при движении костей или мышц, было легко повторить реальные выпуклости от этих же мышц или костей. Самый простой пример, это необходимость уплотнения сетки на коленях и локтях. Ведь когда мы моделируем персонажа в Т-позе, то локти и колени выпрямлены. А когда их нужно согнуть на 90 градусов, то получится, что полигонов не хватает (если моделер сделал сетку равномерной), чтобы сформировать красивое закругление локтя или колена.
Во втором случае, обладая навыком низкополигонального моделирования, вы сможете каждый полигон использовать очень эффективно, а значит модель будет лёгкой (иметь мало полигонов). Это особенно ценится в игровых движках (ведь ресурсы всегда ограничены) или для анимации.
Кстати, вот прикольное видео, где рассказывают как ограничения "железа" сделало игры лучше:
Ретопология – буквально означает сделать топологию еще раз (снова, заново). Обычно, ретопологию делают на основе высокополигональной (hi-poly) 3D модели.
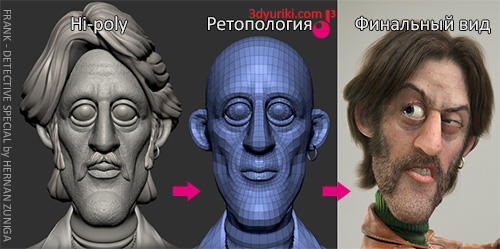
К примеру, вы сначала в ZBrush (или в Mudbox, или 3D Coat) лепите детальную 3D модель гномика, совершенно не обращая внимание на топологию и плотность сетки. Потом, вам этого гномика нужно анимировать. Но заставить быстро реагировать гномика на 30 миллионов полигонов во вьюпорте Maya (или 3ds Max, или Blender) – это невыполнимая задача. Поэтому, этому гномику делают ретопологию. Т.е. на основе уже готовой высокополигональной формы создают низкополигональную сетку гномика, которую очень удобно и легко анимировать. А все те детали с высокополигональной версии переносят на низкополигональную с помощью разных приёмов, к примеру, с помощью карт дисплейсмента или нормалей.
Иногда, используют сокращённое написание – ретопо.
Для ретопологии разные 3D художники используют разный софт, основываясь на своих личных пристрастиях:
- 3D Coat (один из самых удобных пакетов для ретопологии);
- Topogun ;
- Maya;
- Blender;
- 3ds Max;
- modo;
- ZBrush.
Подпишитесь на обновление блога (вот 3 причины для этого).
Похожие статьи:
- Этапы создания реалистичного 3D портрета /… У меня ооочень часто спрашивают "Что нужно знать, чтобы сделать реалистичного человека?" или "Какие программы нужно использовать, чтобы добавить 3D…
- Философские основы лоуполи моделирование под… Еще один урок от моделера техники в 3ds Max – Александра Барсукова, известного как DesertBull. Предыдущий урок был об основах…
- Блендшейпы (Blend Shapes), морфы (Morph), Shape key | Словарь При поддержке интернет портала по поиску работы в Омске, огромная база вакансий для будущих тридешников. По своей сути, блендшейпы, морфы…
- Что такое лупы (loops), лупики | 3D Словарь Создание вот такого справочника 3D-терминов по компьютерной графике является одним из методов раскрутки сайта с помощью внутренней оптимизации (внутренней перелинковки…
- Скининг (Skinning) | Словарь Скининг (от английского слова skin – кожа, skinning – процесс создания кожи, встречается также написание скиннинг) – это один из…
- Удачная попытка создать 3D-портрет: рендер… Инфо. Автор: Alex Huguet, Англия. Название работы: portrait attempt (попытка создания портрета). 3D-/2D-инструменты: Maya, Mudbox, VRay, ZBrush. Подробности создания 3D…
- Основы низкополигонального моделирование под… Это вторая часть статьи об основах низкополигонального моделирования. Первая была о философских основах лоуполи моделирования под смус в 3ds Max.…
Вам понравилась статья ? Хотите отблагодарить автора? Расскажите о ней друзьям.
Или подпишитесь на обновление блога по E-Mail.
Здравствуйте, подскажите пожалуйста как в майке назначить переключение вида во вьюпорте с помощью клавиш на клаве, (через пробел неудобно), то же самое с поворотом камеры, хочу сделать как в максе.
Отличная статья — замечательно подходит для всех, кто начинает свой не легкий, но крайне интересный, путь в мире 3д ) Спасибо!
Коллеги, очень бесит моделировать провода в 3Ds Max) (использую сплайны) Как то муторно у меня этот процесс проходит. Посоветуйте достойную альтернативу или может скрипт какой нибудь.
igorznag
Мастер
Предоставьте пару фото проводов, которых вы моделируете.
Boris Kulagin
Мастер
Антон Берков
Мастер
Boris Kulagin, о это как раз подойдет для витого кабеля! спасибо. Кстати от этого же автора есть скрипт Spline Rope. Это как раз то что я искал. Мне нужен был более гибкий контроль. Bezier не всегда удобный. Я так понимаю чаще всего пользуются Zbrush для протягивания проводов\труб?
Привет друзья. В этом уроке я показу два способа создание окна в 3d max, точнее оконного проема.
Способ – 1. Создание оконного проема с помощью ProBoolean.
Сначала с помощью бокса я создал условную стену,

Потом построил еще один вспомогательный объект также боксом. По размеру он должен соответствовать размеру окна. Потому что этим объектом мы будем вырезать отверстие для будущего окна.
И расположите его на том месте, где должно быть окно, таким образом, чтобы он проходил через стену.


Теперь выделим стену и применим команду ProBoolean.

И последний шаг. Нажимаем кнопку Start Picking и выбираем наш второй вспомогательный бокс. После этого он должен исчезнуть, а на его месте появится отверстие.


Мы создали отверстие для окна, теперь создадим окно. Самый простой вариант это создать с помощью стандартной заготовки.

Вот мои настройки. У вас будут другие размеры, так как делали мы произвольное окно.


Способ – 2. Создание оконного проема с помощью редактирование полигонов
Вот наша стена. Она не имеет толщины, ее мы добавим позже.

Добавим дополнительные сегменты. Для этого сконвертируйте объект в Editable Poly.

После этого выберите два края, верхний и нижний.

И с помощью команды connect добавим еще 2 грани.


Теперь таким же методом добавим 2 горизонтальные грани.

Следующий шаг. С помощью выделение и перемещение точек создайте нужный размер отверстия окна.

После этого выберите центральный полигон (полигон на месте будущего отверстия). С помощью команды Extrude создайте толщину.


Удалите полигон с помощью кнопки Delete на клавиатуре.
цитата с форума
для этого даже лучше PROBOOLEAN. А находится в панели команд, что справа. Выбираете вместо стандартных примитивов составные объекты Compound Objects и там нажимаете на PROBOOLEAN. после чего просто указываете на объекты которые хотите вырезать, для этого нажимаете Start Picking.
внимание вопрос! почему у меня ничего не происходит с окном.
3d графика и дизайн

В сегодняшнем уроке мы поговорим о том, как делать отверстия в моделях: круглые, квадратные и произвольной формы. Тема достаточно обширная и способов построения много, наверняка, у каждого опытного пользователя 3D Max найдется свой. Я же попыталась рассмотреть такие, с которыми легко разберется даже новичок.
Как вырезать квадратные отверстия
Начнем с легкого: научимся вырезать квадратное отверстие, например, окно. Самым простым и очевидным способом является закладывание сетки под будущие окна еще на этапе возведения стен в 3ds max. То есть, создавая бокс, мы заранее прописываем ему количество сегментов по длине, ширине и высоте.

Таким образом, нам лишь остается перевести объект в Editable Poly, отредактировать положение сетки и выдавить окошки наружу на толщину стен командой Extrude. Ненужные полигоны внутри можно сразу удалить.

Для тех, кто не помнит, как закрыть отверстие: переходим на уровень Border, выделяем кромку отверстия и нажимаем Cap.

Способ действительно быстро помогает прорезать в стене здания отверстия, но у него есть недостатки. Во-первых, он не работает, если стены возводятся не из бокса, а например по методу сплайнового моделирования с чертежа. Во-вторых, 3d объект захламляется лишними гранями, абсолютно не нужными, например, на потолке. Конечно, их можно удалить, но кому нужна лишняя работа?

Создание квадратного отверстия с помощью Connect
Другой способ создания отверстия мы рассматривали в этом уроке. Его можно применять, работая в 3д макс, чтобы сделать отверстия в стене здания, которое имеет форму более сложную, чем квадрат. Для этого мы используем команду Connect.

Полигональная сетка таким образом не захламляется, лишних линий нет.

Как вырезать круглые отверстия
С помощью логических операций Boolean

С помощью ProCutter
Этот инструмент позволяет делать отверстия почти также, как Boolean. Создаем объект в котором будем вырезать дыры, и объект, или несколько, которые будем вырезать. У меня это два цилиндра.
Теперь выбираем большой цилиндр и применяем к нему ProCutter. Жмем Create – Compound – ProCutter.

Выбираем большой цилиндр, прописываем настройки как у меня на скриншоте, затем, с нажатой кнопкой Pick Stock Object выбираем объекты, которые будем вычитать.

Получаем идеально круглые отверстия.

Этот метод позволяет более грамотно вписать окружность в сетку 3-d модели, но времени придется потратить гораздо больше. Создаем сферу с помощью стандартных примитивов Standard Primitives и конвертируем ее в Editable Poly.

Переходим в режим Vertex и ставим галочку рядом с Ignore BackFacing, таким образом мы не зацепим случайно точки на другой стороне сферы.

Примечаем любой квадрат сетки, выбираем три его вершины (как указано на скриншоте) и соединяем их диагональю с помощью Connect. Создаем таким методом две диагонали.

Выбираем точку на месте пересечения диагоналей и жмем кнопочку Champfer, прописываем радиус.

Переходим на уровень Edge и выбираем две противостоящие линии сетки, затем жмем кнопочку Connect, задаем 4 сегмента.

Так делаем со всеми смежными с окружностью эйджами.

Переходим в режим точек Vertex, у нас должны быть выбраны точки, принадлежащие будущей окружности. Накидываем модификатор Spherify.
Получаем круглое отверстие. Теперь мы можем конвертировать объект, например, в Editable Poly, чтобы проводить манипуляции с ним.

С помощью Loop Regularizer
Еще один способ — воспользоваться бесплатным скриптом Loop Regularizer, который можно скачать по ссылке. Качаем его, затем перетягиваем сохранившийся файл в открытое окно 3д макса.

Как пользоваться скриптом, расскажу на примере. Создаем прямоугольник, задаем ему два сегмента по высоте и ширине. Переводим его в Editable Poly. Переходим на уровень редактирования Edge и двойным щелчком мыши выбираем все эйджи, делящие прямоугольник пополам в вертикальной плоскости.

Жмем кнопку Chamfer, задаем количество сегментов (чем больше, тем более округлым будет отверстие), задаем расстояние.
Теперь то же сделаем и для горизонтальных эйджей.

Переходим на уровень Polygon и выделяем все полигоны в центре с обоих сторон прямоугольника.

Щелкаем ПКМ на экране и выбираем появившуюся после установки скрипта строчку Regularize.

Квадрат преобразовался в окружность. Как я уже говорила, она была бы более сглаженной, если бы мы задали больше сегментов Chamfer.

Теперь нажимаем кнопочку Bridge и получаем сквозное отверстие.

Вырезание отверстий сложной формы
Проецирование с помощью Shape Merge

Выделяем куб и выбираем Create – Compound – Shape Merge.

Жмем кнопку Pick Shape, надпись спроецировалась на наш куб.

Теперь куб можно перевести в Editable Poly, а затем прорезать углубление, выдавив надпись с помощью Extrude. Обратите внимание, что при переводе в Poly, появляется множество ненужных Edges. Этого, конечно, лучше избегать.

Стоит еще отметить, что на изогнутую поверхность сплайн таким методом правильно наложить не получится. Ложась на дугу, форма будет искажаться.

Приветствуем читателей нашего сайта. Представляем вашему вниманию статью — уроки освещения в 3ds max. Конечно, данную тему нельзя отнести полностью к профильным, но так как наш сайт посвящен электрике и свету, мы решили: а почему бы и нет — ведь свет, он и есть свет, где бы он ни был.
К тому же, данная тема наверняка заинтересует многих людей, желающих разобраться с этой весьма непростой программой.
Стандартные источники света
Приступая к прочтению данного материала, мы уже предполагаем, что вы начали изучать основные принципы работы в 3D максе, и у вас не вызовут затруднения такие операции, как создание объектов, перемещение их по сцене, и прочие основы. В противном случае, боимся, что материал вам покажется сложным для освоения.
Но, как и всегда, мы попытаемся подать тему максимально просто. Перед вами небольшая фото инструкция по работе — так вы наверняка без проблем сможете сделать все своими руками.
Создаём рабочую сцену
Итак, запускаем программу. Если у вас её ещё нет, то вы можете приобрести её тремя способами:
Мы же будем работать с программой версии 2012 года. Конечно, она уже немногим устарела, но основные принципы остались неизменными до сих пор.
Для начала, давайте создадим простенькую сцену, с которой мы и будем работать на протяжении всего урока.

Вызываем панель примитивов — для этого кликните по соответствующей кнопке в командной панели, расположенной в правой части экрана.
Теперь давайте создадим в рабочем поле плоскость (Plane). На фото выше, красным выделены все кнопки, которые потребуется нажать для выполнения описываемой операции. Так же мы будем поступать и на всех остальных изображениях, чтобы вы могли лучше ориентироваться в сухом тексте.

Далее, нам потребуется установить в центре сцены какие-нибудь фигуры, которые мы и будем освещать в дальнейшем. Вы можете использовать абсолютно любые свои модели, а мы установим два примитива, чтобы упростить сцену.
На открывшейся панели поочередно выбираем и устанавливаем куб (Box), и цилиндр (Cylinder), придавая им совершенно произвольные пропорции и размеры. Чтобы наши фигуры контрастировали на фоне друг друга, давайте изменим их цвета.

В выделенной, прямоугольной области отображается тип выделенного вами объекта — тут вы можете убедиться, что выделили нужный объект. Чуть выше находится окошко, в котором можно задать его имя.
Аналогичным способом, меняем цвет куба на красный. В результате, мы получаем два контрастирующих ярких цвета, что позволит лучше наблюдать за тем, что происходит на сцене во время настройки освещения.
Создаем источник освещения

Теперь пришло время создать наш первый источник освещения. Для этого, на командной панели перейдите во вкладку Create (Создать). Затем нажмите на подменю Lights (Свет), и вы увидите перед собой панель создания освещения.
Самое первое выпадающее меню позволяет определить тип устанавливаемого осветителя. Их в программе всего три:
- Standart (Стандартный) — самый простой и менее реалистичный свет, создаваемый программой. Именно его мы и изучим в первую очередь;
- Photometric (Фотометрический) — более реалистичный свет, для создания живых сцен;
- VRay — это профессиональный инструмент, которого мы не будем касаться в данном уроке.
Совет! Рекомендуем изучение VRay, лишь после освоения всех основных принципов работы в программе.
Типы осветителей
Выбираем стандартное освещение, и перед нами открывается панель всех доступных осветителей и их основные настройки.

Сейчас нас интересуют первые два осветителя Target Spot (нацеленный светильник) и Free Spot (свободный светильник). Оба они имеют форму конуса, и отличаются лишь тем, что первый имеет цель, на которую будет направлено освещение, а второй — нет.
- Выбираем Target Spot, и устанавливаем его на сцене. Для этого зажмите левую клавишу мыши, и вытяните конус нужной длины
- Далее, при помощи стрелок осей координат, меняем его местоположение в пространстве.
- При этом угол направления света всегда будет падать в сторону указанной цели.
При необходимости цель освещения можно передвинуть на новое место.

Как видите, после установки осветителя над сценой, у нас появилось какое-то подобие освещения, и даже появились тени. То есть, сцена стала более реалистичной. Но то, что вы видите сейчас, не совсем соответствует конечному результату.
Чтобы его увидеть, нужно визуализировать сцену, или, как говорят моделлеры — отрендерить. Для выполнения рендера, воспользуемся сочетанием горячих клавиш. По умолчанию, они назначены в программе, как Shift+Q.

Как можно увидеть на фото выше. После нажатия указанных клавиш, открывается отдельное окошко, в котором отображается наша сцена, но уже в визуализированном формате. То есть, мы видим, как падает наш свет. Он отображается в виде четкого круга, со слегка размытыми краями.
Удаляем Target Spot, и создаем Free Spot.

Данный источник света не имеет кубика, и по умолчанию направлен вниз. Чтобы осветить сцену, просто расположите его над плоскостью. Free Spot даст ровно такое же освещение, как и предыдущий источник.
Снова удаляем свет, устанавливаем новый, но теперь уже Target Direction (Целевое направление).

Новый источник света, в отличие от предыдущих, имеет форму цилиндра. Так же как и Target Spot, он имеет кубик для указания цели освещения. Как вы, наверное, догадались Free Direction (Свободное направление), нацеливаться не может и светит, как и Free Spot вниз.
И последний тип осветителя, которого мы коснемся в данном разделе, называется Omni. Обозначает он точечное всенаправленное освещение, которое не имеет ограничений в виде зон.
Форма источника света важна для правильного освещения сцены, к тому же каждый параметр можно предварительно настроить, о чем мы и поговорим в следующей главе.
Настройки света
Настраивать мы будем источник освещения типа Target Direct. Для того чтобы перейти к меню настроек, выделите источник и перейдите во вкладку Modify, как это было показано ранее.

В открывшемся меню, можно увидеть множество строк, справа от которых стоят плюсики. Это означает, что перед вами название выпадающего меню, которое можно открыть или закрыть просто, кликнув по нему.
Настроек очень много, поэтому мы пробежимся лишь по самым основным. Остальное вы можете просмотреть самостоятельно, наблюдая за тем, как меняется свет.
Но давайте обо всем по порядку:
- Первая вкладка называется General Parameters (Основные настройки);
- Здесь можно изменить тип осветителя, выбрав нужный из выпадающего списка;
- Убирая, или устанавливая галочку напротив пункта On, мы включаем или выключаем свет;
- Галочка Targeted определяет нацеленный наш источник, или нет;
- В подпункте Shadows мы можем включать отображение теней, и выполнять их тонкую настройку.
Следующая вкладка Intensity\Color\Attenuation (Интенсивность\Цвет\Затухание) является одной из самых важных, так как в ней находятся очень интересные настройки.

Разбираем все по очереди:
- Первый пункт Multiplier (Множитель) — определяет мощность нашего света. Увеличивая этот параметр, мы заставляем светить источник ярче, то есть делаем его насыщеннее, и наоборот, уменьшая — приглушаем.
- По соседству расположен белый квадратик. Нажав на него, мы откроем панель, в которой сможем изменить цветовую температуру света.
- Следующий пункт называется Decay (Распад) — позволяет ограничить распространение света, а точнее, выставить преграду, которая станет приглушать свет после себя. Чтобы увидеть процесс в действии, установите галочку напротив Show (Показать), смените тип на Inverse (Обратный), и добавьте параметр Start.
Совет! По сути, данная функция напоминает действие рассеивателя, делая свет более мягким и приглушенным.

Чтобы увидеть эффект от данного пункта, вам также потребуется визуализировать сцену.
- Далее идут параметры Near Attenuation и Far Attenuation, которые ограничивают распространение света в пространстве сцены.
- Если мы активируем первый параметр, путем установки галочки в пункте Use (Использовать) и Show, то увидим два ограничителя, которыми мы определяем зону, где свет будет попадать на объекты.
- Пригодится для использования, в случаях, когда какие-то из объектов сцены не должны освещаться.
Давайте посмотрим, что будет, если вынести ограничители за пределы наших примитивов.

Второй параметр работает аналогично первому, но лишь с той разницей, что затемняет с обратной стороны — то есть, удаленной от источника света.

Следующий пункт настроек — это Directional Parameters, который содержит в себе очень интересные настройки.
- Первое, что можно сделать — это изменить форму источника, сделав её прямоугольной. Для этого нужно отметить пункт Rectangle (Прямоугольник).
- Hotspot\Beam (луч) — параметр регулирующий размер основного луча. Меняя значения в окошке, вы увидите как изменяется радиус внутреннего круга источника света.
- Falloff\Field (поле) — аналогично предыдущему параметру, меняет размер внешнего круга.
На практике данные настройки позволяют создать плавное затухание света от центра к краям.

На этом, обзор основных настроек мы, пожалуй, закончим, так как более глубокое изучение остальных параметров новичкам на данном этапе будет бесполезно.
Фотометрические источники света
Теперь давайте попробуем создать более насыщенный и реалистичный свет на нашей сцене. Для этого мы используем фотометрические осветители.
Типы осветителей
Данные источники света бывают двух видов: Target Light (Нацеленный свет) и Free Light (Ненаправленный свет). Как вы уже знаете, разница между ними заключается в наличии цели. Данные источники не имеют какой-либо формы, так как имитируют естественный свет, который не ограничен в пространстве ничем.

Как вы уже могли заметить, внешнее отображение подобного источника света в программе отличается от стандартного. Он показан как сетчатый шар, связанный линией с кубиком, который и есть цель освещения.
Так же, как и в случае со стандартными источниками, его можно свободно перемещать и настраивать удобным способом. Вот как теперь стали выглядеть фигуры после рендера.

Для большей реалистичности, мы включили у объектов параметр тени. Как это сделать, можно узнать, вернувшись к описанию основных настроек.
Настройки фотометрического света
Как и прочие источники освещения в 3Ds Max, фотометрические обладают своими настройками. Какие-то из них ничем не отличаются от уже описанных выше, а какие-то уникальны. Давайте их и разберем.

Первый пункт настроек, который нас интересует — это Template (Шаблон). Здесь можно выбрать вид освещения нашей лампы, и сделать её, например, галогенной или флуоресцентной, и сразу установить её мощность в Ваттах.
Параметр Intensity\Color\Attenuation позволяет менять не только цветовую температуру, но и задать мощность освещения, выставляя значения в наиболее удобных для пользователя единицах (например в Люменах).

Чем выше значения данных параметров, тем ярче и мощнее становится наш свет. Далее рассмотрим пункт Shadow Parameters (Параметры тени).

Он состоит из следующих параметров:
- Пункт Color отвечает за цвет теней, так что при желании, вы можете сделать их даже желтыми.
- Density (Плотность) — отвечает за прозрачность теней. Если увеличить данный параметр, то тень станет очень четкой. Если же приблизить значение к нулю, то она станет еле заметной.
- Значения ниже нуля приведут к тому, что тень исчезнет вовсе.
Далее идет пункт Shadow Map Param (Карта теней). Нас интересует две строки:
- Size (Размер) — также регулирует насыщенность тени;
- 2 Sided Shadows — делает тени двусторонними.
На этом мы закончим наш 3ds max урок освещения. Мы разобрали его основные типы, а также их параметры.
Данные знания позволят вам начать работу со светом, и делать свои первые творения более реалистичными. Дополнительно советуем вам узнать, как правильно расставлять освещение на сцене. Для этого поищите в сети видео соответствующей тематики.
Читайте также:

