Как сделать ровный круг в паинте
Добавил пользователь Morpheus Обновлено: 04.10.2024
Сегодня я вас научила рисовать ровный круг в проге paint tool sai. Нарисуйте круг с помощью инструмента овал 1 запустите microsoft paint. Его можно найти по адресу пуск все программы стандартные. Это кнопка с овалом на панели инструментов в разделе фигуры. 4 нажмите на левую кнопку мыши и перетащите ее (мышь) по холсту. )) как нарисовать круг в paint.
Net! Так много людей спрашивают как сделать идеально-ровный круг в paint tool sai. В этом уроке я покажу простой и быстрый для всех способ. Для начала создайте новый слой, кликнув по иконке new linework layer затем выберите инструмент curve tool в панели инструментов, он идет сразу за line tool. В этом видео я покажу, как рисовать ровный круг от руки 3-мя разными способами. Net нет нужных инструментов, позволяющих сразу же сделать трансформацию текста по кругу, поэтому вам придётся использовать либо сторонние.
Как в паинт выполнить кадрирование картинки по кругу или овалом
С помощью стандартного приложения paint можно обрезать фотографию в форме прямоугольника.

К сожалению, разработчики не предусмотрели возможность кадрирования рисунков по кругу или овалу.
Добиться нужной формы, имея только родной для windows редактор, можно с помощью произвольной обрезки:
Чтобы фигура получилась более ровной, рекомендуем:
- выбрать овал на панели управления;
- разместить его в соответствии с воображаемыми границами, в рамках которых должен остаться рисунок;
- придать контуру нужную форму и размер;
- нажать на выделение произвольной области и аккуратно обвести контур.
Как в paint обрезать изображение по контуру или по диагонали

Порядок действий аналогичен кадрированию по кругу с той лишь разницей, что выбрать нужно тот контур, в который вы хотите заключить свою фотку.
Если ни одна из опций, представленных в paint, не соответствует вашим пожеланиям, попробуйте сами нарисовать нужный контур. Второй вариант – создайте модель формы в другом графическом редакторе, вставьте его в ваше изображение в paint, и выделением откадрируйте снимок по границам.
Фотки можно не только обрезать по контуру, но и придавать им определенный размер.
Для обрезки по диагонали выберите фигуру треугольник. Она позволит сформировать четкие линии. Одна часть рисунка останется на экране, вторая обрежется.

Привет посетителю моего блога !
Я часто встречаю такие вопросы среди новичков:
- Как скачать картинку на компьютер
- Как уменьшить картинку
- Как сохранить её в нужном Вам формате
- Как сделать картинку круглой
- Как сделать картинки на прозрачном фоне
И такое изображение можно ставить на любой фон, там где шашечки будет тот же фон, на который вы поставите её. Но! Обязательно сохраняйте сделанную прозрачной картинку в расширении . PNG , иначе фон станет не прозрачным, а белым!
Об этой программе я уже писала в статье Paint Как сделать скриншот и Вырезать нужное изображение. Там написано где скачать Пайнт бесплатно и почему это нужно сделать, ведь чаще всего он уже есть на нашем компьютере.
И я решила помочь новичкам, и сделала видеоролик именно для них, так как там рассказано всё с нуля. То есть азы, начиная от скачивания картинок из интернета. Его вы сможете посмотреть внизу страницы.
И как всегда я сделала скриншоты для тех кто не может смотреть виде по разным причинам и одна из них медленный интернет.
Все непонятные моменты вы сможете посмотреть в видеоуроке.
Скриншоты увеличиваются по клику!



После того как документ создался, выбираем инструмент Волшебная палочка. И кликаем ею по белому полю.

После этого жмём Delete, и фон становится прозрачным. Получаем вот такую картинку, далее выберем инструмент вставить (зелёная стрелочка показывает на него). После этого туда добавляется наша роза на круглом фоне (смотрите на первую картинку поста).
И один очень важный момент, сохраняем ОБЯЗАТЕЛЬНО в формате .jpg Иначе фон не будет прозрачным.

Если вы делаете изображения для блога, то не забывайте сжимать их без потери качества . И удаляйте с блога невидимые дубли изображений, которые нагружают блог замедляют его загрузку.
А вот и видеоурок. Правда, там сначала вставляется изображении, а потом уже удаляется фон.
Если у Вас есть какие то вопросы по обработке картинок, то пишите пожалуйста и я обязательно отвечу или сделаю видеоурок.
P.S. Если Вам что то не понятно, то пишите пожалуйста в комментариях.
Сохраните пост к себе на стенку в соцсети
А здесь можно публиковать анонсы постов по теме:
Множество пользователей, работающих с графикой, могут столкнуться с необходимостью обрезать какую-то часть цифрового изображения. Разумеется, можно воспользоваться мощными (а часто и платными) инструментами уровня Adobe Photoshop, The Gimp, Picasa и другими, а можно не ходить далеко, и использовать сподручные инструменты, имеющиеся в функционале ОС Windows. В этой статье я расскажу, как обрезать фотографии в Paint, и какова последовательность действий для достижения нужного вам результата .

Учимся обрезать фото в Паинт
Почему мы любим фоторедактор Paint?
Данная программа является собой довольно простой графический растровый редактор от Microsoft, встроенный в функционал современных версий ОС Виндовс. Он обладает базовым набором инструментов для работы с изображением, включая возможность обрезки (вырезки) нужной части изображения.
При этом функционал MS Paint бесплатен для обладателя ОС Виндовс, интуитивно понятен, работа с редактором не вызовет особых проблем даже у неподготовленных пользователей.

Используйте простые и удобные возможности MS Paint
Как обрезать фото в Paint – особенности реализации
Если у вас имеется изображение, которое необходимо быстро и эффективно обрезать, рекомендую воспользоваться инструментарием, встроенным в редактор MS Paint.

Как в Паинт обрезать фото по контуру
Как можно было видеть выше, предыдущий способ помогает обрезать фото в Paint с помощью прямоугольного выделения. При этом возможности Paint предполагают также обрезку фото по контуру нужного вам объекта.

Как обрезать фото овалом и кругом в Paint
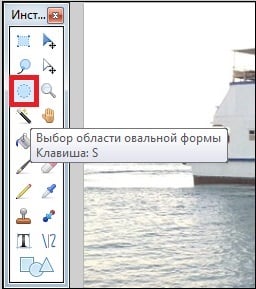

Заключение
В меню Фигуры выбираем геометрическую фигуру с именем "Прямоугольник" и будем создавать или можно сказать рисовать фигуру прямоугольник.
Мы создали фигуру Прямоугольник и видим, что наш прямоугольник активен об этом нам сообщают инструменты объекта.
Первом сообщает нам сам Прямоугольник, он выглядит не законченным, а его линии все состоят из бело-чёрной прерывистой линии.
Второе на его сторонах, вернее в середине каждой стороны есть активные точки, которые называются -узлы.
И сейчас есть инструмент объекта курсор белая четырёхнаправленная стрелка и это тоже нам говорит, что прямоугольник наш находится в активном состоянии.
Ещё этот курсор называется Инструментом Перемещения объекта. Сейчас мы использовали инструмент Перемещение и переместили наш Прямоугольник вниз на новое место на экране.
Здесь курсор мы навели точно в угол нашего Прямоугольника и появился курсор для преобразования Прямоугольника.
Что можно сделать при помощи этого курсора ?
Этот курсор позволяет изменить размер нашей фигуры Прямоугольник, так как этот инструмент Изменить размер выполняет команду увеличить или уменьшить размер фигуры.
Сейчас мы перемещаем курсор таким образом, что инструмент объекта с именем Изменить размер уменьшает размер Прямоугольника. Прямоугольник стал меньше.
Здесь мы решили применить инструмент объекта с именем Изменить размер фигуры с одной стороны.
Курсор мы навели на центральный узел правой стороны Прямоугольника и получили курсор двунаправленная стрелка и только теперь инструмент начнёт работать и мы можем воспользоваться этим инструментом и потянуть правую сторону прямоугольника и изменить размер фигуры.
Мы растягиваем Прямоугольник можно сказать за правую сторону и вы можете наблюдать, что при этом наш Прямоугольник ещё и теряет высоту .
Прямоугольник сжимается по высоте и это надо вам учитывать, когда вы таким образом будете работать с Прямоугольником.
Здесь мы курсор переместили в узел середина нижней стороны и нижнюю сторону фигуры перемещаем просто вверх.
Наш Прямоугольник ещё больше потерял высоту и стал как говорят уже.
Но так как инструменты объекта остались наш Прямоугольник остаётся активным.
Если вы наведёте курсор в узел середина левой стороны, то увидите как курсор изменил свой вид и его можно использовать для изменения размера фигуры.
В нашем случае мы перемещаем левую сторону Прямоугольника вправо и фигура уменьшается по длине, и немного изменяет размер по высоте.
Зрительно наша фигура уже не такая узкая как была.
Мы ещё раз перемещаем правую сторону Прямоугольника вправо и наша фигура становиться ещё меньше.
Теперь мы выбираем курсором левую сторону Прямоугольника и сдвигаем её влево и наша фигура превращается в Квадрат.
Если мы введём курсор внутрь фигуры Квадрат, то увидим, что превратился в курсор перемещения фигуры и мы можем уже воспользоваться и этим инструментом объекта.
Переместили Квадрат на новое место с помощью инструмента объекта Перемещение объекта.
Курсор мы выводим за границы нашей фигуры и можем теперь снять активность с нашей фигуры и тем самым завершить все преобразования этой фигуры.
Если мы сейчас щёлкнем левой кнопкой мыши, то активность с Квадрата будет снята.
Мы сняли активность с Квадрата и нарисовали вторую фигуру рядом и это снова Прямоугольник и вся активность перешла и все инструменты объекта компьютер автоматически передал новой фигуре.
Перемещаем курсор внутрь Прямоугольника и получаем курсор перемещения объекта или у нас работает инструмент объекта с именем Перемещение и мы начинаем перемещать Прямоугольник влево.
Здесь мы можем наш Прямоугольник переместить так, что он войдёт внутрь Квадрата. Мы можем одну фигуру поместить внутрь другой и компьютер это позволяет сделать.
Курсор мы выводим за пределы обоих фигур и кликаем левую кнопку мыши. чтобы снять активность с фигуры Прямоугольник.
С обоих фигур активность снята и инструментов объекта сейчас нет.
Сейчас есть обычный инструмент Рисования фигур.
Вы спросите почему рисование фигур? А взгляните вверх и вы увидите, что у нас в меню Фигуры выбран нами Прямоугольник и он остаётся нашим выбором и мы можем значит рисовать только прямоугольники.
Теперь мы курсор устанавливаем на точку верхний правый угол Квадрата
и начинаем рисовать новый третий прямоугольник.
Вот мы создали или нарисовали фигуру Прямоугольник и ещё держим пальцем нажатой левую кнопку мыши.
Пока мы будем держать левую кнопку мыши наша фигура будет только рисоваться, активности нет.
Здесь мы выполнили уже три команды:
1. Мы отпустили левую кнопку мыши и наш третий Прямоугольник стал активным.
2. Далее мы поместили курсор в точку правый верхний угол активного прямоугольника и у нас появиться инструмент объекта с именем Изменить размер фигуры.
3. Используем инструмент объекта Изменить размер и перемещая курсор по экрану меняем нашу фигуру.
Если мы переместим курсор в точку нижний правый угол третьего активного Прямоугольника, то мы тоже сможем увидеть инструмент объекта Изменить размер.
Изменили размер третьего Прямоугольника и он стал больше всех на рисунке и у нас получилась можно сказать композиция из трёх фигур.
но мы решили менять третий активный Прямоугольник и переместив курсор внутрь фигуры получили инструмент объекта с именем Перемещение объекта и начали перемещать фигуру вниз и вправо по экрану.
Всё мы завершили все команды с третьим Прямоугольником и решили, что нам нравиться его новое месть и на этом работы с третьим Прямоугольником мы решили завершить окончательно и снять с него активацию.
Курсор переместили на белое поле и щёлкнули левой кнопкой мыши и активация снята и инструменты объекта исчезли, компьютер их переместил их к себе в память.
Теперь мы с помощью стандартного курсора белая стрелка выбираем другой цвет всех инструментов. Теперь надо просто щёлкнуть левую кнопку мыши и цвет должен быть выбран компьютером.
Компьютеру даём команду Выбрать другой цвет инструмента.
Если вы снова подымите свои глаза вверх и взгляните на меню Фигуры, то вы увидите, что наш инструмент Рисования уже есть или он остался один и тот же -Прямоугольник.
И вновь будем рисовать Прямоугольник, только теперь он у нас должен быть коричневого цвета.
Мы нарисовали четвёртый Прямоугольник и он действительно нарисован сразу коричневой краской.
И как вы увидели не имеет значение какого цвета краску мы выбрали при создании Прямоугольника, компьютер и в этот раз все инструменты объекта передал новой фигуре и они у этого четвёртого прямоугольника есть т он тоже стал активный.
Мы воспользовались инструментом объекта с именем Перемещение фигуры на новое место и переместили наш Прямоугольник туда куда сами решили.
Курсор вывели за все фигуры и щёлкнули левой кнопкой мыши и сняли активность с коричневого прямоугольника.
Мы снова выполняем операцию по изменению цвета инструмента рисования и выбираем курсором -красный цвет краски.
Курсор уже на квадратике палитры с красным цветом краски и нам надо только щёлкнуть левой кнопкой мыши и цвет будет красный у кисти рисования.
Другими словами если в квадратике " Цвет 1 " появился Красный цвет, то это значит, что вы выбрали Красный цвет за цвет номер 1 или за Главный цвет для работы.
До этого в этом квадратике Цвет 1 был коричневый цвет и мы создали коричневый прямоугольник.
На это надо обращать внимание всегда, какой цвет в квадратике Цвет 1 и таким цветом вы будете рисовать.
Мы создали или нарисовали на экране Красный Прямоугольник и он стал больше всех и в его внутренность вошли все прямоугольники.
Какой цвет в квадратике Цвет 1 такой цвет и у нового Прямоугольника - Красный цвет краски.
Теперь у нас активный красный Прямоугольник.
Курсор мы вывели за границы Красного Прямоугольника и пока никакой команды компьютеру не давали.
Здесь мы дали команду компьютеру -Снять активность с Красного прямоугольника и для этого просто щёлкнули левой кнопкой мыши.
Теперь идём вверх и в меню Фигуры выбираем новую фигуру с именем Пятиконечная звезда. И теперь осталось щёлкнуть левой кнопкой мыши и Звезда будет выбрана в качестве объекта рисования.
Создали или нарисовали новую фигуру с именем "Звезда" и она тоже красной краской нарисована, так как у нас в квадратике с именем "Цвет 1" остался Красный цвет.
Мы выбрали новую фигуру Звезда и мы её нарисовали, но компьютер не может автоматически поменять цвет краски на чёрный. которым обычно рисует вначале, а оставляет ваш выбранный цвет Красный.
Другими словами даже если вы выбрали в меню и нарисовали новую фигуру, компьютер её будет рисовать той краской, которая есть в квадратике Цвет 1 и значит компьютер не может автоматически менять цвет краски и только может ждать нашей с вами команды для перемены цвета краски на другую.
Теперь мы видим, что компьютер автоматически передал инструменты объекта новой фигуре с именем "Звезда", но они немного по - другому на экране выглядят.
Звезда имеет активную рамку и все инструменты объекта находятся на этой рамке.
На самой Звезде как вы видите точек-узлов нет и их там не сделали, что немного необычно для новичков впервые нарисовавших фигуру Звезда.
Все точки-узлы фигуры с именем "Звезда" теперь вы можете видеть только нат рамке от фигуры.
Если вы вспомните, то все инструменты объекта Прямоугольник лежали прямо на его сторонах и не какой рамки мы не видели .
А мы не видели рамку в фигуре Прямоугольник, потому что. она совпадала со сторонами самого Прямоугольника.
В других рисовальных программах рамка активности точно совпадает со сторонами фигуры Звезда и ни какой рамки вы не увидите вокруг Звезды.
Мы вам писали и ещё раз напишем, что программа Paint это программа среднего уровня рисования и здесь инструменты активности совсем простые и поэтому Звезду просто поместили внутрь рамки активности, а не стали на самой звезде делать рамку в виде звезды.

Обрезка является основной функцией в инструментах редактирования изображений . Пользователи полагаются на эту опцию, чтобы удалить определенные части фотографий или отрегулировать размер изображения.
Однако это не так просто в Paint 3D . Обрезать круг еще сложнее. Это удивительно, потому что Paint 3D — довольно новый инструмент для редактирования изображений.
Microsoft должна была знать об этой основной потребности пользователей. Тем не менее, нам повезло! Обходной путь существует, поэтому вы можете использовать Paint 3D, чтобы обрезать круг.
Шаги, чтобы обрезать круг в Paint 3D
1. Обрезать круг на белом фоне
Теперь у вас есть круг на белом фоне. Чтобы сделать фон прозрачным, проверьте следующие шаги.
2. Сделайте фон прозрачным

- Нажмите на Magic выберите и затем Далее .
- Выберите Canvas и включите прозрачный холст .
- Если некоторые области остаются с белым фоном, нажмите на изображение, чтобы увеличить размер квадрата, удерживая Shift и щелкнув левой кнопкой мыши.
- Зайдите в Меню и выберите Сохранить как .
- Под типом Сохранить как выберите PNG (изображение) и установите флажок Прозрачность .
- Нажмите на Сохранить .
Сохранение изображения в формате PNG имеет решающее значение, поскольку оно сохраняет прозрачность, которую вы видите в Paint 3D.
Вывод
Итак, поехали. Теперь вы можете обрезать круг в Paint 3D. Однако этот процесс довольно сложный и требует времени.
Большинство пользователей не хотят усложнять свою работу функцией, которая должна была быть намного проще в использовании.
Кроме того, есть отличные инструменты для редактирования изображений, которые вы можете использовать. Мы выбрали лучших в этом новом списке !
Читайте также:

