Как сделать ровную таблицу в ворде
Обновлено: 07.07.2024
Редактор Word используется не только для набора текста. Дополнительный функционал открывает пользователю огромное количество опций, которые помогают преподнести информацию доступно, четко и структурировано. Один из распространенных вариантов как это сделать – создать таблицу в программе Ворд. Для этого предусмотрено несколько простых методов.
Как сделать таблицу в Word: 6 способов
Информация по способам создания таблиц подходит для любой версии программы. Немного будет отличаться интерфейс в зависимости от версии, но все необходимые кнопки для решения этой задачи имеются всегда на панели управления. Работать и заполнять ячейки можно любым из 6 способов. После их изучения пользователь поймет какой из них подходит в каждом конкретном случае.
Ниже показаны примеры создания таблицы в MS Word 2013
Способ 1: Создание вручную
Подходит в том случае, если число строк не превышает 8, а количество столбцов – 10 шт. При необходимости вставить большее число элементов, воспользуйтесь другим методом.
Если пользователю в процессе заполнения не хватит пустых ячеек или, наоборот, останутся излишки, то элементы всегда можно удалить или добавить по мере надобности.
Способ 2: По размеру таблицы
Применяется в случае, если уже имеется готовая версия в рукописном или печатном варианте, т. е. автор точно знает сколько клеток по горизонтали и вертикали ему необходимо для заполнения.
3 шага как сделать такую таблицу в Ворде:
В месте установки курсора появляется таблица, готовая к заполнению.
Автору не нужно будет каждый раз редактировать ячейки, чтобы они все имели одинаковый внешний вид.
Способ 3: Нарисовать таблицу
Программа переходит в режим рисования, о чем сообщает появление карандаша вместо привычного курсора на экране монитора. Точно так же, как от руки, пользователь сможет нарисовать таблицу в документе. Сначала обозначают внешние границы. Затем приступаем к внутреннему заполнению. Одно нажатие – один элемент.
Нажатие кнопки Esc возвращает редактор в режим набора текста. Также перейти к заполнению можно двойным щелчком мыши в нужной клетке.
Способ 4: Преобразовать в таблицу
Подходит, если текстовая информация может быть подана в таком виде. Автор сначала набирает текст, а затем остается только сделать табличку.
При формировании текста важно, чтобы для каждой клетки он был написан с новой строки или через точку с запятой. Word преобразует в ячейки также написание через Tab.
Возможно использование не для всех текстов, поэтому не относится к самым удобным и быстрым методам.
Способ 5: Вставить таблицу Excel
Пакет офисных программ Microsoft дополняет друг друга, позволяя существенно расширять функционал и возможности. Для создания больших таблиц с формулами и автоматическими расчетами используется Excel. Иногда необходимо, чтобы такая таблица появилась в программе Word. Разработчиками данная опция предусмотрена.
Существует 2 метода как вставить таблицу Excel:

На листе появляется небольшое окно в виде 1 страницы программы Excel. Верхняя панель с инструментами станет похожа на ту, которая характерна для табличного редактора. Заполнение ячеек ведется стандартными для Excel инструментами. Пользователь может применять формулы, сортировку и множество других опций, которых нет в вордовских документах.
При нажатии на любом свободном месте листа панель инструментов приобретает характерный для текстового документа вид.
Способ 6: Добавить экспресс-таблицы
Следующий вариант как создать таблицу – это использование заготовок или шаблонов. Разработчики предусмотрели несколько из них, которые имеют стандартный вид, оформление и подходят для решения многих задач.

Расширить количество шаблонов можно своими заготовками. Тогда при однотипной работе не придется каждый раз создавать таблицу. Дополнительным преимуществом является то, что все таблицы для одного проекта всегда будут одинаковы по внешнему виду, а значит и документ визуально проще воспринимается.
Каждый метод создания таблицы в Word имеет свои плюсы и минусы. Зная столько различных вариантов, пользователь всегда сможет выбрать оптимальный вариант, который удовлетворит его запросы и поможет в достижении цели.
Стандартная программа Microsoft Word позволяет не только печатать и редактировать различные тексты, но и рисовать таблицы разного уровня сложности. Пользователь самостоятельно решает, сколько нужно столбцов и строчек, а также регулирует прочие параметры. Как создать таблицу в редакторе Ворд разных версий, как редактировать ячейки, и удалять таблицы? Инструкция по размещению таблиц в Word поможет ответить на эти вопросы. Пример таблицы, которую можно создать в программе.

Процесс создания таблицы в Word 2003 года
Если вы хотите сформировать таблицу в версии Word 2003 года, поместите курсор на лист туда, где должна находиться таблица. После этого придерживайтесь инструкции:

Таблица в Word версии 2010 года и выше
Сформировать таблицу в Microsoft Word более актуальной версии можно двумя основными способами.
Первый способ
Для автоматической вставки:

Второй способ

Добавление таблицы в Word формата Excel
Процесс вставки таблицы формата Excel довольно прост:
Шаг 2. На листе появится таблица Эксель, которую можно редактировать в программе Word. Используйте инструменты в верхнем главном меню, чтобы начать работу с таблицей.

Таблица Эксель со своей панелью инструментов, с помощью которой ее можно редактировать в программе Word
Как вставить таблицу в Word для Mac?
Версия Word для операционной системы Mac похожа на версию для Windows. Чтобы добавить таблицу, выполняйте следующие действия:
Если вам требуется вставить больше строк и столбцов, вы можете ввести параметры вручную. Для этого:
Шаг 2. Введите подходящее количество столбцов и строк, затем подтвердите операцию.
Редактирование документа: работа с ячейками
Чтобы форматировать таблицу и привести ее к необходимому виду, нужно научиться не только создавать столбцы и строки, но и редактировать ячейки. В программе Word есть возможность объединять, разбивать, закрашивать или удалять ячейки.
Процесс объединения ячеек в таблице
Чтобы ячейки объединились автоматически:
-
с помощью мышки выделите нужное количество;


Разбиваем одну ячейку на несколько
В Ворде также можно разъединить ячейку на две и больше. Чтобы сделать это:
Шаг 2. Если все сделано правильно, откроется окно для ввода количества строк и столбцов. Чтобы разбить ячейки, введите параметры и подтвердите операцию.
Как закрасить ячейки таблицы?
Иногда пользователю может понадобиться закрасить таблицу. Для этого:
Как удалить ячейку, столбец или строку?
Редактирование документа: работа с таблицей
Иногда пользователю необходимо отредактировать созданную таблицу, переместить ее в другое место документа либо удалить полностью. Как это сделать?
Как переместить таблицу в Ворде?
Шаг 1. Курсор поместите на таблицу, в ее верхний левый угол. Кликните на значок с четырьмя стрелками. Не отпуская мышки, переместите таблицу.

Шаг 2. Отпустите мышку, и таблица переместится в указанное вами место.

Удаление таблицы в Ворде
Удалить таблицу в Microsoft Word можно тремя основными методами.
Первый метод
Если таблицу нужно целиком убрать с листа.
Шаг 1. Поместите курсор мыши в левую верхнюю грань таблицы. Вы увидите стрелки, которые направлены в четыре стороны. Кликните на них, чтобы полностью выделить ячейки.

Второй метод
Чтобы решить проблему иначе:

Третий метод
Еще один быстрый вариант удалить таблицу из документа:
Как рисовать таблицу в Word
Чтобы нарисовать свою таблицу:
Экспресс-таблицы: как вставить в Word?
Экспресс-таблицами иначе называют стандартные шаблоны таблиц, уже занесенные в программу Ворд. Это может понадобиться при написании лабораторных и выпускных работ, а также при разработки чертежей.
Чтобы скопировать уже имеющийся шаблон:
Таблица в программе Microsoft Word – идеальный инструмент для упорядочения и представления информации. С помощью инструкций, данных в статье, вы сможете создавать, редактировать таблицы, а также менять их параметры.
Видео — Работа с таблицами в программе Word
Понравилась статья?
Сохраните, чтобы не потерять!







Автор блога, занимаюсь программированием, делаю обзоры бытовой техники веду свой Youtube канал. Консультирую по вопросам IT

В рефератах и курсовых работах школьники и студенты часто сталкиваются с необходимостью представить имеющиеся данные в табличном формате. У того, кто ни разу не сталкивался с подобной задачей, могут возникнуть сложности. В этой статье мы подробно расскажем, как это сделать всеми доступными способами.
Создание таблицы в программе Microsoft Word
- Создать пустую таблицу в один клик, выбрав по клеточкам нужное количество столбцов и ячеек (максимально возможное количество — 10х8).
- Задать необходимое количество строк и ячеек.
- Нарисовать таблицу любого формата под свои задачи.
- Преобразовать набранный текст в табличный массив.
- Создать объект Excel, открыв его прямо в Word.
- Использовать готовые шаблоны (программные или созданные самостоятельно).
Описание способов с пошаговыми инструкциями
Рассмотрим каждый способ подробнее, чтобы вы смогли определиться, какой из них, наиболее простой и быстрый лично для вас.
Быстрое создание простого табличного формата
Чтобы быстро добавить таблицу в документ Word, нужно отметить необходимое количество квадратиков в выпадающем меню.
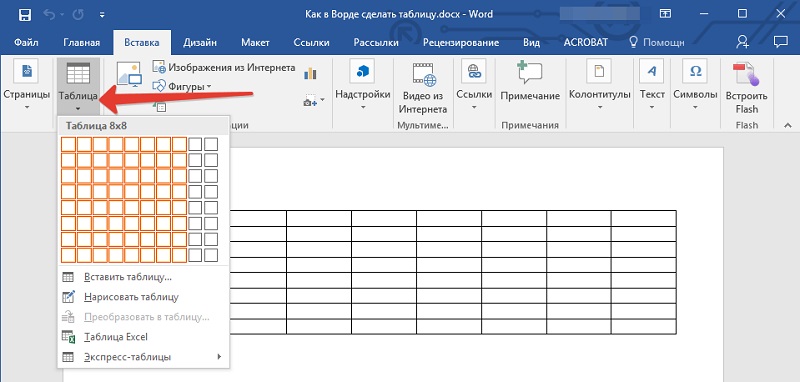
Квадраты по вертикали — это строки, по горизонтали — столбцы. Выбрав нужное количество, получим табличный массив, сформированный из одинаковых по размеру ячеек, который в дальнейшем можно видоизменить (уменьшить/ увеличить размер строк или столбцов).
- по содержимому (размеры подстраиваются под длину текста автоматически);
- фиксированную;
- по ширине окна (таблица занимает всю область листа).
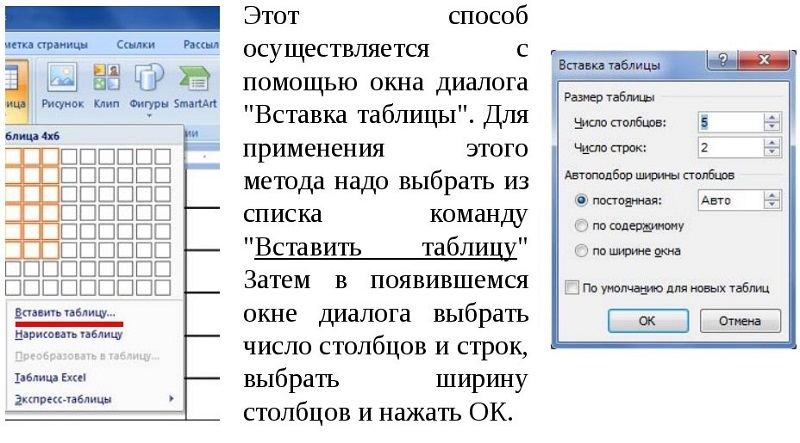
Как нарисовать таблицу
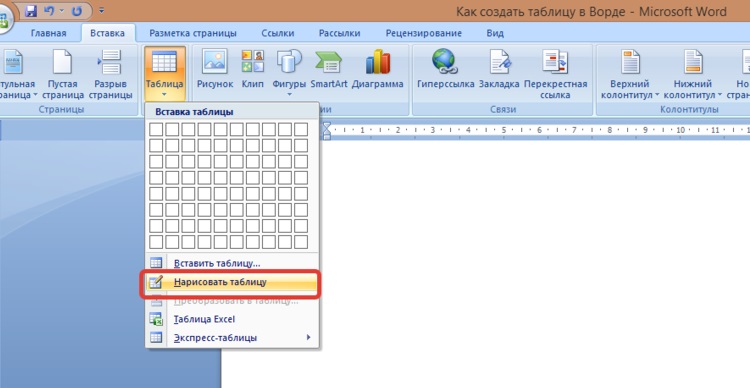
Это не самый простой и однозначно не самый быстрый способ создания таблицы. Но если перед вами стоит задача создать сложный табличный формат, этот инструмент будет предпочтительнее других.
Преобразование текста в табличный формат
Этот способ подойдет тем, кто умеет быстро набирать текст и переносит данные в компьютер с печатного листа.
Чтобы воспользоваться этим способом, важно содержимое каждой ячейки записать одним из предложенных вариантов:
- с новой строки;
- со знаком табуляции (клавиша Tab);
- через точку с запятой;
- через любой другой выбранный вами символ.
Самое главное — вносить данные в строго определенном порядке: сверху вниз и слева направо.

Использование заготовок
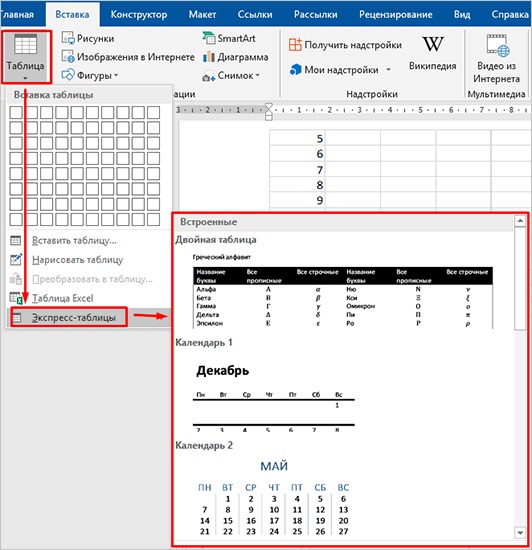
Табличный массив Excel в Ворд
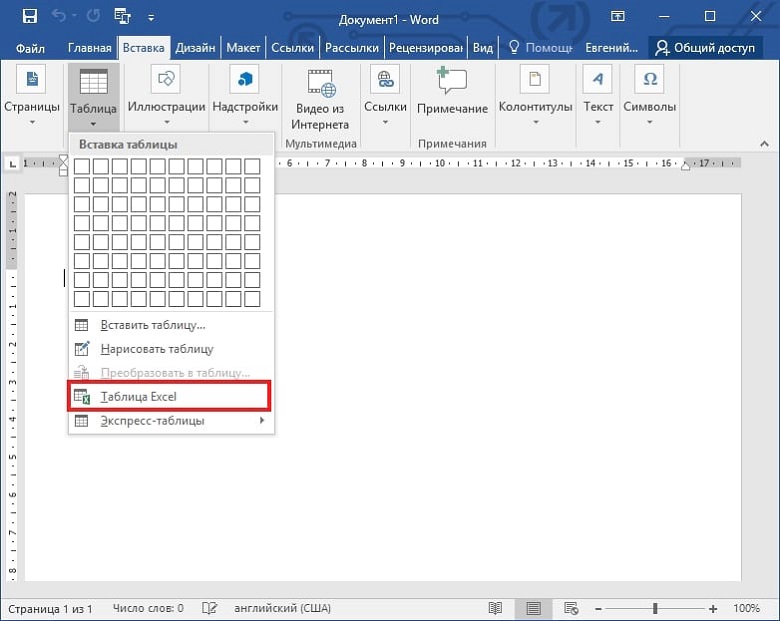
После нажатия на этот пункт в меню на листе появляется таблица из 10 строк и 7 столбцов, с которой можно работать как в Excel. Закончив работу над табличным объектом, можно вернуться к работе над документом, переключив курсор за пределами объекта. Если в таблице нужно что-то изменить, достаточно 2 раза нажать на нее левой кнопкой мыши.
Редактирование готового объекта
В углу слева отобразится набор следующих функций:
- Выделить.
- Отобразить сетку.
- Свойства.
При помощи выделения определяем область таблицы для редактирования (ячейка, строка, столбец, весь табличный массив).
Сетка нужна в том случае, если скрыты границы между элементами. Воспользовавшись данной функцией, вы вернете условные границы в виде пунктирных линий.
В свойствах можно изменить ширину таблицы, размер ячеек, столбцов и строк; выбрать положение табличного массива на листе; выровнять текст и др.
Как удалить или дорисовать дополнительные строки
- сдвинув данные влево или вверх;
- удалив целиком строку или столбец.
Добавление одной только ячейки не получится, наращивание табличного массива осуществляется строками сверху или снизу и столбцами справа или слева от той графы, где расположен курсор. Чтобы добавить сразу несколько строк, выделите нужное количество ячеек по горизонтали или вертикали.
Надеемся, что инструкция по добавлению табличного формата в документ Word получилась максимально простой и полезной. Ищите другие интересные материалы в нашем блоге, а при возникновении трудностей в учебе обращайтесь к нашим специалистам ФениксХелп!
Мы создаём документ для того, чтобы передавать какую-то информацию. И одна из главных задач в этом процессе – сделать всё, чтобы читателю было проще эту информацию воспринимать. Мы выбираем читабельные шрифты, выделяем цветом акценты, выравниваем содержимое документа и… создаём таблицы. Да-да, всё верно. Таблицы упорядочивают информацию, придают ей определённую структуру; они разделяют содержимое на отдельные блоки – строки и столбцы – за счёт чего намного легче увидеть, куда относятся те или иные данные, что у них общего или отличного, как они связаны между собой.
В MS Word есть пять способов создать таблицу. Каждый из них по-своему эффективен в решении определённых задач. В этой статье мы рассмотрим все способы, чтобы в нужный момент вы могли выбрать тот, который подойдёт больше всего. Итак,

В результате появится выпадающий список с различными командами для создания таблиц. Вверху списка вы увидите панель с маленькими квадратиками количеством 10×8. Они изображают ячейки будущей таблицы.
Всё, что нужно – это двигать мышкой по панели с квадратиками в направлении сверху-вниз и слева-направо, выбирая необходимое количество столбцов и строк. При этом нажимать ничего не надо.
Чтобы вы ориентировались, какая у вас получится таблица, синхронно с движением мышки квадратики будут подсвечиваться, а над панелью отобразится размер таблицы, где первая цифра – это количество столбцов, а вторая – строк. Также на странице появится образец таблицы, который, опять же, будет меняться в зависимости от количества выделенных квадратиков. Когда размер таблицы вас устроит, просто кликните один раз по области – и таблица добавится.

Кликните на неё - и на экране появится окошко с параметрами вставки.

Чтобы создать таблицу, просто укажите нужное количество столбцов и строк в соответствующих полях. Вы можете либо ввести необходимое значение, либо выбрать его с помощью стрелочек справа от каждого поля.
Кроме того, в этом окошке вы можете сразу настроить ширину таблицы: задать точную ширину каждого столбца, определить подбор ширины по содержимому ячеек или распределить ширину столбцов по всей странице.
Когда все параметры заданы, нажмите Ок. Вот, собственно, и всё. Преимущество этого способа в том, что вы можете создать таблицу любого размера.
Ещё один способ создать таблицу – нарисовать её. Этот процесс занимает больше времени по сравнению с остальными, но он оправдывает себя, когда вам нужно создать какую-то нестандартную таблицу, где большинство ячеек разного размера.


Затем наведите курсор на страницу – он превратится в карандаш. Зажмите левую кнопку в том месте страницы, где должен быть верхний левый угол таблицы и, не отпуская её, передвигайте мышку вправо-вниз до тех пор, пока таблица не станет нужного размера. Таким образом, вы нарисуете её внешние границы.
Дальше вам нужно с помощью вертикальных и горизонтальных линий разделить всю область таблицы на столбцы и строки. Чтобы нарисовать вертикальную линию, зажмите курсор на верхней или нижней границе таблицы и, не отпуская, передвигайте его в противоположную сторону. При этом, как бы вы не вели мышку, линия всегда будет ровной.
Когда закончите – отпустите кнопку. Аналогично, зажмите курсор в нужном месте левой или правой границы и перетаскивая его, соответственно, вправо или влево, нарисуйте горизонтальную линию.
Когда таблица готова, нажмите клавишу Esc, чтобы вернуться в обычный режим.
Способ №4: вставка таблицы Excel
Четвёртый способ создать таблицу – это вставить таблицу Excel. Он удобный в том случае, если вам нужно не только отобразить данные, но и произвести с ними какие-то вычисления.

В результате на странице появится окошко с таблицей, которое очень похоже на обычный рабочий лист программы MS Excel.

Вы можете передвигать границы столбцов, строк, а также всей таблицы, чтобы настроить её размер. Но это не самое главное. Суть этого способа в том, что, кроме самой таблицы, вы получаете также доступ ко всем возможностям, которые есть в Excel. Когда таблица активна, они будут располагаться на ленте меню вместо функций Word. То есть, по сути, вместо ленты меню Word у вас будет лента меню Excel. Таким образом, вы сможете проводить все операции с данными, которые доступны в этой программе.
Для того, чтобы закончить работу с таблицей, достаточно за её границами кликнуть в любом месте страницы либо нажать клавишу Esc. А если вам нужно снова вернуться в режим работы с таблицей, просто кликните по ней два раза.
Способ №5: Экспресс-таблицы
И, наконец, последний и наименее популярный способ – воспользоваться экспресс-таблицами. Экспресс-таблицы – это шаблоны готовых таблиц на разную тематику. Среди них есть календари, матрицы, списки. Эти шаблоны уже отформатированы и содержат демонстрационные данные, которые вы, впрочем, можете изменить.

Справа появится список с макетами всех доступных шаблонов. Просто выберите тот, который вам подходит, и таблица появится на странице.

Экспресс-таблицы названы так потому, что работа с ними занимает очень мало времени. Вам не надо форматировать таблицу, настраивать её размер и т.д. Всё, что вам нужно – это заменить демонстрационные данные на собственные. Однако, шаблонов не так уж много, и они редко подходят для обычных рабочих задач.
Читайте также:

