Как сделать ровное содержание в ворде с точками
Обновлено: 02.07.2024
Этот вопрос возникает практически у каждого второго пользователя текстового редактора Ворд. А все потому, что содержание или оглавление требуется практически в любом документе. Как сделать точки в содержании в Ворде? Такой вопрос возникает только у тех, кто привык создавать оглавление вручную, не автоматическим способом. В нашей статье мы разберем два способа оформления данного раздела.
Содержание или оглавление: что за раздел?
Оглавление или содержание в Ворде – это страница, на которой размещена вся информация о документе. Здесь отображены все данные, касающиеся имеющихся разделов, параграфов, подпараграфов и так далее. Здесь также указывается названием разделов и их начальная страница. Оглавление или содержание документа можно оформить двумя способами: вручную или автоматически. Оформление ручное займет у пользователя гораздо больше времени, к тому же зачастую результат получается не самым качественным. Мы разберем оба варианта, а также расскажем, как сделать точки в содержании в Ворде.
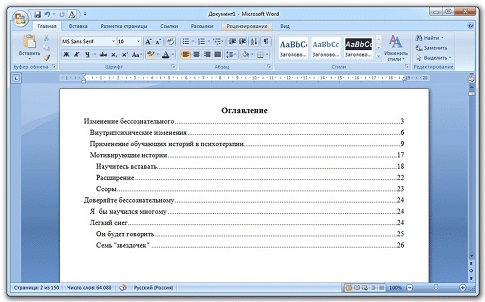
Как сделать точки в содержании в Ворде ручным способом
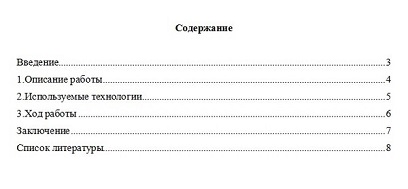
Оформляем содержание с точками в Ворде автоматически
Функционал Ворда позволяет создать оглавление или содержание автоматически. Для этого пользователю необходимо соблюсти простой алгоритм действий:
Важно учитывать, что если название глав или разделов курсовой работы/реферата будут изменены, то при обновлении оглавления все изменения произойдут автоматически. Этот способ практически не имеет недостатков, к тому же все столбцы и разделы будут оформлены аккуратно. В данном случае, вопрос, как сделать точки в содержании в Ворде, у пользователя не возникает, так как все оформляется программой автоматически.
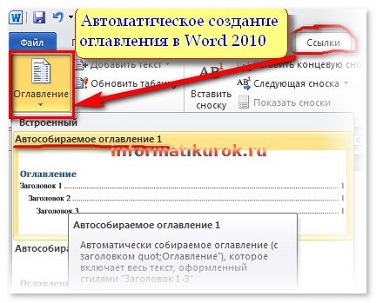
Как сделать содержание в Ворде версии 2003 года?
Мы не могли рассказать об еще одном способе оформления оглавления. Он рассчитан на тех пользователей, кто предпочитает работать с текстовым редактором 2003 года. Мы разберем способ, позволяющий оформить содержание автоматически. Итак, с чего следует начинать?
Наши авторы уже более 10 лет пишут для студентов курсовые, дипломы, контрольные и другие виды учебных работ и они отлично в них разбираются. Если Вам тоже надо выполнить курсовую работу, то оформляйте заказ и мы оценим его в течение 10 минут!
Если с помощью Microsoft Office Word вы пишите книгу, статью или дипломную работу, вам обязательно понадобиться оглавление.
Приложения предлагает различные возможности по стилям и форматам содержания. Одним из пунктов оформления является выбор разделителя между названием глав/пунктов/ и т.п. и номером странице, где расположен данный заголовок.

6 применимых способа сделать содержание в Word

Здравствуйте, несказанно рад видеть вас на моем блоге. На связи Федор Лыков. Сегодня я вам расскажу, как в ворде сделать содержание.
Эта тема также проста как научиться удалять страницу или заниматься установкой самого ворда. Вопрос актуален, курсовые работы и дипломы не дремлют, поэтому я решил вам помочь, друзья. Начнем!
Что такое содержание и зачем оно нужно?
Содержание – это путеводитель по статье или книге, который собирается из заголовков.
Взглянув на оглавление, знаешь, что есть и чего ждать. Однако в свое время крутую и полезную вещь придумали. Спасибо им.

Этот способ работает во всех версиях редактора 2003, 2007, 2010, 2013, 2016 и 2019.
Выполняется это таким образом:
Поставить точки можно сколько душе угодно, тыча на кнопку. А потом все действия заново повторять, пока заголовочки не закончатся.
Этот способ мягко сказать не приятен, его даже описывать страшно. Есть риск, что все будет криво и не красиво и муторно жесть.

Обычное оглавление документа
Этот прием выглядит в виде таблицы, или применяют невидимые границы. Весьма хорош собой:
- Создается таблица, в ней 2 столбца.
- В первом столбике записываем разделы (главы), а во второй номера страниц.


Вставляем оглавление
Создать содержание можно в двух видах:
- Ручной режим
- Автособираемый режим(Автоматически)
В первом случае мы вынуждены самостоятельно проделать ряд действий, таких как добавить названия разделов и заголовков, а также пронумеровать странички. А во втором случае гораздо легче обстоят дела. Вариант этот уместен, если у вас в документе текст разбит на разделы с участием заголовков.
В любом случае, ребят выбор за вами. Повторяйте за мной и у вас все получится.
Составление содержания вручную в Ворде 2016
Как я уже сказал этот способ сложнее, ну как говорится танки грязи не боятся, так что поперли.

- Потом самостоятельно вносим названия заголовков, ну и конечно номера страничек.
Плюс этого метода, что можно проработать все по своему усмотрению. Теперь вы знаете, как в ворде сделать содержание в ручном режиме.
Делаем автоматическое оглавление в Word 2010
Выбираем стиль

Для того чтобы использовать стиль нужно выделить последний заголовок. Затем нажать на стиль, который понравился. Как я показываю ниже:

Добавляем оглавление в документ
Теперь, наконец, то мы добавляем содержание в документ, для этого нужно проделать ряд действий:
Я покажу ниже, как это выглядит:


После перемещаем курсор в конец странички и делаем то же самое. В содержании все наши заголовочки будут точно такие же, как и в тексте.
Как видите, создать содержание оказалось очень легко. Как это работает? После того, как мы отредактировали заголовки в тексте, они автоматически изменятся в содержании. Вот мы и разобрали ответ на наш вопрос: как в ворде сделать содержание в автоматическом режиме.
Учимся обновлять оглавление
Если мы внесли, какие либо изменения в наше содержание, то его нужно обновить.
Повторяйте за мной:
Переход по ссылки в содержание
Значительный плюс автособираемого оглавления выражен в возможности быстро переходить на востребованную часть текста. Приступим:
- Наводим мышь на строчку в оглавлении, которая содержит то, что нам нужно, в данном случае название рубрики (раздела).
- Зажимаем и держим кнопку “Ctrl”
- Нажимаем на левую кнопку мышки
Готово! Дело сделано.
Заключение
Сегодня мы рассмотрели несколько способов, как в ворде сделать содержание. Теперь вы обладаете определенными знаниями. Спасибо, что дочитали до конца мою статью. Если возникнет, какое-либо недопонимание по этой теме, прошу писать в комментариях. С удовольствием помогу и подскажу.
Как сделать много точек в содержании word 2010?
Если с помощью Microsoft Office Word вы пишите книгу, статью или дипломную работу, вам обязательно понадобиться оглавление.
Приложения предлагает различные возможности по стилям и форматам содержания. Одним из пунктов оформления является выбор разделителя между названием глав/пунктов/ и т.п. и номером странице, где расположен данный заголовок.


Этот вопрос возникает практически у каждого второго пользователя текстового редактора Ворд. А все потому, что содержание или оглавление требуется практически в любом документе. Как сделать точки в содержании в Ворде? Такой вопрос возникает только у тех, кто привык создавать оглавление вручную, не автоматическим способом. В нашей статье мы разберем два способа оформления данного раздела.
Содержание или оглавление: что за раздел?
Оглавление или содержание в Ворде – это страница, на которой размещена вся информация о документе. Здесь отображены все данные, касающиеся имеющихся разделов, параграфов, подпараграфов и так далее. Здесь также указывается названием разделов и их начальная страница. Оглавление или содержание документа можно оформить двумя способами: вручную или автоматически. Оформление ручное займет у пользователя гораздо больше времени, к тому же зачастую результат получается не самым качественным. Мы разберем оба варианта, а также расскажем, как сделать точки в содержании в Ворде.

Как сделать точки в содержании в Ворде ручным способом

Оформляем содержание с точками в Ворде автоматически
Функционал Ворда позволяет создать оглавление или содержание автоматически. Для этого пользователю необходимо соблюсти простой алгоритм действий:
Важно учитывать, что если название глав или разделов курсовой работы/реферата будут изменены, то при обновлении оглавления все изменения произойдут автоматически. Этот способ практически не имеет недостатков, к тому же все столбцы и разделы будут оформлены аккуратно. В данном случае, вопрос, как сделать точки в содержании в Ворде, у пользователя не возникает, так как все оформляется программой автоматически.

Как сделать содержание в Ворде версии 2003 года?
Мы не могли рассказать об еще одном способе оформления оглавления. Он рассчитан на тех пользователей, кто предпочитает работать с текстовым редактором 2003 года. Мы разберем способ, позволяющий оформить содержание автоматически. Итак, с чего следует начинать?
Вам понравилась статья?
Наши авторы уже более 10 лет пишут для студентов курсовые, дипломы, контрольные и другие виды учебных работ и они отлично в них разбираются. Если Вам тоже надо выполнить курсовую работу, то
и мы оценим его в течение 10 минут!
Как сделать ровное содержание в Word

Содержание делает удобным навигацию по документу. Существует несколько способов сделать так, чтобы оно было ровным: номера страниц шли в колонку в правой части страницы.
Добавляем аккуратное содержание в документ Word
Содержание отражает структуру документа. Обычно оно состоит из двух колонок. В первой находятся названия частей документа: разделов, глав, параграфов. Вторая колонка состоит из номеров первой страницы каждой части. При попытке создать такое содержание может возникнуть проблема: как сделать эти колонки ровными? Если попытаться сделать это, набрав много точек, колонка цифр будет выглядеть неаккуратно.

Решить эту проблему можно как минимум четырьмя способами.
Способ 1: табуляция
Суть этого способа заключается в добавлении между названиями разделов и номерами страниц нужного количества знаков табуляции. Так номера страниц будут собраны в одну колонку.
- Наберите названия всех частей документа и номера страниц так, чтобы название главы было в одной строке с соответствующим номером страницы.
- Установите курсор между названием главы и номером страницы. Удалите все символы, стоящие между ними.
- Нажимайте клавишу Tab до тех пор, пока номер страницы не окажется у правого поля страницы.
- Повторите шаги 2–3 для каждой строки содержания.
Если номера страниц содержат разное количество цифр (например, есть однозначные, двузначные и трехзначные), рекомендуется начать выполнять шаги 2–3 с последней строки содержания. Так большие числа точно войдут в соответствующие строки.

Первый способ очень прост, но полученное содержание может не удовлетворить заданным условиям. Он не подойдет, если необходимо отточие перед номером страницы. Более того, табуляция выравнивает номера по левому краю столбца: однозначные числа помещаются над десятками, а не над единицами двузначных. Это несколько затрудняет использование содержания.
Способ 2: специальная табуляция
Вместо того, чтобы пытаться подобрать оптимальное количество знаков табуляции, можно настроить положение, в котором окажется текст строки после символа табуляции. Это также позволит добавить отточие и установить выравнивание чисел по правому краю.
Способ 3: невидимая таблица
Грамотное содержание состоит из нескольких строк и двух столбцов. Таким образом, по структуре оно похоже на таблицу. Третий способ основан на этом сходстве. Содержание можно добавить в ячейки таблицы, а затем сделать так, чтобы таблицу не было видно.

Третий способ — удобный и надежный. Но если после названий разделов нужны отточия, он не подходит.
Способ 4: автособираемое оглавление
Word предоставляет возможность автоматической генерации оглавления в документе. Для этого необходимо, чтобы все заголовки в нем принадлежали к соответствующему стилю.
Заключение
Привет! Сегодня поговорим о том, как в Ворде выровнять содержание с точками. Расскажем об особенностях разных версий (2010, 2016).






А ещё поговорим о том, как сделать это несколькими способами.
Зачем вообще выравнивать содержание?
Если вы делали хоть когда-то курсовые или другие студенческие работы, вы точно сталкивались с ситуациями, когда нужно выровнять содержание.
А сделать это достаточно сложно. Особенно, если вдруг были запрещены точки.
А даже если инет, то всё равно не получается сделать это равномерно. Особенно, когда встречается момент с числами до 10 и после.
При этом иногда выровнять точки нужно и при создании каких-то докладов.
Иногда в школах требуют правильного оформления. Это нужно для того, чтобы подготовить к ВУЗам.
Всё же многие студенты сталкиваются с тем, что никто толком не объясняет, как нужно оформлять документы и свои студенческие работы.
Наверное, они меня прекрасно сейчас понимают.
В остальных же ситуациях практически нет смысла заниматься форматированием. Очень редко люди смотрят на количество точек, а также расположение цифр.
Зачастую достаточно просто примерно красиво оформить. Особенно, если вы планируете выпускать и отдавать другим только печатную версию.
Как в Ворде выровнять содержание с точками?
Это самый удобный и быстрый способ выровнять оглавление.
В таком случае вы сможете получить не просто качественно оформленное содержание, но и избавиться от точек.
Если вы всё-таки предоставляете в печатном виде, то так страницы будут смотреться очень красиво, пусть и не очень удобно.
В таком случае вам нужно будет сначала написать название главы. После этого укажите цифру.
Да, проверьте, что курсор стоит именно между текстом и цифрой.
А ещё будет очень круто, если вы сразу уберёте пробелы.
После этого продолжите работать над оглавлением таким образом.
Можно сделать нечто подобное через невидимую таблицу.
В таком случае вам нужно будет сначала создать таблицу, потом в крайних столбцах (их должно быть минимум 3) проставить значения.
А с помощью границ потом отредактировать положение текста. Дальше просто сделайте таблицу невидимой.
Последний способ не совсем через табуляцию. Но при этом работает он примерно также.
А теперь давайте поговорим о том, как работать именно с точками. Тем более, там тоже есть свои необычные моменты.
Кстати, что сейчас, что в следующих случаях порядок действий для новых и старых версий практически не будет отличаться.
Как выровнять содержание с точками в Ворде? — смотреть видео
Как выровнять список с помощью точек?
Если же вы хотите выровнять список с помощью точек, то вам пригодится линейка.
Этот инструмент помогает работать и со страницами листа.
Но сейчас он у нас будет использоваться в чисто декоративных целях. Точнее, по ней вы будете ориентироваться.
Сначала вам нужно будет её включить, ведь в большинстве случаев она выключена.
Всё, линейка у нас есть вверху. Теперь можно очень удобно и легко с её помощью просмотреть, насколько правильно расставлены точки.
Также можно с её помощью установить границы.
Таким образом вы сможете отрегулировать весь текст по определённым границам.
Такого же эффекта можно будет добиться и с помощью колонтитулов или настраиваемых полей.
Можно выбрать узкое поле или, наоборот.
Но намного лучше выбрать настраиваемое поле.
Там вы сможете указать отступы, которые программа должна ставить от углов страницы.
Лучше всего установить одинаковое расстояние от правого и левого краёв. А вот верх и низ нам в данном случае вообще не пригодится.
Заключение
Вот вы и узнали, как в Ворде выровнять содержание с точками.
Для этого есть большое количество способов.
Похожего эффекта можно достичь с помощью таблицы с невидимыми границами. Тогда вам нужно будет минимум три столбца.
Вы сможете зрительно ориентироваться на неё. А сможете и просто подвинуть границы страницы, чтобы цифры смотрелись ровнее.
Аналогичного эффекта можно достичь и с помощью колонтитулов/полей. Тогда вам нужно будет просто настроить характеристики полей (не забывайте менять и левую часть).
А какой из способов выровнять оглавление с номерами страниц по правому краю больше нравится вам?
P.S. А еще мы предоставляем услуги по продвижению ваших аккаунтов и групп в социальных сетях. Ознакомиться с ними вы сможете на этой странице
P.S.S. Чтобы написать данную статью, было потрачено много сил и времени. И если она принесла пользу вам, то возможно она принесет пользу и вашим друзьям.
Для этого нажмите и поделитесь с друзьями в социальных сетях. А для нас это будет лучшей благодарностью и мотивацией на будущее!

Обратите внимание! Ручной ввод содержания в Microsoft Word – гарантия возврата документа на доработку. Чтобы привести его в приличный вид, можно воспользоваться несколькими способами.

Способ 1: Вставка невидимой таблицы
Чтобы выровнять номера страниц по правому краю, вставьте на место содержания таблицу с невидимыми границами.

Обратите внимание! Количество строк должно быть равным числу заголовков и подзаголовков, поэтому по необходимости добавьте недостающие или, наоборот, удалите ненужные.
Подробнее: Как добавить / удалить строки в таблице Ворд



Способ 2: Автособираемое оглавление
MS Word в несколько кликов самостоятельно настраивает содержание при оформлении разделов в едином стиле.


Обновление поля


Способ 3: Линейка
Этот метод используют, когда нарушена целостность поля ручного или автоматического содержания.
-
Уберите точки во всех строках содержания, выделите редактируемый текст и кликните левой кнопкой мыши по знаку табуляции на правой границе линейки. Далее установите курсор между названием главы и номером страницы.

Способ 4: Табуляция
Пропишите вручную содержание и укажите страницы, на которых находятся главы и подзаголовки. Учтите, между названием разделов и номером не должно быть никаких знаков и пробелов (их нужно написать слитно). Установите курсор между окончанием последнего слова и числом в строке.

Нажимайте Tab необходимое количество раз для сдвига номера к концу строки. Повторите это действие с остальным полем. Важно отметить, что у данного способа есть недостаток: двузначные числа выравниваются по другой прямой.

Способ 5: Специальная табуляция

- позиции табуляции – 16;
- выравнивание – по правому краю;
- заполнитель – на ваше усмотрение.


Мы рады, что смогли помочь Вам в решении проблемы.
Отблагодарите автора, поделитесь статьей в социальных сетях.

Опишите, что у вас не получилось. Наши специалисты постараются ответить максимально быстро.
Как выровнять точки в содержании в Ворде

Содержание делает удобным навигацию по документу. Существует несколько способов сделать так, чтобы оно было ровным: номера страниц шли в колонку в правой части страницы.
Добавляем аккуратное содержание в документ Word
Содержание отражает структуру документа. Обычно оно состоит из двух колонок. В первой находятся названия частей документа: разделов, глав, параграфов. Вторая колонка состоит из номеров первой страницы каждой части. При попытке создать такое содержание может возникнуть проблема: как сделать эти колонки ровными? Если попытаться сделать это, набрав много точек, колонка цифр будет выглядеть неаккуратно.

Решить эту проблему можно как минимум четырьмя способами.
Способ 1: табуляция
Суть этого способа заключается в добавлении между названиями разделов и номерами страниц нужного количества знаков табуляции. Так номера страниц будут собраны в одну колонку.
- Наберите названия всех частей документа и номера страниц так, чтобы название главы было в одной строке с соответствующим номером страницы.
- Установите курсор между названием главы и номером страницы. Удалите все символы, стоящие между ними.
- Нажимайте клавишу Tab до тех пор, пока номер страницы не окажется у правого поля страницы.
- Повторите шаги 2–3 для каждой строки содержания.
Если номера страниц содержат разное количество цифр (например, есть однозначные, двузначные и трехзначные), рекомендуется начать выполнять шаги 2–3 с последней строки содержания. Так большие числа точно войдут в соответствующие строки.

Первый способ очень прост, но полученное содержание может не удовлетворить заданным условиям. Он не подойдет, если необходимо отточие перед номером страницы. Более того, табуляция выравнивает номера по левому краю столбца: однозначные числа помещаются над десятками, а не над единицами двузначных. Это несколько затрудняет использование содержания.
Способ 2: специальная табуляция
Вместо того, чтобы пытаться подобрать оптимальное количество знаков табуляции, можно настроить положение, в котором окажется текст строки после символа табуляции. Это также позволит добавить отточие и установить выравнивание чисел по правому краю.





Способ 3: невидимая таблица
Грамотное содержание состоит из нескольких строк и двух столбцов. Таким образом, по структуре оно похоже на таблицу. Третий способ основан на этом сходстве. Содержание можно добавить в ячейки таблицы, а затем сделать так, чтобы таблицу не было видно.






Третий способ — удобный и надежный. Но если после названий разделов нужны отточия, он не подходит.
Способ 4: автособираемое оглавление
Word предоставляет возможность автоматической генерации оглавления в документе. Для этого необходимо, чтобы все заголовки в нем принадлежали к соответствующему стилю.



Заключение
Как выровнять точки в содержании в Ворде
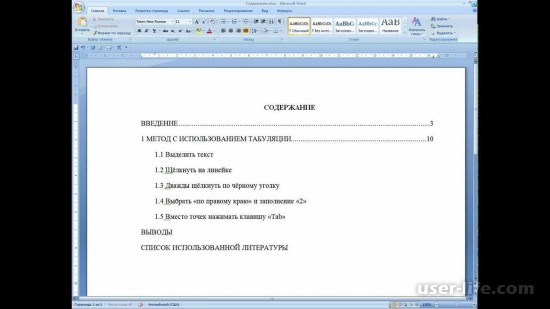
Всем привет! Сегодня поговорим про то как выровнять точки в содержании в популярном редакторе Майкрософт Ворд. Итак, поехали!

Метод 1: Вставка невидимой таблицы
Дабы выровнять номера страничек по правому краю, воткните на пространство содержания таблицу с невидимыми границами.

Отрегулируйте ширину столбцов с поддержкой бегунков в облике сеточки на линейке. В показавшейся таблице образуйте оглавление (каждый раздел на отдельной строке) с указанием страничек.
Подробнее: Как прибавить / настроить строчки в таблице Ворд

Кликните на пиктограмму (1), появляющуюся при наведении курсора, для выделения всей таблицы.


Метод 2: Автособираемое содержание
MS Word в некоторое количество кликов автономно настраивает оглавление при оформлении разделов в едином манере.



Обновление поля


Метод 3: Линейка
Данный способ пользуют, когда нарушено единство поля ручного или же самодействующего содержания.
Уберите точки во всех строчках содержания, выделите редактируемое слово и кликните левой кнопкой мыши по символу табуляции на правой границе линейки. Дальше установите курсор меж заглавием руководители и номером странички.

Нажмите раз один кнопку табуляции на клавиатуре на всякой строке. Количества съедут направо и выровняются по одной части.
Метод 4: Табуляция
Пропишите вручную оглавление и укажите странички, на коих присутствуют руководители и подзаголовки. Учтите, меж заглавием разделов и номером не надлежит быть практически никаких символов и пробелов (их надо составить слитно).
Установите курсор меж завершением последнего текста и количеством в строке.


Метод 5: Особая табуляция
Создание оглавления в Pages на Mac
Для удобной навигации по документу Pages создает автоматически обновляемое оглавление, которое отображается в боковой панели в левой части окна Pages. Элементы оглавления являются ссылками: Вы можете нажать любой элемент для перехода к соответствующей странице. В текстовом документе можно также вставить одно или несколько автоматически обновляемых оглавлений на страницы документа.
При экспорте документа в формат PDF или EPUB оглавление включается для приложений для чтения (например, Apple Books), поддерживающих навигацию.
Создание оглавления
Вы можете выбрать, какие стили абзаца включать в оглавление, и изменить отступы.
Примените стили абзацев к тексту, который должен быть включен в оглавление (если Вы этого еще не сделали).
Изменение стилей абзаца, включенных в оглавление. Установите флажки напротив стилей абзаца, которые должны быть включены в оглавление.
Вставка оглавления в текстовый документ, форматирование текста и добавление выносных линий
В текстовый документ можно добавить оглавление для всего документа либо для каждого раздела или каждой части документа. Можно изменять шрифт, размер шрифта и цвет текста, настраивать межстрочные интервалы и добавлять выносные линии.
Примените стили абзацев к тексту, который должен быть включен в оглавление (если Вы этого еще не сделали).
Поместите точку вставки там, где должно отображаться оглавление, затем выполните одно из следующих действий.
Чтобы отформатировать текст и добавить выносные линии, нажмите оглавление для его выбора.
Когда оглавление выбрано, вокруг него отображается синий контур, а его текст выделен синим цветом.
Настройка стилей абзаца во вставленном оглавлении
В текстовом документе со вставленным оглавлением стили абзаца, выбранные в панели оглавления, автоматически отображаются во вставленном оглавлении. Если Вы не хотите использовать одинаковые стили в обоих местах, можно настроить стили во вставленном оглавлении.
Нажмите оглавление в документе, чтобы выбрать его.
Читайте также:

