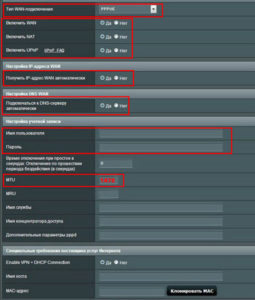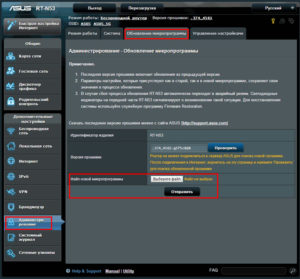Как сделать роутер асус
Добавил пользователь Morpheus Обновлено: 05.10.2024
Подробные инструкции только для роутеров компании Asus. Статьи по настройке конкретных моделей и разных функций. Если вы только купили маршрутизатор, то вам нужно его полностью настроить: задать параметры для подключения к провайдеру, указать название Wi-Fi сети, установить пароль и т. д. У нас вы сможете найти инструкцию конкретно для вашего роутера, или похожей модели. А еще, мы постараться подготовить статьи на такие популярные темы как: прошивка роутеров Asus, вход в настройки, проборос портов, настройка IPTV и т. д.
Данная компания выпускает достаточно неплохие маршрутизаторы, который входят в топ самых популярных в России и странах СНГ. Роутеры хорошо ведут себя как в небольшом помещении, не конфликтуя с соседскими беспроводными сетями, так и отлично проявляются при покрытии большой территории загородного дома или офиса.
Настройки достаточно простые, так как прошивка предназначена для неопытного пользователя. Сегодня я расскажу, как быстро и правильно настроить роутер компании ASUS. Сейчас операционная система у всех аппаратов одинаковая, так что данная инструкция подойдёт для всех моделей. А настроить как интернет, так и вайфай вы сможете с любого компьютера с ОС – Windows 7, 8, 10 и iOS.
Как подключить маршрутизатор
Сначала нам надо настроить роутер, для этого лучше всего использовать проводное подключение. В коробке будет стандартный сетевой провод. Один конец воткните в разъём на ноуте или компе (там всего один такой порт – не перепутаете). А второй конец в любой из LAN-портов. Они имеют жёлтый цвет. На некоторых моделях цвета одинаковые, но сверху порта есть циферка, вот где она есть – туда можно вставлять кабель.

Теперь провод от провайдера вставляем в WAN-порт, который имеет синий цвет или эмблемку планеты. Вставьте также в разъём питания специальный блок, который идёт в комплекте.
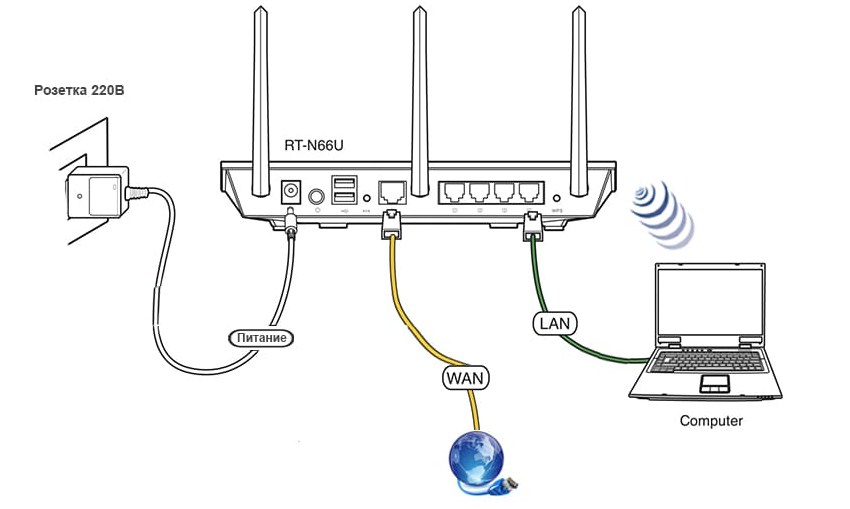
Если у вас идёт интернет через модем, то от него сетевой провод аналогично надо вставить в синий порт. Если вы используете 3G/4G модем, то флэшку вставьте в USB разъём.
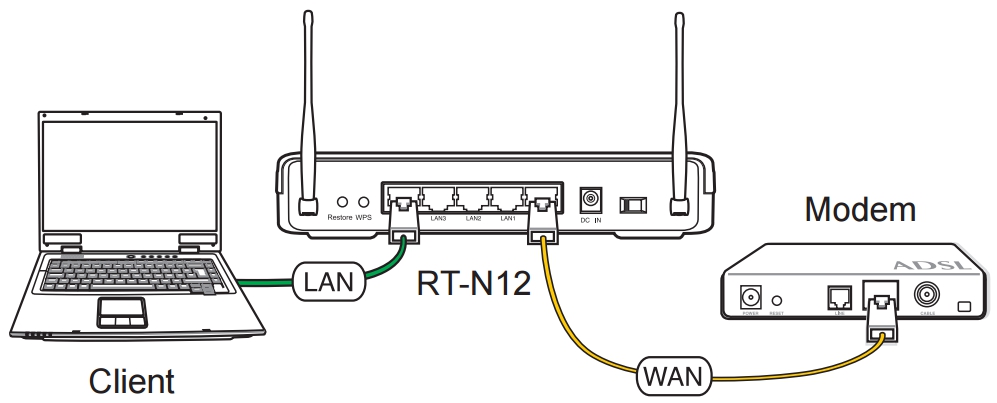
Если у вас нет компьютера или ноутбука, то можно настроить с помощью планшета или телефона, подключившись по WiFi сети.
Как подключиться по Wi-Fi с телефона
Тут всё зависит от модели роутера. Самым лучшим и быстрым вариантом будет подключиться по WPS.
- Нажимаем эту кнопку на роутере. Она находится на задней панели где порты.
- Теперь ищем новую беспроводную сеть. Она будет иметь имя модели роутера АСУС – по умолчанию.
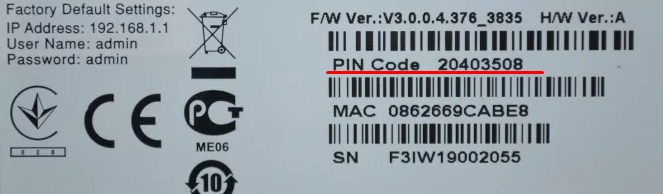
- Вас попросят вписать PIN или пароль. Он находится на этикетке под корпусом. Если этикетка сорвана, то просто опять нажмите на эту кнопку. Дождитесь, пока вы подключитесь к сети.
ПРИМЕЧАНИЕ! Обратите внимание, что тут есть информация с логином и паролем от админки, а также стандартный АйПи от этой коробочки.
Заходим в админку
Если пароль не подходит, то скорее всего ранее им кто-то пользовался. Сбросьте конфиг до заводских настроек. Для этого найдите кнопку или разъем сзади с надписью RESET или СБРОС. Зажмите её на 15 секунд, пока индикаторы не начнут мигать. Далее придётся подождать минуты 2-3 пока роутер перезапишет заводские конфигурации.
Быстрая настройка роутера ASUS
- Сначала вас попросят ввести новый пароль от этого Web-интерфейса. Укажите тот, который не забудете.
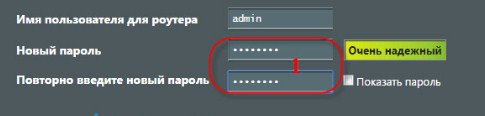
- Если у вас провайдер использует автоматическое распределение IP адресов, то интернет уже должен быть подключен, а вас попросят ввести данные для настройки вай-фай сети.
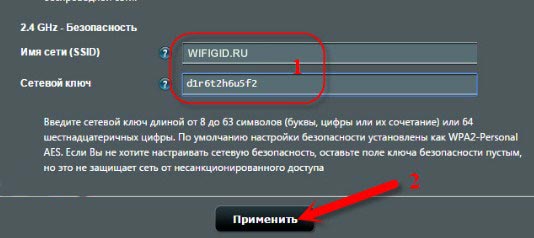
Если ваш провайдер использует не динамические адреса, то вы увидите вот такое окно, где надо будет выбрать типы подключения: PPPoE, Статический IP, PPTP, L2TP. Какое именно соединение используется у вас, можно посмотреть в договоре поставщика услуг. Обязательно посмотрите, нет ли привязки MAC-адреса в вашем случае. Если листочек с информацией потерялся, то звоните в техническую поддержку и уточняйте эту информацию там.
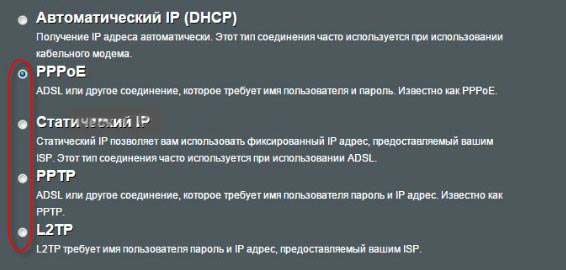
- PPPoE – Указывается логин и пароль для доступа.
- Статический IP – указывается IP адрес, маска, шлюз и хотя бы один DNS-адрес.
- PPTP и L2TP – понадобится логин, пароль, IP, маска, шлюз и ДНС.
После этого шага будет настройка воздушной сети, о которой я говорил выше, и после этого первичные настройки роутером будут выполнены, и вы спокойно можете им пользоваться.
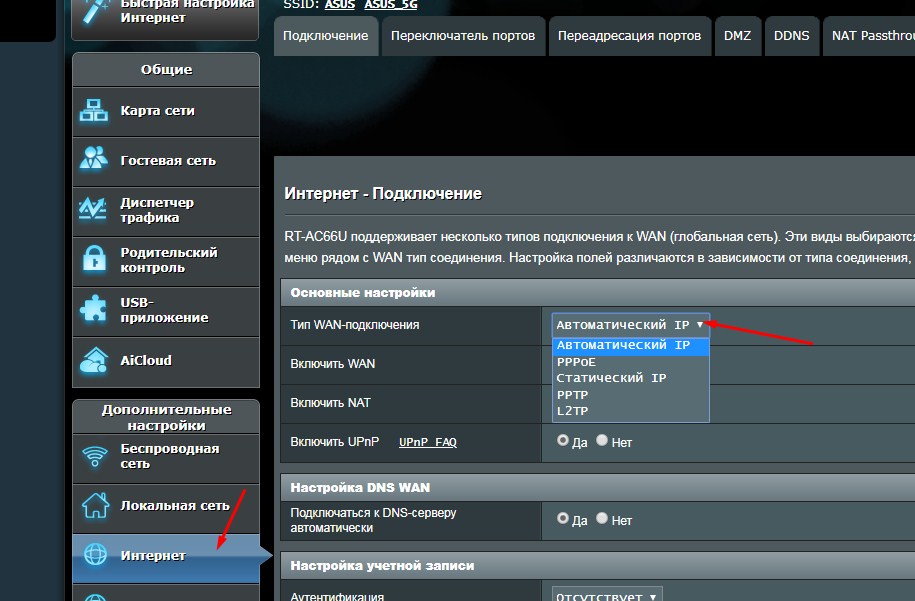
Настройка 3G/4G модем (Beeline, Megafon, MTS, YOTA, PrimTel)
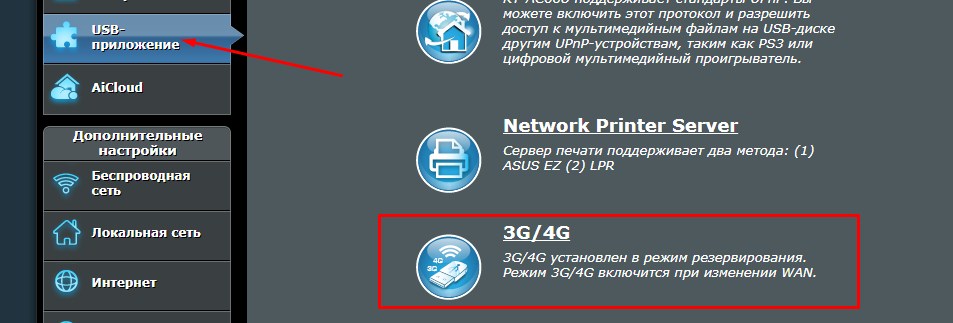
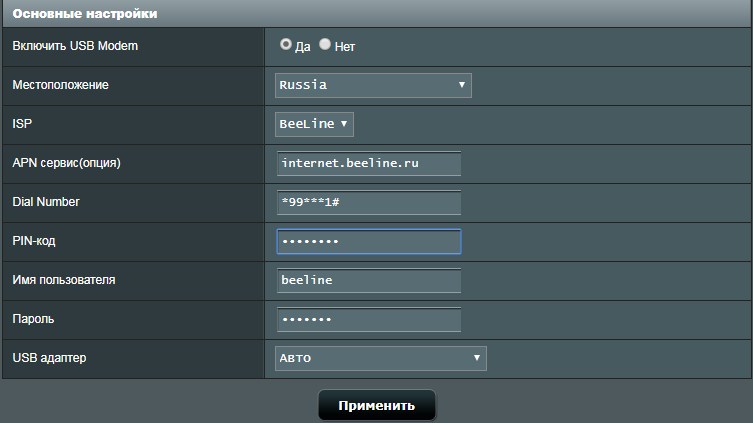
Поменять пароль от Wi-Fi
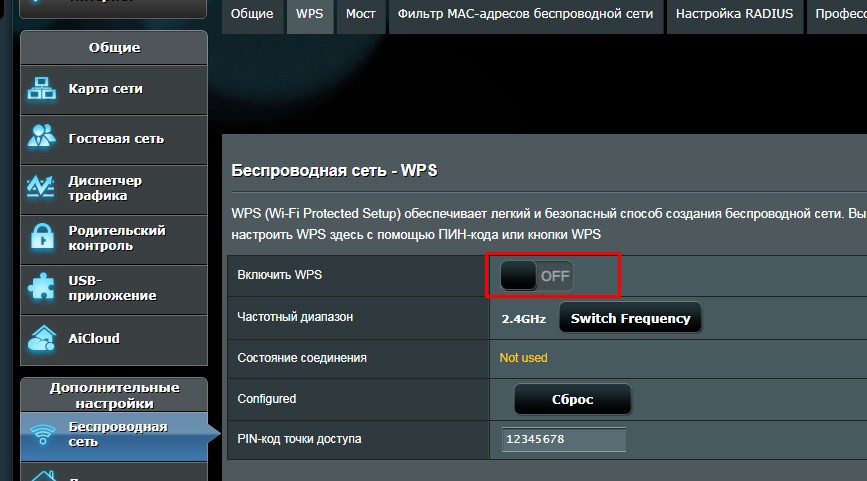
Детальная настройка и улучшения связи Wi-Fi
ВНИМАНИЕ! Данные инструкции предназначены, только тем людям, у кого есть проблемы со связью, интернет плохо ловит или есть обрывы, отключения. Если у вас всё хорошо, то, возможно, вы сделаете хуже, пытаясь улучшить данными методами.
Для общих рекомендаций – установите антенны под углом 45 градусов. Если их три или более, то центральные надо установить под углом 90, а боковые под 45 градусов. Уберите микроволновые печи, радиоприемники, телефоны, которые излучают радиоволны. Установите аппарат так, чтобы на пути следования волны было как можно меньше препятствий. Железо и зеркала полностью убивают волну.
Карта сети
При заходе в админку будет отображаться вот такое окошко, где представлена вся необходимая информация для быстрого реагирования.
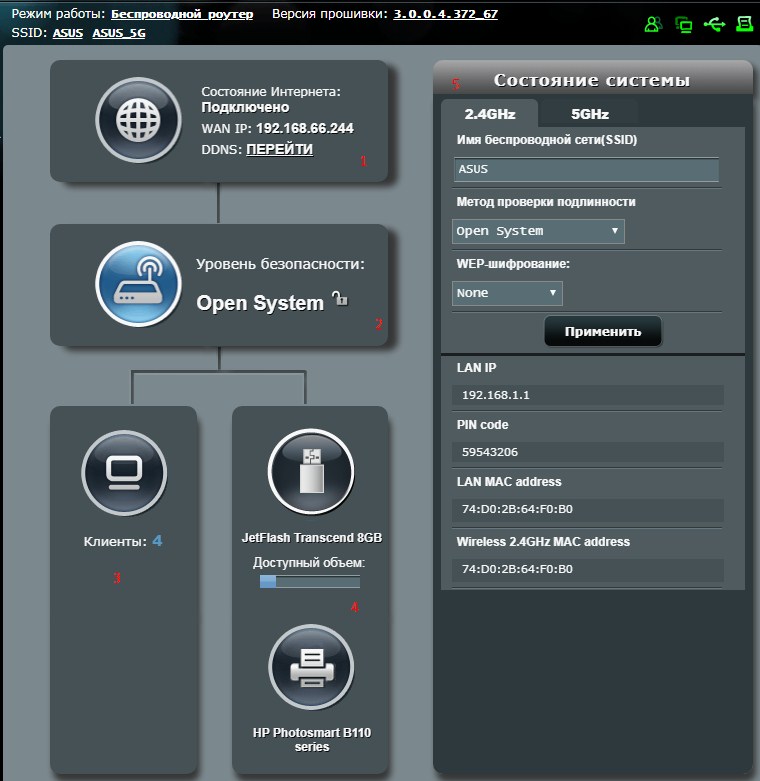
- Внешний IP-адрес. Если его нет, то, возможно, есть проблемы с подключением интернета.
- Уровень безопасности – тип шифрования и есть ли пароль от вай-фай. Нажав на неё слева появится окошко быстрой смены пароля и имени беспроводного соединения.
- Сколько клиентов подключено к роутеру. Можно следить за соседями-халявщиками, которые взломали сеть.
- Здесь отображается подключение по USB-кабелю. Туда можно подключить флэшку или принтер.
- Состояние системы, если у вас двухдиапазонный роутер, то будет две вкладки: 2,4 и 5 ГГц.
Гостевая сеть
- Имя сети (SSID).
- Метод проверки подлинности – ставьте WPA2-Personal.
- Ключ как пароль для доступа
- В конце можно указать время для доступа к интернету.
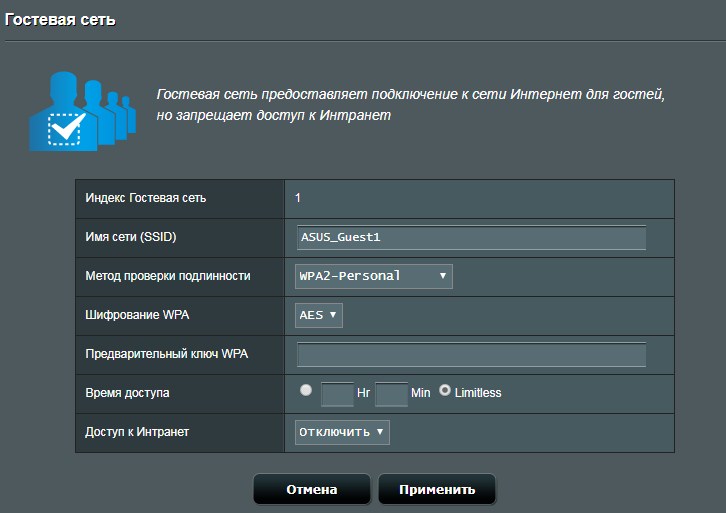
Родительский контроль
Здесь можно установить время использования интернета, а также защитить своё чадо от вредоносных взрослых сайтов.
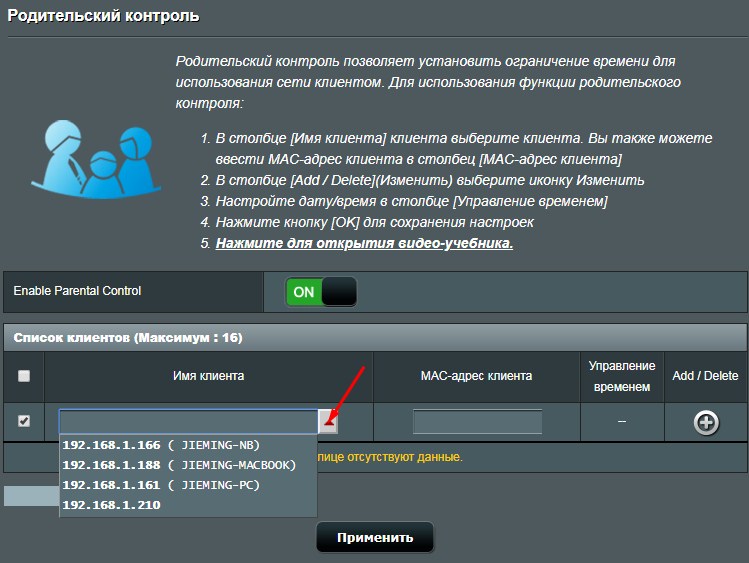
На каких сайтах сидят клиенты
Заблокировать пользователя в Wi-Fi, настройка доступа
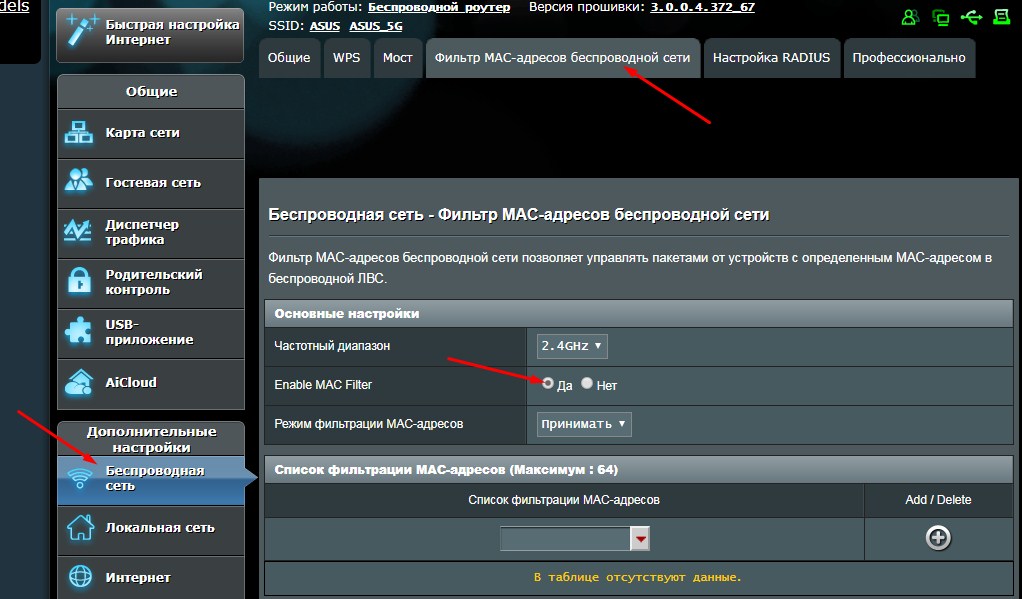
Блокировка сайтов
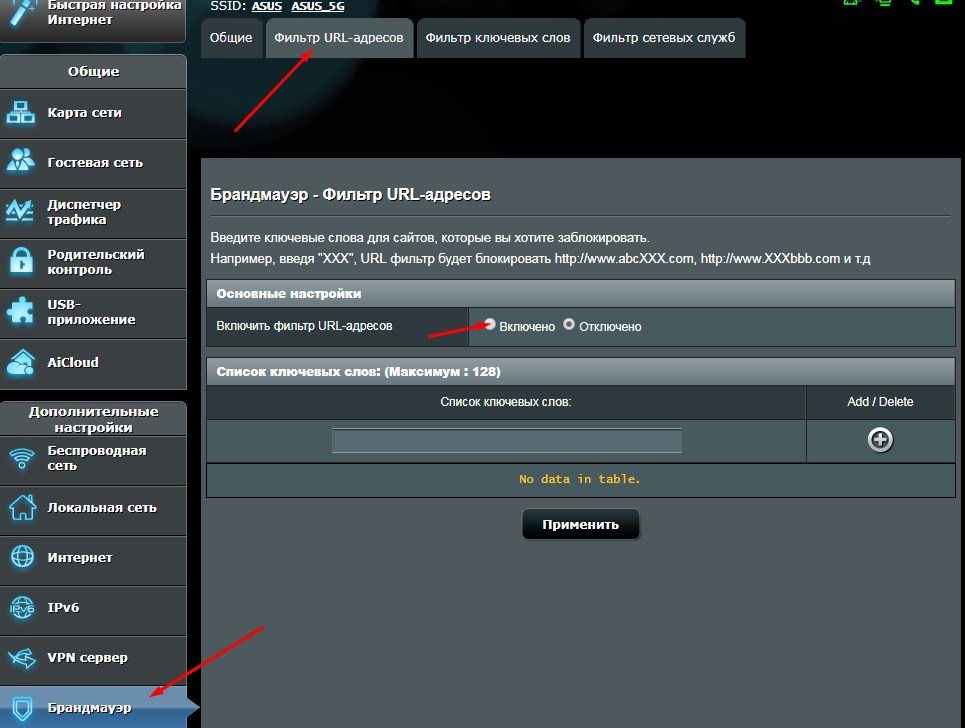
Обновление прошивки
Я советую регулярно проверять обновление, чтобы система работала на максимум. Так компания регулярно исправляет ошибки и ускоряет работу системы, что увеличивает скорость в локальной сети.
Видео инструкция
Подключение маршрутизатора Wi-Fi Asus
В модельном ряду маршрутизаторов существует немало аналогов, поэтому настройки их существенно не отличаются. После приобретения устройства не стоит торопиться включить его в розетку.
Изначально рекомендуется подсоединить сам роутер, после чего настроить его так, чтобы сигнал был качественным. В упаковке, как правило, присутствует стандартный сетевой провод. Один конец его необходимо воткнуть в разъем на ноутбуке либо компьютере, второй – подсоединить к самому маршрутизатору в один из LAN-портов (в основном они желтого цвета). Большинство моделей данной фирмы имеют 4 подобных порта.
На маршрутизаторе также есть вход, окрашенный в синий цвет (WAN). К нему необходимо присоединить сетевой кабель провайдера. Кроме того, требуется вставить в разъем для питания шнур от специального блока (он есть в комплекте). По окончании всех действий требуется включить роутер в сеть.
Внимание! При использовании модема его провод также подсоединяется в синий разъем. Аналогично проводится подключение при использовании специальной флешки с интернетом.

На задней панели есть наклейка со всеми необходимыми данными
Как зайти в Web-интерфейс роутера Asus
После того как подключение установлено, требуется посетить интерфейс роутера. Перед этим лучше заменить некоторые параметры, чтобы попасть в панель управления. Выполняются следующие действия:
По завершении подобных действий требуется все сохранить.
После этого необходимо попасть в пользовательское меню. Для этого в строке любого браузера необходимо ввести IP адрес 192.168.1.1. В зависимости от модификации он может немного отличаться (изменяются последние цифры). Как правило, используемый адрес прописан на наклейке, которая находится на задней части устройства. В появившемся окне необходимо добавить логин и пароль, их также можно увидеть на наклейке.
После описанных действий можно приступать к настройке Asus Wi-Fi роутера. Существует несколько вариантов подключений.

При необходимости вводится пароль и имя сети
Инструкция для RT-N12, RT-N11P, RT-N10P и других
В основном установки маршрутизаторов Asus аналогичны для многих моделей. Для роутера Asus RT-N12 инструкция настройки Wi-Fi схожа с другими вариантами:
Затем необходимо проверить все данные и выйти из настроек. IP адрес лучше всего оставить стандартный.
В некоторых случаях может понадобиться выбор типа подключения. Подобные данные легко найти и уточнить в договоре поставщика услуг.

Настроить роутер довольно просто, главное, соблюдать инструкцию
Инструкция по ручной настройке
Типов подключения также существует несколько – PPPOE и два VPN протокола PPTP и L2TP. Потребуется узнать у провайдера, какой именно вид используется, только после этого можно начинать настраивать роутер. В зависимости от типа подключения действия могут немного различаться:
При правильном выполнении всех действий настройка маршрутизатора пройдет успешно.

Существует несколько вариантов подключений, нужно выбрать подходящий
Как поменять пароль на Wi-Fi роутере Asus
Иногда возникают ситуации, когда требуется поменять пароль на вай-фай. Сделать это несложно, важно выполнить последовательно все действия:
В результате пароль для сети вай-фай изменится и будет новым.

У каждого соединения есть свои особенности
Чтобы настроить домашний роутер в режиме повторителя, изначально необходимо сменить режим его работы. После этого требуется выполнить следующие действия:

Беспроводная сеть настраивается очень быстро, если соблюдать все правила
В некоторых ситуациях может понадобиться сбросить настройки и состояние роутера. Для этого есть два способа:
Выбор способа и условий установки маршрутизатора зависит от предпочтения пользователя. Все необходимые данные для того, чтобы настроить работу прибора, легко найти в документах, предоставляемых провайдером.
Компания ASUS специализируется на создании высокотехнологичной техники для разного рода деятельности. Фирма славится смартфонами, телевизорами, ноутбуками, системными платами, периферийным оборудованием и пр. Рассмотрим важнейший и востребованный в современном обществе продукт – роутер ASUS.
Обзор моделей
Каждый роутер имеет множество функций, некоторые из них новейшие.
Практически все роутеры марки ASUS имеют идентичные характеристики, поэтому информация о них будет носить обобщенный характер.

Продукт поставляется в картонной коробке с красивой обложкой. Обычно устройство оформлено в темных цветах. Указана фирма, название модели и, конечно же, фотография самого продукта.
Внутри имеется сам роутер, отдельно лежат антенны (их нужно самостоятельно прикрутить), инструкция, блок питания и кабель Ethernet. Руководство на нескольких языках, в том числе на русском. Упаковка содержит описание устройства, гарантийный талон и прочее. Блок питания небольшого размера на 19В 1,75А, но в разных моделях отличается.
На случай если пользователю нужна дополнительная информация, например, по прошивке, все это есть на официальном сайте в разделе поддержки.
Внешний вид

В основном компания создает модели темных оттенков из матового пластика. Сам роутер кажется большим, определяясь размерами 22×9×16 см, но бывают и больше, и меньше. Например, модель Asus RT-AC88U имеет габариты 30×18×6 см. Подобный корпус необходимо ставить только на горизонтальную поверхность.
На передней панели располагается несколько индикаторов, отвечающих за какое-либо действие. Обычно они горят белым цветом, но если возникнет проблема, — красным. В старых роутерах других моделей такой функции не было. К примеру, если интернет-соединение потеряно, загорятся индикаторы, отвечающие за соединение LAN, WAN или даже Wi-Fi. При обмене пакетами эти указатели будут мигать белым или другим цветами.
Еще на лицевой панели видна сливающаяся надпись ASUS.

На боковой стороне маршрутизатора находятся кнопки, отвечающие за подсоединение беспроводных клиентов (WPS) и отключение беспроводных модулей устройства. На других устройствах — кнопка для управления подсветкой. На любом из торцов расположен порт USB 3.0. Обязательно имеется решетка для вентиляции. Обычно она находится как по бокам, так и на лицевой стороне маршрутизатора или же снизу.
Для многих роутеров доступно подключение принтеров, смартфонов. Можно подсоединить внешний жесткий диск.
В зависимости от типа роутеров имеются специальные разъемы для антенн. Они располагаются по боковым сторонам устройства. Обычно чем больше антенн, тем сильнее сигнал. На задней стороне ASUS-роутера, по умолчанию, присутствуют:
- локальные порты;
- USB 2.0;
- индикаторы работоспособности;
- кнопка выключения и сброса настроек;
- порты LAN и WAN;
- разъем для питания.

Еще один момент заключается в том, что панель управления и порты находятся не сбоку, а сзади. В качестве дополнения имеются дополнительные переключатели, например, кнопка для отключения светодиодов либо порт USB 3.0.
В целом к моделям роутеров ASUS никаких претензий нет. Все выполнено в современном и оригинальном стиле. Как раньше, обычной квадратной коробки уже нет и в помине.
Что касается возможностей, в роутеры обычно встраивается двухъядерный процессор с частотой 1 или 1.9 ГГц. Из предыдущей информации известно, что такая микросхема поддерживает не только USB-технологию, но еще и PCIe. Обязательно имеется гигабитный сетевой коммутатор. В некоторых моделях используется интерфейс SATA. ОЗУ составляет 512 Мб, флеш-память – 256 Мб. Поддержка двух диапазонов — 2,4 ГГц и 5 ГГц – бывает как с одним процессором, так и с двумя. Наличие двух процессоров — более эффективный вариант.
Подключение и подготовка к работе

Так как все роутеры ASUS имеют схожие порты и разъемы, разберемся, как подключиться к роутеру ASUS. Стоит подготовиться заранее. И не только разложить кабели и прочие принадлежности, но также узнать сведения о типе соединения, используемым вашим провайдером. Например, PPTP, PPPoE, L2TP применяют авторизацию по имени пользователя и паролю. Эти данные обычно определяет провайдер, прописывая в договоре по оказанию услуг. Теперь конкретно о действиях:
- Подключить блок питания к разъему устройства, при этом должен загореться индикатор. Если нет, нажать кнопку включения роутера.
- Взять сетевой кабель — разъем Ethernet — и подключить его в порт WAN.
- Подсоединить к портам LAN-кабели и соединить с компьютером или другими устройствами для интернет-связи. При подключении смартфонов и планшетов использовать Wi-Fi, точка доступа которого видна любыми устройствами по умолчанию.
- При включении Wi-Fi на экране смартфона или ноутбука отобразится точка доступа ASUS. Подключиться к ней, ключ вводить не нужно, так как он пока что не установлен (если роутер не настраивали специалисты).
Это основные действия, совершаемые с каждым маршрутизатором компании ASUS. То есть, нужно подсоединить все кабели и подключить по Wi-Fi. Дальше приступить к настройке самого роутера.
Настройки
Открыть используемый браузер, в адресной строке прописать IP-адрес роутера ASUS: 192.168.1.1. Для моделей других фирм он иногда отличается, узнать IP можно в инструкции или в интернете.
После входа появится окошко для ввода логина и ключа. По умолчанию, в оба поля всегда вписывается admin. Нажать Enter и осуществить вход в настройки роутера ASUS.
Автоматическая настройка
Первоначально применяется так называемая быстрая настройка. Здесь делается пара кликов и особых действий от пользователя не требуется. Происходит осуществление настройки роутера ASUS RT и других моделей.
Подключение к интернету вручную на примере некоторых провайдеров
После выбора понадобится ввести имя пользователя и ключ, позволяющие соединиться с провайдером, выдающим эти данные и указывающим их в договоре. Если нужно сменить коды для интернета, рекомендуется поступить следующим образом:
![Настройка для NetByNet]()
NetByNet
Резервное подключение через 3G, 4G
Принцип работы заключается в том, что будет два соединения:
- основное от провайдера;
- если первое пропадет, роутер будет использовать резервное решение, основанное на USB-модеме 3G/4G.
В домашней обстановке такая концепция, возможно, не пригодится, но в каких-то фирмах ситуация имеет место.
Стоит заметить, что не все роутеры ASUS поддерживают подключение 3G или 4G модемов. Вот перечень моделей, способных на это: RT-N14U, RT-AC66U, RT-AC52U, RT-AC55U и другие. Обычно все образцы, имеющие темную версию прошивки, поддерживают подключение модемов.
Если маршрутизатор еще не подключен, следует настроить все параметры, соединить кабели в соответствии с указанным в начале статьи описанием. Дальше действовать по плану:
После перезагрузки устройства должна появиться новая беспроводная сеть, относящаяся к USB-модему.
Беспроводная сеть
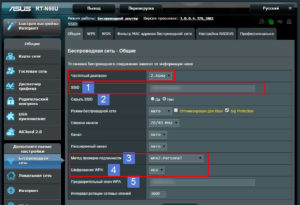
Беспроводная сеть в последнее время пользуется большой популярностью, если взять смартфон и проверить наличие Wi-Fi сети в любом месте города, практически всегда найдется несколько точек доступа.
Настроить wifi-роутер от компании ASUS просто:
Таким образом проводится настройка wi fi-роутера ASUS.
Настройка в режиме повторителя (репитера), усилителя, адаптера или точки доступа
Далее поставить роутер-повторитель в такое место, где сигнал значительно слабее, но не так далеко, чтобы повторитель смог его усилить.
Протокол IPv6
Если провайдер позволяет настроить протокол IPv6, во многих роутерах ASUS есть данная возможность, например, она имеется в модели RT-N12VP.
Динамический DNS
Настройки безопасности
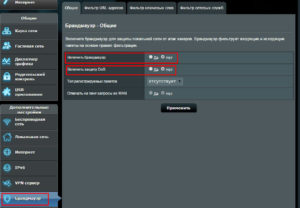
Использование встроенного фаервола в ASUS-устройствах защищает персональную сеть от атак извне, например, вирусов из сети и взломов. Необходимо:
Родительский контроль
Из выпадающего меню ниже найти собственную беспроводную сеть, кликнуть на значок в виде плюса.
Для редактирования нажать значок в виде карандаша, отметить дату, время, когда функция родительского контроля будет отключена. Щелкнуть на ОК. Применить параметры.
Настройка принтера
В данном случае необходимо подключить принтер к USB-порту роутера ASUS.
Настройка DLNA на роутере
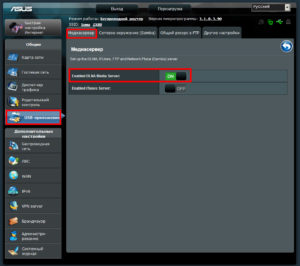
DLNA – функция, позволяющая организовать меди-сервер с доступом к телевизору или другому устройству медиафайлов. Настройка в роутерах ASUS осуществляется таким образом:
Теперь на телевизоре можно включить DLNA, позволить себе смотреть фильмы или слушать музыку.
Настройка VPN-сервера
Снова вернуться на вкладку VPN-сервер, ввести имя пользователя и пароль, после чего добавить их с помощью значка в виде плюсика.
Настройка торрент-клиента на роутере
Если есть какие-то проблемы со скачиванием торрентов, можно загрузить Download Master с помощью роутера ASUS, для этого:
Возможные неисправности и способы их устранения
Продукты от фирмы ASUS славятся своей эффективностью как в работе, так и в сроке службы, но бывают проблемы с доступом к сети. Решения для большинства неполадок однотипные, например:
- Обновить прошивку.
- Перезапустить сеть.
- Проверить подключение кабелей.
- Посмотреть правильность настроек в роутере и ПК.
Обновление прошивки
![Обновление прошивки]()
Через веб-интерфейс
В выпадающем меню OS нужно выбрать Other, раскрыть вкладку Firewall, загрузить прошивку.
Через мобильное приложение
Скачав приложение ASUS Router App, ASUS Router для Andorid или iOS, можно управлять роутером со смартфона. Достаточно подключиться к нему по Wi-Fi.
Через USB-устройство
Иногда после неудачной прошивки или неправильных действий пользователя в веб-интерфейс роутера ASUS попасть невозможно, но надо его как-то прошить. Смысл в том, что придется использовать устройство USB-UART, ножки которого нужно будет припаять к плате, данный способ применяется только в случаях, когда роутер совсем вышел из строя, а также нужно обладать необходимыми знаниями в области электроники.
Сброс настроек роутера на заводские
Теперь доступ к роутеру будет осуществляться по логину и паролю – admin. Восстановить параметры роутера ASUS возможно также из интерфейса:
Вывод
Плюсы
Среди достоинств ASUS пользователями отмечаются следующие:
- Множество вариантов внешнего вида от минималистичного до пафосного.
- Простая настройка, доступный для пользователя интерфейс.
- Стабильность работы.
- В основном цена оправдана.
- Множество различных портов, разъемов и функций.
Минусы
Недостатки незначительные, заключаются в:
- сверхярких светодиодах у некоторых моделей.
- редких сбоях.
В целом минусов нет. Многие пользователи жалуются, что роутер урезает скорость, но это не всегда зависит именно от устройства.
Отзывы
Вот что пишут потребители на различных сайтах о приобретенном продукте ASUS:

В модельном ряде производителя Asus присутствует много похожих по дизайну маршрутизаторов, которые отличаются количеством антенн, наличием USB-входа и диапазонами работы Wi-Fi. Удобной особенностью является то, что настройка различных роутеров, выпущенных под этим брендом, принципиально не отличается. Различен только набор доступных функций на той или иной модели.

Для подключения любой модели Asus не спешите включать устройство в розетку сразу же после покупки. Первый шаг — правильное подключение кабелей. Большинство роутеров этого производителя имеют 4 порта для LAN-подключения компьютеров и ноутбуков и отдельный порт для подключения Интернета. Вставьте кабели в необходимые разъёмы: сетевой шнур, который предоставлен провайдером — в синий порт, а все проводные устройства — в жёлтые. После этого включите аппарат в розетку, дождитесь загрузки и установления соединения. Как правило, приступить к настройке роутера можно уже через 30 секунд после его подключения.
Переверните устройство и среди информации, которая представлена на нижней панели, найдите стандартный IP-адрес роутера, логин и пароль для входа на страницу настройки. Чуть ниже этих данных расположено стандартное название беспроводной сети. Если маршрутизатор 2-х диапазонный (работает на частотах 2.4 ГГц и 5 ГГЦ), то для него можно использовать любое из этих подключений.

Важно! Можно настроить роутер не только через проводное подключение, но и по Wi-Fi.
Настройка сети на роутере Asus



Важно! Проброс портов может пригодиться при некорректной работе некоторых приложений. Если проблем с соединением нет, рекомендуется не изменять эти настройки.
При отключении DHCP-сервера возникает необходимость назначать IP-адреса вручную. Для идентификации сетевых устройств в этом случае используется MAC-адрес. Также вы можете установить ручную адресацию только для определённых клиентов, добавив их в нижнюю таблицу. Такая настройка понадобится для корректной работы некоторых приложений, взаимодействующих с локальной сетью.

Настройка WiFi на роутерах фирмы Asus



Обратите внимание! На большинстве современных роутеров ASUS можно создать до четырёх гостевых сетей.
Системные настройки роутеров Asus, использование USB



Читайте также: