Как сделать рост в эксель
Обновлено: 30.06.2024
Информация воспринимается легче, если представлена наглядно. Один из способов презентации отчетов, планов, показателей и другого вида делового материала – графики и диаграммы. В аналитике это незаменимые инструменты.
Построить график в Excel по данным таблицы можно несколькими способами. Каждый из них обладает своими преимуществами и недостатками для конкретной ситуации. Рассмотрим все по порядку.
Простейший график изменений
График нужен тогда, когда необходимо показать изменения данных. Начнем с простейшей диаграммы для демонстрации событий в разные промежутки времени.
Допустим, у нас есть данные по чистой прибыли предприятия за 5 лет:
| Год | Чистая прибыль* |
| 2010 | 13742 |
| 2011 | 11786 |
| 2012 | 6045 |
| 2013 | 7234 |
| 2014 | 15605 |
* Цифры условные, для учебных целей.


Выбрали – скопировали таблицу с данными – вставили в область диаграммы. Получается вот такой вариант:





График с двумя и более кривыми
Допустим, нам нужно показать не только чистую прибыль, но и стоимость активов. Данных стало больше:

Но принцип построения остался прежним. Только теперь есть смысл оставить легенду. Так как у нас 2 кривые.

Добавление второй оси
Как добавить вторую (дополнительную) ось? Когда единицы измерения одинаковы, пользуемся предложенной выше инструкцией. Если же нужно показать данные разных типов, понадобится вспомогательная ось.
Сначала строим график так, будто у нас одинаковые единицы измерения.



Это один из способов. Есть и другой – изменение типа диаграммы.

Определяемся с видом для второго ряда данных. В примере – линейчатая диаграмма.

Всего несколько нажатий – дополнительная ось для другого типа измерений готова.
Строим график функций в Excel
Вся работа состоит из двух этапов:
- Создание таблицы с данными.
- Построение графика.
Пример: y=x(√x – 2). Шаг – 0,3.
Составляем таблицу. Первый столбец – значения Х. Используем формулы. Значение первой ячейки – 1. Второй: = (имя первой ячейки) + 0,3. Выделяем правый нижний угол ячейки с формулой – тянем вниз столько, сколько нужно.



Жмем ОК и любуемся результатом.


Наложение и комбинирование графиков
Построить два графика в Excel не представляет никакой сложности. Совместим на одном поле два графика функций в Excel. Добавим к предыдущей Z=X(√x – 3). Таблица с данными:

А вот наши 2 графика функций в одном поле.

Графики зависимости
Данные одного столбца (строки) зависят от данных другого столбца (строки).
Построить график зависимости одного столбца от другого в Excel можно так:

Условия: А = f (E); В = f (E); С = f (E); D = f (E).
Выбираем тип диаграммы. Точечная. С гладкими кривыми и маркерами.

Готовые примеры графиков и диаграмм в Excel скачать:
Точно так же можно строить кольцевые и линейчатые диаграммы, гистограммы, пузырьковые, биржевые и т.д. Возможности Excel разнообразны. Вполне достаточно, чтобы наглядно изобразить разные типы данных.
Дневник контроля массы тела по индексам Кетле и Трефетена в Excel. Наблюдайте за изменениями веса при похудении и диетах. Скачайте дневник бесплатно.
Расчет индекса массы тела
Индекс массы тела (ИМТ) позволяет оценить степень соответствия массы человека и его роста и тем самым приближенно оценить, является ли вес недостаточным, нормальным или избыточным.
В настоящее время ИМТ является основным, наиболее широко используемым показателем. Существует несколько способов его расчета и оценки. В представленном ниже дневнике массы тела в Excel используются индексы Кетле и Трефетена.
- Индекс Кетле рассчитывается по следующей формуле: М/(Р) 2 .
- Индекс Трефетена рассчитывается несколько иначе: (1.3*М)/(Р) 2.5 .
В формулах используются следующие условные сокращения:
- М – масса тела человека в кг;
- Р – рост человека в метрах.
Степень соответствия массы тела человека и его роста определяется по вычисленному индексу с помощью следующей таблицы:
| Индекс массы тела | Соответствие массы и роста |
| до 16 | Острый дефицит массы тела |
| от 16 до 18,5 | Недостаточная масса тела |
| от 18,5 до 25 | Масса тела в норме |
| от 25 до 30 | Избыточная масса тела |
| от 30 до 35 | Полнота первой степени |
| от 35 до 40 | Полнота второй степени |
| 40 и более | Полнота третьей степени |
В дневнике контроля для вывода заключения начало интервала из этой таблицы используется включительно, конец интервала – не включительно.
Кроме индексов Кетле и Трефетена в быту часто используется индекс Брока, который актуален только при росте 155–170 см. Индекс Брока рассчитывается путем вычитания из роста человека в сантиметрах числа 100. Полученный индекс ± 10% соответствует нормальной массе тела.
Дневник контроля веса в Excel
Дневник контроля позволит легко вести учет изменений массы вашего тела в программе Excel при похудении и во время соблюдения диет, связанных как с уменьшением, так и увеличением веса.
После скачивания архива распакуйте его. Дневник содержит макросы, поэтому в настройках вашей программы Excel должно быть разрешено выполнение макросов.
Порядок работы с дневником:

Дневник контроля массы тела в Excel
Шаблон Excel — Семейный бюджет
Предлагаем вашему вниманию шаблон Excel семейного бюджета, в который вы можете вносить своих расходы и доходы в удобной форме. Вы сможете наглядно видеть ваше финансовое состояние в виде таблицы с данными и в виде мини-графиков. Вы можете скачать данный шаблон бесплатно. Чтобы добавить новые строчки доходов или расходов необходимо встать на последнюю строчку доходов или расходов и добавить новую строчку. Все формулы автоматически изменятся, необходимо будет только дать название этой строчке и заполнить данными.
Шаблон Excel – Мониторинг сброса лишнего веса
Шаблон в Excel для тех, кто хочет поставить цель сбросить вес, видеть динамику изменения своего веса. В шаблон вы на постоянной основе вводите исходные данные на основании которых рассчитываются различные показатели: индекс массы тела, график веса и калорий, количество дней до целевого веса и другое. Очень красивый и удобный шаблон.


Прогнозирование – это очень важный элемент практически любой сферы деятельности, начиная от экономики и заканчивая инженерией. Существует большое количество программного обеспечения, специализирующегося именно на этом направлении. К сожалению, далеко не все пользователи знают, что обычный табличный процессор Excel имеет в своем арсенале инструменты для выполнения прогнозирования, которые по своей эффективности мало чем уступают профессиональным программам. Давайте выясним, что это за инструменты, и как сделать прогноз на практике.
Процедура прогнозирования
Целью любого прогнозирования является выявление текущей тенденции, и определение предполагаемого результата в отношении изучаемого объекта на определенный момент времени в будущем.
Способ 1: линия тренда
Одним из самых популярных видов графического прогнозирования в Экселе является экстраполяция выполненная построением линии тренда.
Попробуем предсказать сумму прибыли предприятия через 3 года на основе данных по этому показателю за предыдущие 12 лет.


- Линейная;
- Логарифмическая;
- Экспоненциальная;
- Степенная;
- Полиномиальная;
- Линейная фильтрация.
Давайте для начала выберем линейную аппроксимацию.



Способ 2: оператор ПРЕДСКАЗ
Экстраполяцию для табличных данных можно произвести через стандартную функцию Эксель ПРЕДСКАЗ. Этот аргумент относится к категории статистических инструментов и имеет следующий синтаксис:
Естественно, что в качестве аргумента не обязательно должен выступать временной отрезок. Например, им может являться температура, а значением функции может выступать уровень расширения воды при нагревании.
При вычислении данным способом используется метод линейной регрессии.
Давайте разберем нюансы применения оператора ПРЕДСКАЗ на конкретном примере. Возьмем всю ту же таблицу. Нам нужно будет узнать прогноз прибыли на 2018 год.





Но не стоит забывать, что, как и при построении линии тренда, отрезок времени до прогнозируемого периода не должен превышать 30% от всего срока, за который накапливалась база данных.
Способ 3: оператор ТЕНДЕНЦИЯ
Для прогнозирования можно использовать ещё одну функцию – ТЕНДЕНЦИЯ. Она также относится к категории статистических операторов. Её синтаксис во многом напоминает синтаксис инструмента ПРЕДСКАЗ и выглядит следующим образом:
=ТЕНДЕНЦИЯ(Известные значения_y;известные значения_x; новые_значения_x;[конст])
Данный оператор наиболее эффективно используется при наличии линейной зависимости функции.
Посмотрим, как этот инструмент будет работать все с тем же массивом данных. Чтобы сравнить полученные результаты, точкой прогнозирования определим 2019 год.



Способ 4: оператор РОСТ
Ещё одной функцией, с помощью которой можно производить прогнозирование в Экселе, является оператор РОСТ. Он тоже относится к статистической группе инструментов, но, в отличие от предыдущих, при расчете применяет не метод линейной зависимости, а экспоненциальной. Синтаксис этого инструмента выглядит таким образом:
=РОСТ(Известные значения_y;известные значения_x; новые_значения_x;[конст])
Как видим, аргументы у данной функции в точности повторяют аргументы оператора ТЕНДЕНЦИЯ, так что второй раз на их описании останавливаться не будем, а сразу перейдем к применению этого инструмента на практике.



Способ 5: оператор ЛИНЕЙН
Оператор ЛИНЕЙН при вычислении использует метод линейного приближения. Его не стоит путать с методом линейной зависимости, используемым инструментом ТЕНДЕНЦИЯ. Его синтаксис имеет такой вид:
=ЛИНЕЙН(Известные значения_y;известные значения_x; новые_значения_x;[конст];[статистика])
Последние два аргумента являются необязательными. С первыми же двумя мы знакомы по предыдущим способам. Но вы, наверное, заметили, что в этой функции отсутствует аргумент, указывающий на новые значения. Дело в том, что данный инструмент определяет только изменение величины выручки за единицу периода, который в нашем случае равен одному году, а вот общий итог нам предстоит подсчитать отдельно, прибавив к последнему фактическому значению прибыли результат вычисления оператора ЛИНЕЙН, умноженный на количество лет.




Как видим, прогнозируемая величина прибыли, рассчитанная методом линейного приближения, в 2019 году составит 4614,9 тыс. рублей.
Способ 6: оператор ЛГРФПРИБЛ
Последний инструмент, который мы рассмотрим, будет ЛГРФПРИБЛ. Этот оператор производит расчеты на основе метода экспоненциального приближения. Его синтаксис имеет следующую структуру:
= ЛГРФПРИБЛ (Известные значения_y;известные значения_x; новые_значения_x;[конст];[статистика])
Как видим, все аргументы полностью повторяют соответствующие элементы предыдущей функции. Алгоритм расчета прогноза немного изменится. Функция рассчитает экспоненциальный тренд, который покажет, во сколько раз поменяется сумма выручки за один период, то есть, за год. Нам нужно будет найти разницу в прибыли между последним фактическим периодом и первым плановым, умножить её на число плановых периодов (3) и прибавить к результату сумму последнего фактического периода.




Прогнозируемая сумма прибыли в 2019 году, которая была рассчитана методом экспоненциального приближения, составит 4639,2 тыс. рублей, что опять не сильно отличается от результатов, полученных при вычислении предыдущими способами.
Мы выяснили, какими способами можно произвести прогнозирование в программе Эксель. Графическим путем это можно сделать через применение линии тренда, а аналитическим – используя целый ряд встроенных статистических функций. В результате обработки идентичных данных этими операторами может получиться разный итог. Но это не удивительно, так как все они используют разные методы расчета. Если колебание небольшое, то все эти варианты, применимые к конкретному случаю, можно считать относительно достоверными.

Мы рады, что смогли помочь Вам в решении проблемы.
Отблагодарите автора, поделитесь статьей в социальных сетях.

Опишите, что у вас не получилось. Наши специалисты постараются ответить максимально быстро.
Примеры функции РОСТ и прогноз экспоненциального роста в Excel
Функция РОСТ используется для расчета прогнозируемого экспоненциального роста на основе принимаемых на вход известных массивов данных X и Y, и возвращает массив значений для зависимой переменной Y на основе полученных новых данных для массива независимой переменной X.
Метод прогнозируемого экспоненциального роста c использованием функции РОСТ
Пример 1. В ходе выполнения лабораторной работы студент должен определить зависимость между температурой количеством теплоты, содержащемся в веществе определенной массы. По условиям задания, необходимо провести 10 опытов, из которых было выполнено 8. Для получения остальных величин студент решил использовать метод прогнозируемого экспоненциального роста.
Таблица с исходными данными:

Выделяем диапазон ячеек B10:B11 и используем следующую функцию:

- B2:B9 – диапазон известных значений количества теплоты, полученные в результате проведения опытов;
- A2:A9 – диапазон температур, для которых проводились опыты;
- A10:A11 – диапазон температур, для которых необходимо вычислить предполагаемые значения количества теплоты.
Для ввода формулы используем комбинацию клавиш CTRL+SHIFT+Enter так как формула должна выполняться в массиве. В результате получим:

Визуально заметно явное несоответствие найденных величин диапазону уже известных значений. В Excel существует еще одна функция для прогнозирования на основе известных значений – ТЕНДЕНЦИЯ. Воспользуемся ей и сравним полученные результаты. Для этого выделяем диапазон ячеек C10:C11 и снова в массиве вводим функцию ТЕНДЕНЦИЯ:

Как видно, синтаксические записи функций РОСТ и ТЕНДЕНЦИЯ идентичны, однако они используют различные алгоритмы для вычислений. Для ввода функции ТЕНДЕНЦИЯ снова используем комбинацию клавиш CTRL+SHIFT+Enter. В результате получим:

То есть, в данном примере функция ТЕНДЕНЦИЯ дает более точный прогноз и целесообразно использовать именно ее.
Прогноз эффективности использования рекламного бюджета по функции РОСТ
Пример 2. За 10 дней до окончания 30-дневного месяца было решено определить общую прогнозируемую прибыль сети магазинов в месяц на основании имеющихся данных за прошедшие 20 дней, на протяжении которых прибыль за день в целом постоянно увеличивалась благодаря использованию эффективной рекламы. Необходимо рассчитать, превысит ли прибыль значение в 3 млн. рублей.

Для решения используем следующую формулу:
- B2:B21 – массив известных значений прибыли за день для первых 20 дней;
- A2:A21 – массив дней, для которых размер прибыли уже известен;
- A22:A31 – массив дней, для которых выполняется прогнозирование прибыли.
В результате имеем:

Для получения ответа на поставленный вопрос запишем следующую формулу:

Прогноз прибыли за месяц с использованием функции РОСТ в Excel
Пример 3. Экономист развивающегося предприятия ведет учет прибыли, при этом в таблице содержатся три вектора данных: месяц, число сделок, общая сумма прибыли. Необходимо спрогнозировать прибыль на следующий месяц при двух условиях:
- Количество сделок будет равно показателю за предыдущий месяц;
- Количество сделок увеличится на 2.


Внимание! В данном случае для прогнозирования прибыли будет использовано сочетание двух факторов: номер месяца и число сделок. Поэтому в качестве аргумента [известные_значения_x] необходимо передать диапазон значений A2:B6, а в качестве аргумента [новые_значения_x] – диапазон A7:B7.
Для определения прибыли при условии, что число сделок составит 41, запишем следующую формулу:

Теперь увеличим количество сделок на 2-е:

Как и ожидалось, прогнозируемая прибыль увеличилась. Пример наглядно демонстрирует, что для увеличения точности предсказания можно использовать 2 и более зависящих друг от друга параметров.
Функция РОСТ в Excel и особенности ее использования
Функция РОСТ имеет следующую синтаксическую запись:
МНК: Экспоненциальная зависимость в MS EXCEL
Метод наименьших квадратов (МНК) основан на минимизации суммы квадратов отклонений выбранной функции от исследуемых данных. В этой статье аппроксимируем имеющиеся данные с помощью экспоненциальной функции.
Метод наименьших квадратов (англ. Ordinary Least Squares, OLS) является одним из базовых методов регрессионного анализа в части оценки неизвестных параметров регрессионных моделей по выборочным данным. Основная статья про МНК — МНК: Метод Наименьших Квадратов в MS EXCEL.
В этой статье рассмотрена только экспоненциальная зависимость, но ее выводы можно применить и к показательной зависимости, т.к. любую показательную функцию можно свести к экспоненциальной:
y=a*m x =a*(e ln(m) ) x = a*e x*ln(m) =a*e bx , где b= ln(m))
В свою очередь экспоненциальную зависимость y=a*EXP(b*x) при a>0 можно свести к случаю линейной зависимости с помощью замены переменных (см. файл примера ).
После замены переменных Y=ln(y) и A=ln(a) вычисления полностью аналогичны линейному случаю Y=b*x+A. Для нахождения коэффициента a необходимо выполнить обратное преобразование a= EXP(A) .

Следствием замены Y=ln(y) и A=ln(a) являются дополнительные ограничения: a>0 и y>0. При уменьшении х (в сторону больших по модулю отрицательных чисел) соответствующее значение y асимптотически стремится к 0. Именно такую линию тренда и строит инструмент диаграммы Линия тренда. Если среди значений y есть отрицательные, то с помощью инструмента Линия тренда экспоненциальную линию тренда построить не удастся.
Чтобы обойти это ограничение используем другое уравнение экспоненциальной зависимости y=a*EXP(b*x)+с, где по прежнему a>0, т.е. при росте х значения y также будут увеличиваться. В качестве с можно взять некую заранее известную нижнюю границу для y, ниже которой у не может опускаться, т.е. у>с. Далее заменой переменных Y=ln(y-c) и A=ln(a) опять сведем задачу к линейному случаю (см. файл примера лист Экспонента2 ).

Если при росте х значения y уменьшаются по экспоненциальной кривой, т.е. a mn =(a m ) n приведем уравнение экспоненциального тренда y=a*EXP(b*x)=a*e b *x = a*(e b ) x к виду y=a*m^x, сделав замену переменной m= e b =EXP(b).
Чтобы вычислить коэффициенты уравнения y=a*EXP(b*x) используйте следующие формулы:
= LN(ЛГРФПРИБЛ(C26:C45;B26:B45)) — коэффициент b
= ИНДЕКС(ЛГРФПРИБЛ(C26:C45;B26:B45);;2) — коэффициент a
Примечание: Функция ЛГРФПРИБЛ() , английское название LOGEST, является формулой массива, возвращающей несколько значений. Поэтому, например, для вывода коэффициентов уравнения необходимо выделить 2 ячейки в одной строке, в Строке формул ввести = ЛГРФПРИБЛ(C26:C45;B26:B45) , затем для ввода формулы вместо обычного ENTER нажать CTRL+SHIFT+ENTER.
Функция ЛГРФПРИБЛ() имеет линейный аналог – функцию ЛИНЕЙН() , которая рассмотрена в статье про простую линейную регрессию. Если 4-й аргумент этой функции (статистика) установлен ИСТИНА, то ЛГРФПРИБЛ() возвращает регрессионную статистику: стандартные ошибки для оценок коэффициентов регрессии, коэффициент детерминации, суммы квадратов: SSR, SSE и др.
Примечание: Особой нужды в функции ЛГРФПРИБЛ() нет, т.к. с помощью логарифмирования и замены переменной показательную функцию y=a*m^x можно свести к линейной ln(y)=ln(a)+x*ln(m)=> Y=A+bx. То же справедливо и для экспоненциальной функции y=a*EXP(b*x).
Функция РОСТ
ПРЕДСКАЗ(х; изв_знач_y; изв_знач_x)
Функция ПРЕДСКАЗ
Прогнозирование с помощью функций
Прогнозирование экономических показателей
Для расчета ожидаемого исполнения бюджета и при составлении проекта бюджета на следующий год используется прогнозирование различных экономических показателей.
В Excel для прогнозирования используются ряд функций (ПРЕДСКАЗ, РОСТ, ТЕНДЕНЦИЯ) и диаграммы.
Функция ПРЕДСКАЗ позволяет сделать прогноз, применяя линейную регрессию диапазона известных данных или массивов (x,y). Функция ПРЕДСКАЗ вычисляет или предсказывает будущее значение по существующим значениям.
Предсказываемое значение — это y-значение, соответствующее заданному x-значению. Известные значения — это x- и y-значения, а новое значение предсказывается с использованием линейной регрессии. Эту функцию можно использовать для предсказания будущих продаж, потребностей в оборудовании или тенденций потребления.
х — это точка данных, для которой предсказывается значение.
изв_знач_y — это зависимый массив или интервал данных.
изв_знач_x — это независимый массив или интервал данных.
В качестве примера выполним расчет ожидаемой прибыли за 2006 год на основе данных о полученной прибыли в целом за год за 1999-2005 годы, используя функцию ПРЕДСКАЗ (рис. 92).
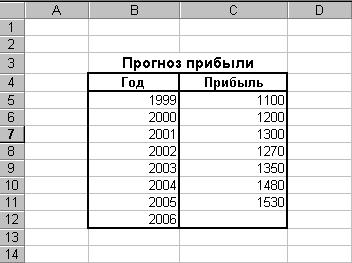
Рис. 92. Исходные данные для прогнозирования прибыли предприятия
Для расчета прибыли за 2006 год установите курсор в ячейку С12, выберите команду Функция в меню Вставка. В раскрывшемся окне Мастера функций выберите категориюфункцийСтатистическиеи затем вызовите функцию ПРЕДСКАЗ. На экране появится диалоговое окно функции ПРЕДСКАЗ. (рис. 93).

Рис. 93. Окно диалога функции ПРЕДСКАЗ
в появившемся окне введите исходные данные и получите результат (рис. 94).
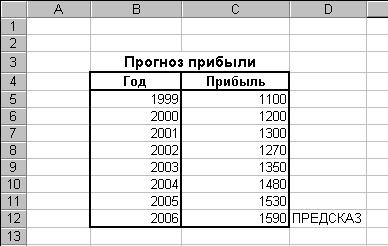
Рис. 94. Результаты прогнозирования с помощью функции ПРЕДСКАЗ
Функция РОСТ рассчитывает прогнозируемый экспоненциальный рост на основании имеющихся данных. Функция РОСТ возвращает значения y для последовательности новых значений x, задаваемых с помощью существующих x- и y-значений. Функция рабочего листа РОСТ может применяться также для аппроксимации существующих x- и y-значений экспоненциальной кривой.
РОСТ(изв_знач_y; изв_знач_x; нов_знач_x; константа),
изв_знач_y — это множество значений y, которые уже известны для соотношения y = b*m^x.
изв_знач_x — это необязательное множество значений x, которые уже известны для соотношения y = b*m^x.
нов_знач_x — это новые значения x, для которых РОСТ возвращает соответствующие значения y.
константа — это логическое значение, которое указывает, требуется ли, чтобы константа b была равна 1.
Если константа имеет значение ИСТИНА или опущено, то b вычисляется обычным образом.
Если константа имеет значение ЛОЖЬ, то b полагается равном 1, а значения m подбираются так, чтобы y = m^x.
В качестве примера использования этой функции выполним расчет прибыли за 2006 год на основе данных, приведенных на рис. 92.
Установите курсор в ячейку С12, выберите команду Функция в меню Вставка, а затем выберите функцию РОСТ. На экране появится диалоговое окно функции РОСТ (рис. 95).

Рис. 95. Окно диалога функции РОСТ
в появившемся окне введите исходные данные и получите результат (рис. 96).
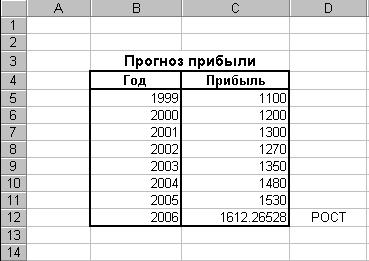
Рис. 96. Результаты прогнозирования с помощью функции РОСТ
РОСТ (функция РОСТ)
В этой статье описаны синтаксис формулы и использование функции РОСТ в Microsoft Excel.
Рассчитывает прогнозируемый экспоненциальный рост на основе имеющихся данных. Функция РОСТ возвращает значения y для последовательности новых значений x, задаваемых с помощью существующих значений x и y. Функцию РОСТ также можно использовать для аппроксимации существующих значений x и y экспоненциальной кривой.
Аргументы функции РОСТ описаны ниже.
Известные_значения_y — обязательный аргумент. Множество значений y в уравнении y = b*m^x, которые уже известны.
Известные_значения_x — необязательный аргумент. Множество значений x в уравнении y = b*m^x, которые уже известны.
Новые_значения_x — необязательный аргумент. Новые значения x, для которых функция РОСТ возвращает соответствующие значения y.
Конст — необязательный аргумент. Логическое значение, которое указывает, должна ли константа b равняться 1.
Формулы, возвращающие массивы, необходимо вводить как формулы массивов после того, как будет выделено соответствующее количество ячеек.
Скопируйте образец данных из следующей таблицы и вставьте их в ячейку A1 нового листа Excel. Чтобы отобразить результаты формул, выделите их и нажмите клавишу F2, а затем — клавишу ВВОД. При необходимости измените ширину столбцов, чтобы видеть все данные.
Статистические функции Microsoft Excel: описание, примеры применения
Функция РОСТ()
Функция РОСТ() рассчитывает прогнозируемый экспоненциальный рост на основании имеющихся данных. Функция РОСТ возвращает значения y для последовательности новых значений x, задаваемых с помощью существующих x- и y-значений. Функция рабочего листа РОСТ может применяться также для аппроксимации существующих x- и y-значений экспоненциальной кривой.
РОСТ (известные_значения_y;известные_значения_x;новые_значения_x; конст)
Известные_значения_y — множество значений y, которые уже известны в уравнении
Новые_значения_x — новые значения x, для которых РОСТ возвращает соответствующие значения y.
Соотношение веса и роста и ИМТ являются важными параметрами для измерения основного здоровья человека. Ведение записи этих параметров важно при рассмотрении спортивного выбора, выбора работы, ведения медицинских записей, личных целей в отношении здоровья и т. Д.
Формула расчета ИМТ в Excel
Если вы хотите рассчитать соотношение веса и роста и ИМТ в Excel, прочтите эту статью.
Что такое индекс массы тела и почему он важен?
Формула расчета ИМТ — это вес человека, деленный на квадрат роста.
Где все количества должны быть в метрических единицах, т.е. вес в килограммах и рост в метрах.
Диапазон значений ИМТ следующий:
- Ниже 18,5 = недостаточный вес
- От 18,5 до 24,9 = Нормально
- От 25 до 29,9 = избыточный вес
- Выше 30 = ожирение
Причина, по которой расчеты ИМТ важны, заключается в том, что ИМТ является общепринятым параметром для расчета риска сердечных заболеваний и диабета. У человека с избыточным весом на 50% больше шансов заболеть диабетом, а у тучного человека во много раз больше шансов заболеть диабетом и заболеваниями здоровья.
Как рассчитать соотношение веса и роста в Excel
Синтаксис для расчета отношения веса к росту в Excel выглядит следующим образом:
- — это первая ячейка в одном столбце, в которой указан вес.
- — это первая ячейка в одном столбце, в которой указана высота.
Например. Если диапазон весов был упомянут от ячейки B3 до B11 и высоты от C3 до C11, и вам нужен список соответствующих соотношений веса и роста в столбце E, вставьте следующую формулу в ячейку E3:

Как рассчитать соотношение ИМТ в Excel
ИМТ — лучший показатель для оценки здоровья человека. Синтаксис для расчета отношения ИМТ в Excel следующий:
Например. Давайте рассмотрим предыдущий пример с той разницей, что нам нужен диапазон ИМТ в столбце G. Просто введите формулу в ячейку G3:
Читайте также:

