Как сделать рисунок в python из символов
Обновлено: 08.07.2024
Чтобы задать цвет рисования линий в Python используется команда obj.setOutline("цвет")
Пример программы на Python, которая отображает линию в графическом окне.
from graphics import *
win = GraphWin("Окно для графики", 400, 400)
obj = Line(Point(50, 50), Point(350, 350))
obj.setOutline("blue")
obj.draw(win)
win.getMouse()
win.close()
Для отображения окружности в Python используется
obj = Circle(Point(x, y), R)
x, y – координаты центра окружности,
R – радиус окружности.
Пример программы на Python, которая отображает окружность в графическом окне.
from graphics import *
win = GraphWin("Окно для графики", 400, 400)
obj = Circle(Point(200, 200), 50)
obj.draw(win)
win.getMouse()
win.close()
Для отображения прямоугольника в Python используется процедура
obj = Rectangle(Point(x1, y1), Point(x2, y2))
x1, y1 – координаты левого верхнего угла прямоугольника,
x2, y2 – координаты правого нижнего угла прямоугольника
Пример программы на Python, которая отображает прямоугольник в графическом окне.
from graphics import *
win = GraphWin("Окно для графики", 300, 300)
obj = Rectangle(Point(50, 50), Point(200, 250))
obj.draw(win)
win.getMouse()
win.close()

Для отображения эллипса в Python используется процедура
obj = Oval(Point(x1, y1), Point(x2, y2))
x1, y1 – координаты первого фокуса эллипса,
x2, y2 – координаты второго фокуса эллипса.
Пример программы на Python, которая отображает эллипс в графическом окне.
from graphics import *
win = GraphWin("Окно для графики", 300, 300)
obj = Oval(Point(100, 100), Point(250, 200))
obj.draw(win)
win.getMouse()
win.close()

Для отображения многоугольника в Python используется процедура
obj = Polygon(Point(x1, y1), Point(x2, y2),…, Point(xn, yn))
x1, y1, x2, y2,…, xn, yn – координаты вершин многоугольника.
Пример программы на Python, которая отображает пятиугольник в графическом окне.
from graphics import *
win = GraphWin("Окно для графики", 400, 400)
obj = Polygon(Point(10, 10), Point(300, 50), Point(200, 300), Point(150, 150), Point(70, 70))
obj.draw(win)
win.getMouse()
win.close()
Определение цвета закрашивания графического объекта в Python
Чтобы задать цвет закрашивания графического объекта в python используется команда obj.setFill("цвет")
Пример программы на Python, которая рисует закрашенную синюю окружность
from graphics import *
win = GraphWin("Окно для графики", 400, 400)
obj = Circle(Point(200, 200), 50)
obj.setFill("blue")
obj.draw(win)
win.getMouse()
win.close()
Для редактирования границ объектов в Python используются процедуры setOutline(“цвет границы”) и
setWidth(ширина границы).
obj.setOutline("blue") – объект obj отображается с границей синего цвета.
obj.setWidth(5) – объект obj отображается с шириной границы 5 пикселей.
По умолчанию графический объект в Python будет отображаться с границами чёрного цвета шириной 1 пиксель.
Пример программы на Python, которая отображает фигуру с синей границей и заливкой в графическом окне.
from graphics import *
win = GraphWin("Окно для графики", 310, 310)
obj = Polygon(Point(10, 10), Point(300, 50), Point(200, 300), Point(150, 150), Point(70, 70))
obj.setOutline("blue")
obj.setWidth(5)
obj.setFill("cyan")
obj.draw(win)
win.getMouse()
win.close()

Чтобы переместить графический объект в Python, используется процедура move(dx, dy) , которая перемещает объект на dx пикселей вправо и dy пикселей вниз.
obj.move(50, 50) смещает объект obj на 50 пикселей вправо и 50 пикселей вниз.
Для клонирования объектов используется процедура clone()
newObj = obj.clone()
С помощью этой команды создаётся новый графический объект newObj, который идентичен объекту obj.
Для удаления фигур с экрана используется процедура undraw() Объект удаляется с графического окна, но не удаляется из памяти.
obj.undraw()
Пример программы на Python, которая удаляет, перемещает и копирует объект в графическом окне.
from graphics import *
win = GraphWin("Окно для графики", 400, 400)
obj = Polygon(Point(30, 10), Point(30, 50), Point(20, 30), Point(15, 30), Point(7, 7))
obj.setOutline("blue")
obj.setWidth(2)
obj.setFill("cyan")
obj.draw(win)
win.getMouse()
obj.undraw()
win.getMouse()
obj.draw(win)
obj.move(100, 100)
win.getMouse()
shape = obj.clone()
shape.move(-100, -100)
shape.draw(win)
win.getMouse()
win.close()
Для создания текста в графическом окне в Python используется команда

Модуль ImageDraw из библиотеки обработки изображений Pillow (PIL) предоставляет методы для рисования круга, квадрата и прямой линии в Python.
Содержание статьи
Создание объекта Draw в Python
Используя объекта Image мы создадим фоновое изображение на которой мы будем рисовать наши фигуры при помощи объекта Draw . Не забудьте импортировать модуль Image и ImageDraw в начале кода.
Здесь создается пустое изображение с размером 500 на 300 пикселей и с тёмно желтым фоном.
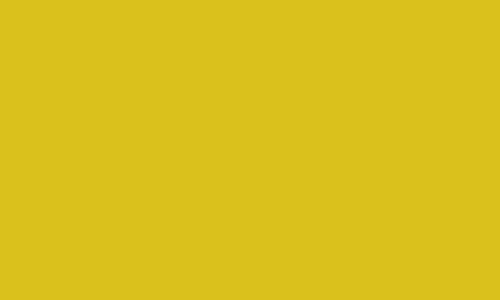
Рисуем фигуры в Pillow: ellipse, rectangle и line
Вызываем методы рисования из объекта Draw для рисования фигур на нашем желтом фоне.
Рисуем эллипс, прямоугольник и прямую линию в качестве примера.
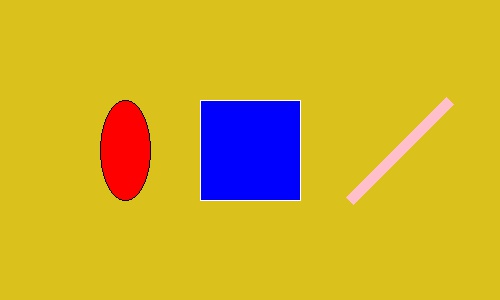
Справочник по параметрам методов рисования
Даже если, способы рисования отличаются в зависимости от используемого метода, следующие параметры являются общими для всех.
Область рисования — xy
Параметр xy указывает прямоугольную область для рисования новой фигуры.
Уточняется один из следующих форматов:
- (((Верхняя левая x координата, Верхняя левая y координата), (нижняя правая x координата, нижняя правая y координата)) ;
- (Верхняя левая x координата, Верхняя левая y координата, нижняя правая x координата, нижняя правая y координата) .
В методах line() , polygon() и point() используются многочисленные координаты вместо двух точек, представляющих прямоугольную область.
- (x1, y1, x2, y2, x3, y3. ) ;
- ((x1, y1), (x2, y2), (x3, y3). ) .
Метод line() рисует прямую линию, которая связывает каждую точку, polygon() рисует многоугольник, а метод point() рисует точку в 1 пиксель для каждой указанной точки.
Параметр fill — заполняем фигуру определенным цветом
Параметр fill указывает какой цвет будет использован для заполнения нашей геометрической формы.
Спецификация формата цвета отличается в зависимости от указанного режима изображения (объект Image ):
- RGB : Указывает значение цвета в форме (R, G, B) ;
- L (Черно-белое): Указывает значение (0-255) как целое число).
Значение по умолчанию None (не заполнено).
Есть три способа указать цвет, возьмем красный цвет, его можно записать так:
Параметр outline — цвет границ
Параметр outline указывает на цвет границы фигуры.
Спецификация формата цвета такая же, как и у параметра fill которого мы обсуждали выше. Значение по умолчанию равно None (без границ).
Параметр width — размер границ
Вне зависимости от рисуемой фигуры, вы можете указать размер в пикселях для границы фигуры.
Рисование эллипса и прямоугольника в Python
- Эллипс (Круг): ellipse(xy, fill, outline) ;
- Прямоугольник (Квадрат): rectangle(xy, fill, outline) .
Метод ellipse() рисует эллипс, область рисования указывается в параметр xy . Если мы зададим четыре координата которые будут соответствовать квадрату, то у нас получится ровный круг.
В питоне есть библиотека PIL(Python Image Library) и его близнец Pillow(расширенная версия PIL).
Эта библиотека позволяют по разному работать с изображениями, в том числе и самому рисовать их. Если захотите вы можете с помощью этой библиотеки написать свой Photoshop.
В этой статье я кратко расскажу как создавать свои изображения и рисовать графики на них.
Не во всех установках питона есть в комплекте библиотека Pillow. Поэтому, вам придется его самому установить. Как установить вы можете прочитать в интернете.
Создание нового изображения и сохранение в файл
Для начала мы попробуем создать пустое изображение размером 400x300 пикселей и сохраним его в файл с названием empty.jpg чтобы можно было его открыть и посмотреть.
Создайте новый .py файл и импортируйте следующие файлы:
Image - это файл в котором есть все что нужно для открытия, создания и сохранения изображений. А ImageDraw - для рисования в изображениях.
Теперь создадим новое изображение с типом "RGB" и размером (400, 300) и сохраним в файл empty.jpg:
Как вы поняли у функции Image.new два параметра: первый - тип изображения и второй размеры. Размеры задаются в виде кортежа из двух значений.
Если вы запустите эту программу, вы получите в той же папке новый файл empty.jpg c черным фоном без ничего.
Рисуем линии и квадратики
Давайте попробуем нарисовать линию от точки (0,0) - верхняя левая и до точки (400,300) - нижняя правая.
Функция line принимает один параметр, в котором должен быть кортеж из четырех значений: первые два - координаты начальной точки, последние два - координаты конечной точки.
Теперь нарисуем красную горизонтальную решетку c 10 линиями:
Так как, ширину и высоты мы будем часто использовать в вычислениях, а они могут меняться, я записал их в переменные width, height.
Если вы заметили я импортировал файл ImageColor, которая помогает работе с цветами. Например чтобы получить цвет по имени нужно вызвать метод ImageColor.getrgb().
После этого у вас получится такое изображение:


Нарисуем эллипсы и круги:
Здесь я использовал функцию ImageColor.getcolor() чтобы получить цвет по его HEX значения в RGB палитре. И мы получаем:

Это было самое простое. Идем дальше.
График функции и относительные координаты
Сейчас попробуем нарисовать график функции y=5*x^2+x^3-x^4. Гугл его нарисовал так:

Смотрите, тут в гугле можно увеличивать и уменшать, двигать график в разные стороны. Это называется мастштабированием. Система координат на нашем изображении в python и система координат этого графика разные.
Давайте попробуем в лоб нарисовать график в нашей системе координат, не думаю о масштабах.
Создаем функцию для функции графика:
Рисуем график точками:
Получитcя такое изображение:

Возможно вы ничего не заметите, но в верхнем левом углу есть три красные точки )) Понятно, что не учитывя масштаба, не получится ничего нарисовать.
Чтобы нарисовать график вам нужно мысленно попробовать наложить его на изображение:

И возможно вы поймете как правильно рисовать.
Точка отсчета нашего изображения в левом верхнем углу, а у графика в центре. У нас ось Y увеличивается вниз, а у графика вверх. Крайние точки по оси Х у нас 0 и 400, а у графика -3 и 3. У нас нет отрицательных координат, а у графика есть. 😫🤪
1. Определим область для рисования графика и вычислим коэффициенты масштабрирования(наложения).
2. Все вычисления будем делать в системе координат графика
3. Когда нужно нарисовать уже, координаты графика будем конвертировать в наши коориданы используя коэффициенты масштабирования.

Оо, это больше похоже на график функции? Давайте попробуем соединить точки линиями и добавить оси координат.

Вот это наш график функции.
Мы написали универсальную функцию convert, которую можно использовать в любых случаях когда нужно масштабировать отображение. Теперь меняя переменные start_x, end_x, start_y, end_y вы можете двигать, увеличивать и уменьшать график!
Показать на экране
Чуть не забыл. Вы можете открыть изображение сразу, используя метод show()
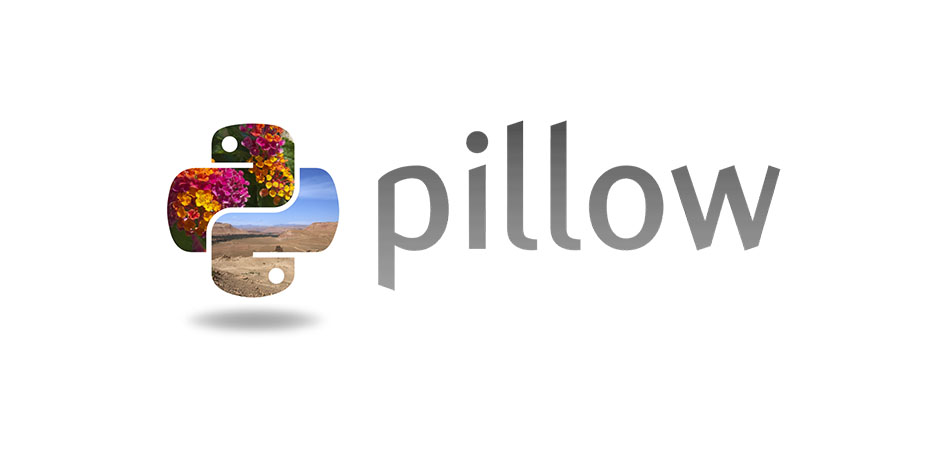
Нередко нам нужно изменить размер картинки, кропнуть ее, наложить текст и так далее. Все это можно автоматизировать с помощью Python и библиотеки Pillow.
Установка Pillow
Установка производится через pip3. Вводим в консоль:
Начало работы с библиотекой
Для начала нам нужно инициализировать библиотеку в нашем скрипте:
В папку со скриптом поместим произвольное изображение. Файл назовем test.jpg.
Теперь откроем изображение через метод в библиотеке:
На экране у нас отобразилось изображение, которое мы добавили в папку:

Для просмотра основной информации об изображении с помощью Pillow используем следующие методы:
Обрезка изображений
В Pillow есть методы для кропа (обрезки) изображений. Обрежем наше изображение с помощью метода crop(), передав в параметры координаты обрезки:
После выполнения данного кода, получим следующее изображение:

Поворот изображений
С помощью метода Image.rotate() мы можем поворачивать изображение как нам угодно. В скобках указываем количество градусов, на которое нужно повернуть изображение. Рассмотрим на примере:

Конвертируем из JPG в PNG с помощью Pillow
Для конвертации нам понадобится открыть изображение и просто сохранить его в другом формате. Рассмотрим на примере:
Получаем такое же изображение, но в формате PNG.
Изменение размера изображений
Чтобы изменить размер изображения используем метод resize(). Рассмотрим это на примере:

Пишем текст на изображениях
Для наложения текста на изображение в Pillow существует метод text(), но для начала нужно добавить шрифт. Рассмотрим на примере:
Получим изображение с текстом:

Генерация пустого изображения
Для создания пустого холста (изображения) используем метод Image.new(). Рассмотрим на примере:
Получаем черный квадрат:

Теперь давайте нарисуем на этом квадрате белый прямоугольник:

Вывод
Мы разобрали основные методы библиотеки Pillow в Python: научились писать текст на изображениях, изменять размер, поворачивать их и даже обрезать.
Читайте также:

