Как сделать ригель в архикад
Добавил пользователь Владимир З. Обновлено: 04.10.2024
Сегодня нам предстоит первое знакомство с программой ArchiCAD, специально разработанной для оказания помощи при выполнении архитектурных проектов, и мы приступаем к работе.
Первый шаг который необходимо выполнить - это скачать бесплатно русскую версию Archicad. Далее запускаем программу. При запуске появляется окно Запуск ArchiCAD. Вверху этого окна расположены три радиокнопки:
Верхняя кнопка используется для создания нового проекта.
Следующая кнопка служит для открытия проекта (здесь видно название проекта, с которым работали в последний раз, если такое уже имело место быть).
Видео на тему: Как работать в ArchiCAD настройка внешнего вида. Уроки Архикад для начинающих.
Теперь мы выбираем верхнюю кнопку Создать новый проект (Create a New Project) и нажимаем кнопку Новый (New).

В поле нашего зрения появляется новое окно. Под его заголовком сразу же располагается строчка с меню. А ниже панель инструментов или инструментальная панель.
В логические группы довольно компактно объединены основные средства для навигации, черчения, моделирования и редактирования.
Они представлены в качестве плавающих панелей. Эти панели помогают удобно и относительно быстро добраться до всех необходимых функций.
Далее мы знакомимся с этими самыми плавающими панелями:
И начнем знакомство с Координатного табло (Coordinates). Оно представляет собой набор интерактивных линеек. Они непрерывно, а главное абсолютно точно, отслеживают текущее положение курсора и делают измерения в полярных (A, R) и картезианских (X, Y, Z) координатах.
![]()
Мы переходим к Информационному табло (Info Box). Это табло хранит сведения о самых значимых параметрах выбранного нами элемента и установках работающего инструмента из панели инструментов.
Указанное табло позволяет нам непосредственно изменять эти параметры. Словом, данное табло будет иметь разный вид, и его вид будет зависеть от того, чем в настоящий момент мы занимаемся.

Теперь мы приступаем к знакомству с Панелью управления (Control Box). Панель содержит много функций, которые управляют движением курсора и его привязками.
Она значительно может облегчить жизнь проектировщику (в том случае, если он эту панельку освоит).
А сейчас перед нами Инструментальная панель (Toolbox). Панель инструментов включает мощный набор полезных пиктограмм специализированных инструментов для выполнения архитектурных проектов.
Панель делит свои инструменты на следующие группы: Выборка и Конструирование, Выборка и Документирование, Выборка и Еще. Ниже мы подробно рассмотрим все инструменты данной панели из каждой группы.
Конструирование и выборка:
Документирование и выборка:
Выборка и Еще:
Как Вы могли сами убедиться, инструменты каждой группы имеют свою специфику и весьма полезны в работе любого архитектора.
Вовсе не принципиально, если Ваша инструментальная панель (а возможно и любая другая) выглядит иначе. Так как панели изменяют свой вид и размер, подобно окнам программы Windows.
Очень легко можно настроить внешний вид панели, кликнув по ее заголовку правой кнопкой мыши и выполнив все необходимые команды.
Мы добрались до Панели обзора (Quick Views), которая служит для того, чтобы быстро перемещаться по чертежу. С помощью этой панели проектировщик легко переходит с этажа на этаж, просматривает выполненные разрезы.
Конечно, рассчитана эта панель на любителя. Фактически можно прекрасно обойтись и без нее. Панель значительно загромождает экран, и это следует отнести к ее недостаткам.
Для удаления с экрана или повторного вывода панели на экран, нужно выполнить последовательность следующих команд: Окно (Window) > Панели (Display) > и далее.
Переходим к практическому заданию: Выключите по очереди все панели. Теперь включите каждую по очереди. Обращайте внимание на название панели, которую включаете.
В качестве примечания: Выключить любую из панелей можно, если просто нажать на ее заголовке кнопку ЗАКРЫТЬ (Х).
Нашего внимания требует и Многооконный интерфейс программы ArchiCAD
В данной программе реализована возможность доступа к виртуальной модели проектируемого здания с помощью многооконного интерфейса.
Основные окна в программе ArchiCAD — это окна таких проекций, как окно плана этажей, окна разрезов/фасадов (они пригодятся в новом проекте) и 3D-окно.
В этих окнах создаются и редактируются все элементы проекта. Итак, самым важным считается окно плана этажей. Это окно всегда открывается первым по умолчанию при запуске текущего файла или при создании файла с новым проектом.
Чуть позже нам предстоит научиться проектировать любое число этажей и переключаться между этажами.
Окна разрезов/фасадов автоматически генерируются по разрезным линиям, которые нанесены на план.
И, третье из окон проекций – это 3D-окно, которое позволяет не только видеть объемную модель здания, но и проектировать непосредственно в этой модели.
Самое время открыть первый пункт верхнего меню - Файл (File). Мы его открываем и внимательно рассматриваем основные команды этого меню:
В программе ArchiCAD допустимо быть открытым только одному проекту, поэтому текущий проект автоматически закрывается.
Допустим во время работы были произведены изменения, и они не сохранены, программа обязательно предупредит и предложит их сохранить.
Команды
Если мы выбираем команду Новый (New) при действующем 3D-окне текущего файла, то в новом проекте мы получим его чертежный лист.

В качестве примечания: Выбирая команду Новый (New), мы можем выбрать среду, в которой откроется новый проект. При этом мы можем загружать в качестве параметров всех инструментов и диалоговых окон по умолчанию те значения, которые установлены производителем.
Это, безусловно, поможет тем, кто хочет быть уверенным в том, что пользуется значениями тех параметров, которые установлены по умолчанию.
Команда Открыть (Open) позволяет нам открывать имеющиеся документы тех типов, которые распознаются программой. После выбора этой команды появляется диалоговое окно, помогающее перемещаться по файловой системе и выбирать необходимые файлы.
Команда Сохранить (Save) дает возможность сохранить открытый файл проекта в ArchiCAD или библиотечный элемент. Все зависит от того, какое окно является текущим в данный момент.
Сохранение можно произвести с учетом изменений, которые были внесены с момента последнего открытия или сохранения.
Команда Сохранить как. (Save As) открывает окно, позволяющее сохранить под новым именем копию текущего проекта в этой программе.
Дорогой читатель! Добавьте этот сайт в закладки своего браузера и поделитесь с друзьями ссылкой на этот сайт! Мы стараемся показывать здесь всякие хитрости и секреты. Пригодится точно.
Сегодня поговорим о том, как сделать крышу в ArchiCad, потому что это часто вызывает трудности у начинающих 3Dшников. На самом деле здесь нет ничего сложного.
Итак начнем.
Для начала я начертил контур нашего проектируемого дома при помощи стен. Предположим, он будет таким

Я решил, что крыша будет свисать относительно края стены дома на 600мм. Нам нужно нарисовать контур нашей крыши. Для этого выбираем инструмент ПЕРЕКРЫТИЕ и удерживая пробел кликаем в центре нашего дома. Мы создали перекрытие, ограниченное стенами нашего дома и т.к. нам нужен свес крыши равный 600мм + 500мм (толщина стены), нам нужно увеличить наше перекрытие на 1100мм с каждой стороны. Для этого выделяем перекрытие и кликаем на любую грань перекрытия. Во всплывающем меню выбираем команду СМЕЩЕНИЕ ВСЕХ СТОРОН . С помощь. клавиши TAB вводим значение 1100 и увеличиваем наше перекрытие.

У вас должно получиться примерно так. Теперь выбираю инструмент ЛИНИЯ и с помощью ВОЛШЕБНОЙ ПАЛОЧКИ (зажав пробел и кликнув на ребре перекрытия), обводим его контур.
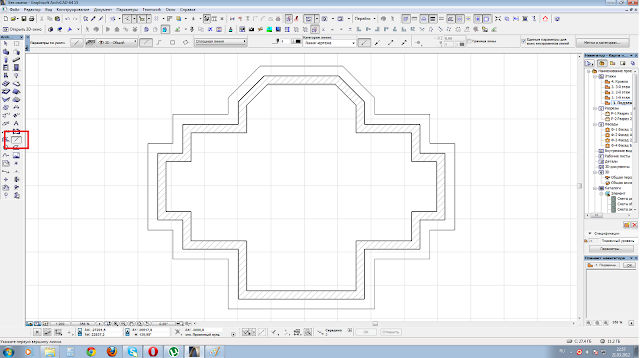
Ну вот уже виден контур нашей кровли. Теперь нужно просто нарисовать как она будет выглядеть в плане: как будут расположены грани, где будут коньки и ендовы.
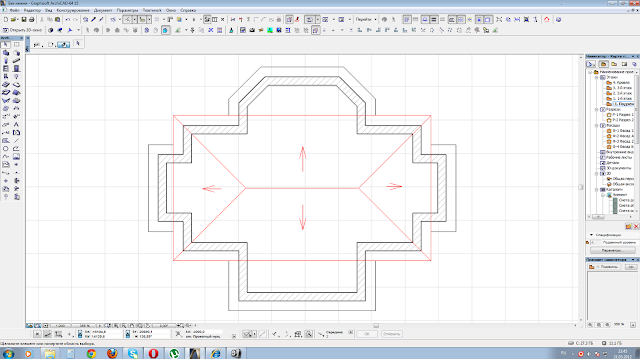
1 Сначала показываем где у нас нижнее ребро. При помощи появившегося ГЛАЗА показываем направление "вверх".
2 Затем просто обводим нашу грань по контуру и замыкаем его молоточком, который появится при наведении на начальную точку.
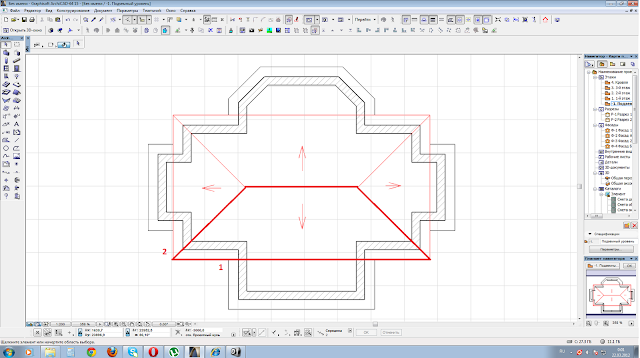
Крыша построилась этажом выше. Перемещаем ее на наш этаж при помощи ctrl+x, ctrl+v. Вообще-то лучше делать крышу на отдельном этаже, но для наглядности мы останемся на этом. Итак, вот наша крыша осталось только ее настроить.
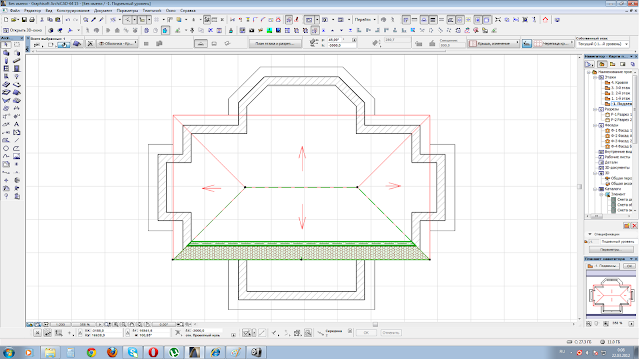
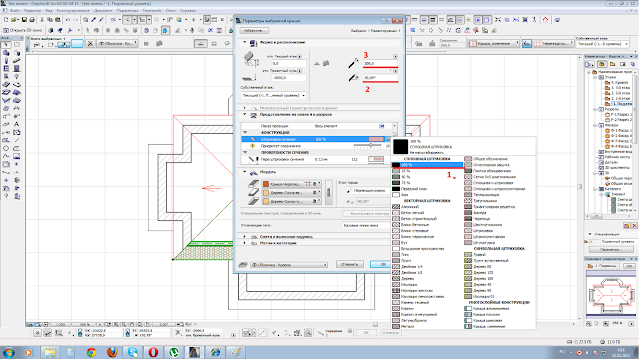
Теперь при помощи ПИПЕТКИ копируем свойства нашей крыши и делаем следующую грань. Затем делаем зеркальные копии. И вот основная крыша готова.
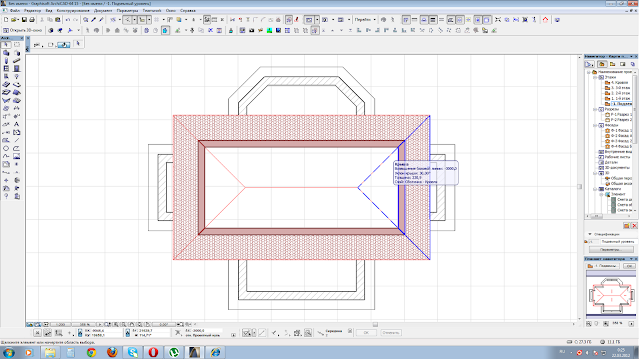

Теперь сделаем выступающие элементы слева и справа. Для этого копируем 3 грани нашей кровли и пропорционально уменьшаем до нужного размера.
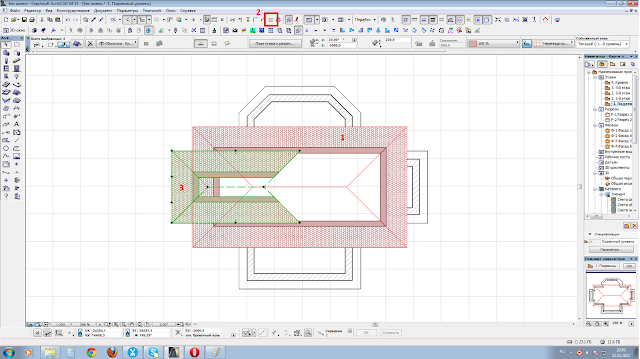
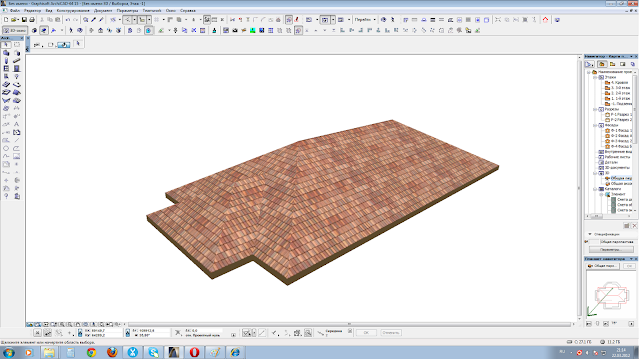
Вроде все хорошо, но есть одна проблема: маленькая крыша проходит сквозь большую и нам нужно ее отсечь плоскостью большой крыши.

Для этого:
1 выбираем грань большой кровли
2 нажимаем кнопку ОТСЕЧЬ КРЫШЕЙ
3 появился КУРСОР-ДОМИК . Наводим его на маленькую грань и кликаем на ней
4 появилась КНОПКА . Нужно кликнуть снова на большой грани и показать какую часть мы оставим, а какую отсекаем. Кликаем на ту, что оставляем.

Отлично. Теперь открываем окно аксонометрии
2 выбираем вид сверху
3 при помощи инструмента БЕГУЩАЯ РАМКА , выделяем крышу и копируем ее.
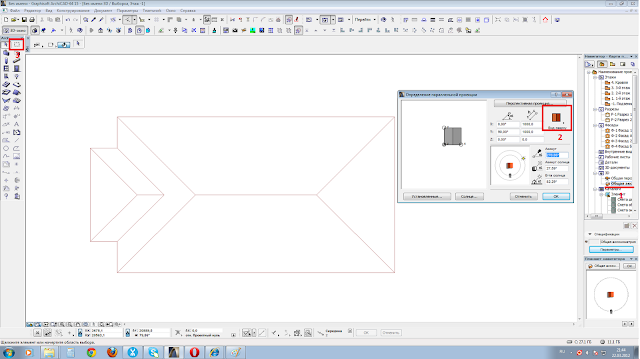
Возвращаемся в план и вставляем скопированное нами изображение крыши. потом отсекаем по линии пересечения крыш все ненужное с помощью инструмента РАЗДЕЛИТЬ (топорик)

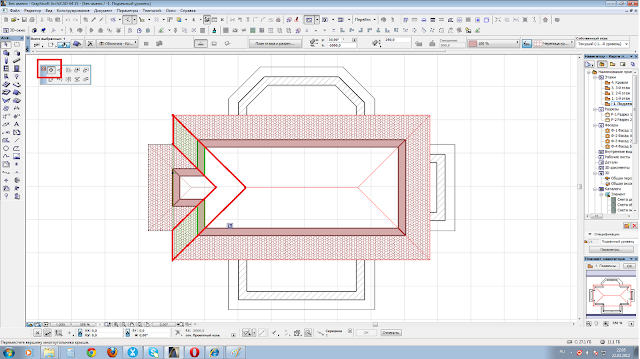
Отлично. Теперь отразим сделанные нами элементы на правую сторону и сделаем копию. Правую грань удаляем.

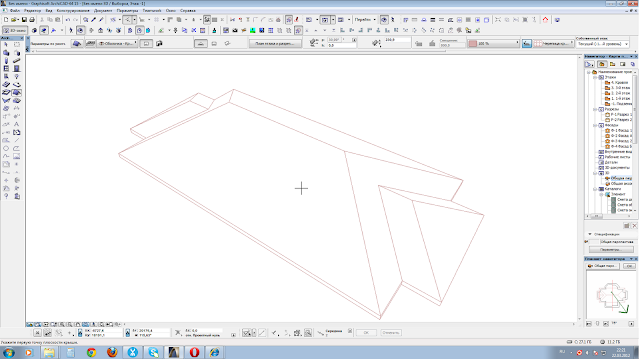
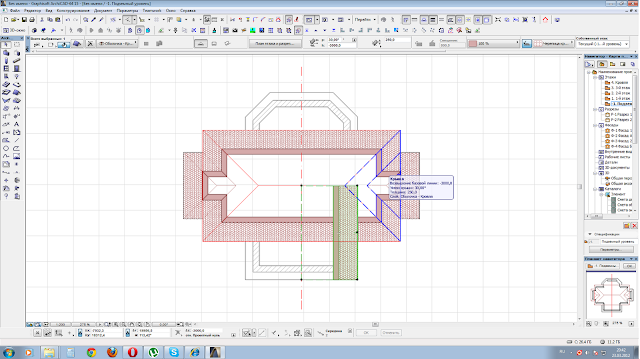
Все делаем так же как и создавали предыдущие элементы кровли.
Смотрим в 3D окне.
Видно, что конек нашей новой крыши выше чем конек предыдущей крыши. Прямо здесь в 3D окне беремся за узел крыши
2 выбираем кнопку ИЗМЕНЕНИЕ СКАТА КРЫШИ
3 тянем вниз до уровня первой крыши, кликнув на узел первой крыши.
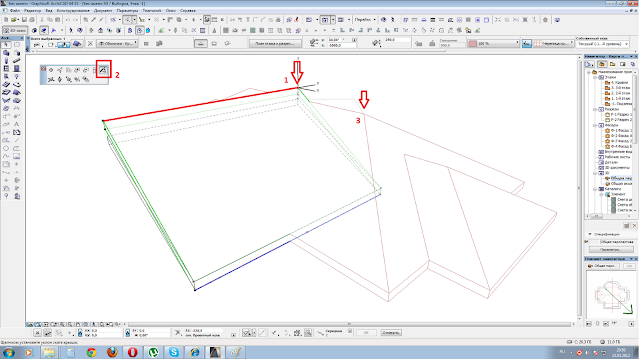

Повторяем все те же действия, что и в прошлый раз. Подрезаем и отсекаем лишнее, потом зеркально отражаем копию ската
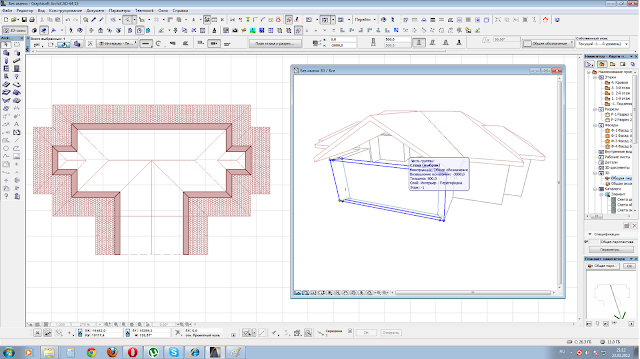
Видим, что вместо фронтона у нас дыра. Увеличиваем стену выше уровня конька, после чего подрезаем ее под крышу.
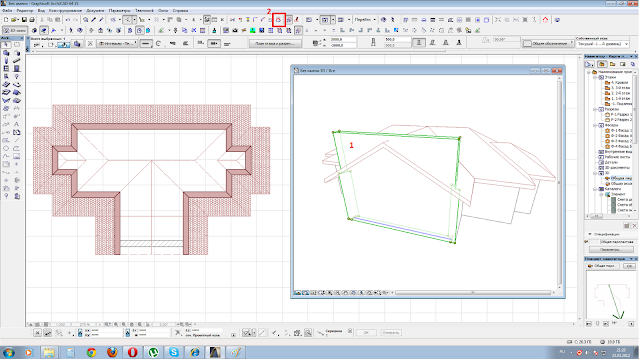
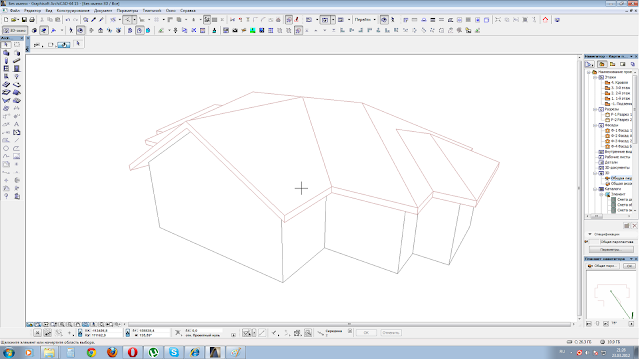
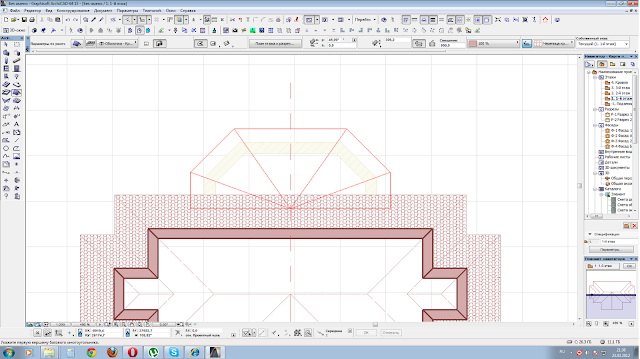

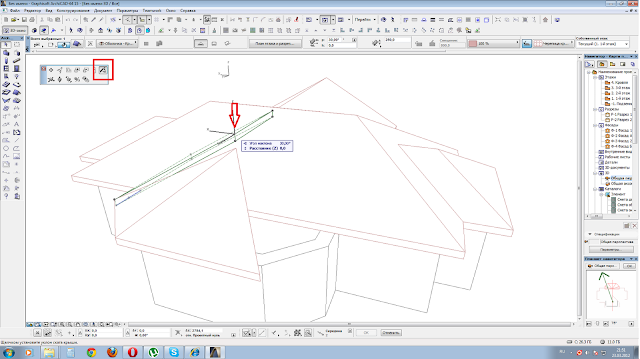

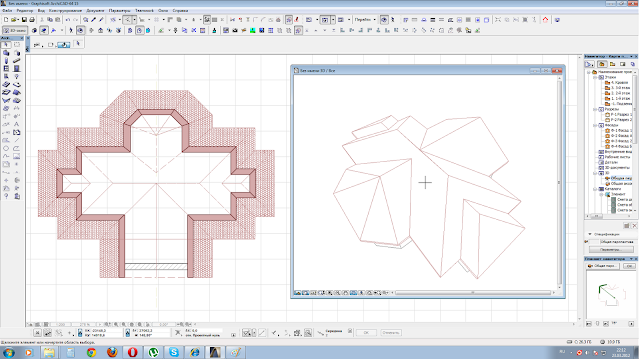








29 комментариев:
Максим всё это хорошо! А не легче было воспользоваться волшебной палочкой?Дмитрий
Конечно легче, но в моей волшебной палочке закончились магические заряды. ))))))))
Где именно, Дмитрий, проше воспользоваться палочкой? Я не совсем пойму о чем вы
ну как если у вас есть контур здания, одним щелчком в.п. она строится с заданным вами углом так называемая вальмовая кровля, а те скаты которые нужно превратить в двух скатные с фронтоном редактируютсся вручную, данная кровля займет по времени максимум 1,5 минуты! Или этот урок для новичков? Дмитрий
Ах вот о чем речь. Ну возможно, если человек хорошо владеет прогой и сможет настроить все так, что бы с одного щелчка построилась сложная крыша. Я специально разобрал все поэтапно что бы охватить все возможные тонкости построения. Конечно урок для новичков, по этому так разжован. Опытные пользователи и так знают как им удобнее и быстрее сделать. Они вообще уроки не читают))))))

С архикадовскими библиотечными объектами у начинающих дизайнеров обычно возникают три стандартных вопроса: где взять (бесплатно!), куда сохранить и как использовать. В этой небольшой шпаргалке постараюсь коротенько ответить на все три. Уточню, что под библиотеками в этой статье будут пониматься один, несколько или целая коллекция файлов объектов ArchiCAD (расширение файла .gsm, они же объекты GDL).
Где бесплатно скачать библиотеки для ArchiCAD
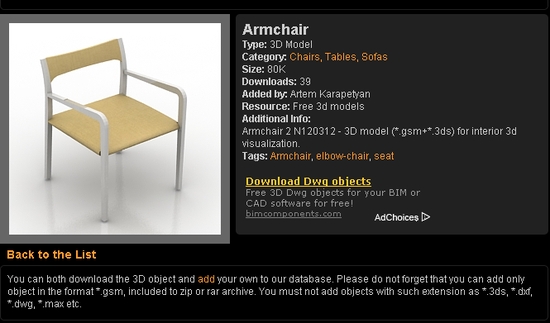
Вот так выглядит страница закачки модели стула на Archibaseplanet
На других сайтах готовые объекты скачиваются примерно также, только на многих требуется еще и регистрация. Как скачивать на торрентах, смотрите в предыдущей статье посвященной текстурам.
Где хранить библиотеки объектов

Где находится диск D вашего компьютера
Как подгружать в проект ArchiCAD
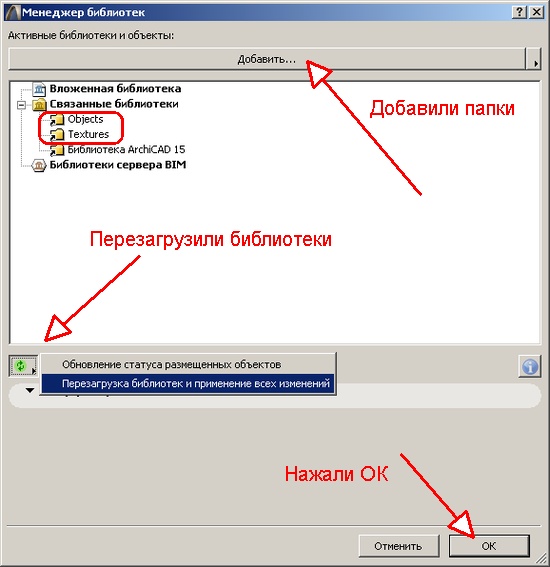
Добавляем и перезагружаем, если надо.
Открываем проект в новой версии ArchiCAD
В списке отсутствующих объектов видны кандидаты на замену На автомате загрузились две новые библиотеки
Читайте статьи и уроки на ту же тему:
Как загружать библиотеки в ArchiCAD: 128 комментариев
Доброго времени суток, Константин. Осваиваю сейчас АрхиКАД 14, и каждый день по нему возникает масса вопросов. Какие-то решаю сама в процессе практики, но вот некоторые просто замучали. В частности, не пойму как вернуть спрятанный слой (спрятала перекрытие между 1 и 2 этажами, и оно потерялось) и для чего нужна бегущая рамка. Заранее благодарю.
Здравствуйте,Константин, подскажите пожалуйста как сохранить библиотечные элементы в архикаде,когда открываю архикад заново вся загруженная библиотека исчезает( нужно создать шаблон? как это сделать? за ранее благодарна:))
Здравстуйте, Алина. Вы правы, список загружаемых библиотек прописывается в файле шаблона, с которого вы начинаете новый проект. Создайте пустой файл с уже настроенными под себя параметрами (библиотеками, слоями, макетами и проч.) и сохраните как шаблон, потом все новые проекты будете создавать на его основе.
Спасибо большое)) но теперь у меня другая проблема делала проект на компьютере перенесла на бук и ничего не открывается библиотека исчезла и весь проект в 3д стал прозрачным просто контуры((( как правильно нужно сохранять в 15 архикаде?
Здравствуйте!Делала проект,но теперь Архикад не отвечает..просто не заходит в программу,подскажите,пожалуйста,как мне вытащить файлы моделей (в какой папке все они находятся?),чтобы скопировать и вставить в новый работающий архикад?дело в том,что установочные файлы после загрузки в библиотеку архикад я удаляла, а за 2 года этих файлов было очень много,спасибо
Файлы моделей и проектов хранятся в том разделе жесткого диска, в котором вы сами их сохраняли. Архикад — это инструмент для создания, просмотра и редактирования проектов, а не для хранения данных. Вспомните, куда вы сохраняли свои работы, найдите файлы (проект — файл с расширенем .pln, библиотечные объекты — файлы .gsm), откройте в ArchiCAD той же версии на другом компьютере или после переустановки на своем, продолжайте работать.
Здравствуйте, Константин, столкнулся с проблемой, на новом компе не отображаются превьюшки GSM элементов, возможно вы знаете как решить эту проблему, спасибо!!
Добрый день!
Подгрузила в архикад новые библиотеки,а они при повторном открытии там не сохраняются!как сохранить?
Библиотеки не хранятся в Архикаде, это свойство каждого отдельного проекта. Когда вы открываете новый проект, он создается на основе стандартного шаблона, в котором прописана загрузка стандартных библиотек. Если хотите, чтобы загружались другие библиотеки, создайте свой шаблон: создайте новый проект, загрузите нужные библиотеки, сохраните файл как шаблон проекта (файл *.tpl), используйте этот файл при создании новых проектов.
Здравствуйте Константин!Извините за глупый вопрос.
При загрузке скаченных,с известных сайтов, библиотечных элементов имеющие не одну текстуру сами свои покрытия не приобретают (все имеют универсальное покрытие). Приходиться через менеджер покрытий создавать новые текстуры присваивать родные картинки.На это уходит время.Не знаете ли способ подгрузки библ. эл. с родными текстурами? Спасибо.
Елена, не знаю такого способа. Может и есть какая-нибудь программа, но я не в курсе. Сам Архикад не в состоянии без вашей помощи отыскать отсутствующие реквизиты объектов. Я всегда заменял покрытия вручную, и уже смирился с этим.
Константин,спасибо огромное!все супер:)
не получается добавить в менеджер библиотек 3d модель картинки в arhicad14 делаю всё по инструкции но в итоге пишет , что нет файла…
Светлана, насколько я понял, речь о стандартном библиотечном объекте картина. Чтобы эта картина отображала ваш рисунок, загрузите фото через менеджер библиотек и напишите название файла в специальной строке в параметрах объекта.
Можно ли написать текст в архмкаде,например на стене название компании-заказчика. Как это сделать?И можно ли сделать так,чтобы текст шел по дуге?
Объект 3D текст из стандартной библиотеки (лежит вместе с ковром, зеркалом и прочим декором), его размер легко регулируется. Насчет согнуть хуже: или найдите готовый гнутый библиотечный текст, или преобразуйте в морф и вращайте каждую букву по отдельности (16 архикад).
Может кому-то пригодится, дам совет как искать модели.
кавычки обычные, кстати. Это сайт исплавляет…
Так текстуры или материала? В превью библиотеке текстуры не могут показываться, это невозможно. Цветная картинка со всеми текстурами — это просто фотография, сохраненная с объектом.
Покажите фото настроек в библиотеке.
Здравствуйте.
Самый очевидный метод — в Архикад 16 преобразовать чашку в морф, а морф уже повернуть как угодно. Если на стене будет много чашек, то имеет смысл сохранить повернутый морф как объект, чтобы потом, если понадобится, легче было менять все сразу.
В старых версиях способ один (если без использования дополнений) — открыть чашку в аксонометрии, повернуть проекцию так, чтобы будущий верх чашки смотрел на вас, сохранить как объект.
Создать чашку с нуля удобно с помощью инструментов Оболочка или Морф.
Константин,добрый день!
могу ли я подгружать объекты в архикад!?например:бутылку вина,открытую книгу или кресло. Если это возможно сделать,подскажите как это делается!?
Здравствуйте, Юлия. Конечно, вы можете подгружать в Архикад любые объекты, которые найдете в интернете или на своем жестком диске. Как именно это делается, подробно описано в уроке, к которому вы написали комментарий. Просто промотайте страницу вверх, там вы увидите объяснение с картинками.
Здравствуйте. Файлы библиотечных объектов ArchiCAD имеют расширение .gsm, другие файлы, в том чиле архивы zip, программа не понимает. Поэтому перед загрузкой убедитесь, что не забыли распаковать архивы в папку для объектов.
Красная папка содержит список объектов, которые не были найдены программой. Посмотрите, какие объекты в ней содержатся, подгрузите их заново или удалите с плана этажа, если они больше не нужны.
3Д изображение не появляется у 2д объектов или появляется не сразу, если 3д модель очень сложная.
А что и как сделать чтобы получились 3д модели?
а как автоматически поставить площадь одной комнаты в архикаде16?
и как подгрузить библиотеку.
Вы прочитали статью, которую комментируете? Она как раз посвящена этому вопросу. Если у вас возникли сложности с загрузкой библиотек, опишите проблему конкретней, постараюсь помочь.
Здравствуйте,Константин))) Подскажите пожалуйста можно ли делать в архикаде наружную рекламу. т.е. объемные буквы на фасаде здания? или это не для архикада??
Константин,добрый день,есть проблема,при открытии пла файла на ноутбуке-архикад 13- отчёт загрузки библиотеки- (не отвечает)-и всё,на этой стадии програма зависает,на ПК,стоит такой же Архикад,даже с одного установочного диска-там файл открывается и редактируется без проблем-в чём может быть дело?
Здравствуйте, Александр. Не сталкивался с такой проблемой, не знаю, с чем это связано. Могу только предложить попробовать открыть не архивный, а обычный pln файл со связанной библиотекой. Возможно, прокатит.
Здравствуйте!
я назначила текстуру на объекты. когда просто в 3D смотрю -всё хорошо показывает: цвет текстура-всё отлично. а как дело доходит до рендера,то вся текстура и цвет пропадает. отчего это может зависеть? и как устранить эту неполадку?
Доброго времени суток, Константин. Проблема у меня в следующем: При загрузке библиотечных объектов их внешних источников в 3D визуализации они получаются все черного цвета. Не могу понять в чем проблема. Также проблема со специальными объектами( окна, двери и источники света). Где я могу их скачать из интернета с расширениями, которые понимает программа (*dor, *win,*lmp). Скачивала их в *gsm, но программа распознает как обычный объект.
Здравствуйте. Скорее всего, объектам были назначены покрытия, которых нет в вашем проекте, назначьте их самостоятельно, используя имеющиеся покрытия или создав новые. Иногда удобно разбить объект на морфы, раскрасить как нужно и снова сохранить как объект.
Скаченные двери и окна вставьте на этаж как объекты и сохраните как двери и окна или полотна дверей через меню Файл — Библиотеки и объекты.
как вернуть спрятанный слой в ArchiCad 14 ? Делал делал квартиру, а потом нажал спрятать слой и у меня весь пол и все двери пропали, которые я в ручную делал примерно 2 часа — как вернуть всё обратно ?
Меню Документ — Слой — Показывать все слои, или открыть нужный слой в окне настроек параметров слоев. Двери и окна, кстати, не лежат на слоях, они показываются вместе со стенам, в которые вставлены. Их показ регулируется опциями модельного вида, настраивается из того же меню Документ.
Здравствуйте!Подскажите пожалуйста как загрузить текстуры для библиотеки. Все предметы белые.
Здравствуйте. Подскажите как разбить объект на морф?
Добрый день. При вставке двери из внешних источников на проекте дверь лежит. Как ее поднять? Пробовала ее пересохранить как аксонометрическую проекцию вида сверху из 3D окна результат не изменяется.
Здравствуйте. Сохраните лежащую горизонтально модель как дверь прямо с плана этажа, тогда Архикад сам развернет ее, чтобы вставить в проем вертикально.
клаааасно объясняете. мне очень понравилось особенно в картинках всё мега доходчиво. СУУУУУУУПЕР.
Здравствуйте! Как нарисовать радиусный мебельный фасад со сложным профилем по периметру?
Спасибо. Уже додумалась иначе:
1. Нарисовала стеной верхний и нижний радиусные профиля
2. Вертикальные- прекрытием
3. Удалила 45 градусные треугольники в местах соединения посредством морфа
4. Соединила детали.
Следующий раз попробую воспользоваться Вашим способом.
Тоже вариант, только в отличие от сочетания стен с перекрытиями морф дает сразу корректные соединения на углах. Хотя, если вертикальных профилей на фасаде нет, то, конечно, проще стенами.
Константин, добрый день!
Только начинаю работать в Архикад — у меня 15 версия. Скачала несколько объектов с рекомендованных сайтов, подгрузила их в Архикад. При выборе одного из объектов и изменении его размера (например) все виснет и я даже не могу закрыть окно параметров объекта. Это мой ноутбук такой слабенький и так долго грузит объект, либо могут быть какие-то еще причины?
Здравствуйте. Главная причина — сложная 3д модель, которую Архикад с трудом переваривает. Каждый раз, когда вы меняете размер объекта, Архикад начинает заново прорисовывать трехмерную сетку модели. Именно поэтому, кстати, объекты из стандартной библиотеки такие угловатые, просто для того, чтобы программа быстрей работала. Рекомендации простые: старайтесь выбирать модели попроще, а сложные имеет смысл упростить через 3д макс и заново сохранить как объект; желательно иметь мощный компьютер, чтобы ускорить процесс просчета; ставьте свежие версии программы, в которых оптимизировано использование процессора и видеокарты.
Здравствуйте.
Подскажите, пожалуйста.
Нужно разбить библиотечный эллемент на линии.
Заказчика хочет чтобы все было начерчено линиями, а это долго. отдаю ему файл плн, а не пдф, поэтому принципиально,чтобы все было в линиях.
Здравствуйте.
Есть такая команда, доступна, например, из меню Редактор — Изменить форму — Декомпозировать в текущем виде.
Заказчик у вас с причудами, конечно.
Добрый день Константин, скажите пожалуйста, я загрузил новую библиотеку, все получается но архикад не видеть цвета этих новых объектов и покрытие. только один цвет серий. и на визуализации тоже один цвет. вообщем не видеть цвета. что делать? как эту проблему решать?
Спасибо Константин что ответили но у меня не получается!! как включить галочку использовать покрытие? где это находится? если вам не сложно по подробнее объяснить…и как преобразовать объект в морф? дело в том что столько объектов скачал хороших, но покрытие на них нет. в маленькой окошке где предворителный просмотр картинка красивая, все есть но выбираешь а там без покрытие. вообщем работа горит если объесните что делать и как, буду презнателен.
В окне библиотеки, когда выделяете объект слева, параметры меняете справа. Как раз там, на вкладке Параметры вы можете указать другие покрытия, если в объекте предусмотрена такая возможность.
Красивая картинка, которую вы видите в окне предварительного просмотра никак не связана с параметрами объекта, это просто когда-то сделанная фотография.
Преобразовать очень легко: выделяете на плане, щелчок правой клавишей мыши, команда Преобразовать в морф (ну, или что-то вроде этого, пишу по памяти). Потом выделяете грани, назначаете им другие покрытия.
У меня такой вопрос: Я работаю в 15 версии, проект прислали сохраненный из 16 версии для 15, я попросила прислать библиотеки 16 версиит.к. те самые рыжие точки))), прислали,но они ( окна, двери) остаются не подгруженными, причем там написано какие конуретно не подгружаются из библиотеки 16 версии. Как мне подгрузить эти элементы ( окна, двери) как их найдти библиотенке 16 архикада, где они лежат и как их достать чтобы подгрузить в ручную?
Библиотеки подгружаются через менеджер библиотек: нажмите на кнопку Добавить и выберите файл или папку библиотеки на своем жестком диске.
Если библиотеки загружены, и нужные объекты в них есть, то точки должны замениться на окна и двери. Если этого не произошло, попробуйте обновить вручную кнопками на информационном табло. Там есть две стрелочки перемотки — влево и вправо. Нажмите, например, стрелку влево и тут же обратно вправо. Иногда такой способ помогает обновить упрямые объекты. Если не помогло, то остается только совсем ручной способ. Откройте окно Найти и выбрать, возьмите пипеткой свойства с одной из точек, выделите все объекты с таким же именем, откройте окно библиотеки, найдите в 16 нужный объект, зажмите пальцами левой руки клавиши Alt и Ctrl, полученным таким образом шприцом, щелкните по картинке нужного объекта в списке слева, нажмите Ок.
Например, у нас есть некая исходная планировка, которая показана на Плане обмеров (1), мы хотим снести внутреннюю перегородку, значит это надо показать на Плане демонтажа (2), затем мы хотим снести ненужную и построить новую перегородку в другом месте и хотим показать это на Плане возведения (3) и в итоге хотим увидеть красивый План после перепланировки (4), на основе которого уже можно создавать все остальные планы дизайн-проекта.

Те, кто не знает как правильно это сделать, делают копии любым способом, и на одной копии окрашивают демонтируемую перегородку в другой цвет, на следующей копии убирают её и строят новую перегородку, которую тоже оформляют другим цветом, и на последней копии уже все стены оформляют одинаково. Но если Вы делаете так, значит Вы допускаете одну из трех типичных ошибок, описанных в статье Как НЕ НАДО работать в архикаде.
Она появилась только начиная с 15-ой версии архикада, поэтому многие, кто начал работать в архикаде до появления этой функции даже не имеют понятия о том, что есть такая полезная штука и делают всё по-старинке. Да ещё и других этому учат. Если Вы только начинаете работать в архикаде - сразу учитесь все вопросы, связанные с перепланировкой, решать с помощью функции Реконструкция. Если Вы уже давно работаете в архикаде - стоит ознакомиться с этой отличной возможностью и начинать работать правильно и эффективно.
Тут должна без ложной скромности сказать, что Вам повезло, что Вы познакомились со мной :) Потому что в интернете очень мало материалов на русском языке об этой функции. Цитирую одну из подписчиц моего канала: "Только у Вас мне удалось найти подробный урок работы с фильтром реконструкции" - после этих слов, я надеюсь, Вы окончательно поймете какая удача Вас настигла и с энтузиазмом возьметесь за то, чтоб разобраться с функцией Реконструкция. Итак:
Рассказ о принципах работы с функцией Реконструкия:
Подробнейший алгоритм формирования первых планов дизайн-проекта (обмеры-демонтаж-возведение-после перепланировки) с использованием функции Реконструкция:
Читайте также:

