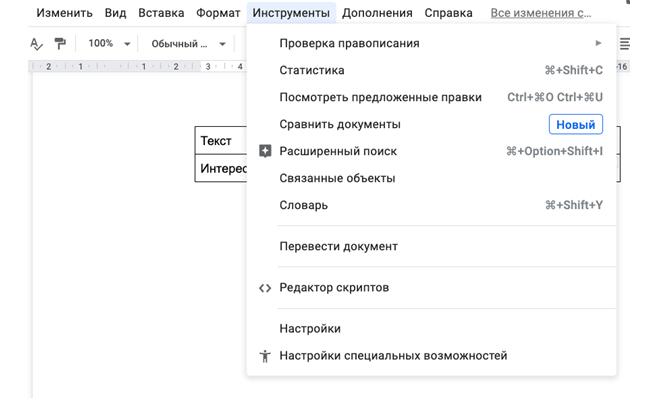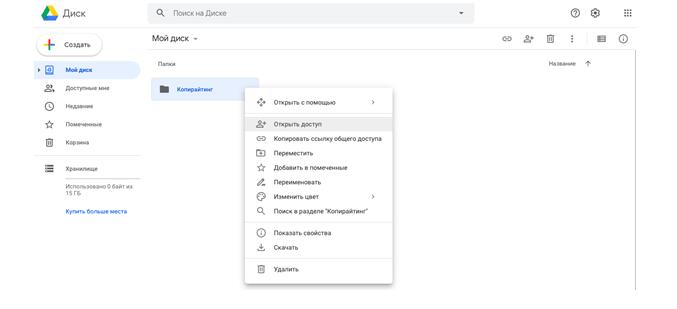Как сделать режим правок в гугл документе
Добавил пользователь Евгений Кузнецов Обновлено: 04.10.2024
Проверьте, поддерживаются ли Google Документы, Таблицы, Презентации и Диск вашим браузером. Убедитесь, что файл не слишком велик для редактирования. Очистите кеш и удалите файлы cookie. Отключите плагины и расширения в браузере (см.
Как писать в гугл документе?
Как перевернуть текст в гугле?
Как вносить изменения в режиме правки?
Как редактировать текст в Google Docs?
Как можно редактировать файлы в гугл диск?
- Разрешить редактирование: Выберите Can edit (Может редактировать).
- Разрешить комментирование: Выберите Can comment (Может комментировать)
- Запретить редактирование: Выберите Can view (Может просматривать).
Как внести изменения в Google таблицы?
- Откройте файл в Google Таблицах.
- Нажмите на пустую ячейку. Если в ячейке содержатся данные, нажмите на нее два раза.
- Введите данные.
- Если нужно перенести текст в ячейке на новую строку, нажмите ⌘ + Ввод на Mac или Ctrl + Ввод на Windows.
- Когда закончите, нажмите Ввод.
Почему не могу редактировать файл Ворд?
Как сделать фон в гугл документе?
Перейдите на Google Диск и откройте сохраненный документ или запустите новый. Теперь иди в Файл> Настройки страницы. В диалоговом окне Параметры страницы перейдите к Цвет страницы. Вы можете выбрать любой цвет из палитры или изучить больше цветовых оттенков, нажав на Пользовательские .
Google Docs — бесплатный онлайн-сервис для оформления и редактирования текста аналогичный MS Word. Если вы пишете на заказ или только собираетесь это сделать — самое время освоить сервис. Большинство заказчиков требуют присылать готовую работу в виде ссылки на статью. Как правильно оформить Гугл Докс документ, чтобы клиент был доволен я расскажу в статье.
Начало работы
Для того, чтобы начать работу в документах Гугл Докс заведите почту в Google. Этот аккаунт даст вам возможность для дальнейшей работы. Заполните информацию о себе и создайте название почты. Чтобы взаимодействовать с заказчиками придумайте нейтральный логин.
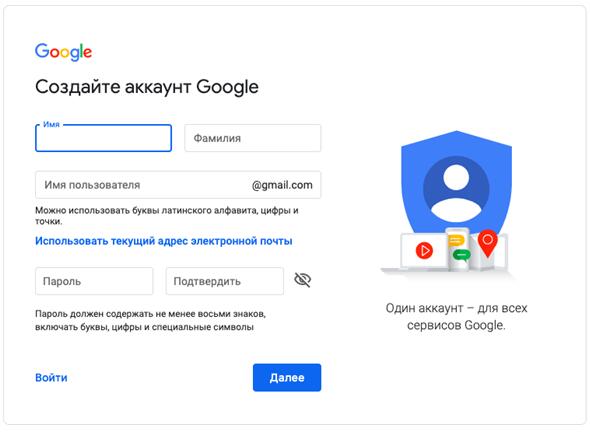
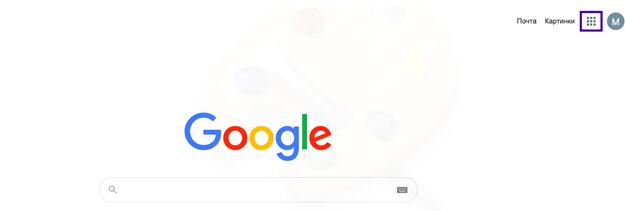
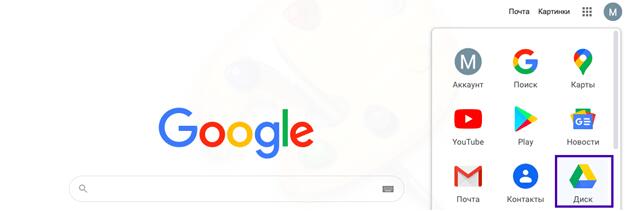
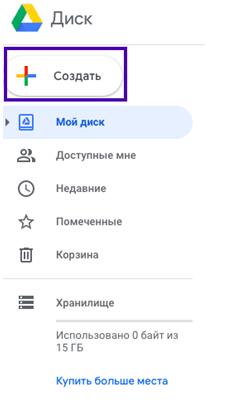
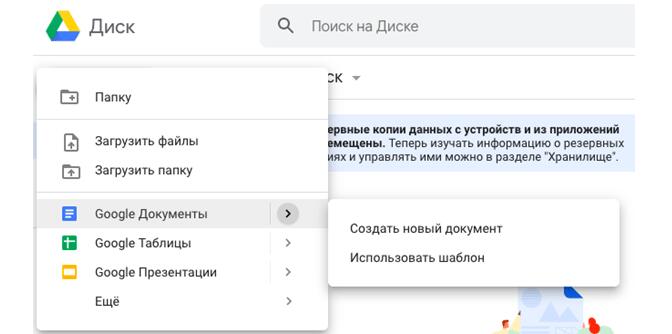
Выбираем Гугл Документы — создать новый гугл документ
Если вы всё сделали правильно, можно начинать работу. Открывшийся документ выглядит так:
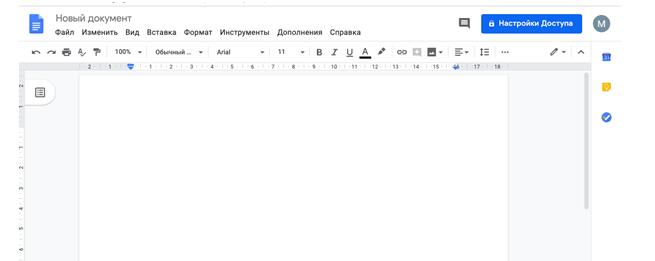
Если у вас уже есть документы в Гугл Докс их можно открыть при нажатии на синий значок:

Как открыть Microsoft файл в Гугл Докс
Пошаговая инструкция как открыть документ в Google Docs
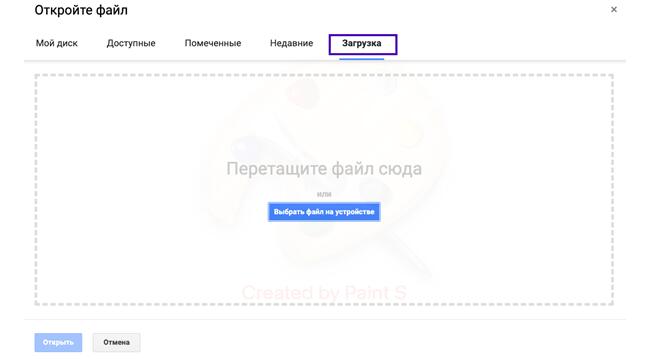
После выбора и загрузки файла можно начинать работу.
Актуальную подборку курсов: обучение Microsoft Office для разного уровня подготовки
Топовую подборку эффективных курсов по Microsoft Excel
Сохраняем документы в Google Docs
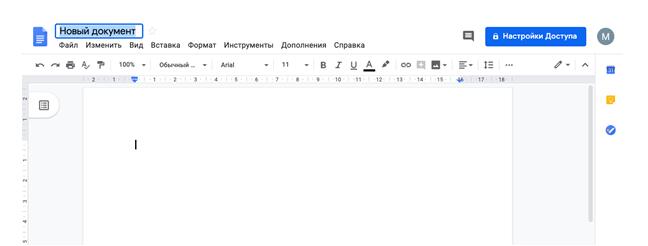
Переименовываем файл в Google Docs
При работе с файлом в Google Docs, он сохраняется сразу, походу вашей работы вместе с изменениями. К примеру, при внезапном выключении компьютера данные не пропадут. Все сохранённые документы находятся здесь:

Это основная папка вашего гугл диска. Папки можно создавать самостоятельно и переносить туда документы. Для этого нужно кликнуть на значок папки и выбрать нужный пункт в меню. Оно позволяет создавать новые папки и перетаскивать в них имеющиеся файлы.
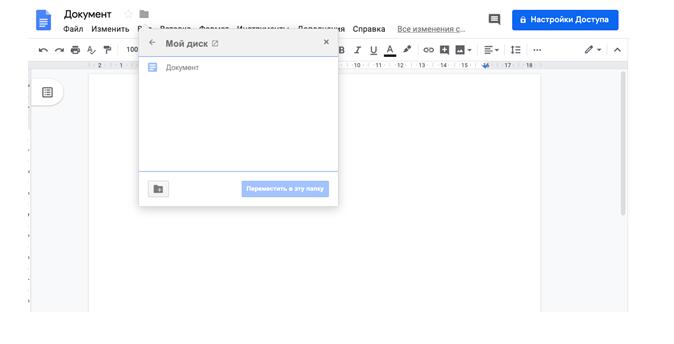
Создаём новые папки и перетаскиваем в них имеющиеся файлы
На диске можно работать просто перетаскивая документы. Всё по аналогии с компьютером. Нажмите на нужный файл и перетащите его в папку.
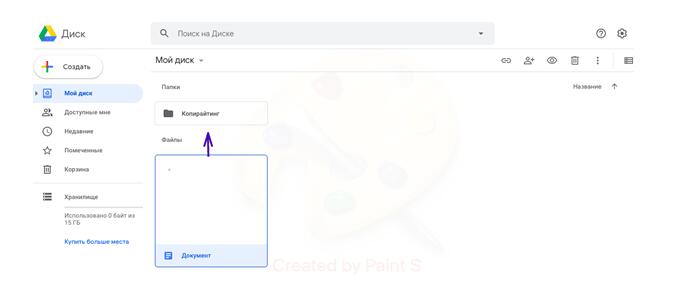
Работа на диске — выбираем нужный файл и перетаскиваем его в папку
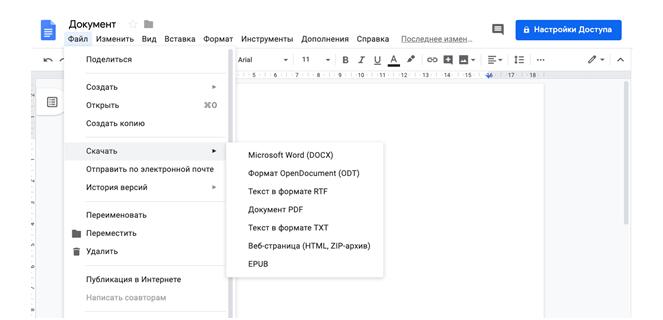
Быстрые клавиши в основном меню:
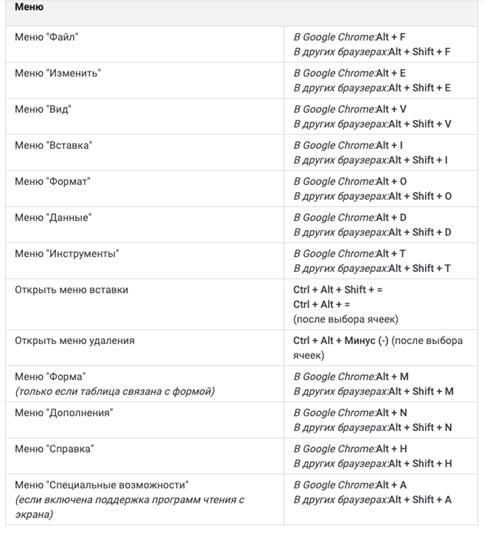
Работа с текстом
Панель инструментов в гугл докс
Чтобы работать с текстовым контентом вам нужно освоить панель инструментов Google Docs:

Для того, чтобы всё было максимально ясно я распишу каждый пункт.

Выделите фрагмент к которому хотите применить корректировку.
- Стиль и размер шрифтов. Автоматически в Google Docs выбран шрифт Arial, размера 11. Чаще заказчики не просят корректировать эти настройки. Но если необходимо их менять, это можно сделать нажав на стрелочки возле стиля или размера.
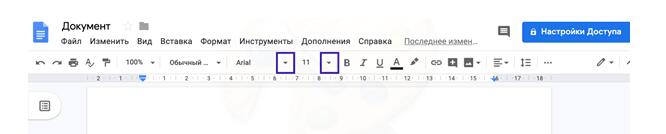
Меняем стиль и размер шрифтов
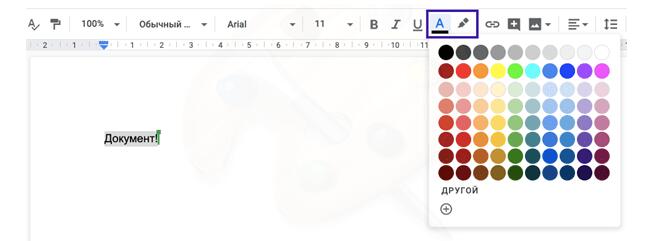
Меняем цвет текста
- Вставить гиперссылку. Позволяет вставлять ссылки из разных источников. Для этого нужно сначала выделить текст на который надо сделать ссылку. Затем нажать на соответствующий значок и вставить ссылку в открывшееся окошко.
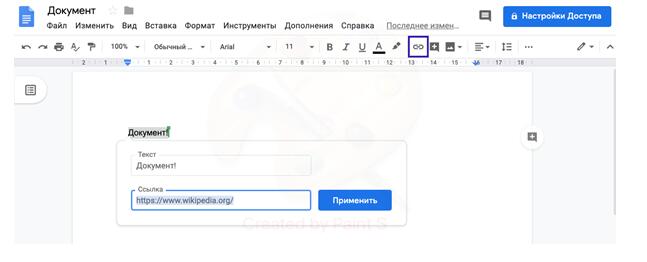
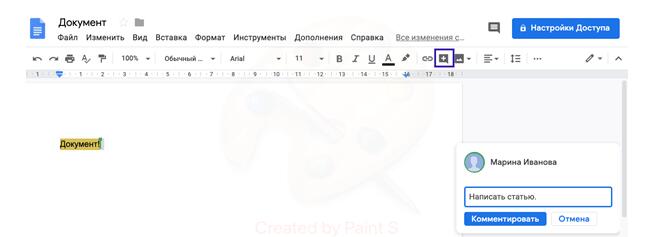
Добавляем комментарии к тексту
- Выравнивание. Чтобы выровнять текст выделите сначала необходимый фрагмент. Далее, жмите на значок с четырьмя горизонтальными линиями. Выберите положение на странице.
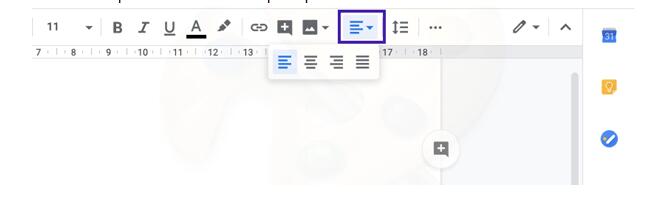
Как вставить изображение в гугл документ
- Вставка картинки. Чтобы вставить иллюстрацию нужно нажать на знак с двумя белыми треугольниками. В появившемся меню можно выбрать способ вставки картинки.
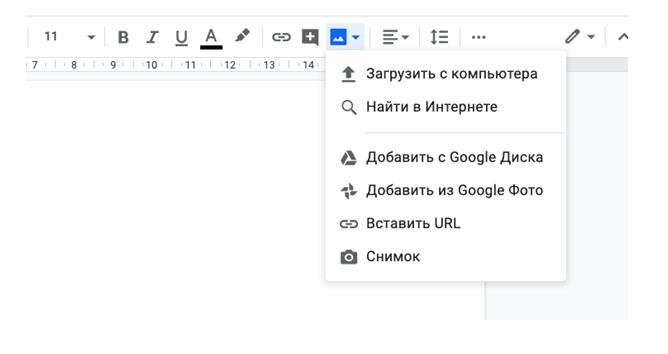
В меню выбираем способ вставки картинки

Откроется окно в котором можно двигать ползунки и регулировать настройки — прозрачность, яркость, контраст.
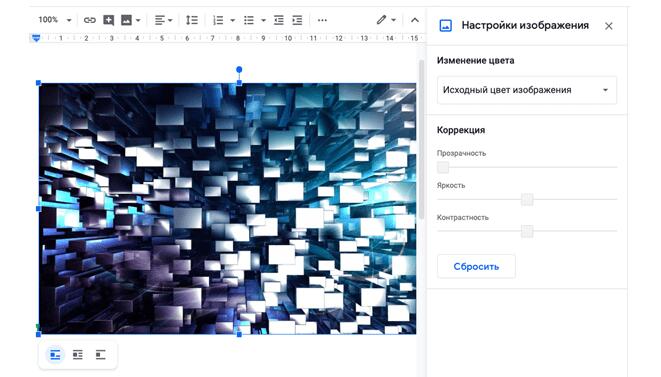
Регулируем настройки изображения
Под картинкой расположены три значка, нажав на которые можно изменить положение иллюстрации относительно текста.
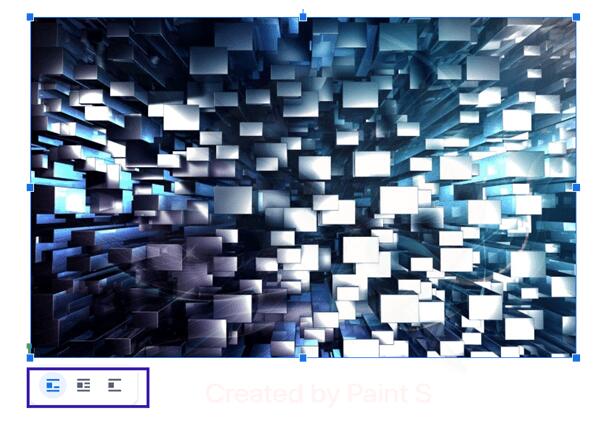
Меняем положение иллюстрации относительно текста
Также картинку можно просто перенести из другой вкладки либо вставить (Ctrl+V либо через правую кнопку мыши).
Делаем список в гугл докс
В меню настроить список можно так:
Выбирайте нужный вариант списка. Один с нумерацией или другой — буквенный:
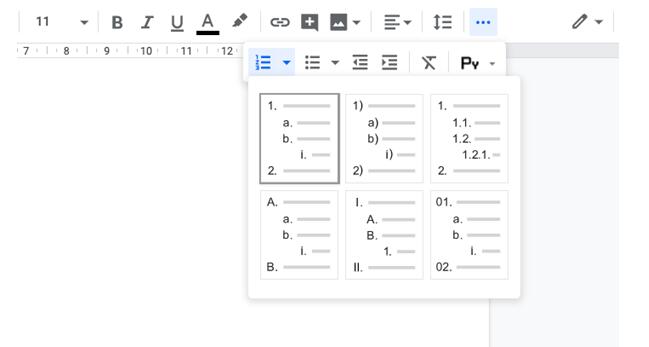
Варианты списка в гугл докс: с нумерацией или буквенный
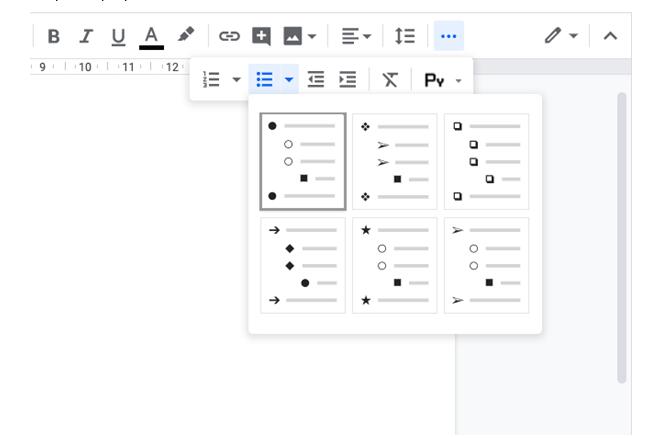
Маркированный список в гугл докс
Сформированные списки изменяются, если их выделить и кликнуть на нужный шаблон маркера. Разным можно сделать любой пункт списка.

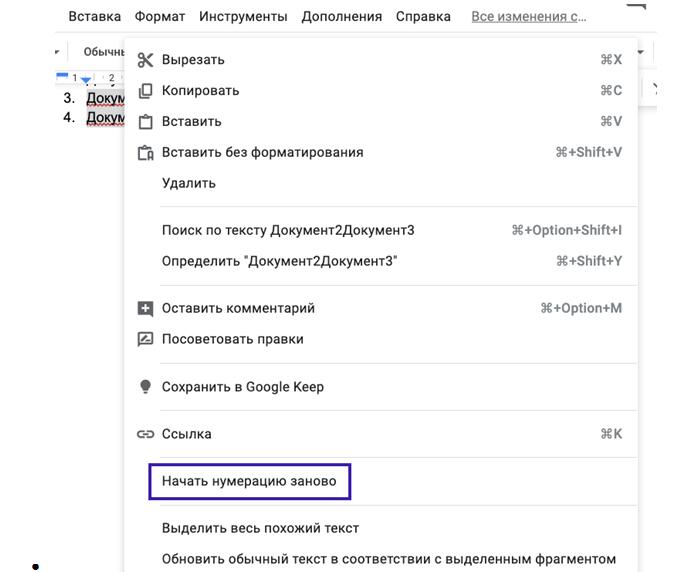
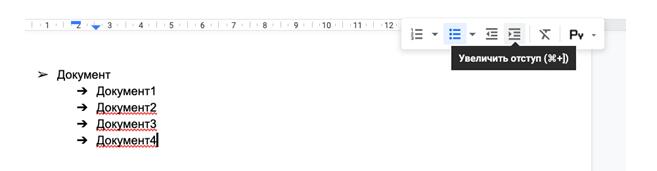
Создаём многоуровневый список
Быстрые клавиши помогают повысить эффективность и скорость работы:
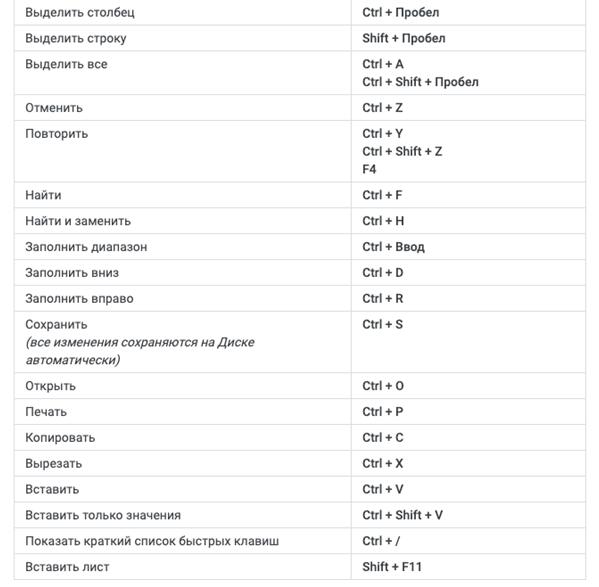
Как работать с таблицей в гугл док
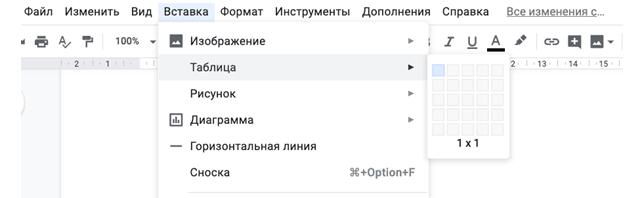
Создаём таблицу в гугл док
Чтобы редактировать таблицу нужно выделить ячейку, по соседству с которой планируется действие и кликнуть правой кнопкой мыши (ПКМ). В появившемся меню выберите нужный пункт.
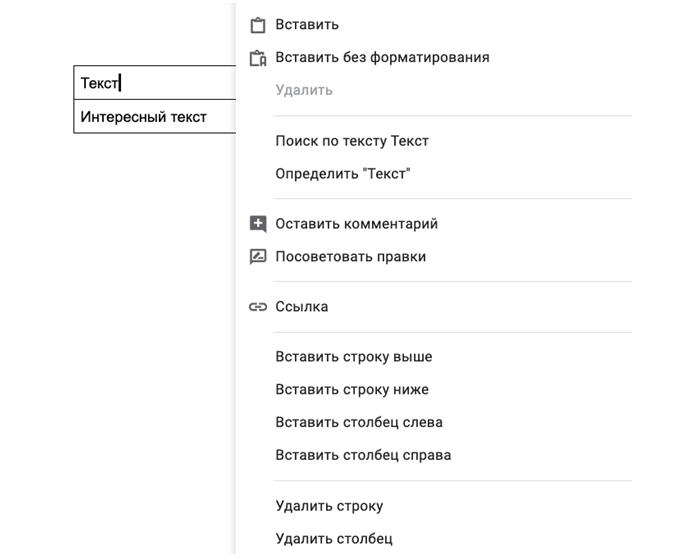
Редактируем таблицу в гугл док
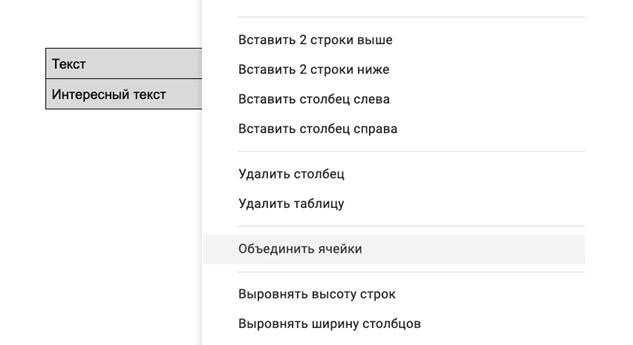
Если выделить ячейку и нажать три точки на панели инструментов появляются дополнительные опции. С их помощью можно дополнительно редактировать таблицу.
Выбрать цвет заливки ячейки, цвет границ, их толщину и стиль:
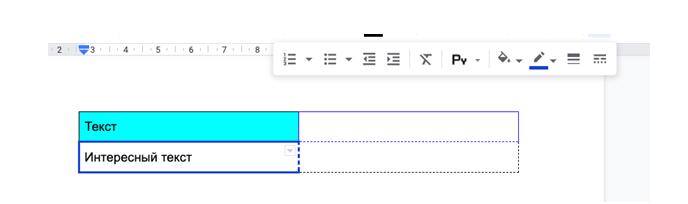
Если нажать на серый треугольник внутри ячейки вызывается меню, позволяющее регулировать настройку линий:
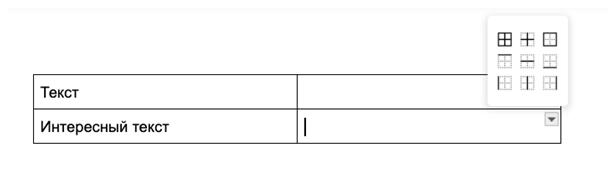
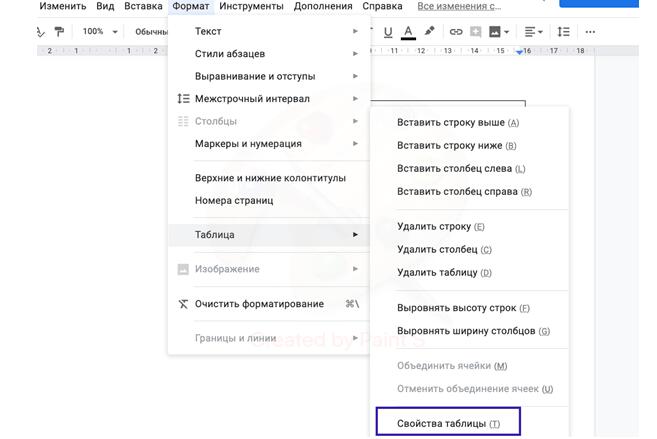
В открывшемся меню можно вносить корректировки.
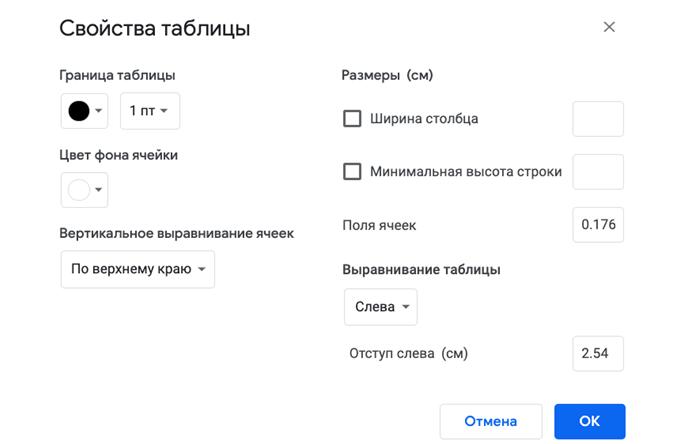
Вносим корректировки в меню таблицы
Быстрые клавиши в работе с таблицей:
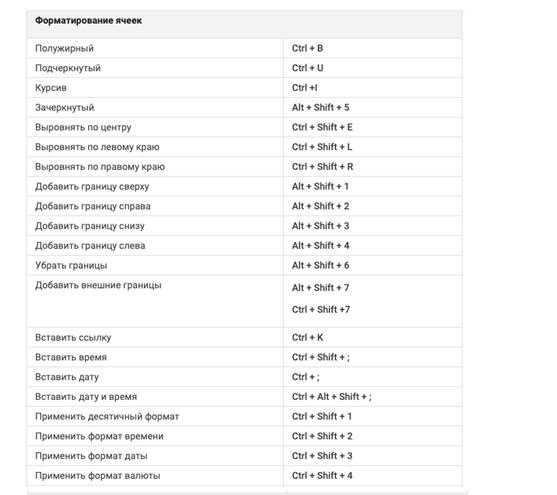

Быстрые клавиши в работе с таблицей
Статистика
Эта опция позволяет узнать дополнительную информацию о тексте: количество символов, страниц и т. д.
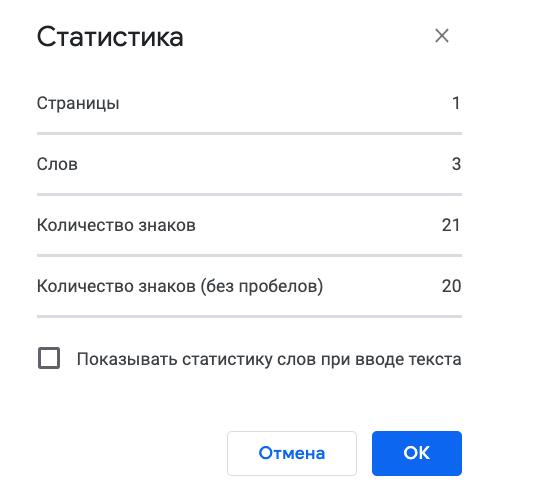
Работа над документом в гугл докс в совместном режиме
Чтобы показать ваш документ другому человеку копируйте линк на файл и откройте доступ.
Как настроить доступ в гугл докс
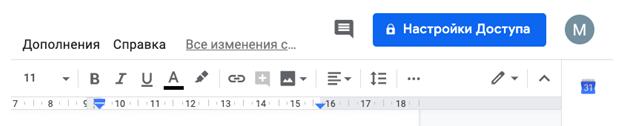
В выпавшем меню выберите нужный доступ. Заказчикам нужно открывать доступ на редактирование. Так как они могут вносить правки в ваш Гугл Документ онлайн.
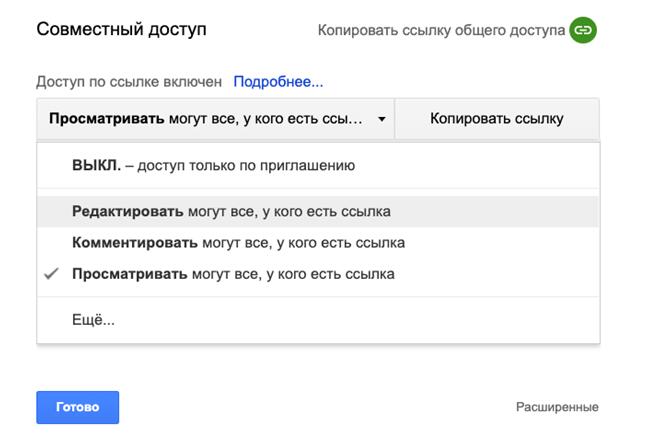
После выбора доступа появившуюся ссылку можно копировать и отправлять.
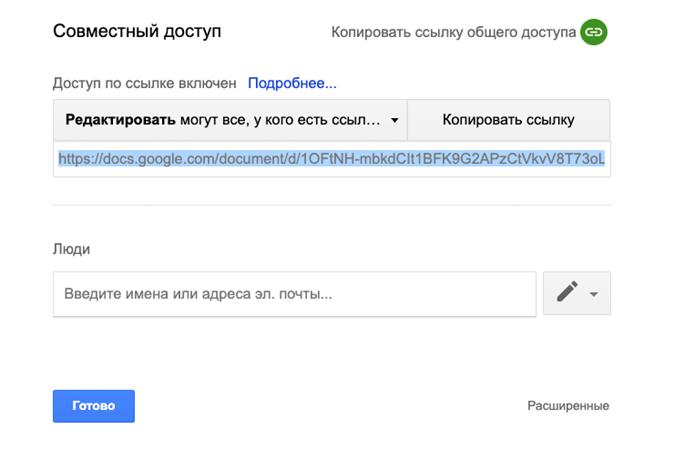
На скрине пример, как открыть доступ для редактирования Google Документа
Настройка доступа к папкам с документами
Как посоветовать правки
Вверху документа нажмите:
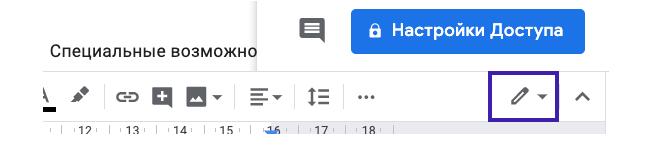
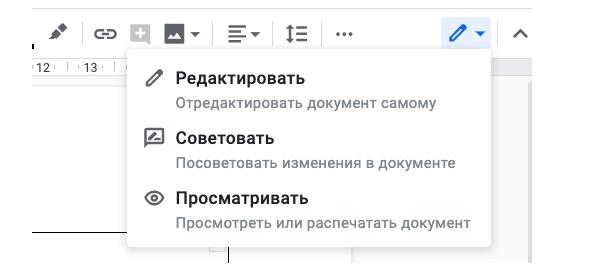
Актуальную подборку курсов: обучение Microsoft Office для разного уровня подготовки
Топовую подборку эффективных курсов по Microsoft Excel
Быстрые клавиши
Когда вы знаете, как отслеживать изменения в Документах Google, вам больше не придется беспокоиться о потере изменений в ваших документах. Все ревизии сохраняются по умолчанию.
Многие люди рассматривают Документы Google просто как альтернативу Microsoft Word. Большинство людей не осознают, насколько это мощный инструмент для коллективного редактирования для команд.
Когда вы знаете, как отслеживать изменения в Документах Google, вам больше не придется беспокоиться о потере изменений в ваших документах. Все ревизии автоматически сохраняются и регистрируются по умолчанию. Если вы когда-нибудь обнаружите, что вам нужно просмотреть или восстановить эти изменения, это всего лишь несколько щелчков мышью.
В этой статье мы расскажем, как работает отслеживание изменений в Google Документах и как его эффективно использовать.
Используйте предложение, чтобы просмотреть изменения
Один из самых безопасных способов редактировать или исправлять документ в Документах Google — это изменить Редактирование режим для Предлагая Режим. Это можно сделать, щелкнув стрелку раскрывающегося списка в правом верхнем углу. Стрелка будет рядом со словом Редактирование или Просмотр, в зависимости от того, в каком режиме вы находитесь.
После того, как вы переключились в режим предложения, начните редактировать документ, и вы увидите, что изменения отображаются, и старый текст, который вы редактировали, заменен зачеркнутым.
Особые примечания к предложению редактирования
О чем следует помнить при редактировании в режиме рекомендаций. Если вы разделите абзац на два, вы увидите пробел и две параллельные зеленые линии.
Верхняя строка — это нижняя часть старого абзаца. Нижняя строка — это верх нового абзаца. Пространство между этими строками — это пространство, которое вы добавили во время редактирования.
Еще одна полезная функция в режиме редактирования заключается в том, что в Google Docs будут отображаться синие волнистые линии под словами, которые определяются как неправильно написанные. Если вы выделите или нажмете слово, оно предложит исправление во всплывающем окне чуть выше него.
Когда они появятся, у вас есть следующие возможности. Вы можете выбрать:
- Правильное слово для редактирования
- Значок круга X, чтобы игнорировать предложение
- ! значок комментария, чтобы предоставить автору предложения автоматической обратной связи
- Выберите три точки, чтобы выполнить дополнительную проверку орфографии и грамматики.
В большинстве случаев вам просто нужно выбрать правильное слово и двигаться дальше.
Еще одна полезная функция редактирования в режиме предложения — комментарии обратной связи. Выделите слова или абзацы, по которым хотите оставить отзыв, и справа от этого выбора появится небольшой значок комментария.
При выборе этого параметра в правом поле появится новое окно комментариев, в котором вы можете написать комментарии или предложения первоначальному автору.
Автор может ответить на любое из предложенных вами правок или ваших комментариев своими комментариями. Это делает диалог полезным во время любого процесса редактирования документа.
Просмотреть предыдущие версии Документов Google
Когда вы вносите изменения в документ, Документы Google регулярно автоматически сохраняют вашу работу, чтобы вы ничего не потеряли.
Благодаря этому вы можете легко увидеть все сохраненные изменения. Для этого просто выберите файл в меню выберите История версий и выберите Посмотреть историю версий.
Это покажет вам все основные изменения, которые были внесены в документ (кем-либо).
Изменения организованы по времени и сгруппированы по дням.
Вы можете просмотреть отдельные изменения, внесенные во время одного сеанса редактирования, щелкнув стрелку раскрывающегося списка слева от даты / времени этой редакции. С отступом внизу вы увидите список всех автоматически сохраненных ревизий во время этого сеанса редактирования.
Каждый раз, когда вы выбираете любую из этих прошлых редакций, вы видите эту версию документа на большой панели документа слева.
Просмотр версий полезен, но что, если вы хотите выделить или сохранить определенные версии? Вы тоже можете это сделать.
Сохранение предыдущей версии Google Документов
Если вы знаете, что только что завершили основную редакцию документа, вы можете отметить эту редакцию, присвоив ей имя.
Для этого повторите описанный выше процесс, чтобы просмотреть все версии. Найдите последнюю версию, которую вы хотите назвать, и выберите три точки справа от даты и времени. Вы увидите меню, в котором вы можете выбрать Назовите эту версию.
Дата и время превратятся в текстовое поле, где вы можете ввести имя для этой версии.
Когда вы закончите печатать, просто нажмите Войти и новое имя останется. В следующий раз, когда вы будете искать эту конкретную версию, просто выберите Показывать только названные версии переключитесь вверху списка, чтобы включить его. Это покажет только все ревизии, которые вы указали в списке ревизий.
Что, если вы действительно хотите создать полностью новый документ из более старой версии? Вы тоже можете это сделать.
В раскрывающемся меню выше (при выборе трех точек) выберите Сделать копию вместо.
Откроется новое окно, в котором вы можете назвать ревизию, выбрать папку на Google Диске, где вы хотите ее сохранить, и выбрать хорошо.
Вы также можете установить флажок, чтобы поделиться этим новым документом с теми же людьми и с теми же разрешениями, что и исходный документ.
Когда вы закончите, у вас будет новый документ на основе только что сохраненной версии.
Как восстановить старые версии документов
Когда вы просматриваете более старые версии документа, вы можете восстановить эту версию в любое время, выбрав Восстановить эту версию в верхней части окна.
Это вернет текущую версию документа, над которым вы работаете, к более старой версии.
Не волнуйтесь, если вы ошиблись! Версия, которую вы только что заменили, также сохраняется как предыдущая, поэтому, если вы хотите вернуться к прежней версии, просто найдите эту версию и восстановите ее до этой.
Работа с отслеживанием изменений в Документах Google не должна быть сложной. Фактически, он значительно упрощает восстановление после серьезных ошибок, чем большинство других текстовых редакторов.
Если вы хотите узнать больше об использовании Google Docs, обязательно прочтите наше руководство по началу работы с Google Docs.
В этой статье мы собрали полезные возможности Google Docs, которые вы, возможно, не знали. Они помогут сэкономить время и сделают работу более продуктивной.
Функции Google Docs для совместной работы
В Google Docs удобно расшаривать документы на других людей, давать разные уровни доступа: просмотр, комментирование, редактирование. Кроме этого, вы можете использовать еще несколько возможностей сервиса.
Пригласить конкретного человека прокомментировать документ

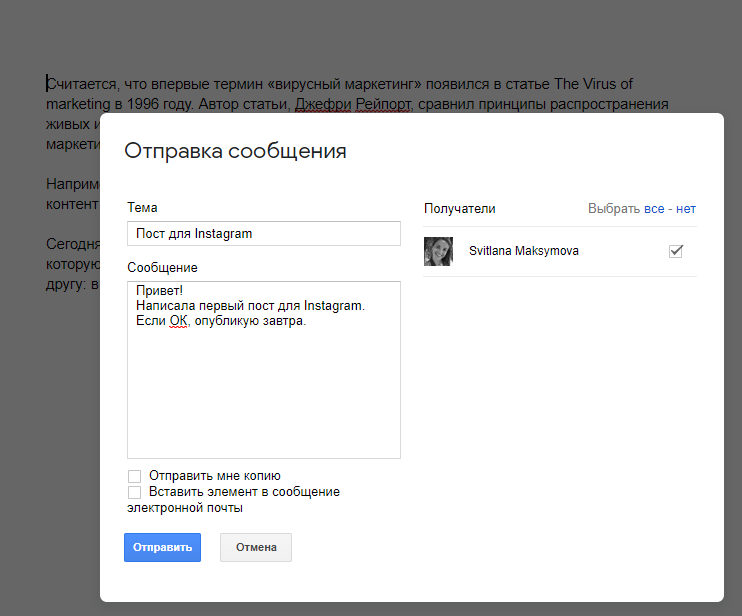
Опубликовать документ онлайн или вставить в веб-страницу

Опубликованный файл выглядит как документ без панели инструментов:
Полезные функции Google Docs для редактирования
Если вы редактируете текстовые документы вместе с другими людьми, упростить работу в Google Docs помогут следующие функции.
Предложить правки
Просмотреть правки в документе и восстановить удаленный фрагмент
Очень полезный функционал в Google Docs — история версий документа. Открыв историю, вы видите все изменения, которые вносили в документ автор и те, у кого есть доступ для редактирования. Также вы можете восстановить предыдущую версию документа, сделать ее копию отдельным документом или скопировать фрагмент текста и вставить его в новую версию:
Просмотр истории версий и восстановление удаленного абзаца в Google Docs
Найти и вставить ссылку, не выходя из документа
Обычно ссылки в документ добавляются так: идете в поисковик, ищете нужный сайт, копируете адрес, возвращаетесь в документ и вставляете ссылку. Сделать это быстрее поможет функция подсказки при вставке ссылок.
Использовать личный словарь
Если инструмент проверки правописания выделят слово как ошибку, но его нужно писать именно так, добавьте это слово в словарь. В будущем слово подсвечиваться не будет:
Добавление слова в личный словарь
Функции Google Docs для работы с изображениями
Кроме привычной загрузки картинок и фото с компьютера, Google Docs предлагают следующие варианты добавления изображений.
Искать картинки из Google внутри Google Docs

Вы можете открыть строку поиска изображений в Google прямо в документе и добавить найденную картинку:
Сделать снимок камерой или смартфоном
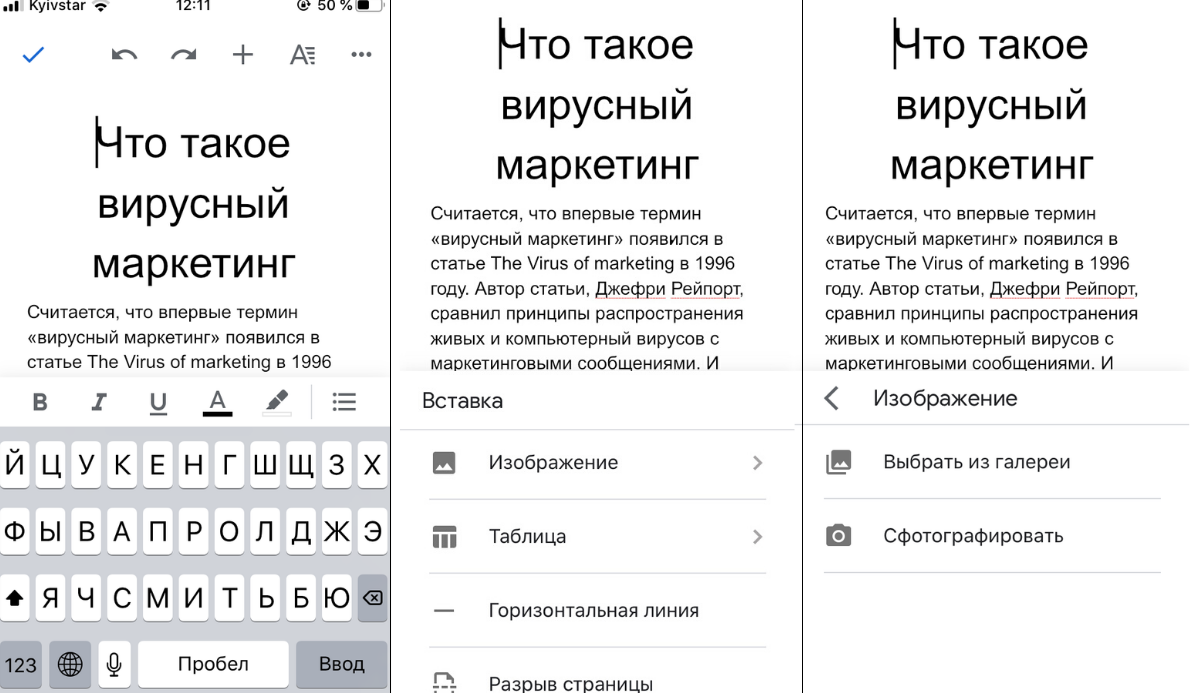
Вы можете сфотографировать объект и вставить фото в документ. Для этого нужно открыть на телефоне Google Docs в режиме редактирования и нажать плюс в верхнем меню:
Добавлять изображения перетаскиванием
Перетащить изображения можно не только со своего компьютера, но и с любого сайта:
Добавление картинки перетаскиванием с сайта
Редактировать изображения внутри документа
Редактирование картинки внутри Google Docs
При поиске картинок в Google и работе с ними, помните об авторских правах. Если вы собираетесь публиковать документ с картинкой в интернете, нужно выбирать изображения с лицензией Creative Commons. Что это значит и как искать бесплатные изображения в Google, мы писали в одной из прошлых статей.
Создание своих стилей в Google Docs для форматирования текста
В Google Docs используется набор стилей по умолчанию. Например, основной текст набирается шрифтом Arial 11 кеглем, подзаголовки второго уровня — 16 кеглем. Вы можете изменить встроенные стили форматирования текста. А потом применить их для текста во всем документе:
Изменение стилей в Google Docs
Приемы в Google Docs для работы с большими документами
Google Docs предлагают несколько возможностей для удобного просмотра и редактирования объемных документов.
Вставлять содержание документа
Для работы с большими документами, например, редполитиками, инструкциями, рефератами есть удобная функция вставки содержания. Google Docs формирует содержание документа на основании заголовков, поэтому при оформлении документа нужно использовать разметку стилями — заголовками H1, H2, H3:
Добавление оглавления в Google Docs
Отображать структуру документа
Отображение структуры документа в Google Docs
Сделать ссылку на раздел или фрагмент документа
Вставка закладки и получение ссылки на закладку в Google Docs
Конвертирование Word документов и распознавание текста из PDF файлов в Google Docs

В Google Docs можно загрузить несколько форматов файлов: Word, PDF. Более того, эти файлы открываются как Google документы, а еще их можно редактировать:
Функция поиска информации в Google внутри документа
И, напоследок, еще один полезный прием для работы с Google Docs: вы можете искать информацию в Google, не выходя из документа. Так, например, можно уточнять значение терминов или искать источники информации для статьи:
Поиск в Google внутри Google Docs
Если вы цените время и ищете возможность стать более продуктивным, попробуйте полезные фичи Google Docs, которые раньше не использовали. А если нужно наладить эффективную коммуникацию с клиентами — можете смело положиться на SendPulse.
Читайте также: