Как сделать режим планшета на ноутбуке
Добавил пользователь Morpheus Обновлено: 04.10.2024
Режим планшета, известный также как режим Continuum, предназначен для владельцев смартфонов, планшетов, и других устройств с сенсорными экранами. В этой статье мы расскажем вам, какими функциями обладает этот режим, а также о том, как его использовать.
Содержание:
Для чего нужен режим планшета
Наверняка каждый из вас помнит операционную систему Windows 8, интерфейс которой был оптимизирован под устройства с сенсорными экранами. Пользоваться этой операционной системой на планшетах и устройствах 2-в-1 было достаточно удобно, однако для комфортного использования режима планшета в Windows 8 нужно было изучать жесты.
В Windows 10 все необходимые действия в этом режиме можно сделать, используя клавишу Представление задач. При переключении в режим планшета все имеющиеся на рабочем столе ярлыки заменяются плитками, а большая часть элементов управления исчезает из поля зрения. Главным отличием этого режима от такового в Windows 8 является то, что меню Пуск при переключении остается практически без изменении, и чтобы вызвать его, достаточно прикоснуться к кнопке в левом верхнем углу.
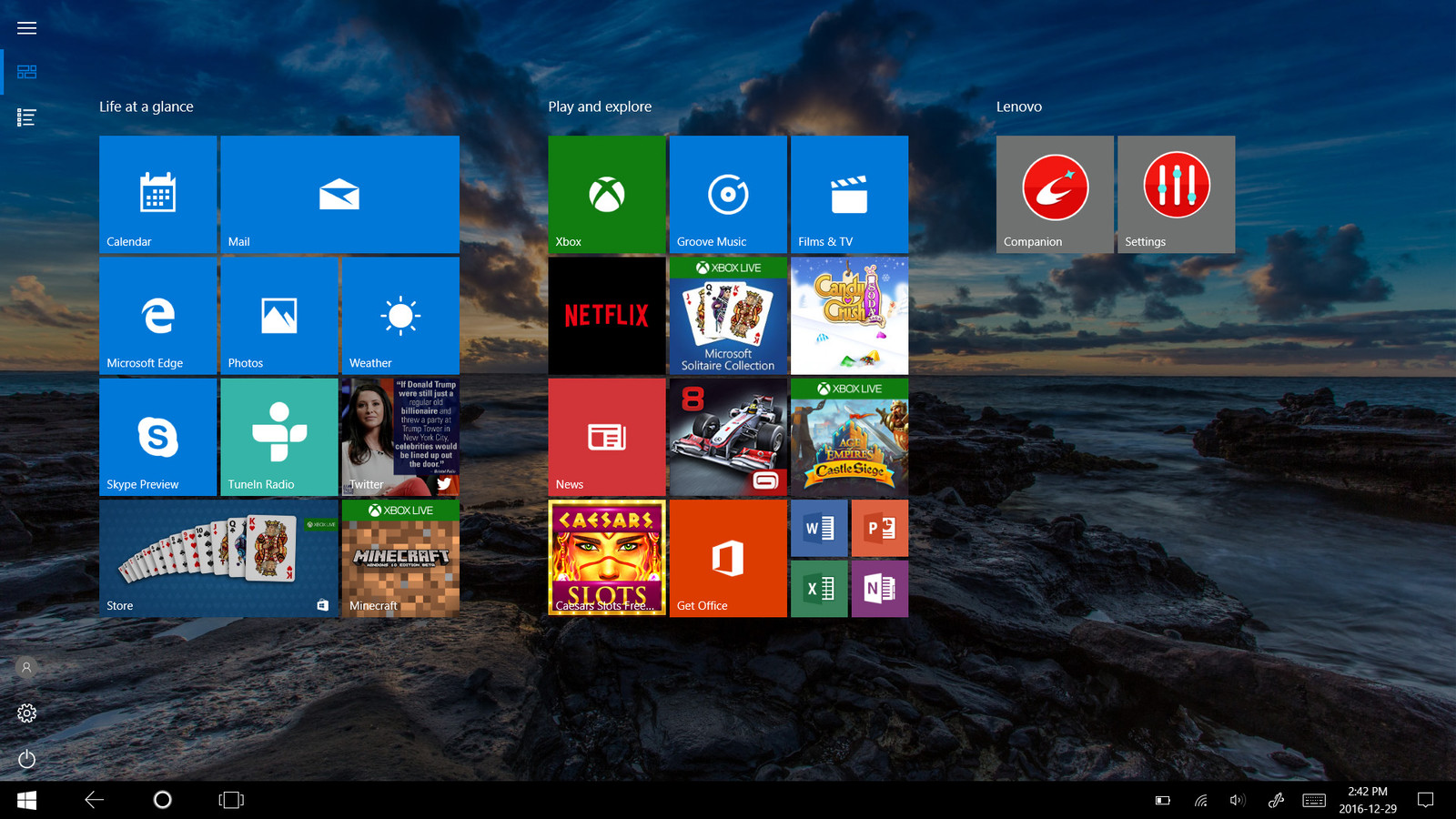
Однако планшетный режим может использоваться не только на устройствах с сенсорными экранами. Он создан в первую очередь для того, чтобы сделать более удобным использование Windows 10 на любых устройствах, включая ноутбуки с небольшими экранами.
Готовы приступить к работе с операционной системой Windows 10 в режиме планшета? Далее мы расскажем вам, как это сделать.
Как вручную включить или отключить режим планшета
Вы можете вручную переключить операционную систему Windows 10 в режим планшета, используя Центр оповещений. Для этого:

Для того, чтобы отключить режим планшета, просто повторите проделанные действия.
Если по каким-то причинам Вы не видите режима планшета в Центре оповещений, добавьте его, выполнив следующие шаги:



Как настроить параметры перехода в режим планшета
Для того, чтобы установить, в каком режиме устройство будет включаться по умолчанию, выполните следующие действия:


— Использовать режим планшета;
— Использовать режим рабочего стола;
— Использовать подходящий режим для оборудования.

Как настроить параметры автоматического перехода в режим планшета
Если устройство поддерживает автоматический переход в режим планшета, оно может делать это без подтверждения от пользователя, только с его разрешения или не делать вообще (только вручную).


— Не запрашивать разрешение и не переключать режим;
— Всегда запрашивать разрешение перед переключением режима;
— Не запрашивать разрешение, всегда переключать режим.

Как скрыть значки приложений на панели задач в режиме планшета


Как скрыть отображение панели задач в режиме планшета
Если Вы не хотите видеть панель задач, когда ваше устройство находится в режиме планшета, Вы можете скрыть ее. В таком случае доступ к ней можно будет получить при помощи свайпа от нижней части экрана.
В Windows 10, Microsoft представила длинный список функций, включая режим планшета, который является частью пользовательского интерфейса системы. Режим планшета позволяет Windows легко перемещаться из традиционной оконной среды в полноэкранную среду, позволяющие упростить навигацию в Windows 10 с помощью сенсорного экрана.
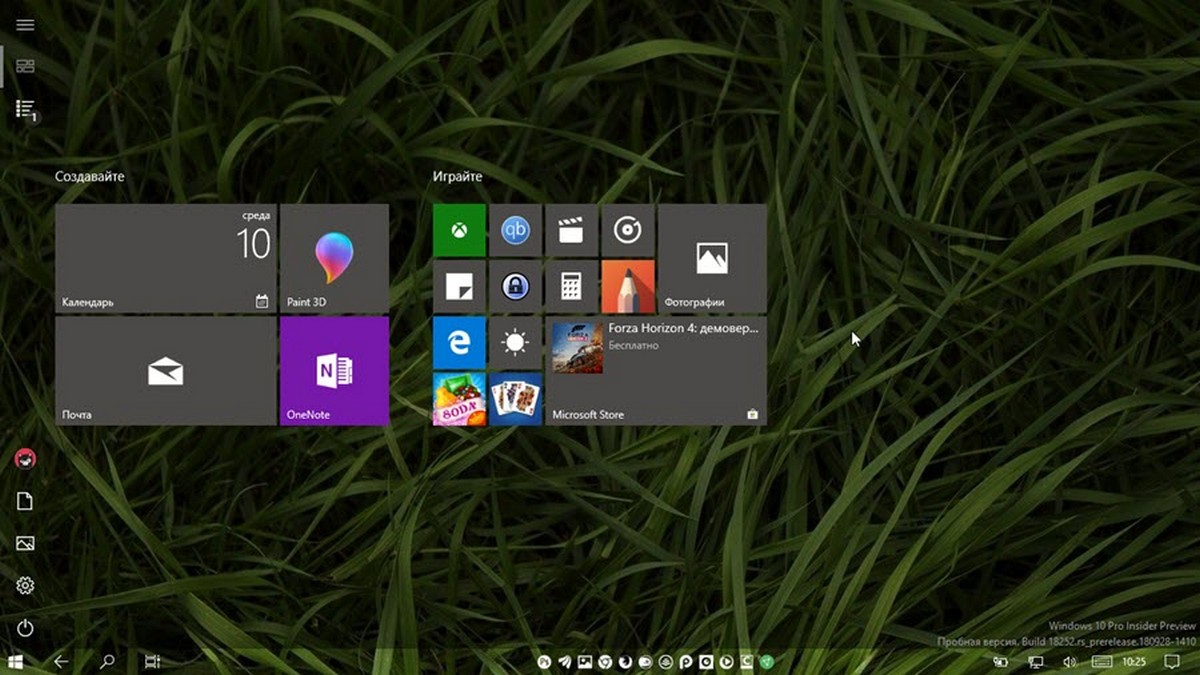
Континуум (Режим планшета) - это функция, которая работает автоматически на устройствах 2-в-1, таких как Surface Pro 6 и Surface Go, но вы можете легко включить эту функцию, если вам удобнее использовать этот режим.
В этом руководстве вы узнаете различные способы включения или отключения режима планшета в Windows 10.
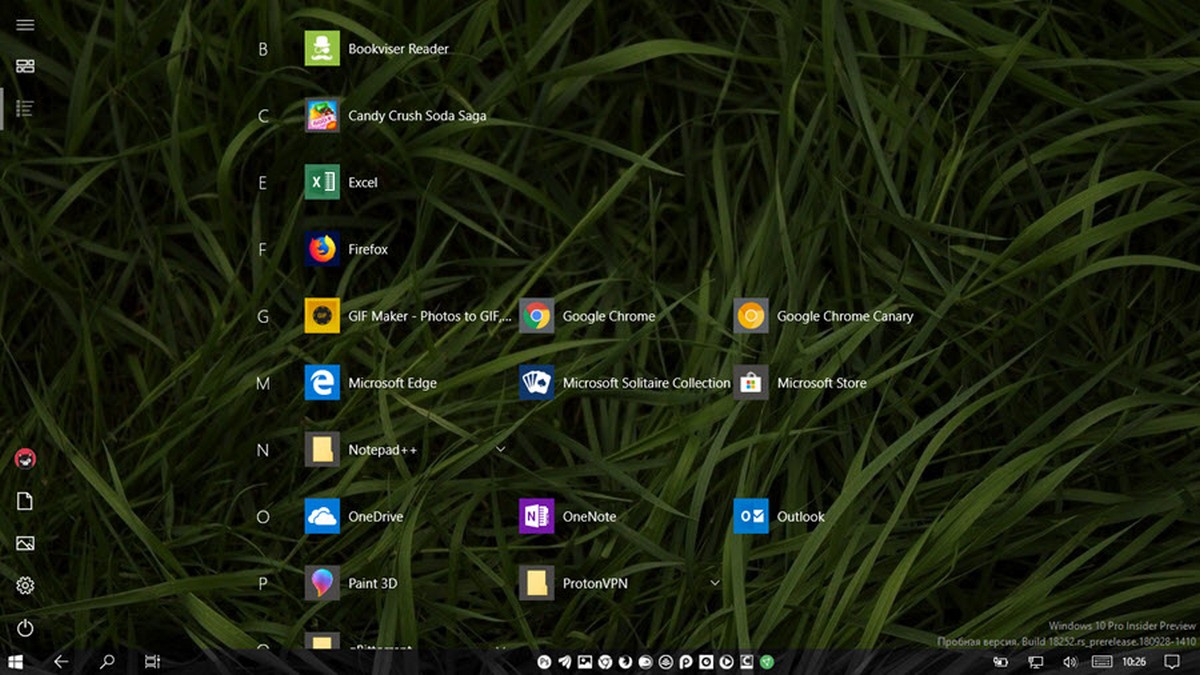
Как включить режим планшета Windows 10 с помощью Параметров.
- Все! Выйдите из системы и зайдите или просто перезагрузите Windows 10.
Без перезагрузки
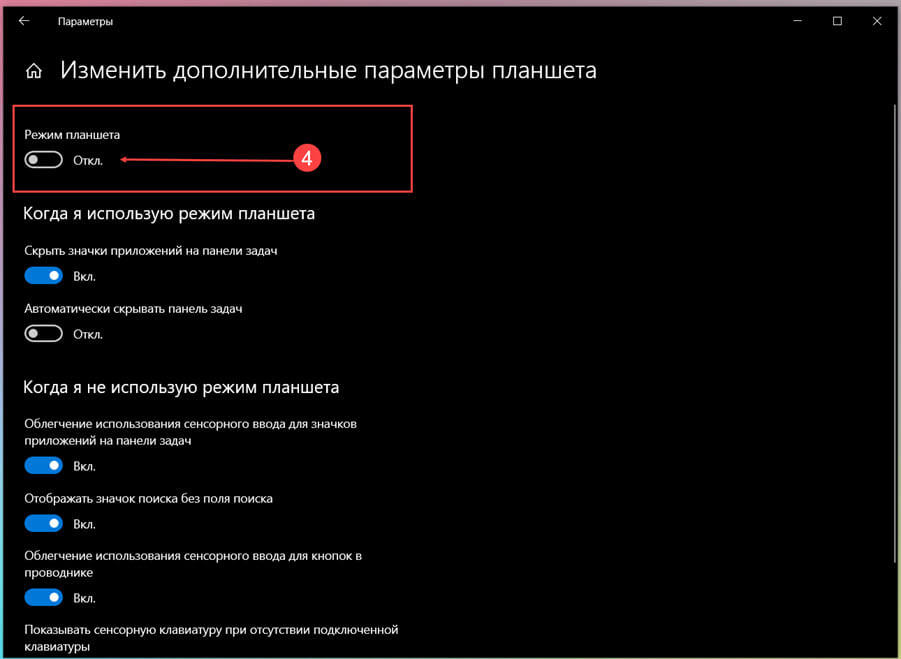
Включить режим планшета Windows 10 с помощью Центра действий и уведомлений
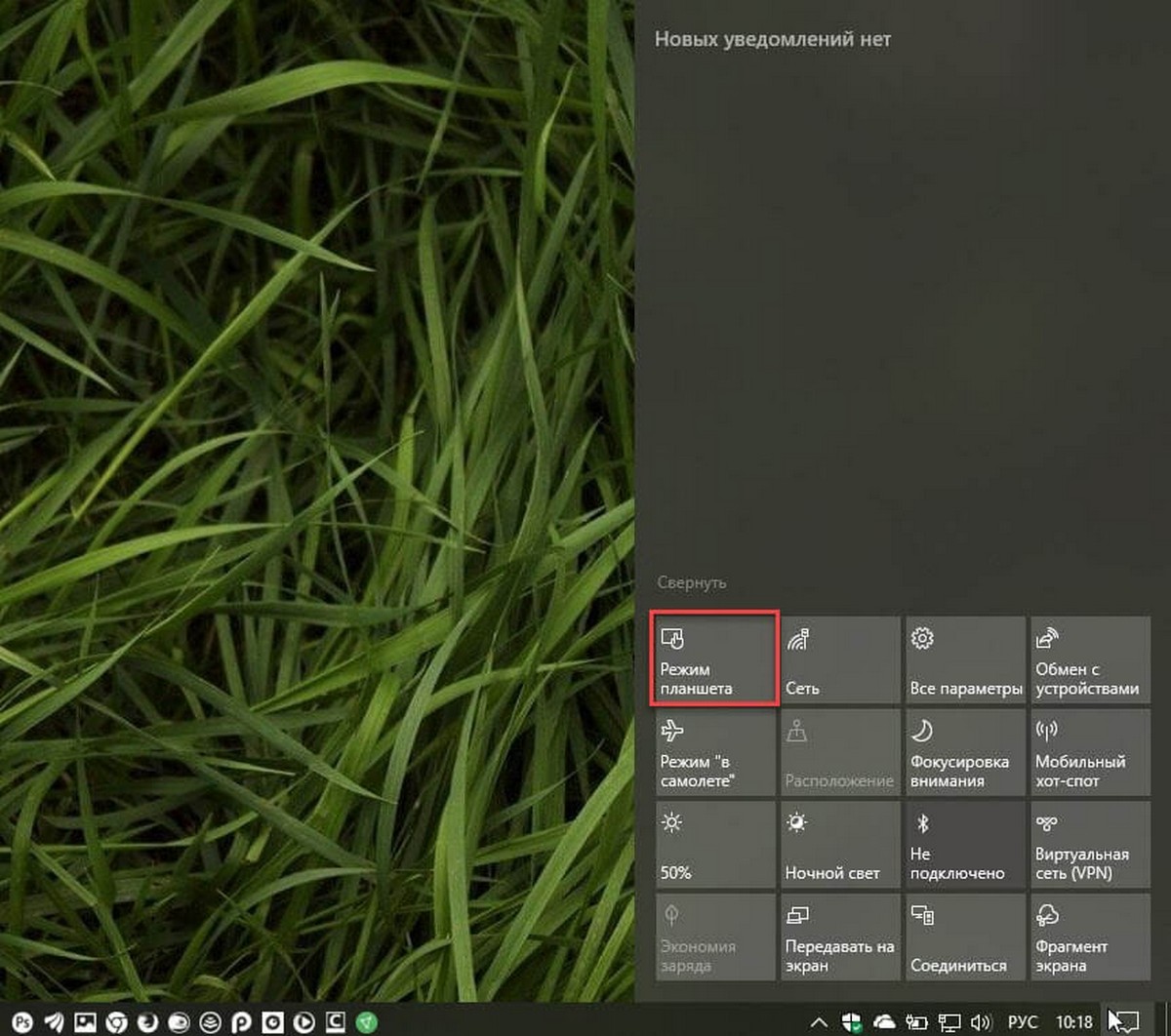
Некоторые устройства, такие как Surface и другие планшеты, могут автоматически переключаться в режим планшета, если не подключена клавиатура, но вы также, можете настроить Windows 10 для автоматического переключения или запроса перед переключением.
Зачем нужен режим планшета
Производителям необходимо постоянно поддерживать интерес к устройствам собственной марки. Ноутбуки стали гибридными (многофункциональными). Это значит, что механизмы стали периферийными – например, съемные клавиатуры, режим планшета. Последний корпорация Microsoft ввела в работу с разработкой десятой серии операционной системы.

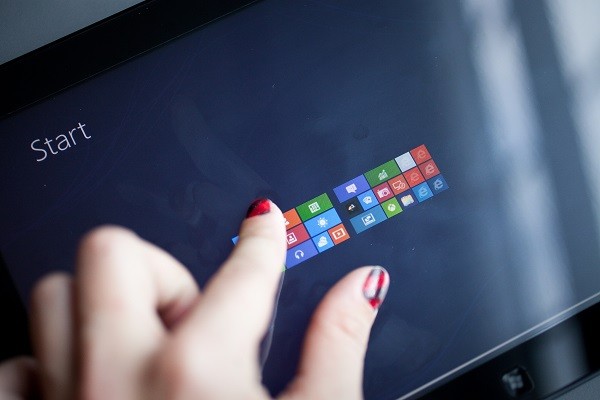
Изменения продумывались таким образом, чтобы пользователю было удобно нажимать на клавиши экрана с первого раза.
Внимание! Главная особенность использования – при переходе в новый формат первый раз рабочий стол устройства оказывается совершенно пустым. Сервис и переходы по программам, ярлыкам несколько отличаются от стандартного варианта применения ноутбука.

Как включить и отключить этот режим на Windows 10
Разработчики предусмотрели возможность переключения персонального устройства в режим планшета по умолчанию – в автоматическом режиме посредством изменения конфигурации ноутбука. Однако в некоторых случаях опция может не сработать, поэтому важно знать заранее – как переключить операционную систему в новый режим работы самостоятельно (включить или выключить).
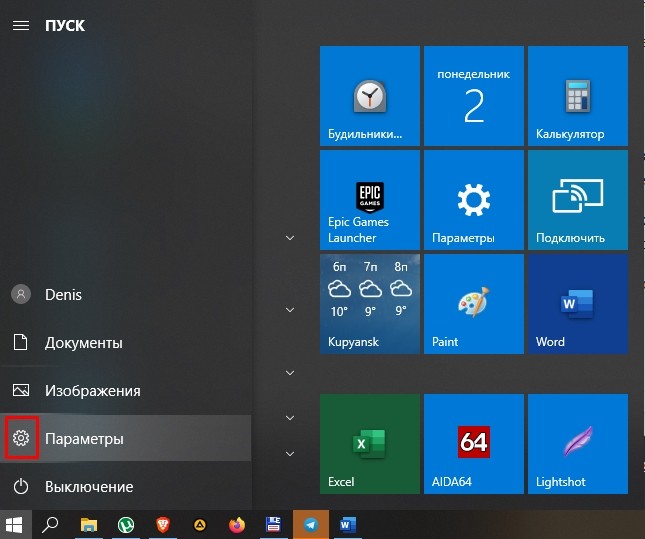
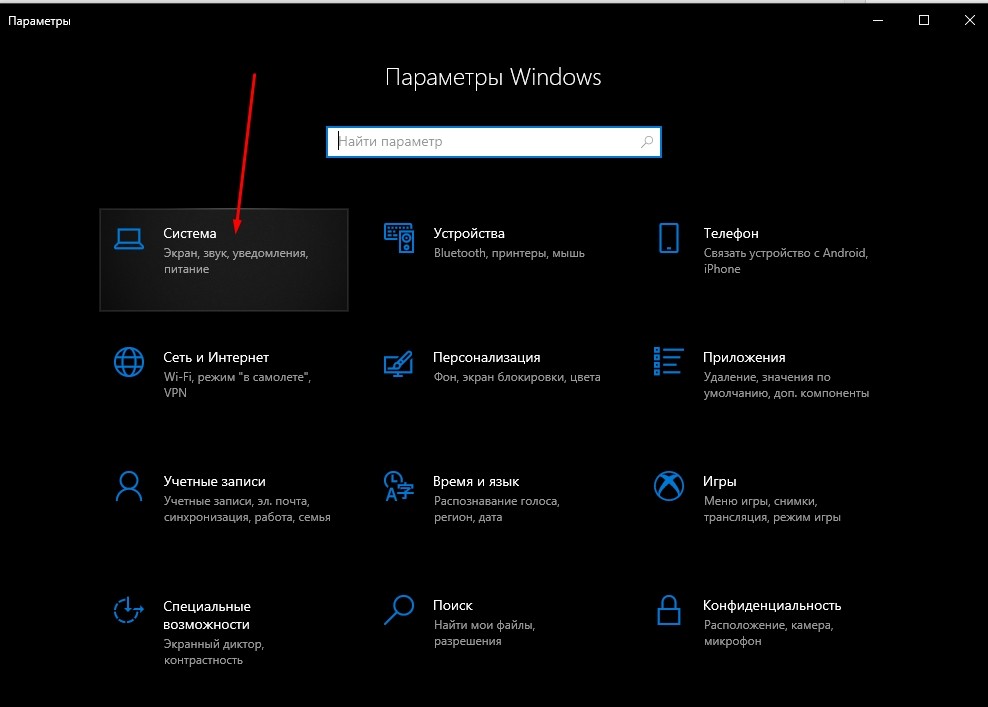
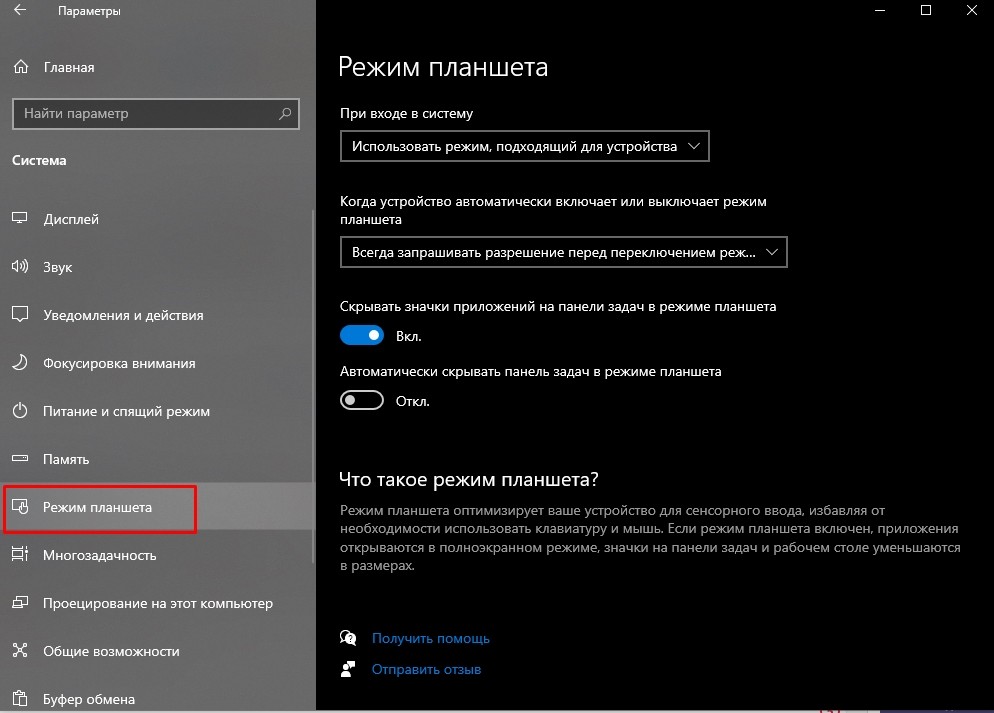
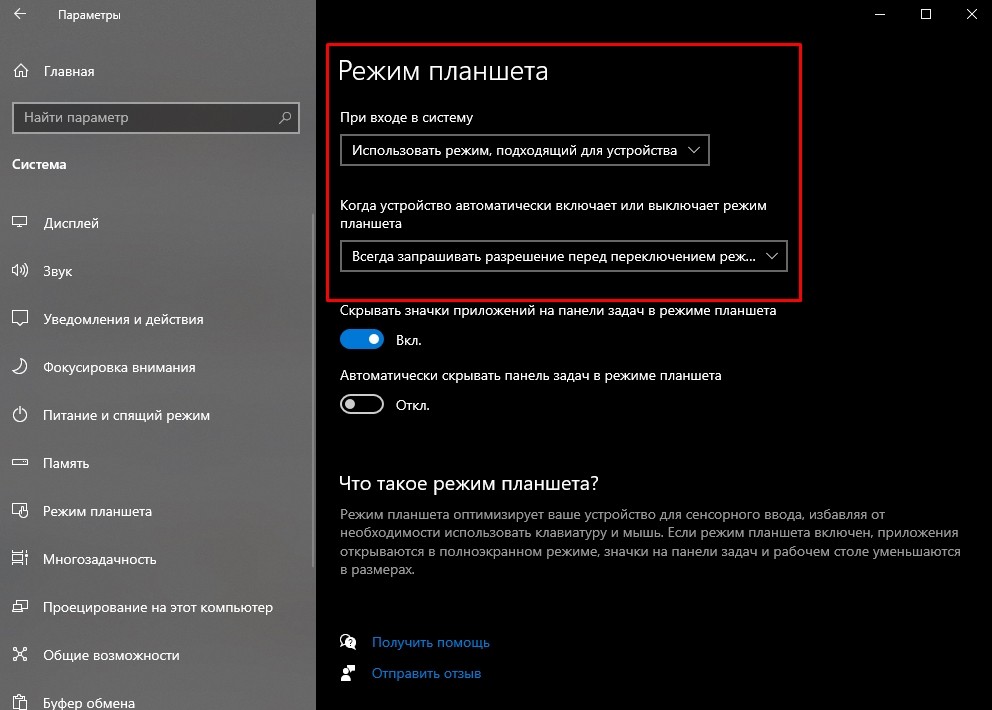
Через Центр уведомлений
Центр уведомлений – это целый блок настроек, который позволяет персонализировать работу гибридного ноутбука. Конфигурация изменяется под требования конкретного пользователя – папки, оформления фоновой области рабочего стола, графические или звуковые данные.
Внимание! В Windows 8 также была настройка базы рабочих уведомлений. Однако система работала с неточностями и ошибками. Например, оповещения отображались поверх остальных окон и моментально исчезали, что лишало пользователя возможности перейти на необходимый раздел для проверки поступившей информации.

В данной области настроек можно изменять параметры некоторых групп панелей. Например:
- виртуальная сеть;
- фокусировка внимания;
- дополнительные параметры;
- срабатывание ночного света, многие другие.
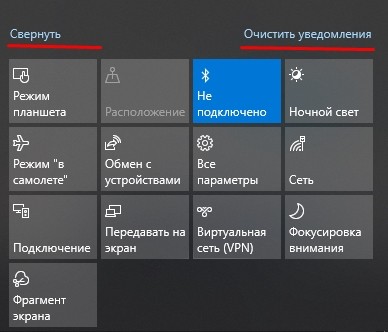
Область проста в применении, большая часть функций подстраивается вручную интуитивным образом. Специального образования не требуется, но некоторые базовые навыки необходимы. Изменение режима пользования через данный раздел производится следующим образом:

![]()

Если система не работает, то блок будет бледного цвета. По панели кликают один раз клавишей мыши. После этого оттенок станет ярче, что означает переход устройства на новый способ отображения системных панелей. Убрать надстроенную функцию можно тем же способом.
Полезные советы
Ноутбук с конвертируемой системой работы переходит на новую схему автоматически – функция настроена по умолчанию разработчиком. Изменить такие параметры можно, если пройти несколько доступных шагов:
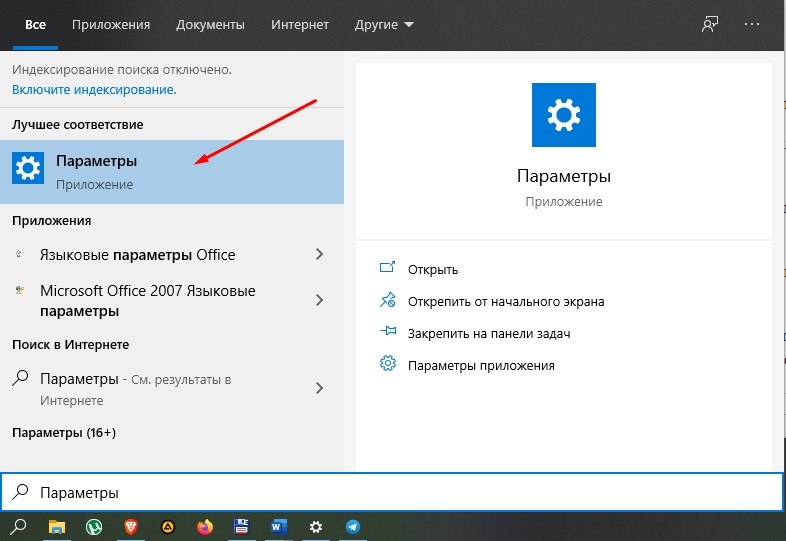
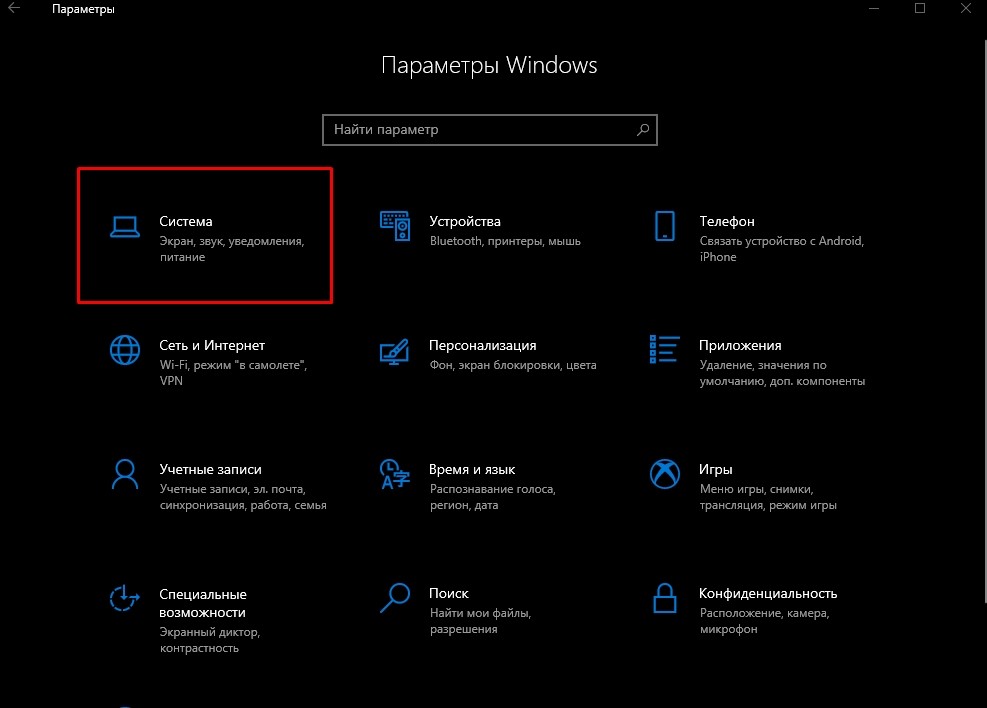

Откроется список вариантов, где требуется подобрать нужный способ переключения схем работы – не запрашивать и не перезаключать, всегда запрашивать перед изменением, не запрашивать, но всегда переключать.

Внимание! Подходящим считается вариант, при котором операционная система будет запрашивать разрешение на внесение изменений. Таким образом, удастся контролировать переход, выбирать правильный подход.
В первый раз рекомендуется выполнить настройку отображения системных значков в области рабочего стола. Сделать это можно несколькими способами, обращаться к специалисту не потребуется.
Режим планшета – это специальная настройка в десятой версии операционной системы Виндовс. Опция позволяет работать на одном гибридном устройстве в нескольких форматах, в зависимости от ситуации. Переключение настраивается несколькими способами, можно выбрать то, что подходит больше.

Одним из нововведений в Windows 10 является так называемый режим планшета, который оптимизирует интерфейс операционной системы под управление с помощью сенсорного экрана.
Данный режим призван обеспечить удобную работу как пользователям мобильных устройств, так и пользователям настольных компьютеров. В этом материале вы узнаете, что такое режим планшета, как его включить и отключить, а также как настроить его работу.
Что такое режим планшета в Windows 10
Если вы пользовались Windows 8, то наверняка помните, как выглядел интерфейс в данной операционной системе. Там все было максимально оптимизировано под управление с помощью сенсорного экрана. Такой интерфейс был очень удобен на планшетных компьютерах и других мобильных устройствах, но на обычных настольных ПК работать было тяжело. Из-за этого Windows 8 не получила большой популярности и вскоре была заменена на Windows 10.
При выключении режиме планшета интерфейс Windows 10 возвращается к своему классическому виду, с которым удобно работать в настольном режиме, используя мышку, тачпад и клавиатуру.
Быстрый способ включить или отключить режим планшета в Windows 10
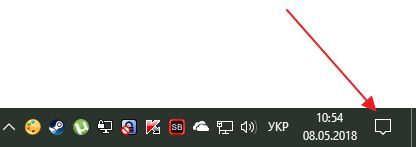


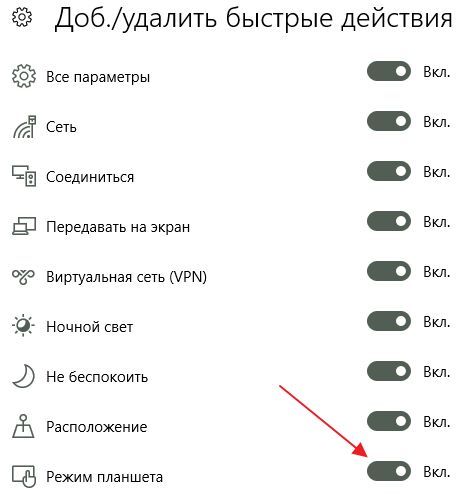
Здесь будет доступно выпадающее меню, в котором можно будет указать, какой режим вы хотите использовать при входе в систему.

Также здесь можно настроить поведение операционной системы Windows 10 в тех случаях, когда устройство самостоятельно пытается включить или отключить режим планшета.
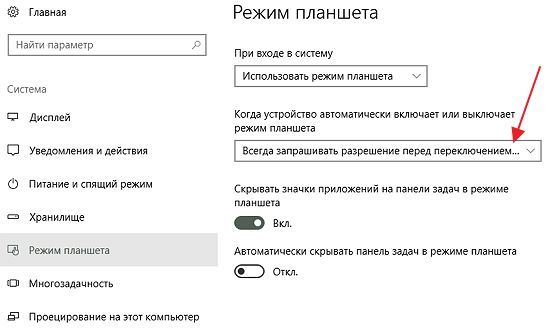
Вы можете разрешить системе автоматически включать и отключать режим планшета либо менять режим планшета только после соответствующего запроса.
Читайте также:

