Как сделать статью в паблишере
Добавил пользователь Евгений Кузнецов Обновлено: 05.10.2024
Учебник для начинающих по Microsoft Publisher
Microsoft Publisher – одна из менее известных программ в наборе Office, но от этого она не становится менее полезной. Publisher – это простая, но универсальная настольная издательская программа для создания всего, от простых объектов, таких как ярлыки и поздравительные открытки, до более сложных элементов, таких как информационные бюллетени и брошюры. В этом руководстве Microsoft Publisher для начинающих рассказывается, как создать простую публикацию, например поздравительную открытку.
Пример в этой статье использует Publisher 2016, но этот процесс практически идентичен в Publisher 2019 и 2013.
Как создать новую публикацию
Открыв Publisher, вы увидите набор шаблонов дизайна для быстрого запуска публикации, а также пустой шаблон, если вы хотите начать с нуля. Чтобы создать новую поздравительную открытку, используя шаблон:
Нажмите ссылку Встроенная в верхней части экрана.
Нажмите Поздравительные открытки на экране встроенных шаблонов.
Нажмите на шаблон День рождения , чтобы выбрать его.
Как сохранить в MS Publisher
Перед настройкой своей поздравительной открытки вы захотите сохранить ее. Вы можете сохранить свою публикацию на своем компьютере или в своей учетной записи OneDrive. Чтобы сохранить поздравительную открытку на свой компьютер:
Откройте вкладку Файл на ленте.
Нажмите Сохранить как в левой части экрана.
Нажмите Этот компьютер под заголовком Сохранить как .
Нажмите Обзор .
Перейдите в папку, где вы хотите сохранить свою поздравительную открытку.
Введите имя в поле Имя файла . Обязательно сохраните расширение .pub в имени файла.
Нажмите Сохранить .
Как изменить существующий текст в вашей публикации
Нажмите на текстовое поле, чтобы поместить курсор в него.
Поместите курсор туда, куда вы хотите добавить или изменить текст, используя мышь или клавиши со стрелками на клавиатуре.
Чтобы заменить текст, либо нажмите и перетащите мышью, чтобы выбрать текст, который вы хотите изменить, или используйте клавишу возврата, чтобы удалить текст.
Введите новый текст.
Как добавить новый текст в MC Publisher
Вы также можете добавить новые текстовые поля для вашей публикации. Чтобы добавить новое текстовое поле:
Щелкните по странице, на которую вы хотите добавить текст, в левой панели.
Откройте вкладку Вставить на ленте, а затем нажмите Рисовать текстовое поле в разделе Текст . Курсор изменится на крестик или знак плюс.
Нажмите и перетащите, чтобы нарисовать текстовое поле, в которое вы хотите добавить свой текст.
Отпустите кнопку мыши, когда закончите рисовать текстовое поле. Курсор автоматически помещается в текстовое поле, поэтому начните вводить текст.
Вкладка Формат становится доступной на ленте, когда курсор находится внутри текстового поля, и ее можно использовать для изменения шрифта, выравнивания и других параметров форматирования.
Чтобы изменить размер текстового поля, щелкните и перетащите один из маркеров в углах и по краям.
Чтобы переместить текстовое поле, переместите курсор к одному краю, пока он не превратится в крест со стрелками, затем щелкните и перетащите текстовое поле в другое место.
Когда вы закончите настраивать свой текст, щелкните за пределами текстового поля, чтобы отменить его выбор.
Добавление изображений в вашу публикацию
На этом этапе вы можете добавить немного пиццы на свою поздравительную открытку с другим изображением. Чтобы добавить изображение в публикацию, выполните следующие действия.
Перейдите на вкладку Главная , если она еще не активна.
Нажмите внутри поля справа от Поиск изображений Bing в открывшемся диалоговом окне.
Введите ключевое слово или фразу для поиска и щелкните значок увеличительного стекла.
Выберите изображение, которое хотите использовать, из отображаемого выбора, а затем нажмите Вставить .
Нажмите и перетащите вставленное изображение, чтобы переместить его туда, куда вы хотите, и используйте ручки по бокам и углам, чтобы изменить его размер по желанию.
Нажмите Ctrl + S на клавиатуре, чтобы сохранить публикацию в любое время.
Как распечатать публикацию
Издатель упорядочивает страницы карты так, чтобы вы могли сложить бумагу, и все страницы будут в нужном месте. Чтобы распечатать карту:
- Откройте вкладку Файл .
- Нажмите Печать в левой части экрана.
- Выберите Принтер .
- Настройте Настройки , если хотите.
- Нажмите Печать .
Распечатайте, чтобы распечатать карточку. ”
класс = “LazyLoad”
data-click-tracked = “true” data-img-lightbox = “true” data-expand = “300” data-tracking-container = “true”
/>
Считается, что в офисном пакете от Microsoft это самая недооценённая компонента – она реже других устанавливается на компьютеры, занимая вместе с PowerPoint последние места в различных рейтингах продуктов Office. Между тем программа может оказаться очень даже полезной, если вы часто и много работаете с печатной продукцией разной направленности.
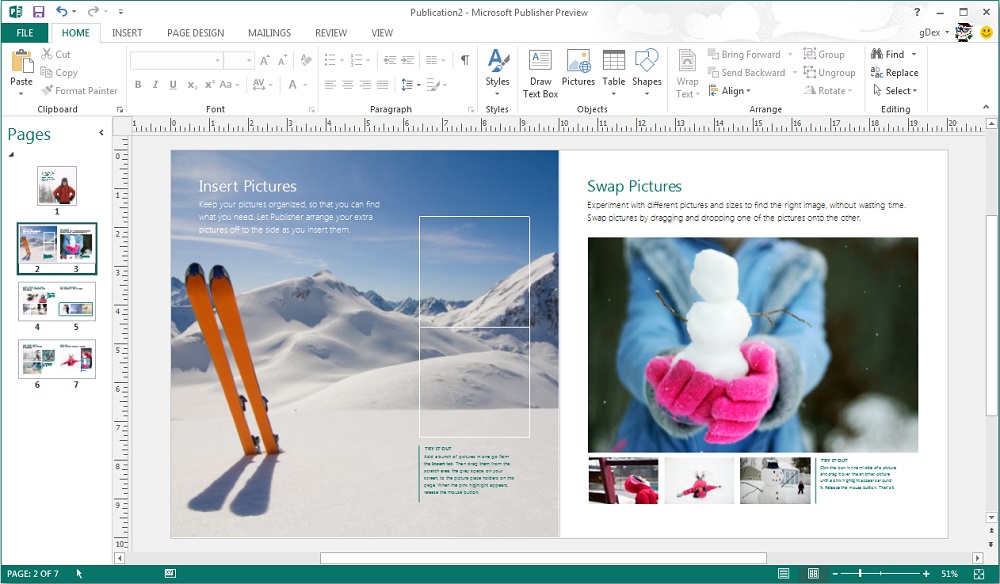
Что это за программа Publisher
Как видно из названия, этот программный продукт можно причислить к категории издательских, хотя полноценной типографской программой Publisher назвать никак нельзя. Но базовые типографские элементы здесь доступны, готовые публикации можно легко отправлять по назначению через электронную почту, осуществлять проверку грамматики текстовой составляющей и конвертировать публикации в формат Word, например.
Если вы не в ладах с издательскими системами, но горите желанием их освоить – вот для чего может пригодиться Microsoft Publisher. Начните знакомство с данным направлением именно с этой программы, и если Word, Exel или Access вам знакомы, то изучать принципиально новый интерфейс вам не придётся. Более того, здесь тоже имеются временные версии, так что если вы привыкли к продуктам набора 2007 года, то никаких проблем здесь тоже не предвидится.
Программа входит в офисный пакет, начиная с Windows Vista/XP. Документы Microsoft Publisher имеют расширение pub и могут содержать как форматированный текст, так и графические элементы.
Возможности MS Publisher
В первую очередь эта программа предназначена для подготовки публикаций, презентабельных в печатном виде.
Рассмотрим вкратце, какие виды публикаций, которые можно создавать в MS Publisher:
- буклеты:
- бюллетени;
- газеты;
- брошюры;
- календари;
- альбомы;
- открытки.

И это отнюдь не полный перечень, учитывая, что в настоящее время вопросам дизайна в маркетинге уделяется первостепенное значение.
Облегчает задачу наличие большого количества готовых шаблонов, позволяющих начать создавать презентабельные документы с графикой даже неподготовленным пользователям.
Добавление картинок и фотографий реализовано столь же просто, как в Word: изображение можно перетаскивать мышкой или выбирать на диске, изменять размер и положение, выполнить обтекание текстом или настроить яркость или контрастность.
Если после долгих часов работы решили, что выбранный шаблон оказался неудачным, переделывать работу с самого начала не придётся: имеется мастер, позволяющий максимально безболезненного мигрировать с одного шаблона на другой.
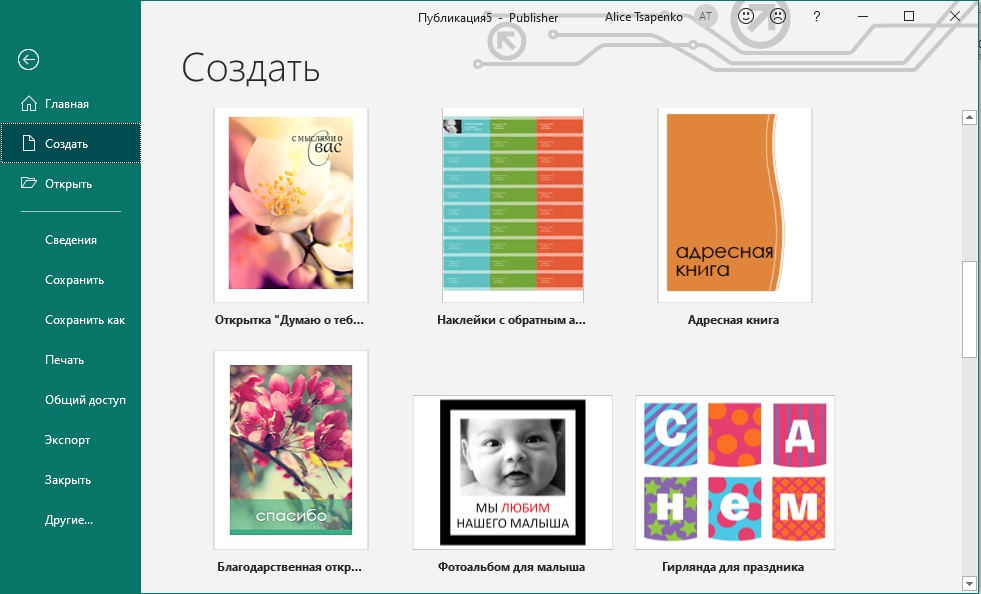
С вводом и форматированием текста также всё хорошо. Не так совершенно, как в Word, но вполне достаточно, чтобы не наделать детских ошибок. О цветовом оформлении работ тоже можно не переживать: в вашем распоряжении достаточно средств, чтобы настроить цветовую гамму публикации в соответствии с вашими пожеланиями.
Что ж, перейдём к более подробному изучению возможностей пакета.
Создание буклета в Publisher
Если вы профессиональный дизайнер, очевидно, что использование шаблонов для вас будет нежелательным. Но для всех остальных это очень полезная функция – ведь их создавали специалисты, руководствуясь последними достижениями в сфере маркетинга, подбирая форматирование, шрифты, цветовую гамму и другие параметры страницы наиболее привлекательными для восприятия.

Шаблонов здесь достаточно, но если их количество перестало вас устраивать, в интернете можно найти массу других – профессиональных и не очень, платных и на бесплатной основе. Жаль, что на официальном сайте Microsoft дополнительных шаблонов для Publisher вы не найдёте, хотя для того же PowerPoint или Word их там предостаточно.
Выбрав шаблон, вы можете не переживать, что при дальнейшем редактировании что-то перепутаете, и порядок следования страниц окажется неправильным.

Чтобы сделать буклет в MS Publisher, без красиво оформленных заголовков и графики не обойтись. Именно картинки обычно составляют основу композиции буклета. Можно использовать собственные фотки, но можно и картинки, загруженные из интернета. Если буклет предназначен для коммерческого использования, то вам придётся считаться с авторскими правами.




Когда вы разместили на странице все нужные графические элементы дизайна, можно приступать к набору текста (его также можно вставлять копированием). Приготовьтесь к тому, что возможно, в пределах разметки текст не поместится, и придётся манипулировать с размером шрифта, при этом некоторые картинки могут смещаться, а то и вовсе пропадать со страницы. Чтобы такого не случалось, используйте специальные направляющие, позволяющие выравнивать графику и текст.



Понятно, что основной дизайн буклета определён выбранным шаблоном, но кое-что мы можем сделать и самостоятельно. Во-первых, речь идёт о взаимном выравнивании блоков текста и графики, которых в Publisher имеется несколько типов, и они позволяют сделать так, чтобы обе компоненты выглядели идеально, нигде ничего не выпиралось и не налезало друг на друга.

Как видим, пользоваться программой Microsoft Publisher для создания буклетов достаточно просто, но хотелось бы завершить обзор возможностями печати созданных документов. Поскольку буклет редко бывает одностраничным, выбирайте двухстороннюю печать, не переживая, что странички будут распечатаны не в том порядке. Единственный момент, за которым нужно следить, – возможно, ваш принтер не в состоянии печатать на всей странице, оставляя поля в 5 мм, и тогда при создании макета вам нужно выбирать и соответствующий шаблон.

Создание газеты
Речь не идёт о периодическом издании, пускай и местечкового формата, но вы можете попробовать себя в качестве издателя для создания факультетской, школьной или стенной газеты для своего отдела в офисе.
Опять же, лучше начать с освоения готовых шаблонов – вам останется только наполнить его соответствующим контентом. Но если у вас есть силы и желание, никто не запрещает вам создавать собственные шаблоны со своим набором шрифтов, графических элементов, размещением колонок и линий. Достаточно просто выбрать новый чистый лист подходящих вам размеров.

Если выбран вариант с готовым шаблоном, просто заполняйте его текстом, фотографиями, рисунками. Тем, кто предпочитает создавать всё самостоятельно, предлагаем следующую инструкцию по созданию шаблона своими силами:
По такому принципу можно создавать шаблоны любой понравившейся формы, которые наполнять свежим контентом с заданной периодичностью и распространять газету в печатном или электронном виде.
Как в Publisher сделать бюллетень
Офисные работники и студенты часто сталкиваются с необходимостью создания различного информационного контента, и если такие материалы оформлены в виде аккуратных, структурированных и красиво оформленных бюллетеней, это будет способствовать их более лёгкому восприятию.
Рассмотрим несложный алгоритм, как правильно создать и наполнить такой бюллетень:
Как создать брошюру
Для создания различных рекламных материалов лучшим форматом можно назвать брошюру с уже готовым логотипом вашей компании и всеми полагающимися реквизитами, сохранёнными в шаблоне.
Если такая брошюра делается впервые, примерный алгоритм её создания будет выглядеть примерно так:
Ещё раз отметим, что, если вы создаёте собственный шаблон, сохраняйте его под оригинальным именем, чтобы его можно было легко найти.
Как сделать календарь
Пожалуй, календарь можно назвать самым сложным типом публикаций, которые можно создать в пакете Microsoft Publisher. Но даже при отсутствии навыков создания таких материалов вы сможете создать красочный календарь, использовав для этого любые подходящие изображения, от фотографий ваших близких (детей, внуков) до тематики, близкой вам (спорт, модели, автомобили, любимые актёры, коллекционирование и т. д.).
На забываем сохранить и сам календарь, когда он будет готов.
Как видим, создание публикаций в программе Microsoft Publisher – занятие достаточно увлекательное. Если использовать готовые шаблоны, то и несложное, а вот чтобы индивидуализировать создаваемый документ, придётся постараться, как же без этого…

Добавить в избранное

В этот день любителей DIY каждый достаточно разбирается в технологиях, чтобы создавать и публиковать свой собственный цифровой контент, а у гигантов компьютерного программного обеспечения, таких как Microsoft, есть программы, которые облегчают это.
У вас могут быть базовые приложения, которые охватывают текстовые документы (Microsoft Word), числовые данные (Microsoft Excel) и содержимое презентаций (Microsoft PowerPoint).
Для профессиональных печатных изданий есть Microsoft Publisher.
Приложение предоставляет вам доступные и простые в использовании функции публикации на рабочем столе, которые может использовать каждый. Из-за этого это отличный вариант для малых предприятий, обычных пользователей, преподавателей, родителей или фрилансеров, которым необходимо создавать публикации, но не иметь графического фона. Приложение позволяет им создавать рекламные материалы и материалы, которые выглядят профессионально.
Ниже мы дадим вам лучшее представление о приложении, о том, что оно делает, как с ним работать и о некоторых ресурсах, которые помогут вам начать работу.
Для чего используется Microsoft Publisher?
Microsoft Publisher позволяет вам работать так же легко, как и в Microsoft Word, но вместо использования инструментов для текста вы будете использовать инструменты для редактирования макетов страниц и визуального содержимого.
Сказав это, вы можете спросить, что вы можете делать в Microsoft Publisher?
Ответ: практически все, что вам нужно, чтобы профессионально оформить и опубликовать свой материал. Вот некоторые примеры:
- Персонализированные поздравительные открытки
- Афиши
- Бюллетени для малого бизнеса и организаций
- Профессиональные визитки
- Флаеры и программы
- Открытки и брошюры
Конечно, это только верхушка айсберга. Редактирование и настройка этого контента – вот где MS Publisher действительно хорош. Вы можете работать с нуля, из шаблонов или из уже имеющегося контента.
Макеты в Microsoft Publisher
Помимо помощи в работе с исходным содержимым PDF, Microsoft Publisher также оснащен сотнями готовых макетов и шаблонов печенья, которые вы можете использовать для получения рекомендаций, идей или вдохновения.
Чтобы использовать шаблон в MS Publisher:
Начало работы с Microsoft Publisher
Прежде чем вы начнете пачкать руки, есть несколько основ, которые вам нужно знать. Поскольку MS Publisher работает со всеми видами макетов, объектов, форматов и контента, он работает не совсем так, как вы привыкли в MS Word. Ниже приведено краткое руководство по основным вопросам.
Работа с объектами
Поначалу это может показаться странным, но эти подобные рамке блоки позволяют с легкостью группировать, редактировать, манипулировать и перемещать содержимое на странице. Вот несколько способов частой работы с объектами:
Большинство шаблонов в Publisher будут предлагать готовые коробки и объекты, поэтому необходимо ознакомиться с ними.
Эти поля обычно содержат фиктивный текст, который вы можете легко дважды щелкнуть и отредактировать, настроив шрифт, размер и цвет.
Добавление картинок. Добавление картинок к вашему контенту так же просто, как щелкнуть Главная> Картинки. У вас будет возможность вставлять картинки из файла, OneDrive или из поиска на Bing. Кроме того, у вас есть несколько вариантов форматирования изображения в публикации.
Использование строительных блоков
Строительные блоки облегчают создание и настройку публикации, предоставляя готовые элементы. Вы можете найти их на вкладке Вставка на ленте:
Изучив несколько настроек, вы можете легко выбрать нужный элемент, а затем щелкнуть и перетащить, чтобы изменить положение и соответственно изменить его размер. Это простой способ применять и манипулировать повторно используемыми частями контента.
Это пригодится вам, когда вы захотите добавить заголовки, границы, разделы, акценты и рекламные объявления. В Microsoft Publisher встроены эти стандартные блоки, но вы также можете создавать свои собственные.
Использование Design Checker в Publisher
Это еще одна функция, которую вы захотите использовать, когда закончите собирать содержимое публикации. Программа Design Checker доступна через Файл> Информация> Design Checker. Это инструмент, который проверяет ваш конечный контент на наличие проблем с макетом или дизайном, и он отображается в правой части интерфейса.
Думайте об этом инструменте как о повседневной проверке орфографии, но не о текстовых опечатках, а о содержании вашей публикации.
Печать вашего проекта
Поскольку приложение предназначено для создания цифрового контента, предназначенного для печати, это будет еще одна базовая задача, с которой вам необходимо ознакомиться. Чтобы напечатать ваш проект, у Microsoft Publisher есть несколько способов помочь распечатать ваш контент.
Существует стандартный метод, который использует функциональность принтера, с которой вы знакомы, если печатаете публикацию на настольном принтере. Единственное, что вам нужно сделать, – это убедиться, что вы настроили параметры для правильной печати вашего контента на нужном размере и типе бумаги. Не забудьте сначала сохранить свой проект, прежде чем печатать!
В дополнение к обычному PDF-файлу и распространенным типам файлов, существует также мастер Pack and Go через File> Export> Pack and Go Wizard.
Этот метод предоставит вам варианты сохранения файла для различных целей печати – даже для коммерческого принтера – так что вам не придется беспокоиться о технических деталях форматирования и настроек. Волшебник сделает это за вас. Вы просто решаете, какой вариант лучше всего подходит для ваших нужд.
Вывод
Итак, вооружившись основами, вы теперь готовы начать создавать профессионально выглядящий контент для публикации без дорогого ценника.
Сообщите нам в комментариях, какие у вас есть другие вопросы по работе с цифровым контентом и как MS Publisher работал для вас.
Если вы нашли ошибку, пожалуйста, выделите фрагмент текста и нажмите Ctrl+Enter.
Интерфейс Microsoft Publisher 2013 изменился по сравнению с предыдущими версиями, и чтобы помочь вам быстрее освоиться с ним, мы представляем вашему вниманию это руководство.
Отображайте или скрывайте ленту: Чтобы скрыть ленту, щелкните стрелку. Чтобы отобразить ее, откройте любую вкладку и щелкните значок с изображением булавки.

Интерфейс Microsoft Publisher 2013 изменился
Использование ленты
Верхнюю часть окна публикации занимает широкая полоса, называемая лентой. На каждой ее вкладке имеются различные кнопки и команды, объединенные в группы. При открытии публикации в Publisher 2013 на вкладке Главная отображаются наиболее часто используемые задачи и команды.

Отображение и скрытие ленты
Чтобы увеличить свободное место на экране, можно скрыть ленту. Для этого щелкните небольшую стрелку в ее правой части. Чтобы снова отобразить ленту, щелкните ярлычок любой вкладки, а затем значок с изображением булавки, который появится вместо стрелки.
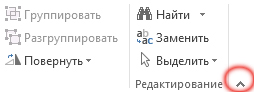
Отображение и скрытие ленты
Создание публикации на основе шаблона
Для создания публикаций можно использовать визуальные шаблоны из новой коллекции. Выберите пустую публикацию или понравившийся вам шаблон.

Создание публикации на основе шаблона
В ходе работы в Publisher 2013 можно в любой момент снова открыть коллекцию шаблонов, выбрав на вкладке Файл команду Создать.
Действия, которые вам могут потребоваться
Из приведенной ниже таблицы вы узнаете, где найти некоторые наиболее часто используемые инструменты и команды в Word 2013.
Добавление рисунков
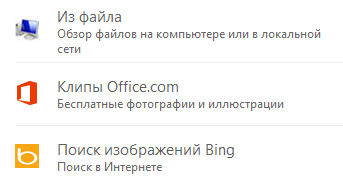
Добавление рисунков в Publisher 2013
При вставке сразу нескольких рисунков они добавляются во вспомогательную область Publisher 2013 столбиком. Можно перетаскивать рисунки из вспомогательной области на страницу публикации и обратно либо заменять рисунки другими, если они не подходят.

Можно перетаскивать рисунки из вспомогательной области на страницу публикации и обратно
Смена рисунков
Можно легко заменить рисунок на макете другим независимо от того, располагаются ли они оба на одной странице или один из них находится во вспомогательной области. Выделите первый рисунок, а затем перетащите появившийся значок с изображением гор на второй. Когда вокруг рисунка появится розовая рамка выделения, отпустите кнопку мыши.

Смена рисунков в Publisher 2013
Добавление эффектов для рисунка
В Publisher 2013 доступно несколько новых эффектов для рисунков. Можно использовать тени, свечение, сглаживание, отражение, рельеф и объемное вращение. Чтобы применить нужный эффект, выделите рисунок, а затем на вкладке Работа с рисунками — Формат выберите пункт Эффекты для рисунка.

Добавление эффектов для рисунка
Добавление текстовых эффектов
Новые текстовые эффекты в Publisher помогают сделать публикации более привлекательными. К тексту можно применить тени, свечение, отражение и рельеф. Чтобы применить нужный эффект, выделите текст, а затем на вкладке Работа с надписями — Формат выберите пункт Текстовые эффекты.

Добавление текстовых эффектов
Использование рисунков в качестве фона страниц
Используя рисунки в качестве фона, можно сделать презентации более привлекательными. Щелкните рисунок правой кнопкой мыши и выберите команду Применить к фону, а затем — пункт Заливка, чтобы рисунок заполнил всю страницу, или пункт Замостить, чтобы заполнить фон несколькими копиями рисунка.

Использование рисунков в качестве фона страниц
Печать в фотоцентре
Читайте также:

