Как сделать резервную копию wot
Обновлено: 04.07.2024
Это означает, что когда вы перепрограммируете свой телефон или обновитесь до нового устройства Windows Mobile, у вас будет все точно так же. Итак, давайте посмотрим, как мы можем выполнять резервное копирование на устройствах Windows Mobile 8.1, а затем посмотрим, как управлять ими и восстанавливать их в будущем.
Резервное копирование в Windows Mobile 8.1
Для простоты Microsoft хранит резервную копию устройства в OneDrive. Это упрощает восстановление данных в любом месте. Кроме того, эти резервные копии могут выполняться в мобильной сети, но подключение к сети Wi-Fi было бы идеальным выбором.
Вам нужно будет нажать на каждый из них вручную и включить резервная копия. Резервное копирование настроек позаботится обо всех личных настройках вашего Windows Mobile, таких как макет начального экрана, сети Wi-Fi и прочее. Резервное копирование приложений позаботится о данных приложения, таких как ваши уровни игры, рекорды и т. Д. Поверьте мне, они имеют большое значение, когда ваша игра не синхронизирует ваш прогресс в сети.
Наконец, у вас есть возможность создавать резервные копии фотографий и видео в облаке, и это то, что потребляет большую часть вашей пропускной способности. Поэтому, если в вашем телефоне есть расширяемое хранилище, в котором вы сохраняете все свои медиафайлы, или вы регулярно делаете резервные копии своих фотографий и видео на свой компьютер, вы можете пропустить резервное копирование.
Но если пропускная способность не является проблемой, и вы не в восторге от своих фотографий, сохраненных в облаке, тогда дерзайте.
Заметка: Весь носитель будет загружен в ваше хранилище OneDrive, поэтому убедитесь, что у вас достаточно места в облаке.
Вот как можно сделать резервную копию на Windows Phone. Давайте теперь посмотрим, где они хранятся и как восстановить их на обновленном телефоне.
Управление резервными копиями
Все резервные копии хранятся на вашем OneDrive, но не совсем в папке, к которой вы можете получить доступ напрямую. Чтобы управлять этим, откройте и войдите в OneDrive и нажмите на Получите больше места вариант в нижнем левом углу страницы, где вы видите все свои файлы.
На следующей странице нажмите Резервные копии устройств и вы сможете увидеть все резервные копии, которые у вас есть для каждого из устройств, которые вы создали в OneDrive. Если вы хотите удалить какие-либо устаревшие резервные копии, просто нажмите кнопку удаления.
Восстановление резервной копии на Windows Mobile
Восстановить телефон можно только при первой настройке. Это означает, что вам придется либо полностью отформатировать телефон, либо запустить новый телефон на Windows Mobile, чтобы восстановить резервную копию.
Когда вы входите в учетную запись Microsoft при настройке телефона, он автоматически просканирует OneDrive и предоставит вам список доступных резервных копий, в которые вы можете выбрать восстановление. Если у вас есть несколько резервных копий, данные, на которых они были созданы, помогут вам выбрать форму.
В ожидании Windows 10
Итак, это все о резервном копировании телефонов в Windows 8.1. В Windows 10 процесс изменился вместе с несколькими другими вещами. Не волнуйтесь, мы сообщим вам, как только выйдет общедоступный релиз.
Как правило – самые важные файлы в нашей жизни хранятся на наших ноутбуках и компьютерах до того момента как мы их случайно не удалим, их не сожрёт вирус или не начнутся проблемы с железом. До этих моментов мы и подумать не можем о резервном копировании и сохранении файлов в безопасные хранилища.
Если вы не сделаете резервную копию, эти важные файлы могут исчезнуть навсегда. Чтобы не потерять все, вам нужно сделать резервную копию вашего компьютера. И вам нужно делать её довольно часто.
В этой статье мы обсудим различные способы создания резервной копии Windows, включая автоматическое резервное копирование в облачное хранилище и резервное копирование на физический жесткий диск.
Воспользуйтесь нашим советом и сделайте резервную копию ваших файлов. Используйте один из этих методов, чтобы убедиться, что все безопасно.
Как сделать резервную компьютера в Windows 10?
Если вы еще не обновились до Windows 10, вам следует задуматься над этим вопросом. Windows 10 – не только самая мощная операционная система Microsoft, но и самая надёжная.
Microsoft понимает, что безопасность данных важна. Вот почему они включили инструмент резервного копирования образа системы во всех своих последних обновлениях. Эта функция упрощает клонирование вашего ПК и обеспечивает сохранность ваших файлов.
Вот как сделать это:
1. Подключите внешний жесткий диск.
Если у вас нет внешнего диска, купите его. Это самый простой и эффективный способ создания резервной копии.
Сделайте себе одолжение и купите жесткий диск как минимум с несколькими терабайтами дискового пространства. Таким образом, у вас будет достаточно места для хранения ваших файлов.
У вас есть внешний жесткий диск? Хорошо, давайте двигаться вперед.
2. Откройте панель управления


4. Выберите опцию Создать системный образ в левой части окна.
5. Выберите диск, который вы хотите использовать для резервного копирования

6. Нажмите Начать резервное копирование
После того, как вы выбрали нужный накопитель, Windows предоставит вам возможность начать резервное копирование. Нажмите Начать, чтобы начать процесс.
Что происходит дальше?
После того, как вы нажмете Начать резервное копирование, Windows создаст полную копию вашей системы и жесткого диска. Сюда входят все ваши файлы, ваши настройки и даже сама Windows 10.
Самое замечательное в этой операционной системе то, что она оснащена Shadow Copy. По сути, это программа, которая может копировать файлы, пока они еще открыты. Таким образом, вы можете свободно использовать компьютер во время резервного копирования.
И вы можете использовать системную копию образа для переноса всего со старого компьютера на новый. Используя функцию истории файлов Windows 10 , вы можете легко восстановить всю копию на другом компьютере.
Как сделать резервную копию моего компьютера в Windows 7 или 8?
Средство резервного копирования образа системы работает в Windows 8 и 7. Следуйте инструкциям выше.
Интерфейс может выглядеть немного иначе. Процесс такой же, хотя. Вы подключите свой диск, создадите копию образа системы и сохраните все это на внешнем устройстве.
Как сделать резервную копию компьютера с Windows на OneDrive
Когда дело доходит до резервных копий, внешний жесткий диск – не всегда лучшее решение. Жесткий диск удобен когда вы носите его с собой, он даст доступ к хранилищу каждый раз, когда вы его подключите.
Но мало кто знает что можно создать резервную копию компьютера в облачном хранилище. Таким образом, вы всегда можете быть уверены, что там есть дополнительная копия ваших файлов, если вам это нужно.
К счастью, Microsoft продумала и этот момент. Их программа OneDrive позволяет перетаскивать файлы прямо в облако. Затем вы можете получить к ним доступ в любое время.
Вот как это сделать:
1. Перейдите на сайт OneDrive.
На сайте OneDrive вы можете создать бесплатную учетную запись. Затем вы можете загрузить приложение или получить доступ к платформе напрямую через сайт.

Для этой статьи мы будем использовать сайт OneDrive. Процесс почти идентичен, если вы загружаете файлы через приложение.

3. Перетащите ваши файлы в папку
С помощью бесплатной учетной записи OneDrive вы можете хранить до 5 ГБ данных в своей папке. Если вы хотите хранить больше, вам нужно расширить свой тарифный план .
В настоящее время OneDrive взимает 1,99 долл. США в месяц за 50 ГБ хранилища, 69,99 долл. США в год за 1 ТБ хранилища и 99,99 долл. США в год за 6 ТБ хранилища.
4. Загрузите резервную копию
После завершения загрузки файлов вы сможете получить к ним доступ в любое время. Если вы хотите перенести файлы с одного компьютера на другой, вы можете войти в свою учетную запись OneDrive и загрузить их на новый компьютер.
Резервное копирование Windows на Google Drive
Google Drive похож на OneDrive. Это еще одна облачная служба хранения, которая предлагает вам ограниченное количество свободного места для данных.
Первые 15ГБ бесплатны. Если вы хотите больше, вы можете заплатить $ 1,99 / месяц за 100 ГБ или $ 9,99 / месяц за 1 ТБ. Как и OneDrive, это простой способ сделать резервную копию всех файлов на вашем компьютере.
Вот это сделать:
1. Создайте аккаунт Google Диска
Вы можете зарегистрироваться на Google Drive на их сайте. Вам нужно будет заполнить форму, выбрать тарифный план и ввести свою платежную информацию, если вы планируете покупать дополнительные гигабайты памяти.

Если у вас есть адрес Gmail, у вас уже есть аккаунт Google Диска. Таким образом, вы можете просто войти в систему и приступить к работе.
2. Получите доступ к платформе онлайн или скачайте приложение
Есть два способа использования Google Drive. Вы можете скачать настольное приложение или получить к нему доступ непосредственно через веб-сайт.
3. Начните резервное копирование вашего ПК
У вас есть два варианта:
- Вы можете перетаскивать отдельные файлы прямо на диск.
- Вы можете настроить резервное копирование и синхронизацию. Это программа Google, которая позволяет автоматизировать процесс резервного копирования, поэтому вам не нужно все перетаскивать. Вам нужно будет настроить функцию резервного копирования и синхронизации, если вы хотите пойти по этому пути.
4. Оставайтесь в пределах вашего диапазона данных
Теоретически вы можете сохранить все файлы вашего компьютера в Google Drive. Но это не сработает, если вы не расширите ваш тариф.
Средний пользователь ПК имеет несколько сотен гигабайт данных на своем компьютере. Не начинайте хранить все данные в облаке, пока не будете готовы платить 9,99 долларов в месяц за терабайт дискового пространства.
Что лучше облачное хранилище данных против внешних жестких дисков
В статье мы рассказали про онлайн-сервисы резервного копирования, такие как Google Drive и OneDrive. Они оба являются отличными решениями для хранения. Они просты в использовании и позволяют хранить кучу данных в облаке. Но они не могут быть лучшим вариантом.
Мы считаем, что локальные резервные диски – лучший способ сделать резервную копию вашего ПК. Вот несколько причин, почему они лучше:
Безопасность: К сожалению, облачное хранилище общеизвестно уязвимо. Если кто-то сможет взломать ваш компьютер, он может легко получить доступ ко всем важным файлам в ваших облачных аккаунтах.
Когда ваши файлы хранятся на внешнем жестком диске, вы единственный человек, который имеет к ним физический доступ. Если диск не будет украден, никто другой не сможет им воспользоваться. Даже если вор заберет его, ему понадобится ваш пароль, чтобы войти.
Некоторые жесткие диски, такие как Apricorn Aegis Padlock, оснащены дополнительными функциями безопасности. Этот портативный накопитель оснащен алгоритмом шифрования военного уровня и специальной клавиатурой для дополнительной защиты.
Цена: Как вы могли заметить, облачное хранилище может быть весьма дорогим. Приятно, что OneDrive и Google Drive дают вам несколько бесплатных гигабайт с вашей учетной записью, но они не помогут, если вам нужно хранить большие объемы файлов.
И ежемесячные платежи могут закончиться очень быстро.
Если вы зарегистрируетесь в OneDrive и купите тариф на 1 ТБ, вы будете платить 70 долларов в год. Предполагая, что вы не хотите, чтобы OneDrive спустя год удалили ваши файлы, вы будете продолжать платить эти 70 долларов если хотите получить к ним доступ. Это в основном похоже на оплату аренды ваших файлов.
Но вы можете один раз купить собственный жесткий диск емкостью 1 ТБ за меньшие деньги. SP Прочный портативный жесткий диск имеет терабайт данных и продаётся по цене около $ 50.
Простота использования: выбор облачного хранилища означает, что ваши файлы находятся во власти интернет-соединения.
С помощью внешнего жесткого диска вы можете получить доступ к своим файлам из любого места и в любое время. Все, что вам нужно сделать, это подключить жесткий диск и приступить к работе.
Например, с помощью мобильного устройства хранения данных, такого как Transcend на 1 ТБ , вы можете получать доступ к своим резервным копиям Windows в любое время.
Не стоит недооценивать ценность резервной копии
Наступит день, когда у вашего компьютера будет сбой жесткого диска. Сломается ли ваш компьютер от старости, или вы просто его потеряете, в какой-то момент это произойдёт.
Суть: будьте готовы.
Воспользуйтесь нашим советом и сделайте резервную копию Windows как можно скорее. Загружаете ли вы все это в облако или экспортируете на жесткий диск (или оба вместе), в любом случае вы повысите безопасность своих файлов.

Как затем восстановиться из резервной копии в случае краха системы?
Как создать резервную копию моих данных, моих документов, проектов, фото, видео и т.д.?
Какую программу для резервного копирования данных использовать?

Скажу Вам честно, среди моих клиентов почти никто не делает резервную копию своих данных! И были случаи, когда у нескольких человек жесткий диск в их компьютере приходил в негодность и эти люди теряли личную информацию (документы, пароли, фото и т.д.), которую хранили на данном жестком диске, а резервной копии файлов у них не было…
Фирмы по восстановлению данных берут за свои услуги очень дорого!
Вот скриншот прайс-листа одного из фирм:

И это еще не 100% гарантия, что Ваши файлы восстановят!
А ведь можно было обойтись без их услуг, просто сделав резервную копию данных!
А совсем недавно у моей знакомой на компьютере вирус зашифровал все файлы документов и фото!
И даже после удаления вируса файлы не дешифровались! Универсального дешифровщика в сети пока нет, а фирмы по восстановлению просят за дешифрование файлов от 20000р. и более…
Вот мое письмо в одну из таких фирм:

Вот ответ от них:
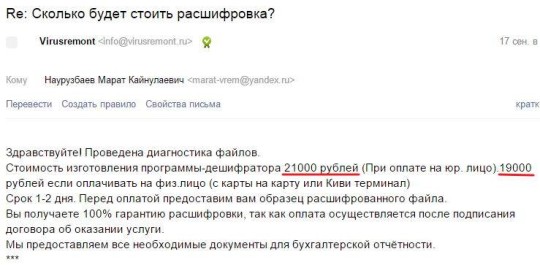
Ведь не для кого не секрет, что самое дорогое у нас – это информация. И если потерять личную информацию, которую вы собирали и копили многие годы, это и документы, и ваши семейные фото и видео, будет мягко говоря, не очень приятно. Ведь жесткие диски в компьютере не вечны, они исправно работают в течение от 1 года до 5 лет, потом в один прекрасный день могут просто “накрыться”, без объяснения причин… Когда точно это произойдет, не один специалист вам не скажет, а это точно произойдет!
Не зря фирмы продавцы дают гарантию на жесткий диск в течение года.

Также данные можно потерять от “скачка” напряжения, от действия вирусов, от человеческого фактора (сами нечаянно удалили файлы), кража ноутбука и т.д.
Так вот, как защититься от данной проблемы?
Как создать резервную копию ваших данных
Данный курс я готовил почти 3 месяца и думаю он получился таким, как я и хотел.

В курсе, в формате видео уроков, я наглядно показываю Вам схему резервного копирования, достоинства и недостатки программ резервного копирования данных, почему я выбрал именно те программы резервного копирования, с помощью которых я сам делаю резервное копирование системы и данных.
Показал, как пользоваться данными программами, как создать резервную копию Windows, как восстановить Windows за 20 минут, как создать резервную копию данных и как автоматизировать данный процесс, ведь для этого существует программа для резервного копирования файлов по расписанию, и т.д.
Все это я постарался рассказать понятным для обычного пользователя языком и подробно.
Видеокурс состоит из 14-видеоуроков, общей продолжительностью почти 2 часа.


Вот список видео уроков, которые вошли в данный курс:
В первом уроке я расскажу о чем данный видеокурс.
На втором уроке мы познакомимся с жестким диском компьютера и с его разделами.
В данном уроке мы рассмотрим правильную организацию данных на жестком диске, сделаем перемещение важных данных с системного раздела на раздел с данными.
В данном уроке мы на схеме рассмотрим общую схему резервного копирования. Вы поймете основные принципы организации хранения данных на жестком диске вашего компьютера, а также рассмотрим каким образом происходит резервное копирование данных.
- Программа для резервного копирования системного раздела
В данном видео мы рассмотрим программу, которую будем использовать для резервного копирования системного раздела, ее основные достоинства и недостатки.
- Создание образа системного раздела
В данном видео уроке мы создадим образ (слепок) системного раздела. Будет пошагово показано где скачать, как установить и русифицировать программу для создания образа системы, а также сам процесс создания образа системы.
В данном уроке мы создадим загрузочный диск, с помощью которого сможем восстановить систему при невозможности ее нормальной загрузки.
- Восстановление системного раздела
В этом уроке мы восстановим системный раздел диска при невозможности ее нормальной загрузки. Будет показан процесс загрузки системы с загрузочного диска с последующим восстановлением системы из файла образа системного раздела.
- Программа для резервного копирования данных
В данном видео мы рассмотрим программу, которую будем использовать для резервного копирования данных (папок и файлов), ее основные достоинства и недостатки. Рассмотрим альтернативные программы.
- Создание резервной копии данных. Установка и настройка Cobian Backup
В данном уроке мы установим и настроим программу для резервного копирования данных Cobian Backup.
- Создание резервной копии данных. Создание задания в Cobian Backup (часть 1)
В данном уроке мы создадим задание на автоматическое создание резервной копии данных (папок и файлов) в программе Cobian Backup. Будут рассмотрены методы копирования и основные функции данной программы.
- Создание резервной копии данных. Создание задания в Cobian Backup (часть 2)
В данном уроке мы продолжим ознакомление с программой Cobian Backup и создадим новые задания на автоматическое создание резервной копии.
В данном видео мы рассмотрим процесс восстановления удаленных файлов из папки резервной копии.
В данном видео уроке я дам Вам рекомендации по системе автоматического резервного копирования. Также мы рассмотрим разновидности других вариантов хранения резервных копий данных.
Дополнительные материалы в курсе:
Характеристики курса:
Предоставляется только в электронном виде. После его упоминания в одной из ваших соц. сетей Вы получите ссылку на скачивание.
Длительность видео: 1 час 57 минут
Количество видеуроков: 14
Формат видео: MP4 (1280*720)
Объем курса: 350 мегабайт
Автор: Наурузбаев Марат
Курс предназначен только для пользователей Windows
Примечание: Курс упакован в архив, поэтому после скачивания, его необходимо распаковать программой архиватором. Если у Вас не установлен архиватор, его можно скачать на данной странице.
Вы можете посмотреть первый урок (Введение) из данного видеокурса…
Теперь по поводу того как можно получить данный видеокурс. Сначала я думал, что буду продавать его за небольшие деньги. Потом подумал и решил: так как это мой первый видеокурс, буду отдавать его Вам бесплатно, просто подписавшись на мой блог.
Ну на этом у меня все, приятного Вам просмотра и ознакомления с видеокурсом!
Удачных Вам резервных копий и 100% защиты данных!
Не забудьте кликнуть по кнопкам социальных сетей, чтобы Ваши друзья тоже узнали о видеокурсе! До встречи!
Пожалуйста, оцените эту статью!
| Плохо | Так себе | Нормально | Хорошо | Отлично! |
|---|---|---|---|---|
| 0% | 0% | 0% | 0% | 100% |

5 / 5 41
Статьи по Теме

Лучшая программа для резервного копирования файлов — Exiland-backup. Инструкция к применению

Как создать загрузочный диск (Live CD) AOMEI PE Builder

Восстановление windows из резервной копии с помощью загрузочного диска программы AOMEI Backupper Standard
Бесплатно получать статьи блога почтой:
Проверьте Вашу почту и подтвердите подписку! Подробнее.
Введите корректные данные!
100% ГАРАНТИЯ конфиденциальности!
18 комментариев
А в общем все на пристойном уровне,хорошее впечатление от ваших стараний.
На это же нужны знания и время,представляю,как все это выглядит на самом деле…
Вы,молодец!Всего вам хорошего и ждем(от имени всех подписчиков) от вас новых материалов.
СПАСИБО ВАМ БОЛЬШОЕ МАРАТ. ДЕЙСТВИТЕЛЬНО ОЧЕНЬ ВСЁ ДОСТУПНО И ПОЭТАПНО ВЫ ПОКАЗАЛИ В СВОИХ ВИДЕО КУРСАХ. Я САМОУЧКА И УЧУСЬ В ОСНОВНОМ В ИНТЕРНЕТЕ НА ЮТУБЕ. И ХОЧУ СКАЗАТЬ ЧТО ТАКИЕ ЛЮДИ КАК ВЫ ПРОСТО НАХОДКА ДЛЯ НОВИЧКОВ! У МЕНЯ УЖЕ НЕСКОЛЬКО РАЗ СЛЕТАЛ СИСТЕМНЫЙ ДИСК И ЧЕСТНО ГОВОРЯ НАДОЕЛО БЕГАТЬ К СВОЕМУ КОМПЬЮТОРЩИКУ. ПОСТОЯННО ОН УМНИЧАЕТ, ТИПА ЧЁ ЛЕЗЕШЬ КУДА НЕ НАДО. НУ А КАК УЧИТЬСЯ ТО?
В ОБЩЕМ ОТВЛЕКЛАСЬ….СПАСИБО ВАМ ОГРОМНОЕ И ДАЙ ВАМ БОГ ЗДОРОВЬЯ И ЧТО ТОЛЬКО НЕ ПОЖЕЛАЕТЕ.
Спасибо за теплые слова!
Не знаю, у меня загрузочные диски спокойно создаются в русской версии Windows 8.1. Сами диски нормально создаются? Скриншоты ошибок можете прислать?
У Вас возможно какой то конфликт по железу. Вам лучше обратиться к производителю Aomey.
Очень молезная статья, я как то не задумывалась на эту тему, наверно я тоже сделаю резервную копию сегодня, спасибо за информацию.
Обязательно сделайте, лучше заранее побеспокоиться о резерве, чем потом жалеть об утрате информации…
Марат, здравствуйте! Огромное спасибо за Ваш курс по копированию. Толково.
Марат, здравствуйте! Скачал видеокурс без проблем, распаковал, буду изучать. Спасибо за проделанную работу, думаю, мне это очень пригодится.
Очень хороший видеокурс, всё понятно, доходчиво. У меня как раз случилась ситуация, когда (уже после создания
бэкапа и сохранения его на внешнем диске) появилась необходимость откатиться к исходному состоянию, всё установилось без проблем. Методика реально работает. Спасибо.
Здравствуй Марат! Спасибо за ваш труд! Очень прошу прислать ссылку на тему, как создать загрузочный внешний жесткий диск, не потеряв при этом те файлы, которые уже там присутствуют(к примеру уже имющиеся резервные копии Aomei)? фото и все прочее…, программа грозиться все стереть, а мне их некуда скопировать. У меня диск Toshiba 500 GB> отфарматирован одним разделом, с присвоенной буквой H. С искренним уважением Виктор.
Здравствуйте Виктор. Скопируйте все с Вашего вешнего жесткого диска куда нибудь, затем сделайте его загрузочным, и снова скопируйте на него ваши файлы. При создании загрузочной флешки (диска) все файлы на нем как правило удаляются…
Доброго Вам времени, Марат! Спасибо за хороший материал. Хотелось бы с Вами пообщаться через почту и задать некоторые вопросы. Если это возможно, то жду от Вас ответа. С уважением к Вам, ваш подписчик Михаил.
Инструкции по резервному копированию и восстановлению отдельных файлов на компьютере с Windows:
Инструкции по резервному копированию и восстановлению в Windows 10:
Перемещение назад
Существует несколько способов сделать резервную копию системы компьютера.
Выберите кнопку Начните, а затем выберите Панель управления> система и обслуживание >резервное копирование и восстановление.
Выполните одно из следующих действий:
Если вы ни разу не использовали программу архивации данных или недавно обновили версию Windows, выберите Настроить резервное копирование, а затем выполните действия, предлагаемые мастером.
Если вы уже создавали резервную копию, то можете дождаться запланированного резервного копирования или вручную создать резервную копию, выбрав Создать резервную копию.
Если вы ранее создавали резервную копию, но хотите создать полную резервную копию, а не обновлять старую, выберите Создать, Полная резервная копия, а затем выполните действия, предлагаемые мастером.
Примечание: Не записывайте резервную копию файлов на диск, на который установлена ОС Windows. Например, не создавайте резервную копию файлов в разделе восстановления. Всегда храните носители, используемые для резервных копий (внешние жесткие диски, DVD или компакт-диски) в безопасном месте, чтобы не допустить несанкционированного доступа к вашим файлам. Рекомендуется хранить носители в защищенном от огня месте отдельно от компьютера. Кроме того, возможно, вам потребуется зашифровать хранящиеся в резервных копиях данные.
Создание образа системы
Образы системы содержат все данные, хранящиеся на вашем компьютере, по состоянию на определенный момент времени.
Щелкните правой кнопкой мыши кнопку Начните, а затем выберите Панель управления > система и обслуживание > резервное копирование и восстановление.
Примечание: Чтобы создать образ системы на основе диска, этот диск должен быть отформатирован для файловой системы NTFS. Если вы хотите сохранить образ системы на жестком диске или на USB-устройстве флэш-памяти, то они должны быть отформатированы для файловой системы NTFS.
Хранение разных версий образов системы
Можно хранить несколько версий системных изображений. По мере исчерпания места на внутренних и внешних жестких дисках самые старые образы системы будут удаляться. Чтобы сэкономить место на диске, удалите старые образы системы.
При сохранении системных изображений в сетевом расположении можно сохранить только самые последние системные изображения для каждого компьютера. Образы системы сохраняются в формате "диск\WindowsImageBackup\имя_компьютера\". Если у вас уже есть системное изображение для компьютера и вы создаете новое для того же компьютера, новое системное изображение переописет старое.
Если вы хотите сохранить старое системное изображение, скопируйте его в другое место, прежде чем создавать новое системное изображение, вы можете сделать следующее:
Перейдите в расположение образа системы.
Скопируйте папку WindowsImageBackup в новое расположение.
"Создание точки восстановления"
Используя точку восстановления, вы можете восстановить системные файлы компьютера по состоянию на момент создания этой точки восстановления. Точки восстановления автоматически создаются каждую неделю функцией восстановления системы. Кроме того, они создаются, когда компьютер обнаруживает изменения, например при установке приложения или драйвера.
Вот как можно создать точку восстановления.
Щелкните кнопку Пуск правой кнопкой мыши, затем выберите Панель управления > Система и ее обслуживание > Система.
На расположенной слева панели выберите пункт Защита системы.
Откройте вкладку Защита системы, а затем выберите Создать.
В диалоговом окне Защиты системы введите описание, а затем выберите Создать.
Восстановление
Щелкните кнопку Пуск правой кнопкой мыши, затем выберите Панель управления > Система и ее обслуживание > Архивация и восстановление.
Выполните одно из следующих действий:
Чтобы восстановить файлы, выберите Восстановить мои файлы.
Чтобы восстановить файлы всех пользователей, выберите Восстановить файлы всех пользователей.
Выполните одно из следующих действий:
Чтобы просмотреть содержимое резервной копии, выберите Обзор файлов или Обзор папок. При просмотре папок содержащиеся в них отдельные файлы не отображаются. Чтобы просмотреть отдельные файлы, используйте команду Обзор файлов.
Для поиска какого-либо содержимого в резервной копии выберите Поиск, введите полностью или частично имя файла, а затем выберите Поиск.
Совет: Если вы выполняете поиск файлов или папок, сопоставленных с конкретной учетной записью пользователя, то вы можете улучшить результаты поиска, указав расположение файла или папки в поле Поиск. Например, чтобы выполнить поиск всех JPG-файлов, сохраненных в резервной копии, в поле Поиск введите JPG. Чтобы выполнить поиск JPG-файлов, сопоставленных только с пользователем Oleg, в поле Поиск введите C:\Пользователи\Oleg\JPG. Используйте подстановочные знаки, например *.jpg для поиска всех JPG-файлов, сохраненных в резервной копии.
Восстановление данных из резервной копии, созданной на другом компьютере
Вы можете восстановить файлы из резервной копии, которая создана на другом компьютере, работающем под управлением Windows Vista или Windows 7.
Поиск файлов, восстановленных из резервной копии, которая была создана на другом компьютере
При восстановлении файлов из резервной копии, созданной на другом компьютере, они будут восстановлены в папку с именем пользователя, которое было использовано при создании резервной копии. Если это имя пользователя отличается от текущего имени пользователя, вам потребуется перейти в папку, в которую восстановлены файлы. Например, если при архивации использовалось имя пользователя Inna, а при восстановлении резервной копии на компьютере используется имя пользователя InnaO, то восстановленные файлы будут помещены в папку с именем Inna.
Поиск восстановленных файлов:
Дважды щелкните значок диска, на котором были сохранены файлы, например диска C:\.
Дважды щелкните папку Пользователи. Вы увидите папку для каждой учетной записи пользователя.
Дважды щелкните папку с именем пользователя, которое использовалось для создания резервной копии. Восстановленные файлы будут расположены в разных папках в зависимости от их исходного расположения.
Восстановление файлов из резервной копии файлов после восстановления компьютера из резервной копии образа системы
После восстановления компьютера из резервной копии системных изображений могут появиться более новые версии некоторых файлов в резервной копии, которую вы хотите восстановить.
Чтобы восстановить файлы из резервной копии файла, созданной после создания системной резервной копии образа, выполните указанные здесь действия.
В поле Период архивации выберите диапазон дат для резервной копии, содержащей файлы, которые вы хотите восстановить, а затем выполните действия, предлагаемые мастером.
Читайте также:

