Как сделать резервную копию в оне драйв
Добавил пользователь Дмитрий К. Обновлено: 04.10.2024
Если вы не создаете резервную копию данных своего компьютера, вам нужно начать прямо сейчас. Ужасы потери данных — обычное дело; обходиться без резервной копии просто не стоит риска. Не ждите, пока вы потеряете всю диссертацию или незаменимые семейные фотографии — начните делать резервные копии сегодня.
Есть много способов резервного копирования вашего компьютера, которые обычно делятся на локальные (автономные) и облачные (онлайн) резервные копии. Сегодня мы покажем вам, как сделать резервную копию вашего компьютера с Windows в облаке с помощью трех популярных облачных сервисов хранения, а также специальных инструментов облачного резервного копирования.
Во-первых: какие файлы следует резервировать?
Когда говорят о резервном копировании компьютера, это не обязательно означает всю систему. Создание копии каждого файла, папки, приложения и других данных — это клонирование вашего жесткого диска, что является более сложным процессом, который не нужен большинству людей.
Вам нужно только сделать резервную копию файлов с личными данными. Основные типы файлов включают документы, электронные таблицы, презентации, фотографии и изображения, музыку и видео. Другими словами, вы должны сделать резервную копию любого файла, который вы лично создали или приобрели и хотите сохранить.
Резервное копирование системных файлов не требуется. Если у вас возникла проблема с Windows, вы можете использовать Восстановление системы или полный сброс настроек, чтобы вернуться к предыдущему моменту времени или сбросить всю систему. Оба они работают без резервного копирования вручную.
Вы не должны создавать резервные копии приложений. Приложения могут занимать несколько гигабайт и их легко переустановить, поэтому вам лучше создавать резервные копии файлов конфигурации, которые делают приложения уникальными для вас. Если вам когда-либо понадобится переустановить приложение, просто замените файлы конфигурации после загрузки последней копии с его веб-сайта, и в большинстве случаев все будет в порядке.
Сложность заключается в том, что не все приложения хранят файлы конфигурации в одном и том же месте. Некоторые из них хранятся непосредственно в установленной папке приложения, другие хранятся в вашей папке пользователя, а третьи хранятся в папке AppData вашей системы. Вам решать, какие файлы необходимо резервировать для каждого из приложений, которые вы регулярно используете.
Для получения дополнительной помощи см. Наше руководство, для каких папок Windows следует создавать резервные копии.
1. Как сделать резервную копию вашего компьютера в Гугл Диск
Настольное приложение Google Диск теперь называется Резервное копирование и синхронизация. Хотя он по-прежнему позволяет вам получать доступ к файлам на Google Диске, вы также можете использовать его в качестве инструмента резервного копирования. Это позволяет создавать резервные копии файлов в облаке, даже если их нет в папке Google Диска.
Поскольку Google Drive предоставляет вам 15 ГБ бесплатно (распространяется на ваши учетные записи Gmail, Google Drive и Google Фото), это привлекательный вариант для базового резервного копирования. Если вам нужно больше места, подпишитесь на Google One чтобы получить 100 ГБ пространства за 2 доллара в месяц, 200 ГБ за 3 доллара в месяц или 2 ТБ за 10 долларов в месяц.
Вот как сделать резервную копию ваших файлов с помощью Google Диска:
На Мой компьютер на вкладке, выберите папки, для которых нужно сохранить резервную копию. Здесь показаны общие местоположения, но вы можете добавить столько, сколько хотите, используя Выбрать папку ссылка. Вы также можете щелкнуть Мой компьютер текст, чтобы дать ему более информативное имя.
Если вы хотите также создать резервную копию съемных устройств, щелкните значок USB-устройства и SD-карты текст, чтобы выбрать, какие из них будут скопированы.
Чтобы получить доступ к своим резервным копиям в будущем, перейдите в Сайт Google Диска и войдите, если нужно. На левой боковой панели выберите Компьютеры> Мой компьютер чтобы получить доступ ко всему, что вы скопировали.
2. Как сделать резервную копию вашего компьютера в Один диск
Как и Google Диск, OneDrive предлагает базовую функцию резервного копирования в дополнение к обычным функциям облачного хранилища. Это означает, что все, что вы помещаете в папку OneDrive, синхронизируется со всеми вашими устройствами, но вы также можете защитить файлы в других местах.
Преимущество OneDrive в том, что он встроен в Windows 10, но, к сожалению, он предлагает гораздо меньше места для хранения. Вы получаете 5 ГБ бесплатно и можете платить 2 доллара в месяц за 100 ГБ места. Кроме того, вам необходимо подписаться на Microsoft 365, чтобы получить 1 ТБ хранилища OneDrive.
Вот как сделать резервную копию файлов с помощью OneDrive:
Щелкните значок Один диск на панели задач, а затем Справка и настройки> Настройки , чтобы открыть его панель параметров.
Нажмите Начать резервное копирование чтобы запустить резервную копию сейчас. После этого OneDrive продолжит резервное копирование файлов в выбранных вами папках.
Вы найдете файлы резервных копий в своей учетной записи OneDrive под тем же именем (например, Рабочий стол).
3. Как сделать резервную копию компьютера в Dropbox
Как и два других варианта, Dropbox теперь предлагает резервное копирование компьютера в дополнение к стандартному облачному хранилищу. Тем не менее, Dropbox — это наиболее ограниченный сервис, его бесплатный тарифный план предлагает лишь крошечные 2 ГБ хранилища. Следующий шаг — план Plus за 12 долларов в месяц на 2 ТБ, что является большой разницей.
Поэтому мы рекомендуем избегать использования Dropbox для резервного копирования в облако. Вышеупомянутые инструменты предлагают больше базового хранилища и более гибкие варианты ценообразования, если вам нужно только небольшое увеличение хранилища.
Если вы все же решите использовать Dropbox для резервного копирования вашего компьютера в облако, вот как:
Выберите Резервные копии вкладка, за которой следует Настроить кнопка.
Dropbox предложит вам запустить бесплатную пробную версию Dropbox Plus; ударил Продолжить с Basic с последующим Да продолжить отказаться от этого. Просто имейте в виду, что если у вас закончится место в Dropbox, резервное копирование остановится.
После резервного копирования вы увидите эти файлы в своем Dropbox под Мой компьютер [Computer Name].
4. Резервное копирование в облако с помощью службы полного облачного резервного копирования.
Выше мы рассмотрели варианты резервного копирования для трех основных поставщиков облачных хранилищ. Хотя они удобны и бесплатны, если у вас не так много данных для резервного копирования, тем не менее, пользователи интенсивного резервного копирования должны обратиться к специальному инструменту для резервного копирования в облако. Они позволяют создавать резервные копии большего количества данных с меньшими затратами, поэтому вам не нужно беспокоиться о том, сколько места вы используете.
Для большинства людей мы рекомендуем Backblaze. Это стоит 6 долларов в месяц или 60 долларов в год за неограниченное резервное копирование на одном компьютере, включая съемные диски. Он создает резервные копии наиболее важных папок, поэтому вам не нужно беспокоиться о том, чтобы выбирать их вручную, если вам это неудобно. Если Backblaze вам не подходит, обратите внимание на другие отличные онлайн-сервисы резервного копирования.
Резервное копирование Windows в облако стало проще
Теперь у вас есть несколько простых вариантов резервного копирования вашего ПК в облако. И хотя резервное копирование в облако удобно, у него есть недостатки.
Если служба хранения когда-либо закроется, вы потеряете свои данные или их придется перенести в другое место. Без подключения к Интернету вы не можете создавать резервные копии новых данных или восстанавливать существующие. Вы также ограничены скоростью вашего интернет-соединения, плюс службы могут изменять свои лимиты и цены, когда захотят.
К счастью, у вас есть больше возможностей для резервного копирования вашего компьютера. Сочетание локальной резервной копии с одним из этих вариантов облачного резервного копирования — отличный план.

OneDrive
В Интернете доступно несколько вариантов облачного хранения, но, возможно, одним из наиболее удобных из них является OneDrive . OneDrive, предлагаемый Microsoft, довольно прост в использовании и обеспечивает значительное пространство для хранения. Может потребоваться немного обучения, если вы ранее не использовали цифровой накопитель, но большинство новичков смогут освоить его в кратчайшие сроки. В этом посте мы увидим, как добавлять, загружать, хранить, создавать, использовать файлы, фотографии и папки в OneDrive.
Как использовать OneDrive
Microsoft OneDrive – это великолепное приложение, специально оптимизированное для Windows 10. Следовательно, оно дает вам более упорядоченный и доступный опыт, чем другие сервисы онлайн-хранения, представленные другими брендами. С помощью простого пользовательского интерфейса OneDrive вы можете подключить все свои данные к одному источнику, к которому вы сможете получить доступ с множества устройств. Указатели, предложенные выше, должны дать вам хорошее представление о масштабах этого приложения и многочисленных преимуществах, которые оно может предоставить в мире все более оцифрованной информации.
Ниже приведен список задач, которые можно выполнить с помощью OneDrive, чтобы упростить хранение файлов в Интернете.
Загрузить фотографии и файлы в OneDrive
Простая цель OneDrive – хранить файлы в Интернете. Процесс для того же состоит в следующем:

Кроме того, вы можете перетащить файлы по вашему выбору из приложения File Explorer. Если у вас Windows 10, у вас будет настройка, при которой все ваши файлы будут автоматически сохраняться в OneDrive.
Загружать файлы и папки в OneDrive для бизнеса
OneDrive для бизнеса – это первоклассная услуга цифрового хранения, которую Microsoft предлагает для бизнеса. Он имеет значительно большую емкость и более доступен, но при этом он так же прост в использовании, как и стандартная версия. Процесс загрузки файлов идентичен стандартной версии, но у вас есть добавленная возможность прямой загрузки, если вы используете Google Chrome или Microsoft Edge благодаря встроенным меню загрузки. Браузеры, такие как Firefox и Opera, требуют предварительного создания определенной папки.
Создавайте файлы и папки в OneDrive

Поскольку вы, вероятно, будете хранить достаточное количество данных на OneDrive, важно, чтобы вы узнали, как организовать файлы. Классификация их по папкам была бы весьма полезна.
Файлы сохраняются в OneDrive по умолчанию в Windows 10

Если вы хотите сэкономить немного времени, вам следует установить в качестве места сохранения по умолчанию значение OneDrive, чтобы вам никогда не приходилось беспокоиться о создании резервной копии.
Сохраняйте фото и видео в OneDrive автоматически
Когда речь идет о визуальных носителях, таких как фотографии и видео, OneDrive может автоматически синхронизироваться со съемным устройством хранения, на котором они изначально расположены.
Сохранять скриншоты в OneDrive автоматически
OneDrive предлагает очень удобную функцию автоматического хранения скриншотов. В идеале вы можете хранить только один снимок экрана в буфер обмена, вам нужно будет вставить их во внешнюю программу, прежде чем снимать другой, если вы не хотите их потерять.
Добавить и синхронизировать общие папки в OneDrive
Общие папки, которые вы добавляете в OneDrive, отображаются в разделе просмотра файлов в OneDrive онлайн.
Хотите больше? Ознакомьтесь с этими советами и рекомендациями OneDrive.
Как перенести резервную копию whatsapp с google drive в icloud

Внимание. Разработчики постоянно изменяют структуру и функционал приложений, поэтому инструкции переноса информации постоянно меняются. Пробуйте все варианты, которые расположены в шапке темы, но и они со временем могут стать нерабочими.
Ещё инструкции:
— от josh_ — говорим спасибо;
— от mvman — говорим спасибо;
— от kontrol — говорим спасибо;
— от boostere — говорим спасибо;
— от maksimkat1 — говорим спасибо.
Также у разработчика появился способ переноса переписки с WhatsApp Business.
Вся информация доступна на официальном сайте. WS drfone WhatsApp Business transfer
Переписки whatsapp, как перенести?
Apple iPhone 7 Plus
Прошивка: Последняя офф
Джейлбрейк: Нет
Описание проблемы:
Друзья, помогите. Приобрел iphone xr. Ранее были андроиды. Не переносятся чаты ватсапп, читал что это невозможно, так ли это? Активировал как новое устройство, без восстановления. Действительно я потерял переписки или нет? Резервная копия есть на гугл диске, но iphone запрашивает с icloud.
Есть вариант решить этот вопрос ?
Заранее благодарю)
2 способа восстановить WhatsApp с Google Диска на iPhone
Иметь потребность восстановить WhatsApp с Google Диска на iPhone но не знаю как? Возможно, вам будет сложно перенести данные WhatsApp с Android на устройство iOS, потому что это две разные системы.
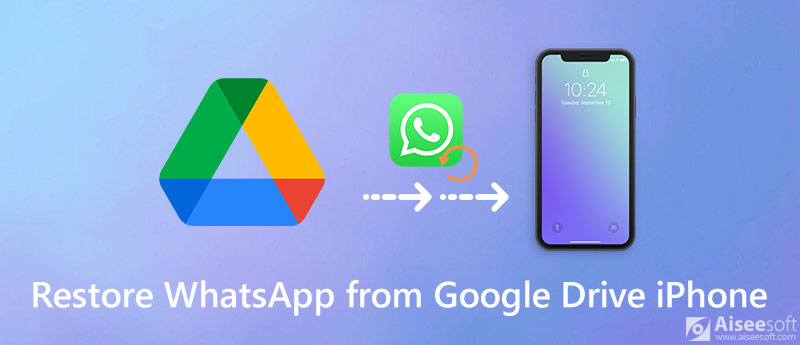
- Часть 1. Восстановление WhatsApp с Google Диска на iPhone
- Часть 2. Как напрямую перенести WhatsApp с Google Диска на iPhone
- Часть 3. Часто задаваемые вопросы по восстановлению WhatsApp с Google Диска iPhone
Часть 1. Восстановление WhatsApp с Google Диска на iPhone
Ты должен знать что; Google Диск в основном используется пользователями Android. Вы не можете напрямую восстанавливать различные файлы WhatsApp с Google Диска на iPhone. Потому что Google Drive несовместим с iOS. Вам нужно полагаться на Gmail или другие способы экспорта данных WhatsApp с Android на iPhone.
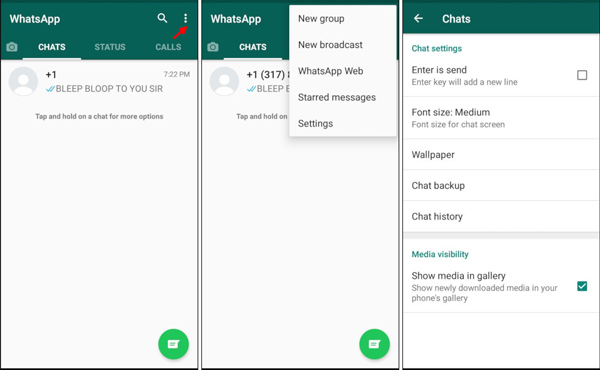
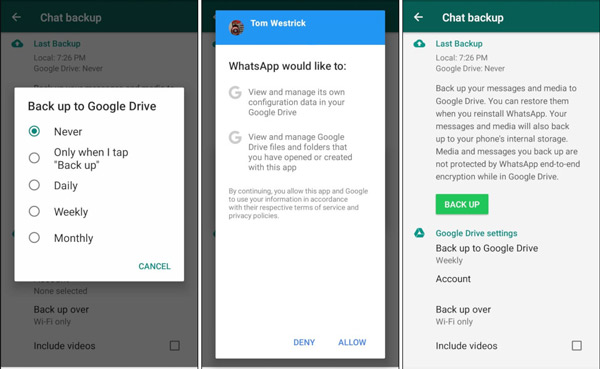
Часть 2. Как напрямую перенести WhatsApp с Google Диска на iPhone
Если вы предпочитаете напрямую копировать все свои WhatsApp с устройства Android на iPhone, вам следует обратить внимание на эту часть. Здесь мы настоятельно рекомендуем мощный WhatsApp Transfer для iOS чтобы помочь вам с легкостью восстановить WhatsApp с Google Диска на iPhone.

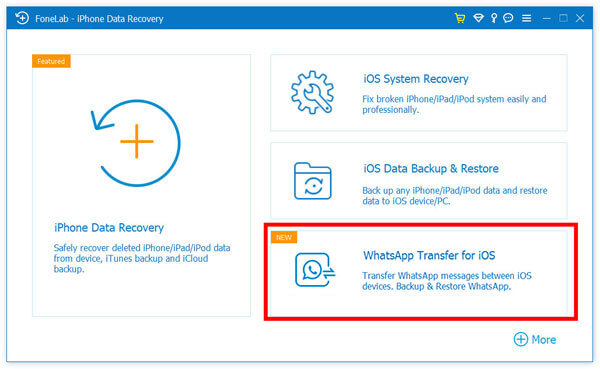
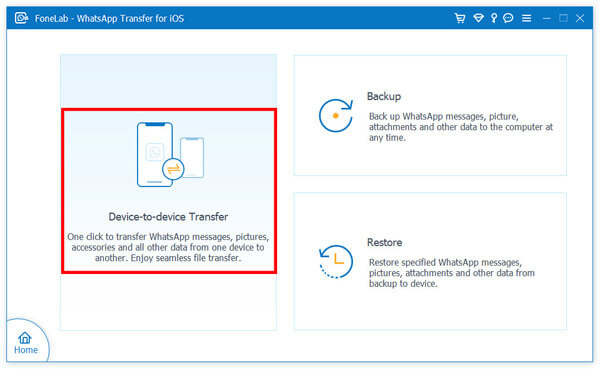
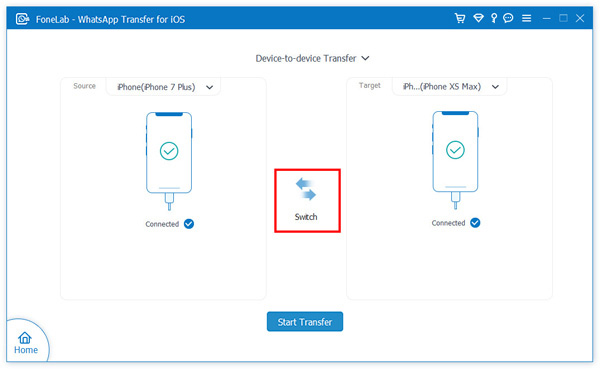
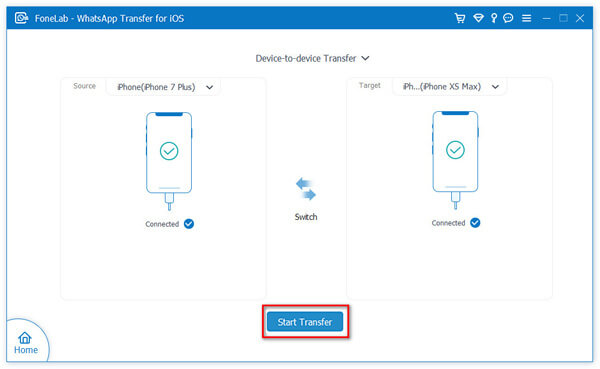
Часть 3. Часто задаваемые вопросы по восстановлению WhatsApp с Google Диска iPhone
Вопрос 1. Как сделать резервную копию WhatsApp с iPhone на iCloud?
Вопрос 2. Как перенести WhatsApp с iPhone на телефон Android?
Если вы хотите переместить все данные WhatsApp с устройства iOS на телефон Android, вы можете передать их по электронной почте. Вы можете проверить этот пост, чтобы узнать больше о методах передавать WhatsApp между устройством Android и iPhone.
Вопрос 3. Как получить доступ ко всей моей резервной копии Google?
Что вы думаете об этом посте.
Рейтинг: 4.8 / 5 (на основе голосов 106) Подпишитесь на нас в
Как добавить контакты в WhatsApp на вашем мобильном устройстве? В этой статье вы узнаете, как добавить контакты в WhatsApp на iPhone и Android.
Просто обновить до нового телефона Android? Вот три способа помочь вам перенести разговоры WhatsApp со старого телефона Android на новый без потери данных.
WhatsApp Transfer для iOS — это профессиональное приложение для передачи и резервного копирования данных WhatsApp на ПК и iPhone, а также восстановления резервных копий с ПК на ПК и iPhone.
Как перенести резервную копию WhatsApp с Google Диска на iCloud

Единственная проблема заключается в том, когда вы хотите управлять WhatsApp Google drive в iCloud. Возможно, это приводит нас в замешательство, почему вы не можете перенести резервную копию WhatsApp с Google Диска на android напрямую.
1. Могу ли я перенести резервную копию WhatsApp с Google Диска непосредственно в iCloud?
Поэтому переключение с одного устройства операционной системы на другое сопряжено с опасностью. Это происходит потому, что Android WhatsApp использует Google Drive для резервного копирования, в то время как iPhone OS использует опцию iCloud.
Поэтому перенести резервную копию WhatsApp с Google Диска непосредственно в iCloud невозможно, учитывая различные форматы этих механизмов хранения. Но есть сторонние инструменты, которые помогут вам преодолеть этот мост переводов. Давайте раскроем это в нашей следующей строке.
2. Пошаговое Руководство по переносу резервной копии WhatsApp с Google Диска на iCloud
Вы будете следовать различным процессам в стремлении перенести резервную копию Google drive WhatsApp в iCloud. Начните с загрузки резервной копии WhatsApp на ваш телефон Android, прежде чем переносить ее на устройство iPhone. Только на этом этапе вы можете перенести резервную копию с iPhone в iCloud для последнего шага. Выполните следующие действия для успешного переноса.
Шаг 1: Восстановите резервную копию WhatsApp с Google Диска на телефон Android.
Не забудьте использовать один и тот же номер мобильного телефона и учетную запись Google, так как вам понадобятся устройства Android и iPhone.
- Переустановите WhatsApp на свой телефон Android. Это делается для того, чтобы принести свежую резервную копию с Google Диска на ваше Android-устройство..
- Затем запустите WhatsApp на вашем телефоне Android и нажмите на трехточечное меню, расположенное в правом верхнем углу.






Требования к Google Диску для резервного копирования и восстановления данных
Хранение ваших данных на Google Диске-самый безопасный вариант на данный момент. Google сохраняет ваши данные в лучших дата-центрах мирового класса. И вы находите множество избыточных механизмов хранения в этих центрах. Таким образом, вы не просто сохраняете свои данные нормально, как с жесткими дисками и другими устройствами. Существуют требования, которым вы должны соответствовать, чтобы использовать систему резервного копирования Google Drive.
- Активированная учетная запись на вашем телефоне. Войдите в учетную запись, используя свой адрес электронной почты и пароль. Помните, что это содержимое, необходимое для входа в систему всякий раз, когда вы хотите получить доступ к своему аккаунту Google.
- Сервисы Google Play. Установите их на свой телефон или ноутбук для обеспечения доступности. Вам придется учитывать более высокую версию устройств Android, то есть начиная с Android 2 и далее.
- Достаточно места. Google Drive позволяет вам сохранять много данных, и поэтому вам также нужно достаточно места для того же самого. В случае, если ему не хватит места, он может в конечном итоге не синхронизировать данные.
Шаг 2: Передача данных WhatsApp с Android на iPhone
MobileTrans — Передача WhatsApp
Перенесите WhatsApp с Android на iPhone с помощью 1 клика!
- • Его высокотехнологичная способность делает резервное копирование разговоров WhatsApp и восстановление данных как на iPhone OS, так и на Android намного проще, чем когда-либо.
- • Используйте его для передачи истории чата WhatsApp между вашими устройствами iOS. Кроме того, передача с Android на iPhone и наоборот хорошо улучшается с помощью этого инструмента.
- • Другие социальные приложения также не остаются в стороне, когда речь заходит о сервисах Google Drive и iCloud WhatsApp. Вы можете создавать резервные копии LINE, Viber, Wechat и многих других приложений на вашей iOS.
- • Также используйте это приложение для восстановления резервной копии WhatsApp iOS и Android на ваши устройства iPad, iPod touch, iPhone и Android.
Всего за один клик это приложение успешно переносит любой тип данных между устройствами. Выполните следующие действия, чтобы перенести данные WhatsApp с Android на ваш iPhone.



Шаг 3: Передача данных WhatsApp с iPhone на iCloud
Использование WhatsApp на iPhone автоматически создаст резервную копию данных в iCloud. Вот почему вы можете получить доступ к большинству ваших данных даже после перехода на новый iPhone. Однако иногда вам может потребоваться перенести данные WhatsApp с iPhone на учетную запись iCloud, если они не могут синхронизироваться.
- Откройте “Настройки " на вашем iPhone и нажмите на свое имя. Прокрутите меню вниз, и вы увидите опцию iCloud.
- Выберите iCloud и переключите iCloud Drive в положение “Вкл.”.
- Во-первых, войдите в свой iCloud.com счет.
- Затем перейдите в раздел” Настройки “и выберите опцию” iCloud".
- Убедитесь, что вы включили раздел “резервное копирование в iCloud”. Затем выберите опцию "резервное копирование сейчас", чтобы переместить данные WhatsApp в iCloud.
Вывод

Обновлено Лиза Оу / 23 фев, 2021 09:30
Люди имеют свой телефон Android с собой 24 / 7, так как мобильные телефоны заполнены большим количеством важной информации, такой как контакты, заметки, файлы, фотографии, видео и т. Д.
Постепенно телефоны на базе Android стали неотъемлемой частью повседневной жизни людей. Люди используют свои телефоны, чтобы делать фотографии, делать телефонные звонки, отправлять электронные письма, хранить файлы и многое другое.
В качестве функционального инструмента мобильные телефоны важнее, чем компьютер.
С одной стороны, большинство пользователей мобильных телефонов не имеют представления о потере данных, прежде чем они столкнулись с этой ситуацией. Они потеряют данные телефона Android, если у них не будет резервной копии вообще.

С другой стороны,
Файл резервной копии полезен, если вы купили новый телефон Android и хотите восстановить данные телефона Android со старого телефона.
Чтобы быть готовым в случае потери, случайного удаления или перемещения данных, вам необходимо научиться резервный телефон Android.
В отличие от iPhone, телефон Android не имеет инструмента по умолчанию для управления данными телефона. Вам нужно найти несколько подходящих способов передачи данных Android между устройством, компьютером и облачными сервисами.
В этом посте мы представим 4 простые способы резервного копирования данных телефона Android.
Вы можете проверить самые простые способы, чтобы сохранить данные вашего телефона в безопасности, чтобы предотвратить потерю данных.
1. Резервное копирование телефона Android с помощью USB-кабеля
Первый способ решения проблемы может оказаться в вашем уме резервное копирование данных телефона Android на ПК с USB-кабелем. Нет сомнений, что это самый простой способ управления данными между компьютером и телефоном Android.

Шаг 1 Подключите телефон Android к компьютеру с помощью USB-кабеля.
Шаг 2 Разблокируйте свой телефон Android.
Шаг 4 Перетащите файлы с помощью всплывающего окна на вашем компьютере.
Шаг 5 Извлеките свое устройство из компьютера, когда вы закончите.
Шаг 6 Отключите USB-кабель.
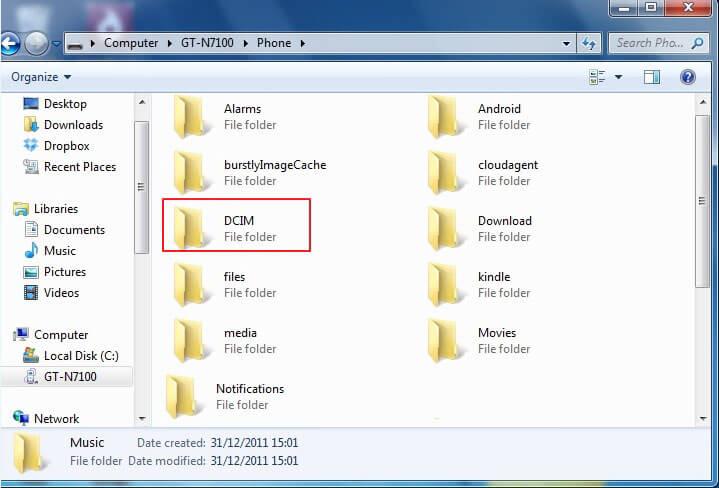
Шаг 1 Загрузите и установите Android File Transfer на свой компьютер.
Шаг 2 Дважды щелкните, чтобы открыть Android Files Transfer на Mac.
Шаг 3 Подключите устройство к Mac, а затем разблокируйте телефон Android.
Шаг 5 Перенесите данные с устройства на Mac, перетаскивая данные.
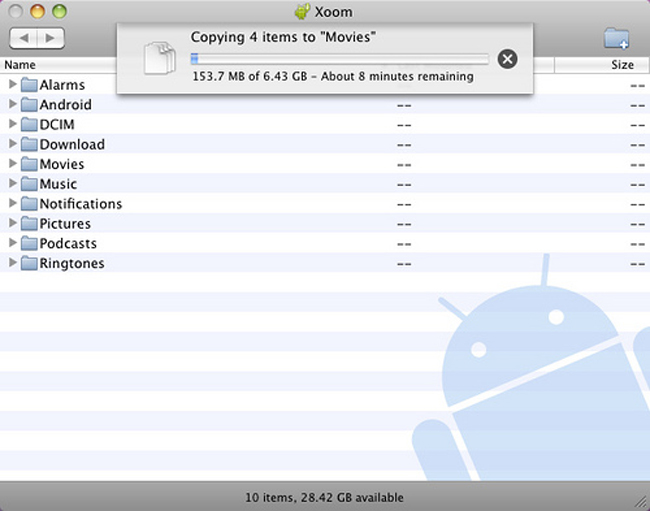
Считаете ли вы, что ограничение передачи USB-кабеля является проблемой для вас, вы хотели бы сделать резервное копирование данных Android более эффективным, легко и всеобъемлющим.
2. Резервное копирование телефона Android с помощью FoneLab
Прежде чем вы сможете начать процесс резервного копирования и восстановления телефона на Android, вам необходимо сохранить резервную копию телефона Android на ПК или Mac. Затем вы можете легко перенести данные с компьютера на телефон Android.
FoneLab - это удобный и простой сторонний инструмент для резервного копирования и восстановления данных Android.
Если вы не можете дождаться резервного копирования данных телефона Android с помощью FoneLab, пожалуйста, проверьте ниже демонстрацию резервного копирования телефона Android с помощью FoneLab Android Data Backup & Restore.
Ниже приведен лучший ответ для вас.
Резервное копирование и восстановление данных Android на ваш компьютер легко.
- Резервное копирование и восстановление данных Android на ваш компьютер легко.
- Предварительно просмотрите данные, прежде чем восстанавливать данные из резервных копий.
- Резервное копирование и восстановление данных телефона Android и SD-карты Выборочно.
Шаг 1 Загрузите и установите программное обеспечение на свой компьютер, а затем выберите Android Data Backup & Restore в интерфейсе после его открытия.

Шаг 2 Щелкните Резервное копирование данных устройства.

Шаг 3 Включите функцию отладки USB на вашем мобильном телефоне.

Шаг 5 Выберите, какие данные вы хотите сделать резервную копию с вашего устройства (например, вы можете резервное копирование контактов Android на ПК нажав Контакты), а затем нажмите Пуск.

Шаг 6 При желании выберите папку для вывода файла резервной копии и нажмите OK.

Некоторые пользователи уже считают свои телефоны Android своим компьютером, им больше не нравится использовать домашний компьютер и больше управлять своими данными.
Облачный сервис рождается для этого спроса от таких пользователей телефонов Android.
Для пользователей телефонов Android есть несколько опций, таких как Dropbox, Google Drive, OneDrive и т. Д. Каждый из них помогает пользователю легко создавать резервные копии и восстанавливать данные.
Вам не нужен USB-кабель или компьютер, а только ваше устройство Android с подключением к Интернету.
Здесь мы пройдемся по шагам резервного копирования данных телефона Android с помощью Google Drive и OneDrive.
3. Как сделать резервную копию фотографий Android на Google Drive
У Google есть различные продукты, которые можно использовать для поиска, отправки и восстановления электронной почты, хранения данных и т. Д. Google Drive - еще одно выдающееся создание для пользователей мобильных телефонов, позволяющее сохранять и восстанавливать данные независимо от того, где и когда они находятся.
Легко работать, если у вас уже есть учетная запись Google. Хотя вы этого не сделали, вы можете зарегистрировать его, выполнив несколько шагов.
Как сделать резервную копию телефона Android с помощью Google Drive?
Смотрите ниже пошаговое руководство.
Шаг 1 Загрузите Google Диск из магазина Google Play.
Шаг 2 Откройте его на своем телефоне Android, а затем войдите в свою учетную запись.
Шаг 3 Коснитесь значка красного штекера в интерфейсе, затем нажмите кнопку Загрузить.
Шаг 5 Отметьте элементы, затем нажмите кнопку Готово в правом верхнем углу.

Еще один рекомендуемый облачный сервис - OneDrive.
4. Резервное копирование телефона Android через OneDrive
Как вы знаете, OneDrive славится своим файловым хостингом. Он предлагает облачное хранилище, синхронизацию файлов, персональное облако и клиентское программное обеспечение.
Вы можете использовать OneDrive для резервного копирования фотографий и видео на телефон Android, а затем восстанавливать эти данные в любое время.
Это простой в использовании, пожалуйста, следуйте приведенным ниже инструкциям, чтобы сохранить данные Android.
Шаг 1 Загрузите и установите OneDrive на свой телефон Android.
Шаг 2 Войдите в свою учетную запись, если у вас есть. Создайте его, если у вас его не было.
Шаг 4 Затем вы можете нажать на значок штекера в правом нижнем углу.
Шаг 5 Есть 6 вариантов, вы можете выбрать сканирование, создание папки, загрузку, создание документа Word, электронную таблицу Excel и презентацию PowerPoint. Выберите Загрузить здесь.
Шаг 6 Выберите элементы, резервную копию которых вы хотите сохранить в OneDrive.

Тогда данные телефона Android уже были сохранены в облаке OneDrive. Пожалуйста, имейте в виду, что объем памяти только 5GB такой же, как у iCloud. Если вам нужно больше места, вы можете получить больше места, обновив премиум-версию 1TB.
Как видите, существуют разные способы резервного копирования телефона Android на ПК или в облачный сервис.
Независимо от того, какой путь вы предпочитаете, вам нужно помнить, что для обеспечения безопасности ваших данных лучше всего регулярно выполнять резервное копирование данных для пользователей телефонов iOS и Android.
Резервное копирование данных iOS Это также просто, как данные телефона Android, вы должны выбрать подходящий, эффективный и безопасный в соответствии с вашими потребностями.
Читайте также:

