Как сделать резервную копию реестра
Обновлено: 02.07.2024

Свои коррективы вносят и программы, установленные на компьютере, в том числе и вредоносные. Результатом вмешательства вирусного софта, прописавшегося в реестре, становится некорректная работа операционной системы или полный её отказ. Имея копию базы данных с настройками и параметрами конфигурации Windows, можно не переживать о том, что ОС придётся переустанавливать при наличии системных неполадок. Есть несколько методов, которые можно применить для осуществления процедуры копирования.
Автоматическое создание резервных копий реестра системой
С недавними сборками Windows 10, начиная с 1803, ОС перестала делать резервные копии в автоматическом режиме, которые ранее по умолчанию сохранялись каждые 10 дней в каталог C:\Windows\System32\config\RegBack и могли быть использованы при необходимости с целью восстановления или скопированы на другой носитель. Теперь же этот каталог либо пуст, либо в нём содержатся пустые файлы. Чтобы активировать автоматическое создание копий выполняем следующие действия:
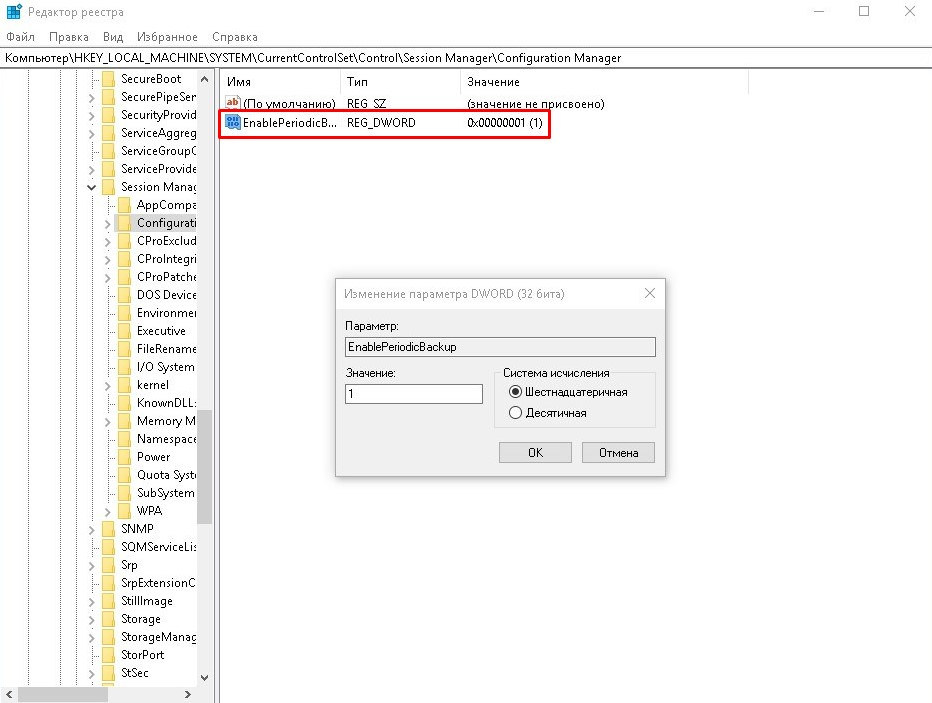
При необходимости восстановления повреждённых файлов достаточно скопировать содержимое папки, где размещается копия в каталог C:\Windows\System32\config.
Резервные копии реестра в составе точек восстановления Windows
Средствами операционной системы можно создавать контрольные точки восстановления, тем самым фиксируя исправное состояние ОС. Возможность бэкапа позволяет при появлении сбоев в работе откатить Windows, вернувшись к тому моменту, когда проблем не возникало. Сохранённые точки содержат копии всех системных файлов и параметров, обеспечивающие работоспособность операционной системы, поэтому создание резервной копии Windows подразумевает и копирование реестра в папку.
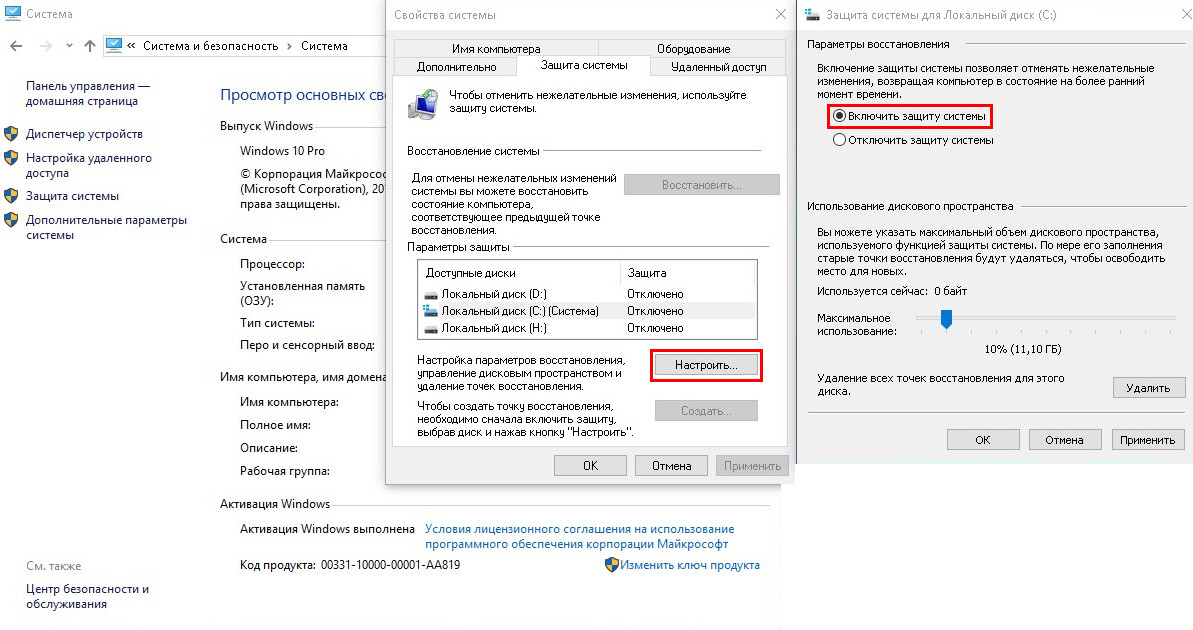
Создание автоматического копий реестра
Создать такую точку можно следующим образом:
При восстановлении данные возвращаются из подкатолога RegBack, куда сохраняется резервная копия, в вышестоящую директорию config, а находящиеся в целевом каталоге файлы реестра перезаписываются в автоматическом режиме. Восстановиться можно как в работающей системе, так и в ситуации, когда ОС не запускается. Второй вариант предполагает работу в среде восстановления, в т. ч. с диска восстановления или загрузочного накопителя с дистрибутивом Windows 10.
Ручное резервное копирование файлов реестра
Сделать копию реестра в Windows 10 вручную можно как посредством редактора реестра методом экспортирования всех его файлов, так и путём переноса отдельных элементов. Экспорт данных выполняется следующим образом:
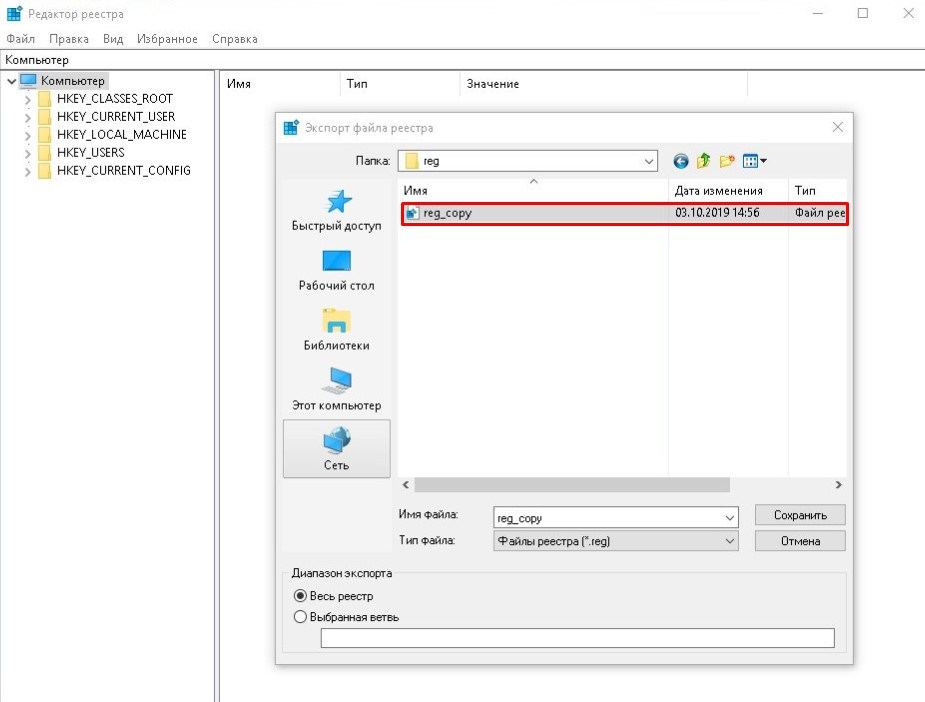
Альтернативный вариант предполагает копирование файлов из директории config, а также скрытого NTUSER.DAT (чтобы увидеть его, нужно включить в проводнике отображение скрытых элементов), который находится на системном диске в папке с именем пользователя в отдельный каталог или на съёмный накопитель. Этими файлами, когда понадобиться восстановить реестр можно будет заменить имеющиеся элементы, в т. ч. в среде восстановления, если операционка не загружается.
Программы для создания резервной копии реестра
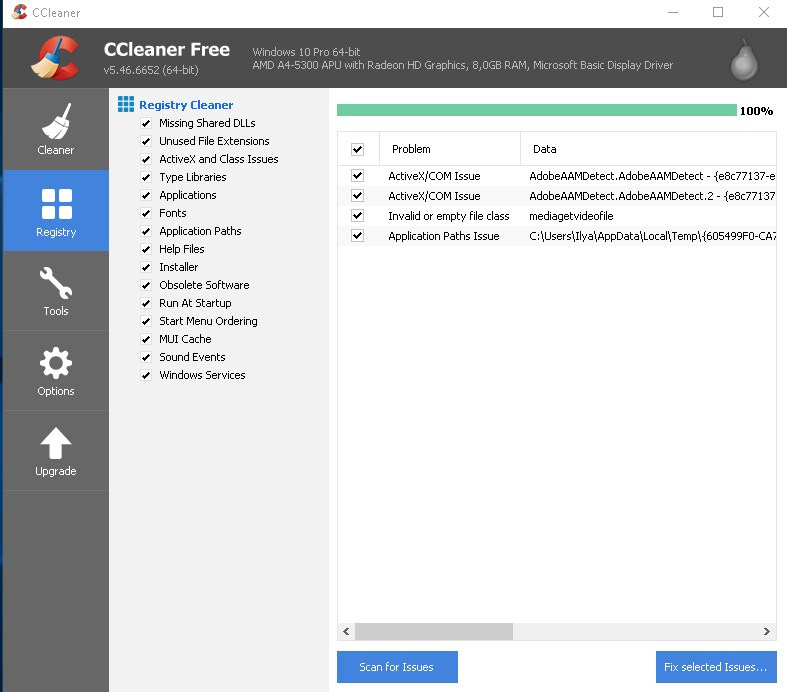
Для выполнения задачи можно использовать и сторонний софт. Сегодня можно найти немало бесплатных утилит, работающих в данном направлении. Рассмотрим, как с использованием программ создать копию реестра:
Способов выполнить процедуру немало, и вы можете выбрать любой удобный для вас вариант. При этом нужно учитывать, что нередко приходиться работать в среде восстановления, когда система не желает запускаться, по этой причине лучше использовать метод, предполагающий данную возможность.
Читайте, как создать и восстановить реестр Windows из резервной копии. Рассмотрены программы для работы с реестром и способ восстановления реестра из командной строки. Операционная система Windows 10 имеет встроенную базу данных настроек системы и программ – реестр. Неопытным пользователям не рекомендуется вносить какие-либо изменения в реестр или производить удаление, или добавление параметров – это может привести к сбою системы и необходимости восстановления реестра Windows 10.
К утере работоспособности системы и отказа её загрузки также могут привести многочисленные ошибки реестра и неправильная его работа.

Что делать в случае удаления, повреждения реестра Windows 10:
Восстановите данные утерянные в результате повреждения или удаления реестра
Повреждение реестра Windows 10 может стать причиной утери важных данных.
Восстановление реестра Windows, повреждение или перезапись системных файлов, ошибки файловой системы или наличие битых секторов диска – это не далеко полный список причин утери данных.
Восстановление реестра Windows вернет работоспособность операционной системы, но может привести к утере личных файлов. Не всегда имеется возможность восстановить работоспособность Windows без чистой установки операционной системы или сброса компьютера в исходное состояние, что также может повлечь за собой утерю файлов.
Загрузите бесплатно и просканируйте ваше устройство с помощью Hetman Partition Recovery. Ознакомьтесь с возможностями программы и пошаговой инструкцией.
Как создать резервную копию реестра Windows 10
Введите команду regedit и нажмите Enter.
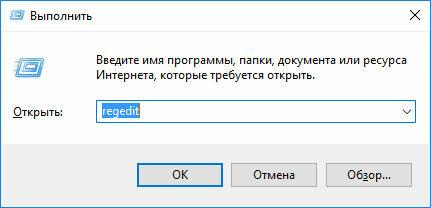
Выберите в открывшемся Редакторе реестра меню Файл / Экспорт.
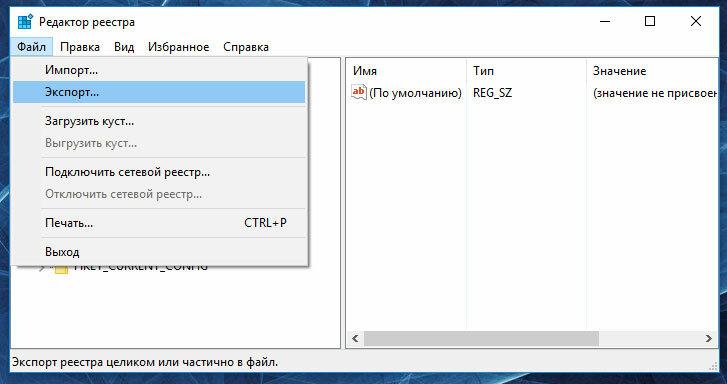
Укажите путь для сохранения файла резервной копии реестра с расширением .reg и нажмите Сохранить.
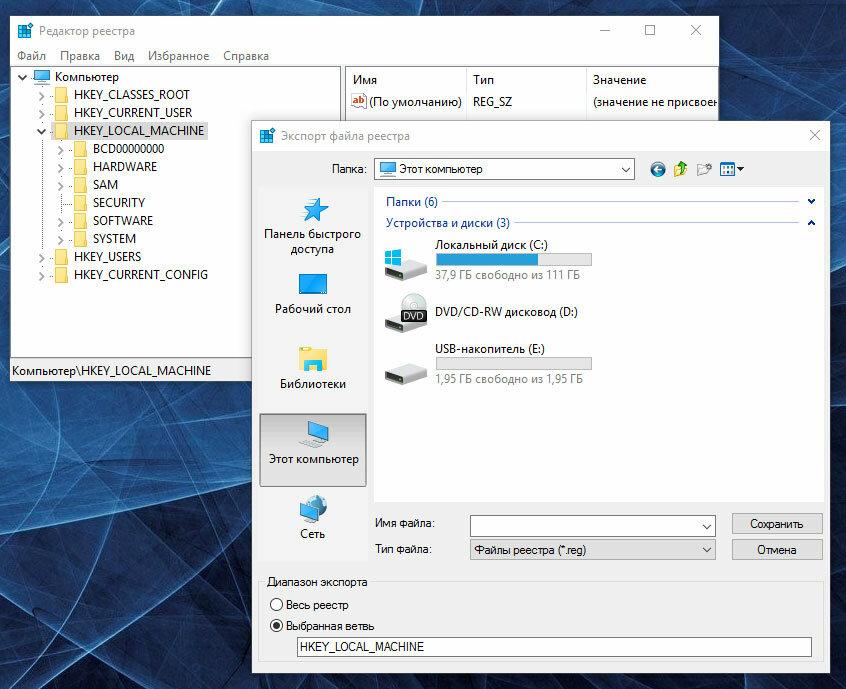
Как восстановить реестр из резервной копии
Cпособ I:
Введите команду regedit и нажмите Enter.
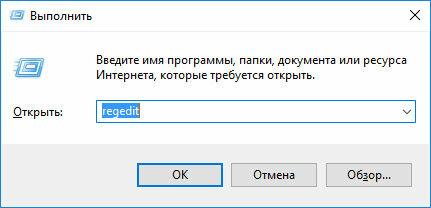
Выберите в открывшемся Редакторе реестра меню Файл / Импорт.
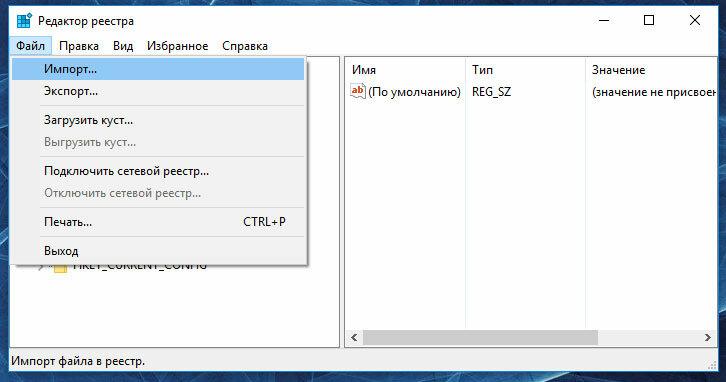
Укажите путь для к сохранённому раннее файлу резервной копии реестра с расширением .reg и нажмите Открыть.

Способ II:
- Кликните дважды на .reg-файле реестра (файл сохранённой раннее резервной копии реестра).
- Подтвердите необходимость редактирования реестра.
- Перезагрузите компьютер.
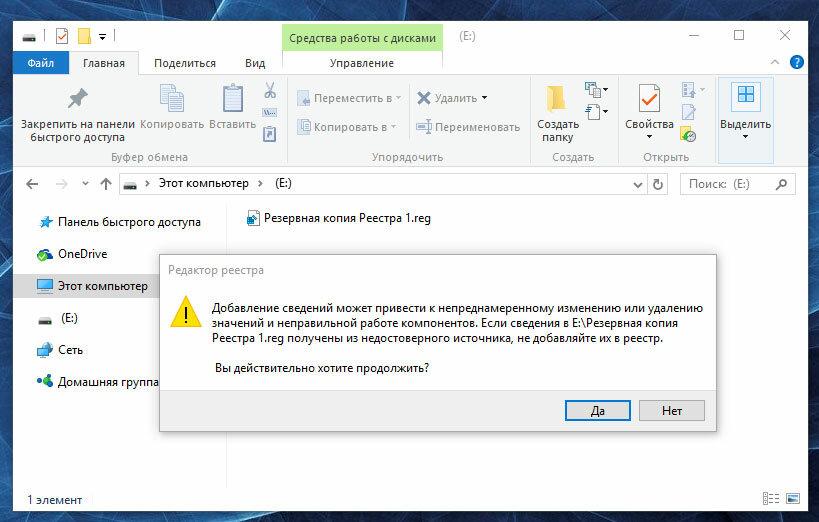
Способ III:
- Кликните правой кнопкой мыши на файле резервной копии реестра.
- Выберите пункт Слияние.
- Перезагрузите компьютер.
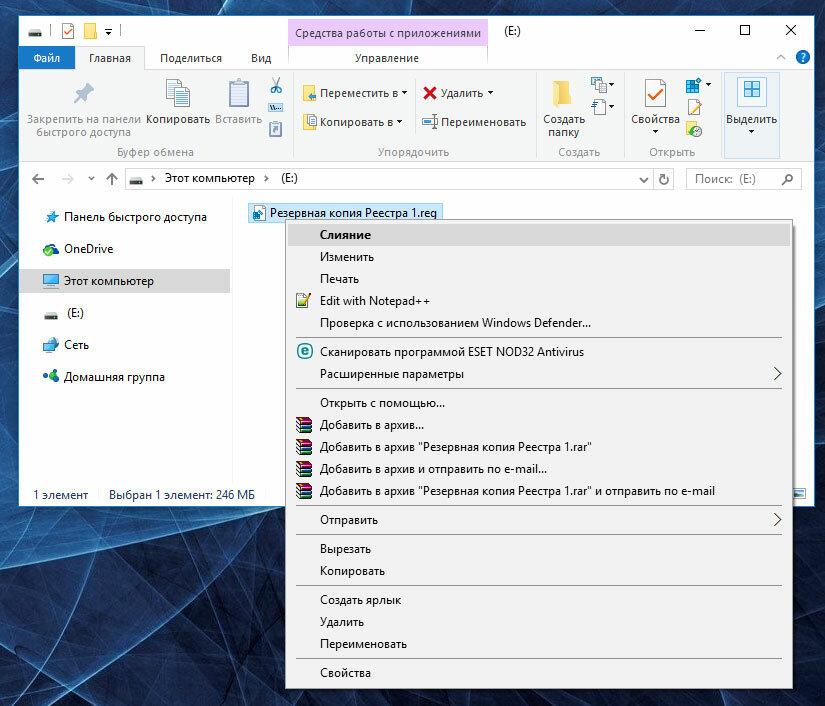
В случае, если в результате повреждения реестра компьютер не загружается, запустите его в безопасном режиме и восстановите с помощью любого из описанных выше способов.
Как загрузить Windows в безопасном режиме

Как восстановить реестр с помощью Командной строки Windows 10
Восстановление реестра с помощью Командной строки актуально в случае, если компьютер не загружается в результате повреждения реестра.
-
Загрузите компьютер с помощью диска восстановления системы.
В окне Выбор действия выберите Диагностика / Командная строка.
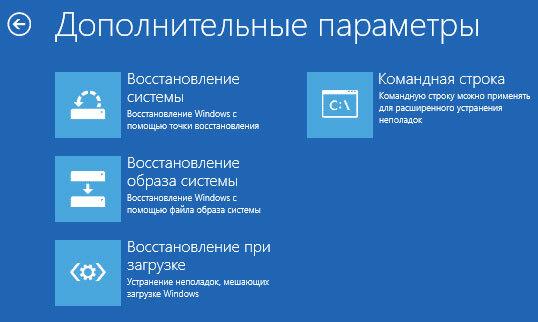
Примечание. Резервная копия реестра хранится в папке C:\Windows\System32\config\RegBack. Для восстановления реестра из Командной строки необходимо скопировать содержимое этой папки в папку C:\Windows\System32\config (рабочая папка файлов реестра).
Скопируйте файлы резервной копии реестра из папки RegBack в папку config с помощью следующих команд Командной строки:
Xcopy c:\windows\system32\config\regback c:\windows\system32\config
Введите поочерёдно каждую из команд в Командную строку, нажимая после каждой из них Enter.
После ввода последней команды exit окно Командной строки закроется. Перезагрузите компьютер.
Программы для восстановления реестра

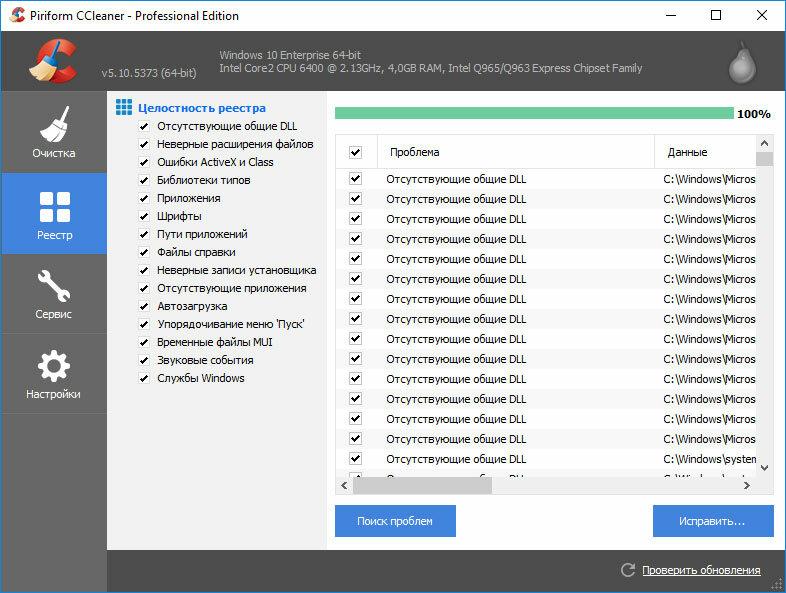
В Windows 10 для этого также есть собственная утилита – Regedit.exe
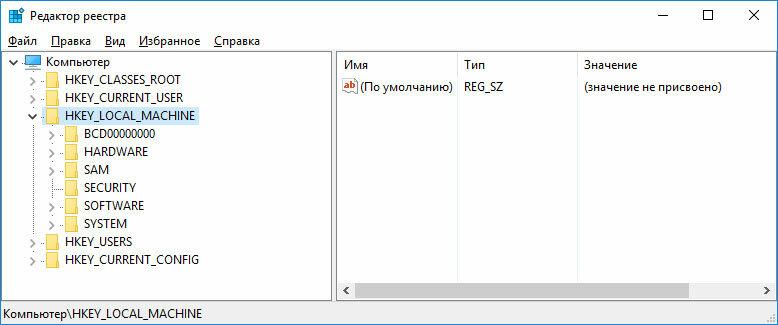
Чтобы запустить Regedit.exe:
Введите команду regedit и нажмите Enter.
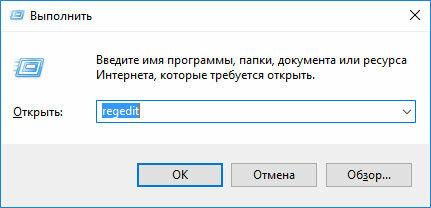
Реестр операционной системы Windows 10 восстановлен? Оставляйте отзывы и задавайте ваши вопросы в комментариях.

Автор: Vladimir Mareev, Технический писатель
Владимир Мареев - автор и переводчик технических текстов в компании Hetman Software. Имеет тринадцатилетний опыт в области разработки программного обеспечения для восстановления данных, который помогает ему создавать понятные статьи для блога компании. Спектр публикаций довольно широк и не ограничивается только лишь темой программирования. Статьи включают также разнообразные обзоры новинок рынка компьютерных устройств, популярных операционных систем, руководства по использованию распространенных и специфических программ, примеры решений возникающих системных или аппаратных проблем и многие другие виды публикаций. Подробнее

По теме, как создать резервную копию реестра Windows, время от времени задаются многие пользователи — по тексту ниже рассмотрим подробно несколько вариантов для ОС 10, 8 и Windows 7.
Что такое реестра Windows — а это один из важнейших модулей операционной системы, в котором скомпонована База данных системных и программных параметров, например, такие: обновления ОС, записи об установке программ, использование твикеров… и т.п. а также определенные действия пользователей путем изменения записей реестра, для смены того или иного параметра ОС, что в свою очередь — и очень часто — может привести к тому, что система откажет!
В инструкции подробнейшим образом познакомимся с различными методами (сложнее/проще) создания резервной копии реестра Windows 10, 8.1 или Windows 7, а также, что весьма логично, изучим вопрос о том, как восстановить реестр при случае возникновения проблем с загрузкой, либо же работой операционной системы.

перво-наперво доложу, что почистить реестра возможно при помощи программы CCleaner — подробности по работе с утилитой — полное удаление Яндекс браузера.
итак: каким образом правильно создать резервную копию реестра?
вернуться к оглавлению ↑
Автоматическое создание резервных копий реестра операционной системой
Некоторые полезные нюансы:
когда наш компьютер находится, к примеру в режиме сна (в простое), Windows в автоматическом режиме производит обслуживание системы, в том числе умеет создать резервную копию реестра. Настройки создания копии реестра по умолчанию — один раз через 10 дней; бэкапы реестра (копии) используются для восстановления ОС, если возникают ошибки.

Логичнее всего создать резервную копию реестра и хранить копию Базы данных на отдельном накопителе.
вернуться к оглавлению ↑
системный реестр Windows
Созданная резервная копия реестра находится в системной папке (копии):
А если требуется восстановить систему, то достаточно скопировать (картинка выше) папки и файлы из папки RegBack в папку C:\Windows\System32\config , правильнее — в среде восстановления.
Восстановление реестра Windows 10 (подойдет для ранних версий ОС).
Если создаем бэкап реестра в автоматическом режиме используется задание RegIdleBack — это из планировщика заданий — оно запускается просто: тюкаем Win+R и вводим в окне команд taskschd.msc .
Планировщик находится в разделе Библиотека планировщика заданий / Microsoft / Windows / Registry . И при помощи него — по требованию — можно вручную запустить задание по сохранению копии, тем самым обновляя уже имеющийся бэкап реестра — попросту резервную копию…
можно включить автоматическое создание резервной копии реестра Windows 10 в папке RegBack.
В системе Windows имеется множества параметров для тонкой настройки системы, тем самым некоторые изменения заносятся в реестр. Очень прекрасно, что windows имеет реестр, и дает возможность менять в нем значения для любой настройки системы. Важно отметить, что не всегда эти настройки полезны для самой windows и пользователя. Бывают моменты, что после изменения значения в реестре: система может не работать, тормозить, некоторые программы могут не запуститься или вовсе привести к краху компьютер. По этому мы разберем, как сделать резервную копию реестра, восстановить реестр их этой копии и как создать автоматическую копию реестра.
Резервная копия реестра в Windows 10
Во всех версиях Windows в редактор реестра можно зайти с помощью Поиска написав Regedit.

В открывшимся редакторе нужно просто нажать правой кнопкой мыши на значке Компьютер и выбрать из всплывающего меню Экспортировать. Таким образом будет создана полная резервная копия реестра.
Рекомендую: Если вы вносите незначительные изменения в реестр, то лучшим вариантом будет создать копию отдельно ключа "HKEY_CLASSES_ROOT" нажав на нем ПКМ и экспортировать. Далее просто выберите, где будет храниться ваша копия реестра.
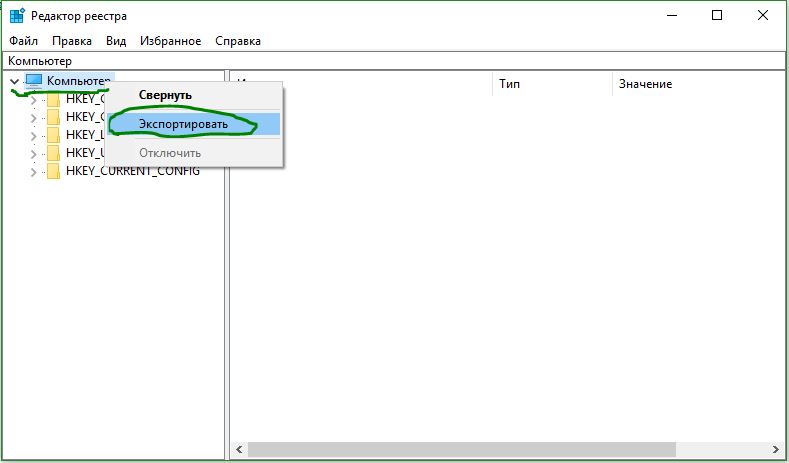
Восстановление реестра из копии
В случае неудачного изменения или какого либо действия всегда можно восстановить системный реестр в Windows. Находясь в редакторе нажмите Файл и выберите Импорт, далее укажите путь к вашей сохраненной копии реестра.

Создать автоматическую копию реестра в Windows 10
Система Windows 10 все время создавала копии реестра автоматически и сохраняла их по пути C:\Windows\System32\config\RegBack. Дело в том, что Microsoft убрала эту функцию с версии 1803, объясняя это тем, что копии забирали много места на локальном диске. По сути, если краш реестра с синим экраном (BSOD), то восстановить, как раньше, при загрузке не получиться. Майкрософт предлагает воспользоваться точкой восстановления , вместо копии ресстра. Я считаю, что это не правильно, но что делать, такова политика компании. Опция резервного копирования реестра была отключена, но не удалена, и по этой причине мы разберем, как создать автоматическую копию реестра в Windows 10.
Чтобы система Windows 10 сохраняла все время копии реестра в папку RegBack нужно воспользоваться редактированием параметра в реестре. Откройте редактор реестра и перейдите по пути:
- HKEY_LOCAL_MACHINE\SYSTEM\CurrentControlSet\Control\Session Manager\Configuration Manager
- Справа нажмите на пустом поле правой кнопкой мыши и выберите "Создать" > "Параметр DWORD 32 бита".
- Задайте имя новому ключу EnablePeriodicBackup со значением 1.
Перезагрузите компьютер и копии реестра будут создаваться автоматически в папку RegBack по пути C:\Windows\System32\config\RegBack

Как восстановить реестр в Windows 10
За текущее хранение реестра отвечают файлы (DEFAULT, SAM, SOFTWARE, SECURITY и SYSTEM) по пути C:\windows\system32\config. Сама же копия реестра хранится по пути C:\Windows\System32\config\RegBack и в ней находятся точно такие же файлы, если включена автоматическая копия реестра, как описано выше. Мы просто берем файлы из папки RegBack и помещаем их в корень папки config, чтобы восстановить реестр из копии. Вы можете это сделать вручную с установочной флешки, загрузившись через безопасный режим или через CMD при загрузке ПК или опять же, через установочную флешку.
В командной строке введите:
- xcopy c:\windows\system32\config\regback c:\windows\system32\config
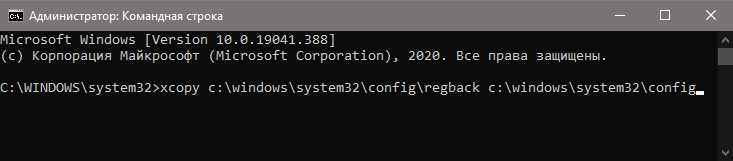
Смотрите еще:

Загрузка комментариев Канал Чат
Читайте также:

