Как сделать резервную копию firefox
Добавил пользователь Дмитрий К. Обновлено: 04.10.2024
Браузер Firefox от Mozilla — это популярное бесплатное решение для работы в Интернете. Его успех обусловлен высокой производительностью и функциональностью. Приложение также может содержать сотни различных модулей.
Файлы профиля
Если пользователь вносит изменения в функциональность браузера, они сохраняются в специальном файле профиля. Эти данные хранятся в отдельном месте от файлов Firefox, чтобы не потерять информацию в случае сбоя основного приложения. Файлы профиля содержат добавленные расширения, сохраненные пароли и сохраненную информацию о вкладках. Специальная папка сохранит значения профиля, даже если браузер будет удален или Firefox будет перемещен на другой компьютер.
Типы данных профиля FF:
Открываем профиль
Если в профиле есть ошибки, это может быть связано с тем, что папка профиля была перемещена в другой каталог или удалена полностью или частично. Решением подобных проблем является открытие основной папки профиля. Эта операция может быть выполнена несколькими способами. Рассмотрим два наиболее популярных из них:
При помощи меню Firefox

Откроется вкладка с характеристиками сборки браузера, в нижней части которой есть кнопка со ссылкой на нужную папку с профилем, который используется в данный момент.
Нажав на кнопку, пользователь перейдет в проводник, отображающий данные профиля.

Перемещение на один уровень вверх в проводнике приведет пользователя к папке Profiles и покажет список всех доступных профилей для Firefox, причем каждая папка представляет отдельный профиль.
Стоит отметить, что имена профилей начинаются со случайного набора цифр и букв, но последняя часть имени будет идентифицировать профиль. Например, префикс по умолчанию в конце профиля указывает на исходный профиль.
Через интерфейс операционной системы
Открыть профиль можно с помощью инструментов стартового меню следующим образом
Создание бэкапа и перенос профиля
Найдя папку настроек, сделайте резервную копию и перенесите всю папку профилей на другой компьютер или диск. Давайте рассмотрим это подробнее.
Вручную
Сначала мы создадим резервную копию файлов. Для этого нам нужно скопировать всю папку профиля.
Резервная копия создана.
Копируем информацию в новый профиль
Чтобы завершить перенос настроек Mozilla Firefox, скопируйте файлы из старого профиля в новый, предварительно очистив папку настроек.
Автоматически в программе mozbackup.
Хотя вы можете создавать резервные копии профиля Firefox вручную, MozBackup не только создает резервные копии профиля Firefox, но и может восстановить его, что очень полезно для всех пользователей Firefox.
Загрузите и установите
Чтобы применить MozBackup, выполните следующие действия:
Создание резервной копии
Восстановление из файла
Копирование в аккаунт Firefox
Разработчики FF предлагают использовать виртуальное хранилище компании для размещения пользователей с целью переноса их резервных версий профилей Firefox на другие устройства.
Перенос профиля в другой раздел
В некоторых случаях может потребоваться перенести файлы Firefox на другой диск. Часто диск C может быть переполнен.
Когда мы используем текущие обширные веб-браузеры, какой бы вариант мы ни выбрали, они обычно используют личный профиль. Таким образом, такие программы, как край, Firefox or Chrome Привязать ряд внутренних данных к этому профилю.
Поэтому в этих же строках мы сосредоточимся на одной из самых популярных альтернатив этого типа, таких как Mozilla Firefox. И это программное обеспечение, которое, как и большинство программ такого типа, обычно сохраняет определенные файлы нашего профиля в системе. Эти файлы включают куки, закладки дополнения, история и т.д. Кроме того, мы должны учитывать, что программа позволяет создавать и поддерживать несколько профилей, каждый со своими данными и папками.

Никогда не теряйте данные профиля Firefox
Начнем с того, что само программное обеспечение может обновляться автоматически при выходе новой версии. Таким образом, мы можем время от времени делать резервную копию этих данных на случай, если что-то странное случится. Это позволит нам безопасно хранить все, что связано с нашими профиль , чтобы мы могли восстановить его позже. Сказать, что это то, что мы можем сделать сами, или из приложения под названием Простой Firefox Восстановление .
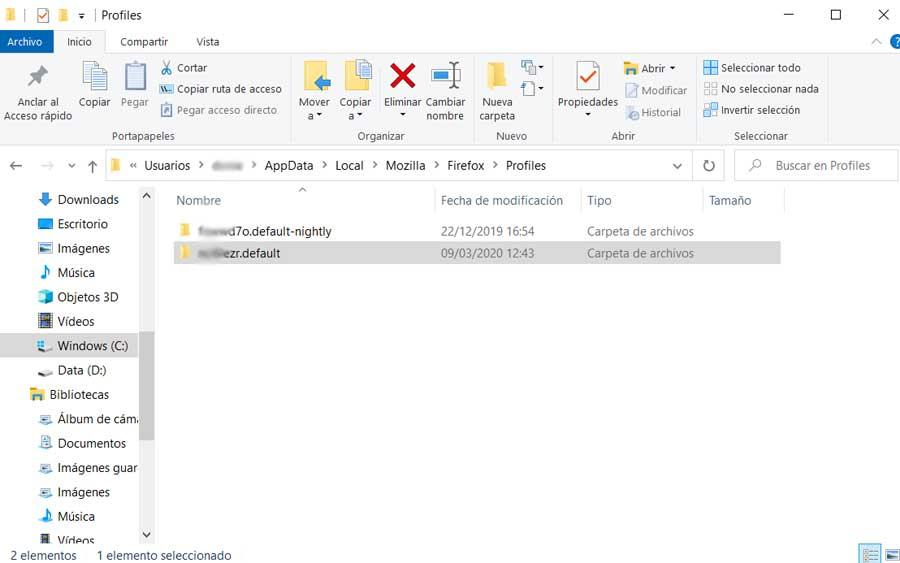
Восстановите эту резервную копию профиля
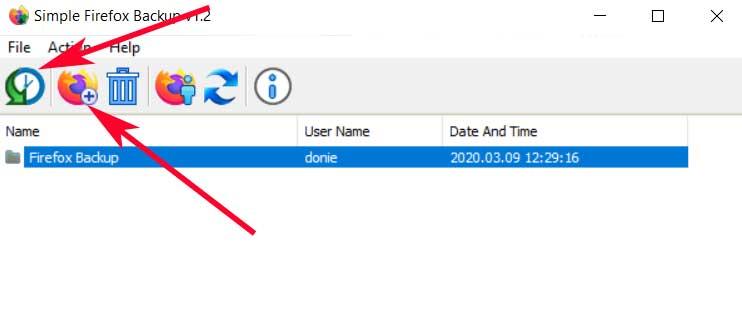
С другой стороны, в случае, если мы сделали резервную копию вручную, чтобы восстановить ее, нам придется расположиться на том же маршруте, который был указан ранее. В нем, в частности, в Профили папку, мы уже можем скопировать пользовательские папки, ранее скопированные вручную. Это то, что также будет очень полезно в случае, если мы планируем перенести того же пользователя на нового PC , Процесс будет таким же, и поэтому у нас будет все время сохраняться на новом компьютере, даже если мы установим Fiefox без Интернета.

Как сделать резервную копию вашего профиля, восстановить его, или перенести профиль на новый компьютер. Для этого можно использовать расширения (“MozBackup” и “FEBE” популярный способ сделать это) или же сделать это вручную.
Mozilla Firefox хранит все персональные настройки, такие как закладки, пароли и расширения, в папке профиля на вашем компьютере, отдельно от программы Firefox.
Резервное копирование
На Mac OS X: 1) ~/Library/Application Support/Firefox/Profiles/ 2) ~/Library/Application Support/Mozilla/Firefox/Profiles/
На Unix/Linux: /home/username/.mozilla/firefox/profiles/
На Windows: 1) C:/Documents and Settings/username/Application Data/Mozilla/Firefox/Profiles/ 2) C:\Users\username\AppData\Roaming\Mozilla\Firefox\Profiles\ 3) %APPDATA%\Mozilla\Firefox\Profiles\
В зависимости от количества профилей которые вы имеете, вы увидите некоторое количество папок. Одна из них называется какойто-текст.default. Это и есть папка профиля.
Теперь можно копировать или архивировать нужный профиль.
Восстановление
Установив Firefox, при первом запуске автоматически создастся “default” профиль Firefox, но вы его не запускайте.
Перейдите в папку Firefox’а “Profiles“ (Профили).
Вставьте папку профиля сохранённую ранее в новое место.
Теперь можно запустить Firefox. Готово.
Если эта статья помогла вам, пожалуйста, оставьте комментарий
Спасибо за прочтение!

Полное руководство по резервному копированию Firefox 2021
Как Почистить Кеш Firefox | Firefox Очистить Кеш Браузера

Недавно мы узнали о Firefox несколько вещей: настройки конфигурации и попытались принять к сведению основные. Мы также рассмотрели расширение Tab Mix Plus, которое предоставляет простой способ сделать это. Теперь, если вы много играете с такими настройками, было бы неплохо сделать резервную копию настроек по умолчанию. Кроме того, если вы когда-нибудь захотите перейти на другой компьютер, вы можете легко принять все предпочтения.
Мы научимся делать это сегодня. И с этим также посмотрим, как сделать резервную копию всего профиля, закладок и паролей. Хотя мы видели, как это сделать, используя FEBE в качестве инструмента, мы рассмотрим основные методы сегодня. Это всегда помогает узнать ручной способ на случай, если надстройка сломается для вас.
Резервное копирование и восстановление профиля Firefox
Шаг 1: Если Firefox открыт, выйдите из браузера.

Шаг 3: В зависимости от количества созданных вами профилей вы увидите несколько папок, названных по умолчанию, а некоторые будут читать некоторые текстовые. по умолчанию . Скопируйте тот, который вы хотите сделать резервную копию, и сохраните его в другом месте.

Шаг 4: Чтобы перенести этот профиль куда-то еще, вам просто нужно вставить содержимое папки резервной копии (Шаг 3) в новое место и папку профиля.
Резервное копирование и восстановление о: настройки конфигурации
Основные шаги остаются такими же, как указано выше. Просто вам нужно знать, какой файл необходимо сохранить. Повторите шаги 1 и 2, как указано выше. Перейдите на один каталог глубже в нужный профиль. Теперь найдите файл с именем prefs.js, скопируйте его и сохраните в другом месте.

Если вы хотите перенести его в другой профиль, вам просто нужно заменить этот файл в этом профиле. В качестве альтернативы, если вы используете Tab Mix Plus, вы можете запустить интерфейс расширения, перейдя в Firefox -> Дополнения .

В левом нижнем углу вы найдете кнопку настроек. Он предлагает варианты импорта, экспорта или восстановления настроек по умолчанию. Для резервного копирования настроек вам нужно будет экспортировать и сохранить полученный файл. Чтобы восстановить это как раз наоборот.
Резервное копирование и восстановление закладок
Если вы используете Firefox на нескольких компьютерах и хотите синхронизировать такие вещи, как закладки, пароли и вкладки, я предлагаю вам использовать функцию синхронизации Firefox.

Для других у нас есть подробные руководства по импорту и экспорту закладок вручную и восстановлению предыдущих закладок.
Резервное копирование и восстановление паролей

Если вы нажмете на эту кнопку, вы сможете выполнять действия, как показано на рисунке ниже.

Заключение
Хотя эти вещи существовали с момента появления Firefox, мы подумали, что должны записать их в одном посте, который предоставит вам полную картину резервного копирования Firefox. Мы надеемся, что это полезно. Если вы знаете лучшие и более простые способы или думаете, что мы что-то упустили, дайте нам знать.
Windows 7: полное руководство по выживанию

Планируете ли вы обновление или заинтересованы в покупке нового ПК, вот что вам нужно знать о Microsoft новая ОС.
Полное руководство по Firefox веб-странице и увеличению шрифта

Firefox предлагает впечатляющие элементы управления масштабированием веб-страницы и шрифта для улучшения читабельности текста. Посмотрите, как их эффективно использовать.
Полное руководство по opendns и зачем оно нужно — руководство по технологиям

Полное руководство по OpenDNS и зачем оно нужно для защиты DNS, фильтрации веб-контента и многого другого.
MozBackup — Сохрани свой профиль Firefox

MozBackup — идеальное решение для тех, кто хочет сохранить резервную коппию своего профиля Firefox (и не только). Для тех, кто хочет сохранить основные настройки, закладки, историю, расширения, пароли, кукисы, формы и другие данные.
MozBackup может работать не только с Firefox, но и со многими другими продуктами, а именно:
Mozilla Backup
Что такое Mozilla Backup и для чего эта программа нужна? Такой вопрос задают те, кто впервые столкнулся с данным приложением. Оно требуется для создания резервных копий браузера Mozilla Firefox. И в этом материале мы рассмотрим программу подробнее.
Что это за утилита
Приложение Mozilla Backup служит для того, чтобы пользователь мог сделать резервную копию своих настроек и данных в браузере. В результате, при необходимости переустановки по причине сбоя их можно будет легко восстановить.
Ведь иногда даже аккаунт Firefox не спасает. То есть, закладки и прочее он восстановит. А вот с настройками – беда. Поэтому многие и используют Mozilla Backup. Это дополнительная гарантия того, что данные никуда не исчезнут.

Стоит отметить, что программа выпущена отнюдь не компанией Mozilla, а неким сторонним разработчиком. Приложение совершенно бесплатно и его можно легко скачать с официального сайта этого человека.
Помимо Firefox программа умеет работать также с такими продуктами, как Thunderbird, Netscape, MozSuite или SeaMonkey, Flock, Sunbird, Spicebird, PostBox и Wyzo. Как видите, список довольно внушительный.
Скачивание и установка
Первое, что нужно сделать – это скачать и инсталлировать программу. Процесс стандартен и не выделяется ничем примечательным. Никаких специальных знаний или навыков от пользователя не потребуется.
Но если вы новичок в среде Windows, то вполне можете запутаться. Поэтому мы предоставляем вам подробную инструкцию с четким алгоритмом действий. Она расскажет, как и что нужно делать, а также убережет от досадных ошибок:

Вот и весь процесс инсталляции. Он довольно прост. Но некоторых может смутить тот факт, что установщик на английском языке. Однако если делать все в соответствии с инструкцией, то ничего страшного не случится.
Создание резервной копии
Теперь о том, как сделать резервную копию Firefox. Для этого нам понадобится выполнить ряд не совсем обычных действий. Те, кто никогда не работал с программами такого плана могут запутаться и сделать что-то неверно.
Тем более, что данная утилита на английском языке. И простой интерфейс тут никак не поможет. Поэтому мы подготовили подробную инструкцию с четким алгоритмом действий. Она точно поможет все сделать правильно:

Так осуществляется процесс создания резервной копии при помощи программы Mozilla Backup. Как видите, процедура не совсем стандартная. Поэтому нужно все выполнять точно по инструкции. Только тогда все получится.
Восстановление из резервной копии
Этот процесс тоже нельзя назвать обычным. Придется выполнить ряд не совсем ординарных действий. К тому же, программа лишена русского языка. Так что это дополнительная трудность. И интуитивно понятный интерфейс с простейшим оформлением тут не помогут:
Теперь можно запускать веб-обозреватель. Все настройки вместе с личными данными будут на своем месте. Конечно, так удобнее, чем настраивать все заново вручную и восстанавливать закладки по крупицам.
Заключение
А теперь стоит подвести итоги, обобщить всю полученную информацию и сделать соответствующие выводы. В рамках данного материала мы поговорили о том, что за программа Мазила Бэкап и как с ней работать.
Эта утилита нужна для создания резервной копии настроек и личных данных, а также их последующего восстановления. Процесс работы с программой подробно описан в данном материале и снабжен всеми необходимыми инструкциями.
Читайте также:

