Как сделать резьбу в 123d design
Обновлено: 06.07.2024
Запустив программу 123D Design (далее программа), перед нами появится осно
вная разменная сетка программы. Сетка видна под углом (вид сверху и с лева). Для начала работы над первым чертежом более подходящим видом на сетку будет вид сверху. Для перехода к виду сверху, нажмем левой кнопкой мыши (далее ЛКМ) на сторону куба с надписью “TOP” в верхнем правом углу окна программы.
В данном Мастер Классе (далее МК) в качестве основы для чертежа я использую логотип из фильма Трансформеры .
После того как мы перешли к виду сверху, ограничим область нашего будущего чертежа поместив на основную разменную сетку программы прямоугольник. Для этого наведем указатель мыши на вкладку панели инструментов программы с изображением карандаша :
Отобразиться список инструментов черчения. Выберем самый первый объект - прямоугольник ( Rectangle ) :
После чего необходимо указать плоскость для построения нашего прямоугольника, для этого нажмем правой кнопкой мыши (далее ПКМ) на основную сетку программы. После чего поставим первую точку нашего прямоугольника нажав ПКМ, перемещая указатель мыши, вытягиваем наш прямоугольник до нужной нам формы и фиксируем его размер второй раз нажав ПКМ.
Логотип, который был взят за основу (см. стр. 3), имеет симметричную форму, в подобных случаях удобно будет воспользоваться инструментом зеркального отражения. Для того чтобы упростить задачу использования данного инструмента в дальнейшем, лучше сразу провести линии симметрии. Прямые линии на чертеже мы проводим при помощи инструмента “Polyline” панели инструментов черчения:
Нажав ПКМ на иконке инструмента Polyline , укажем чертеж в котором собираемся произвести изменения (в данном случае это наш прямоугольник ). После чего укажем первую точку нашей линии, для чего подведем указатель мыши к верхней стороне прямоугольника стараясь попасть примерно в центр этой стороны. Когда наш курсор указывает на центр стороны (на центр любой линии), программа сигнализирует об этом меня вид указатель мыши, добавляя треугольную стрелку:
Попав в середину стороны, поставим первую точку линии нажав ПКМ. После чего ведем указатель мыши к противоположной стороне прямоугольника и находим её центр. Таким образом проводим вертикальную и горизонтальную линии симметрии.
Для выхода из режима редактирования чертежа нажмем на появившуюся галочку .
Теперь когда у нас есть наша прямоугольная заготовка , можно смело переходить к построению выбранного логотипа .
Для этого , мысленно разделим наш логотип ( стр . 3) на 4- е части , после чего , при помощи уже знакомого нам инструмента Polyline , приступим к построению любой из них .
Нарисовав первый прямоугольник я сразу копирую его зеркальным отражением на противоположный прямоугольник чертежа . Для этого выберем при помощи ПКМ любую линию из числа тех что мы собираемся отражать и наведем курсор мыши на появившийся значок шестеренки . Из выпадающего списка выберем инструмент “ Mirror ” ( зеркало ) . Выбрав инструмент мы увидим меню из дух пунктов , один из которых ( затемненный ) активен . При активном пункте меню “ Sketch Entities ” ( Элементы чертежа ) выберем все линии нашего прямоугольника , подлежащие копированию .
После чего нажмем ПКМ на второй пункт меню “ Mirror Line ” ( Линия зеркала ), для того чтобы указать линию , относительно которой мы собираемся отразить содержимое нашего первого прямоугольника на противоположную сторону . Линией зеркала в данном случае будет наша , проведенная в начале , вертикальная линия симметрии .
В результате получим зеркальное отражение , и наша нижняя часть логотипа почти готова
Аналогичным образом построим верхнюю часть логотипа , используя только прямые линии .
А для построения дуг в верхней части логотипа воспользуемся инструментом Spline , выбрав его на панели инструментов черчения и последовательно указав первую , среднюю и последнюю точки дуги .
Получившийся чертеж лучше очистить от всех оставшихся вспомогательных линий , сделать это можно выбрав на панели
инструментов чертежа инструмент ` ’ Trim ” после чего кликнуть ПКМ на наш чертеж и последовательно наводя на лишние линии , стереть их .
На данном этапе наш чертеж готов для создания из него трехмерной модели .
Получение трехмерной формы.
Для получения трёхмерной формы воспользуемся инструментом Extrude.
Выберем ПКМ любую закрытую область нашего чертежа . Наведем указателем мыши на появившуюся иконку шестеренки , и выберем инструмент Extrude.
В появившемся меню укажем значение в 40 мм . Далее зажав клавишу CTRL выделяем все оставшиеся замкнутые области подлежащие “вытягиванию” .
После того, как я разместил свое предыдущее видео, я получил несколько запросов на руководство, в котором показано, как создавать внутреннюю (гайковую) резьбу, а также внешнюю (болтовую) резьбу. Я решил переделать все это с обоими типами, а также с некоторой информацией о размерах профилей метрической резьбы и о том, как работает допуск. В этом видео содержится больше информации, и мы надеемся, что оно более четкое и понятное, чем первая версия. Пожалуйста, дайте мне знать, помогло ли вам это видео!

Программа Autodesk 123D для трехмерного моделирования от мирового лидера в области трехмерного дизайна компании Autodesk. Прекрасно подойдет тем, кто хочет перевести чертеж в трехмерную модель готовую к реальному производству.
Программа Autodesk 123d design подходит для создания трехмерных моделей. Позволяет создавать любые объекты – от транспортных средств до строений. И тут же запускать в производство. Модель изделия предварительно анимируется, и выкладывается на YouTube.
Некоторые компоненты программы автодеск 123 д хранятся на серверах разработчика. Благодаря использованию облака при сложных расчетах расходуется куда меньше ресурсов. Таким образом, нагрузка распределяется равномерно между сервером и компьютером пользователя. Отсюда – высокая скорость работы.
Основные возможности Autodesk 123D
Все инструменты разделены на блоки. Есть набор для начинающих и для новичков. Каждый выберет то, что подходит ему. Но, так или иначе, проект будет создан быстро, и без особых затруднений.
Часть расчетов происходит на серверах компании. Таким образом, нагрузка на компьютер пользователя снижается, а быстродействие повышается. А благодаря регулярным обновлениям работать в автодеск 123 design становится еще проще, появляются новые функции.
- Инструментарий данной программы позволяет пройти все этапы от разработки изделия до её внедрения в производство.
- Быстрое и очень удобное создание 3D-моделей моделей различной степени сложности, от предметов быта и до сложных автомобильных и компьютерных деталей любого размера. Так же можно создавать какие-либо предметы творчества.
- Издатель постоянно ведет работу над расширением возможностей своего софта, таким образам границы индивидуального производства отодвигаются, позволяя конструкторам и инженерам добиваться поставленных целей в кратчайшие строки.
- Программу можно использовать как в образовательных, так и в коммерческих целях.
- Позволяет быстро преобразовать обычные цифровые фотографии в реалистичные трехмерные модели.
- Практически все вычисления происходят в облаке, а это значительно снижает требования к компьютерному железу.
- Встроенные в Autodesk 123D модули, помогут мгновенно поделиться своими наработками с пользователями YouTube. Для этого теперь даже не нужно устанавливать программы для захвата экрана и учиться пользоваться ими.
- Имеется как простой инструментарий для новичков так и сложный функционал для проектировщиков.
- Позволяет быстро создать модель любой сложности, готовую к реальному производству;
- Обладает инструментарием для новичков и для опытных инженеров;
- Наличие дополнительных функций – например, возможности выложить готовый проект на YouTube.
Центральную часть окна редактора занимает трехмерная сетка с размеченными на ней клетками. В верхней, левой, и нижней части находятся иконки с инструментами. Отдельная кнопка в правой верхней части в виде логотипа отвечает за вызов меню, где можно создать новый файл, сохранить его, или импортировать проект из другого редактора.
Используя все тот же инструментарий, можно работать с каждой из четырех граней отдельно. Для этого навести на нее курсор мыши. Появится блок иконок, используя который, можно задавать этой грани различные характеристики.
Желающие самостоятельно испытать autodesk 123d design скачать бесплатно эту программу могут прямо сейчас. Autodesk 123D известна ещё и тем, что помогла археологам во время раскопок города Помпеи воссоздать на основе найденных обломков внешний вид многих древних артефактов. В то же время, стандартные методы обработки подобных материалов могли бы занять годы, а то и десятилетия, результат был получен буквально через несколько недель от начала моделирования.
123D Catch (Autodesk Inc.)
версия: 1.0
Последнее обновление программы в шапке: 10.09.2014






Краткое описание:
Создаем 3D модели из фотографий
В современном мире трехмерные технологии стали очень популярны. 3D стремительно и разнообразно входит в жизнь даже обычного человека. Начиная от 3D телевизоров, 3D сканеров и даже принтеров. Хотя последние два устройства в большей степени пока доступны только специалистам. Но технологии не стоят на месте. Появляются трехмерные принтеры стоимостью около 00, что уже приближает время, когда они появятся, если не у каждого школьника/студента на столе, то как минимум, у каждого инженера или дизайнера. Что касается методов получения трехмерной модели с реального физического объекта, то тут тоже не все однозначно. Требуются наличие либо дорогостоящего лазерного сканера, либо можно попытать счастье с помощью лазерного строительного уровня, веб-камеры и специального программного обеспечения. Наличием всех этих вещей тоже не может похвастаться абсолютно любой человек.
Однако есть очень простой способ “сканировать” объект в 3D модель, используя обычный цифровой фотоаппарат. Как это сделать? Об этом и пойдет речь далее.
Компания Autodesk, разработала программу под названием 123D Catch, который позволяет в автоматическом режиме построить 3D модель объекта по набору фотоизображений.

Autodesk является одним из самых известных разработчиков в области программного обеспечения САПР. Autodesk 123D имеет достаточно простой интерфейс, и позволяет работать на ПК, Mac или iPad. Это бесплатный, мощный и простой инструмент для создания и редактирования 3D моделей с функционалом для 3D печати.
Шаг 1. Установка Autodesk 123D
Шаг 2: Рисование шляпы
- Начать новый проект.
- В верхней части страницы вы найдете панель инструментов — наведите на нее курсор и выберите Sketch .
- Далее вы должны выбрать опцию Poly Line .
- Выделите основную форму шляпы волшебника, нажав, где вы хотели бы начать двигаться. Вы также можете создавать кривые с помощью этого инструмента.

Шаг 3: Превращение 2D эскиза в 3D шляпу


Шаг 4: Добавьте в шапку помпон

Шаг 5: Объедините фигуры в единую модель
- Чтобы напечатать свою шляпу, вы должны объединить все вместе в одну 3D модель. Это очень важно, когда дело доходит до слайсинга. Вы добиться этого, используя параметры объединения в панели инструментов.
- Выделите две части и нажмите Enter! Это так просто!

Шаг 6: Сохраните и распечатайте

Альтернатива Autodesk 123D
Если вы ищете бесплатную, простую, эффективную онлайн-программу для 3d моделирования то Tinkercad именно для вас. Он отлично подойдет для детей, начинающих и опытных пользователей, ввиду того что объекты можно создавать очень быстро.
Немного истории. В 2009 году компания Autodesk выпустила линейку программ которые будут просты в использовании и эффективны для создания и обработки 3д-моделей 3д-печати. Это 123D Design, 123D Make, 123D Sculpt+, 123D Catch, 123D Circuits, Meshmixer и Tinkercad.
Tinkercad работает прямо из браузера и является своего рода облегченной версией офф-лайн 123D Design. Принцип работы основан на моделировании разных частей объекта с помощью простых геометрических объектов, которые можно сгруппировать или вырезать к-л. часть из созданного объекта. Пока весь интерфейс на английском языке, но работает в tinkercad настолько просто что даже если бы вообще не было слов практически любой человек интуитивно догадался что и как использовать.

Autodesk является одним из самых известных разработчиков в области программного обеспечения САПР. Autodesk 123D имеет достаточно простой интерфейс, и позволяет работать на ПК, Mac или iPad. Это бесплатный, мощный и простой инструмент для создания и редактирования 3D моделей с функционалом для 3D печати.
Шаг 1. Установка Autodesk 123D
Шаг 2: Рисование шляпы
- Начать новый проект.
- В верхней части страницы вы найдете панель инструментов — наведите на нее курсор и выберите Sketch .
- Далее вы должны выбрать опцию Poly Line .
- Выделите основную форму шляпы волшебника, нажав, где вы хотели бы начать двигаться. Вы также можете создавать кривые с помощью этого инструмента.

Шаг 3: Превращение 2D эскиза в 3D шляпу


Шаг 4: Добавьте в шапку помпон

Шаг 5: Объедините фигуры в единую модель
- Чтобы напечатать свою шляпу, вы должны объединить все вместе в одну 3D модель. Это очень важно, когда дело доходит до слайсинга. Вы добиться этого, используя параметры объединения в панели инструментов.
- Выделите две части и нажмите Enter! Это так просто!

Шаг 6: Сохраните и распечатайте

Альтернатива Autodesk 123D
Если вы ищете бесплатную, простую, эффективную онлайн-программу для 3d моделирования то Tinkercad именно для вас. Он отлично подойдет для детей, начинающих и опытных пользователей, ввиду того что объекты можно создавать очень быстро.
Немного истории. В 2009 году компания Autodesk выпустила линейку программ которые будут просты в использовании и эффективны для создания и обработки 3д-моделей 3д-печати. Это 123D Design, 123D Make, 123D Sculpt+, 123D Catch, 123D Circuits, Meshmixer и Tinkercad.
Tinkercad работает прямо из браузера и является своего рода облегченной версией офф-лайн 123D Design. Принцип работы основан на моделировании разных частей объекта с помощью простых геометрических объектов, которые можно сгруппировать или вырезать к-л. часть из созданного объекта. Пока весь интерфейс на английском языке, но работает в tinkercad настолько просто что даже если бы вообще не было слов практически любой человек интуитивно догадался что и как использовать.
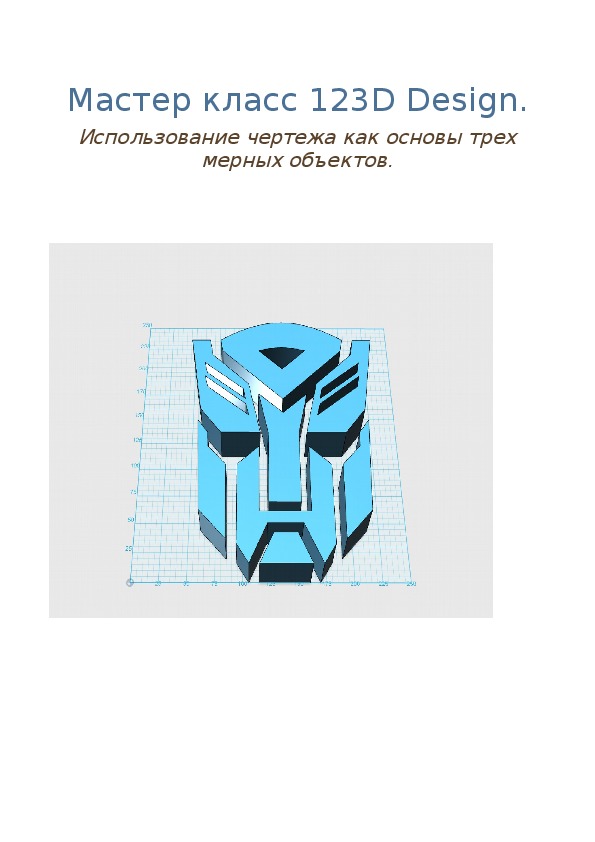
Бесплатное участие. Свидетельство СМИ сразу.
До 500 000 руб. ежемесячно и 10 документов.
Запустив программу 123D Design (далее программа), перед нами появится основная разменная сетка программы. Сетка видна под углом (вид сверху и с лева). Для начала работы над первым чертежом более подходящим видом на сетку будет вид сверху. Для перехода к виду сверху, нажмем левой кнопкой мыши (далее ЛКМ) на сторону куба с надписью “TOP” в верхнем правом углу окна программы.
Мастер класс 123D Design. Использование чертежа как основы трех мерных объектов. Использование чертежа в 123D Design. 2 Создание симметричного логотипа. Подготовка чертежа. Запустив программу 123D Design (далее программа), перед программы. Для начала нами появится основная разменная сетка Сетка видна под углом (вид сверху и с лева). работы над первым чертежом более подходящим видом на сетку будет вид сверху. Для перехода к виду сверху, нажмем левой кнопкой мыши (далее ЛКМ) на сторону куба с надписью “TOP” в верхнем правом углу окна программы. В данном Мастер Классе (далее МК) в качестве основы для чертежа я использую логотип из фильма Трансформеры. После мы виду ограничим нашего чертежа на разменную того как перешли к сверху, область будущего поместив основную сетку 3 программы прямоугольник. Для этого наведем указатель мыши вкладку панели инструментов программы с изображением карандаша: Отобразиться список инструментов на черчения. Выберем самый первый объект - прямоугольник ( Rectangle ): После чего необходимо указать плоскость для построения нашего прямоугольника, для этого нажмем правой кнопкой мыши (далее ПКМ) на основную сетку программы. После чего поставим первую точку нашего прямоугольника нажав ПКМ, перемещая указатель мыши, вытягиваем наш прямоугольник до нужной нам формы и фиксируем его размер второй раз нажав ПКМ. Логотип, который был взят за основу (см. стр. 3), имеет симметричную форму, в подобных случаях удобно будет воспользоваться инструментом зеркального отражения. Для того чтобы упростить задачу использования данного инструмента в дальнейшем, лучше сразу провести линии симметрии. Прямые 4 линии на чертеже мы проводим при помощи инструмента “Polyline” панели инструментов черчения: Нажав ПКМ на иконке собираемся инструмента Polyline, укажем чертеж в произвести изменения котором (в данном случае это наш прямоугольник ). После чего укажем первую точку нашей линии, для чего подведем указатель мыши к верхней стороне прямоугольника стараясь попасть примерно в центр этой стороны. Когда наш курсор указывает на центр стороны (на центр любой линии), программа сигнализирует об этом меня вид указатель мыши, добавляя треугольную стрелку: 5 Попав в середину стороны, поставим первую точку линии нажав ПКМ. После чего ведем указатель мыши к противоположной стороне прямоугольника и находим её центр. Таким образом проводим вертикальную и горизонтальную линии симметрии. Для выхода из режима редактирования чертежа нажмем на появившуюся галочку. 6 Построение чертежа. Для этого, мысленно разделим наш логотип (стр. 3) на 4-е Теперь когда у нас есть наша прямоугольная заготовка, можно смело переходить к построению выбранного логотипа. части, после чего, при помощи уже знакомого нам инструмента Polyline, приступим к построению любой из них. на Нарисовав первый прямоугольник я сразу копирую его зеркальным отражением противоположный прямоугольник чертежа. Для этого выберем при помощи ПКМ любую линию из числа тех что мы собираемся отражать и наведем курсор мыши на появившийся значок шестеренки. Из выпадающего списка выберем инструмент “Mirror” ( зеркало ). Выбрав инструмент мы увидим меню из дух пунктов, один из которых ( затемненный ) активен. При активном пункте меню “Sketch Entities” (Элементы чертежа) выберем все линии нашего прямоугольника, подлежащие копированию. После чего нажмем ПКМ на второй пункт меню “Mirror Line” (Линия зеркала), для того чтобы указать линию, относительно которой мы 7 прямоугольника собираемся отразить содержимое первого на противоположную сторону. Линией в данном случае будет наша, проведенная в начале, вертикальная симметрии. В зеркальное отражение, часть логотипа почти готова результате получим и наша нашего зеркала линия нижняя 8 Аналогичным образом построим верхнюю часть логотипа, используя только прямые линии. 9 А для построения дуг в верхней части логотипа воспользуемся инструментом Spline, выбрав его на панели инструментов черчения и последовательно указав первую, среднюю и последнюю точки дуги. 10 Получившийся чертеж лучше очистить от всех оставшихся вспомогательных линий, сделать это можно выбрав на панели инструментов чертежа инструмент `’Trim” после чего кликнуть ПКМ на наш чертеж и последовательно наводя на лишние линии, стереть их. 11 На данном этапе наш чертеж готов для создания из него трехмерной модели. Получение трехмерной формы. Для получения трёхмерной формы воспользуемся инструментом Extrude. Выберем ПКМ любую закрытую нашего чертежа. Наведем область указателем мыши на появившуюся шестеренки, и выберем инструмент иконку Extrude. В появившемся меню укажем значение в 40 мм. Далее зажав клавишу CTRL выделяем все оставшиеся замкнутые области подлежащие “вытягиванию”. Наша модель готова. 12
Читайте также:

