Как сделать ресивер для геймпада xbox 360
Обновлено: 06.07.2024
По той же схеме было решено подключить к десктопному компьютеру на Windows 10. Но не тут-то было. После накопительного обновления 2004, о чем узнал впоследствии, у всех перестали работать неоригинальные приемники для беспроводного геймпада. Инструкций в интернете много, однако часто натыкаешься именно на те, которые были до этих обновлений, где ранее все настраивалось несложно. А те, в которых показано, как настроить с обновлением 2004, не всегда могут работать. В этой посте я хотел продемонстрировать пошаговую инструкцию по подключению беспроводного геймпада Xbox 360 на Windows 10, которая мне помогла.
- беспроводной геймпад Xbox 360, хотя сейчас советую брать более новую версию:
- неоригинальный Bluetooth-приемник для беспроводного геймпада Xbox 360, который можно подобрать здесь:
Задача:
Подключить беспроводной геймпад Xbox 360 к Windows 10 с обновлением 2004.
Решение:
После этого немалого количества действий у устройства Xbox 360 Wireless Receiver for Windows должен пропасть значок предупреждения, и можно включить сам геймпад.
Надеюсь данная инструкция вам как и мне поможет, и вы сможете наслаждаться игрой в полной мере! Если возникнут вопросы, прошу писать в комментариях, постараюсь помочь.
Для полноценного погружения в игру без ограничения возможностей каждому игроману нужны джойстики. Производитель консоли Xbox 360 позаботился об обеспечении пользователей многофункциональными геймпадами, которые можно подключать не только к консоли, но и к компьютеру. Главное – знать, как это делать?
Из этой статьи вы узнаете, как настроить джойстик от Xbox 360 для игры на ПК.
Как подключить проводной геймпад от Xbox 360 к компьютеру?
Сегодня геймерам доступны самые разнообразные геймпады, которые могут подключиться к ПК только двумя способами: проводным и беспроводным. Чтобы начать игру, владельцам самого обычного проводного джойстика Хbox 360 достаточно выполнить следующий порядок действий:
- Подключите шнур от геймпада через USB-разъем к компьютеру. Обратите внимание: USB-порты ПК должны быть версий 2.0 или 3.0. Порты на передней панели системного блока могут не соответствовать этим версиям, поэтому рекомендуется подключать джойстик Хbox 360 через порты на задней панели.
- Подождите, пока загрузятся драйверы. Для Windows версий 10, 8, 8.1, 7 установка драйверов преимущественно осуществляется автоматически. Если автоматической загрузки драйверов не происходит, необходимо добавить их вручную, загрузив с сайта Microsoft.
- Уведомление об установке драйверов указывает на успешное подключение геймпада к вашему ПК. Теперь можно открыть игру и проверить работу джойстика. Иногда после установки драйверов необходимо обновить их список, чтобы компьютер увидел новое устройство и начал работать с ним.
В наших мастерских производится прошивка Xbox 360 . Вы можете смело довериться многолетнему опыту наших специалистов. Звоните и записывайтесь!
Дополнительная настройка функций кнопок и стиков джойстика возможна только в опциях отдельной игры, так же, как и включение/выключение виброотдачи.
Как подключить беспроводной джойстик Xbox 360 к компьютеру?
Беспроводные геймпады дают больше возможностей игроку и не привязывают его на ограниченное расстояние к телевизору или компьютеру. Чтобы подключить беспроводной геймпад Xbox 360 к ПК, придётся приобрести дополнительное устройство – приёмник сигнала (ресивер). Дело в том, что джойстик Xbox 360 при беспроводном подключении связывается с консолью не через сигнал Bluetooth. Чтобы подключить беспроводной геймпад Xbox 360 к ПК, необходим специальный ресивер. Это устройство позволяет установить контроль над 4 дистанционными геймпадами и гарнитурами.
Подключить беспроводной геймпад Xbox 360 без ресивера, к сожалению, не получится.
Как пользоваться ресивером для джойстика Xbox?
Очень просто. Настройка беспроводного джойстика для игр на Xbox 360 через ПК начинается с подключения ресивера:
Далее нужно подключить джойстик Xbox 360 к компьютеру через ресивер:
- Включить геймпад, нажав на кнопку с эмблемой Xbox.
- Нажать кнопку подключения на лицевой стороне ресивера.
- Затем нажать кнопку на верхней боковой стороне геймпада и подождать, пока перестанет мигать индикатор подключения.
Постоянное свечение индикатора возле кнопки Guide на геймпаде означает нормальную работу устройства.

Не работает геймпад xbox 360 на ПК
В случаях, когда компьютер не видит джойстик Xbox необходимо выполнить ряд действий:
Многие давно используют геймпады от приставки Xbox для игр на компьютере. Все мы прекрасно знаем, что джойстики, в некоторых играх, на много удобнее в обращении нежели клавиатура и мышь. В этой статье мы опишем и подробно объясним, как подключить джойстик Xbox 360 к компьютеру под управлением популярных операционных систем windows7/8/8.1/10.
Проводной контролер Xbox 360 к компьютеру можно подключить с помощью провода, вставив его в любой порт USB 2.0/3.0.
Стоит заметить, что в данной статье будут описаны способы подключения и установки драйверов только для джойстиков приставки Xbox 360, так как подключение беспроводных геймпадов xbox one сильно отличаются, и требуют особых манипуляций с джойстиком.
- Настройка джойстика на Windows 10
- Настройка джойстика на Windows 8/8.1
- Настройка джойстика на Windows 7
- Настройка беспроводного геймпада на Windows
Настройка джойстика на windows 10
Для того, чтобы установить проводной контролер xbox 360 на компьютер под управлением операционной системы Windows 10, необходимо выполнить действия, описанные в инструкции:
- Первым делом USB шнур джойстика необходимо подключить в любой свободный порт USB, не играет роль будет это USB 3.0 либо 2.0.
- После того, как вы вставите геймпад в порт должна начаться автоматическая установка драйверов, по средствам автоматического обновления драйверов на Windows 10. Если все прошло без ошибок, в конце вы должны увидеть уведомление об успешной установке драйверов.
- По окончанию настройки джойстика запускайте приложение или игру и попробуйте проверить работу геймппада с помощью нажатий кнопок и отслеживанием реакции на эти действия приложений.
Проблемы, которые могут возникнуть во время подключения:
Настройка джойстика на Windows 8/8.1
Принцип подключения геймпада в операционных системах Windows 8/8.1 такой же, как и в инструкции, выше.
В том случае, если у вас не вышло автоматически установить программное обеспечение для устройства, тогда необходимо проверить включена ли функция автоматического обновления, или произвести установку драйверов в совместимости с Windows 7. Для установки драйверов в совместимости и подключения геймпада произведите следующие действия:
Первым делом необходимо скачать и установить программное обеспечение для джойстика Xbox 360
После того как выбрали разрядность системы, выберите язык драйвера и нажмите на ссылку для скачивания файла.
После завершения установки рекомендуется перезагрузить компьютер.
Подключение проводного геймпада к компьютеру
После того как установили драйвер и перезагрузили компьютер, вставьте провод джойстика в любой свободный USB порт компьютера. Он должен определится компьютером.
Для проверки правильной работы контролера Xbox 360 вы можете запустить специальное приложение:
Настройка джойстика на Windows 7
При подключении джойстика к компьютеру с операционной системой Windows 7 автоматической установки драйверов не произойдёт и придется сделать все самом. Есть 2 способа как установить драйвера для данного контролера:
- Установка драйверов с CD-диска.
- Установка драйверов, скачанных с официального сайта.
Установка драйверов с CD-диска
В комплекте с джойстиком в коробке должен находится CD-диск с программным обеспечение, с помощью которого и будет производиться установка драйверов.
- Вставьте компакт диск в компьютер и запустите программу установки драйверов.
- Установку можно производить, не изменяя никаких параметров.
- После завершения установки перезагрузите ваш компьютер.
- После того как компьютер загрузится, вставьте джойстик в любой свободный USB порт.
Установка драйверов, скачанных с официального сайта
Для проверки правильной работы контролера Xbox 360 вы можете запустить специальное приложение, инструкция к которому описана выше.
Настройка беспроводного геймпада на Windows

Для подключения стандартного беспроводного джойстика xbox 360 к компьютеру с операционной системой Windows, вам понадобится беспроводной приёмник геймпада Xbox 360.
Зарядное устройство не подойдет для работы джойстика с компьютером.
Первым делом, необходимо подключить беспроводной приёмник к компьютеру в любой свободный USB порт. Лучше всего производить подключение в заднюю панель компьютера, для постоянной и хорошей подачи питания и сигнала.
После того как подсоединили устройство к компьютеру, проверьте чтобы на нём загорелся зеленый индикатор, который сигнализирует о нормальной и правильной работе устройства.
Установка драйверов для ресивера (приёмника) Xbox 360
После того как вы подключили приёмник к компьютеру проведите автоматическую установку драйверов. В том случаи, если автоматическая установка увенчалась неудачей, попробуйте следовать одному из следующих вариантов:
- Установить драйвер с диска идущего в комплекте с приёмником.
- Установить драйвер с официального сайта производителя.
Установить программного обеспечение с диска довольно просто.
Установить драйвер с диска идущего в комплекте с приёмником
Вставьте диск, идущий в комплекте с приёмником в дисковод компьютера, и запустите его. Если не произошло автоматического запуска, тогда произведите его вручную двойным кликом по вставленному диску.
Далее следуйте инструкции по установке программного обеспечения, и после завершения установки произведите перезагрузку компьютера, для того, чтобы изменения вступили в силу.
Установить драйвер с официального сайта производителя
Настройка беспроводного приёмника Xbox 360
Заключение
В статье постарался максимально подробно и понятно описать способы и нюансы подключения геймпада Xbox 360 к компьютеру. Следуя данным инструкциям вы с лёгкостью сможете подключить джойстик Xbox к компьютеру, а также без затруднений найти и установить нужный драйвер с официального сайта.

Некоторые игры для ПК: слешеры, файтинги, гонки, аркады и прочие, намного приятнее проходить, используя контроллер, а не клавиатуру. Именно поэтому многие пользователи интересуются, как подключить геймпад Xbox 360 к компьютеру.
Кроме того, сидеть за столом, играя на клавиатуре, не всегда удобно. Другое дело, удобно устроиться на диване или в кресле, чтобы ничего не отвлекало вас от игры.
Способы подключения джойстика от Xbox 360 к компьютеру
Многие уже знают, что часть контроллеров от Xbox 360 – беспроводные, но они также могут быть подключены и по кабелю. Именно поэтому мы рассмотрим оба варианта, а какой из них вы выберите, будет зависеть уже от ваших предпочтений.
Самый простой вариант – подсоединить джойстик от Xbox 360 к компьютеру, вооружившись специальным кабелем USB. Почему этот способ проще, чем его аналог, вы скоро узнаете.
Для начала вам понадобится загрузить пакет драйверов, чтобы геймпад определился в системе как новое устройство. В этом поможет официальный сайт Microsoft.
Если на вашем ПК установлена Windows 10, а в ней включен режим автообновления программного обеспечения - система сама скачает все необходимые драйвера, как только вы подсоедините геймпад. Разумеется, компьютер должен быть подключен к интернету.
После установки системных файлов, ОС предупредит вас об определении нового устройства, а спустя несколько секунд скажет, что оно готово к использованию.
В остальном, этот способ очень удобен. Подключив ресивер к ПК, вам нужно нажать на кнопку синхронизации - сначала на нем, а потом на геймпаде.
Обратите внимание на кнопку Guide, расположенную в центре джойстика, если она загорелась зеленым, все сделано верно.
Решение проблем с подключением геймпада Xbox 360 к компьютеру
Бывает, что при попытке подключить джойстик от Xbox 360 к ПК, Windows не может распознать тип устройства. Для начала вставьте кабель или ресивер в другой USB-порт, часто это помогает.

Геймпады от Xbox 360
Если вы давно не обновляли операционную систему или используете старые версии: 98, XP, Vista, – могут возникнуть проблемы с совместимостью. Подробнее об этом можно почитать на официальном сайте Microsoft. Там же вы можете найти подробные гайды по решению ситуаций с системными ошибками, лагами ОС и прочими нюансами, возникающими при подключении новых устройств.
Настройка геймпада и выбор игры
После того, как мы разобрались с подключением, можно переходить к вопросу, как пользоваться геймпадом от Xbox 360 на ПК. На самом деле, в этом нет ничего сложного, если вы уже играли до этого на консоли.
Чтобы узнать, поддерживает ли игра управление через джойстик, обратите внимание на описание к ней, например, в Steam или на сайте, откуда вы будете ее скачивать. Если об этом не написано, можете поискать информацию на форумах, ведь наверняка кто-то уже играл в нее, используя джойстик, или пытался это сделать.
Как подключить джойстик / геймпад xbox 360 к телефону

Многие мобильные игры поддерживают контроллер xbox 360, и есть простой способ – подключить джойстик / геймпад xbox 360 к телефону.
Теперь найдете в магазине гугла (плей маркете) не только простые игры, чтобы убить время, но также и более обширные на десятки или даже сотни часов.
Телефоны также получают преобразования популярных игр, известных с ПК, приставок PS4 или Xbox 360, например Stardew Valley.
Вот только играть на сенсорном экране не самое удобное и приятное. Вот почему его стоит подключить к джойстику.
Это еще не все. Если у вас андроид 9 или андроид 10 вы можете мгновенно, без дополнительных приложений вывести его содержимое на большой экран телевизора.
Разумеется, что ваш контроллер, должен быть оснащен Bluetooth (у первых моделей такой опции не было).
Как подключить контроллер xbox 360 к телефону
Итак, для подключения контроллера Bluetooth вам необходимо убедиться, что у вас есть модель контроллера с возможностью подключения Bluetooth.
Android: Настройки> Подключения> Bluetooth. iPhone: Настройки> Bluetooth.
В настройках блютуз переместите ползунок во включенное положение, чтобы активировать Bluetooth.
Ваш телефон начнет поиск подключаемых устройств. Для сопряжения контроллера выполните следующие действия: включите геймплей, нажав кнопку с логотипом Xbox.
В верхней части корпуса вы найдете кнопку сопряжения. Удерживайте нажатой около 3 секунд, чтобы войти в режим сопряжения устройства. Джойстик в режиме сопряжения будет виден соседним устройствам.

Вы узнаете режим сопряжения по тому, что логотип Xbox на планшете не горит равномерно, а быстро мигает.
Выберите джойстик в списке устройств. Если устройства Bluetooth отображаются под бессмысленными идентификаторами и их имена не отображаются, найдите устройство со значком джойстика.
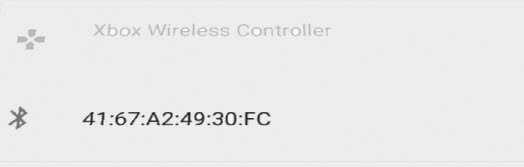
После завершения сопряжения вы можете начать любую игру и наслаждаться игрой на планшете. Помните, однако, что не все игры поддерживают контроллеры. Веселого времяпровождения!
Как подключить геймпад xbox 360 к android через bluetooth
USB/BT Joystick Center 2021
версия: 2021.1

Последнее обновление программы в шапке: 22.07.2021


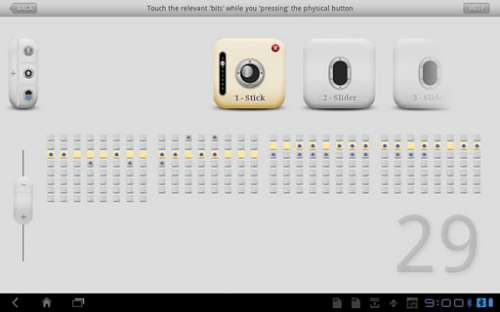

Краткое описание:
Подключение контроллеров (геймпадов, клавиатур, мышек и прочего).
Описание:
USB/BT Joystick Center — Программа предназначена в первую очередь для любителей поиграть в игры на своём смартфоне или планшете, используя свой любимый манипулятор (будь то геймпад, мышь или клавиатура). С помощью этой программы можно подключить джойстик к устройству и играть с контроллером даже в те игры, которые по-умолчанию не поддерживают его. У программы есть два режима работы: 1. переназначение кнопок на манипуляторе; 2. транслирование действий (нажатия, свайпы, круговые и бесконечные и т.п.) с манипулятора на дисплей устройства (для этого потребуются рут права).
Требования: Android 3.2 и выше, наличие USB хоста (Android 4.2.0 системно не имеет поддержки USB хоста).
For the main features you do not need root (Joysticks + Keymappings). Also for the Wireless PS4/PS3 Dualshock Sixaxis Controller you don’t need a rooted device. For all Touch features you need a rooted device.
— Acer A500 (ICS 4.0.3 Stock)
— Archos 101 G9 (ICS 4.0.3 Stock)
— Asus Nexus 7 (JB 4.1.1 Stock)
— Asus TF101 (HC 3.2 Stock)
— Asus Prime TF201 (ICS 4.0.3 Stock)
— Asus TF300 (ICS 4.03 Stock)
— Asus TF700 (JB 4.1.1 Stock)
— RikoMagic MK808 (Finless Rom)
— RikoMagic MK802 II (4.0.4 with USBHostAPI-Patch.zip)
— Samsung Nexus (ICS 4.0.2 Stock)
— Samsung S2 (ICS 4.0.3 Stock, GT-I9100-IML74K.XWLP7, Kernel: 3.0.31-Dorimanx-V2.1-SGII-ICS)
— Samsung S3 (ICS 4.0.4 Stock)
— Samsung Galaxy Tab 7.7 Plus
— Sony Xperia Play (ICS 4.0.3, Stock Beta)
— Toshiba Thrive A100 (HC 3.2 Stock)
— Transformer Prime TF201 (ICS 4.0.3 Stock)
— Xoom (4.03 Stock, with OTG USB Cable)
На остальных планшетах программа так же должна работать, но они пока не протестированы на данный момент.
Bluetooth:
— Wii Remotes 1-4 + Nunchuck + Classic Controller
— Zeemote
Wireless:
— PS3 Sixaxis without root (* CSR Bluetooth 2.x/EDR+ USB Stick is needed)
— X360 Controller ("Microsoft Wireless Gaming Receiver for PC" USB is needed)
— Bluetooth Keyboards
— iCade
— iControlPad (SPP Mode)
— PhoneJoy
— Wii Remotes 1-4 + Nunchuck + Classic
— Zeemote
* Please read the PS3 pairing help inside the app
Wired — USB:
— PS3 Sixaxis — With Cable Adapter
— X360 Controller — Wired
— Hyperkin N64 Moonlight Controller
— Logitech (Rumble, F310, F710)
— Microsoft Sidewinder 2 Precision
— Trust GXT 24
— X360 Rockband: USB Guitars/Drums
— N64 "Controller Adapter for PC USB" (for 2 Controllers)
— PSX 1/2 "USB Gamepad Converter Dualschock"
— PSX + N64 USB Dual Converter
— SNES "Controller Adapter for PC USB"
— C64/Atari/Amiga "Donalds USB-Joystickadapter"
— C64/128/A600 "Keyrah" USB Keyboard Adapter
— "PC/Gamepad/Joystick Adapter" (15 Pin D-Sub)
— PSX — USB 4 "Buzz Junior"
— PSX 1|2 "Super Dual Box Advanced" Adapter for PC
For all "SHADOWGUN" Players for the USB/BT Joystick Center:
Как подключить геймпад Xbox 360 к телефону по Bluetooth?
Android: Настройки> Подключения> Bluetooth. iPhone: Настройки> Bluetooth. В настройках блютуз переместите ползунок во включенное положение, чтобы активировать Bluetooth. Ваш телефон начнет поиск подключаемых устройств.
Можно ли подключить джойстик от Xbox 360 к телефону?
Подготовка к подключению джойстика Икс Бокс 360 к телефону
Можно ли использовать геймпад от Xbox 360 на Xbox One?
Как подключить джойстик от Xbox 360?
Подключение геймпада к консоли Xbox 360
- Включите консоль.
- Нажмите и удерживайте кнопку Guide на геймпаде, пока он не включится.
- Нажмите и отпустите кнопку подключения на консоли.
- В течение 20 секунд нажмите и отпустите кнопку подключения на геймпаде.
- Световые индикаторы, окружающие кнопку питания консоли, перестанут мигать, когда геймпад будет подключен.
Можно ли подключить телефон к Xbox 360?
Как подключить контроллер xbox 360 к телефону
Android: Настройки> Подключения> Bluetooth. iPhone: Настройки> Bluetooth. В настройках блютуз переместите ползунок во включенное положение, чтобы активировать Bluetooth. Ваш телефон начнет поиск подключаемых устройств.
Как подключить геймпад Xbox 360 к ПК по Bluetooth?
Нажмите и удерживайте кнопку привязки на геймпаде в течение трех секунд (кнопка Xbox начнет быстро мигать).
- На компьютере нажмите кнопку Пуск , затем выберите Параметры > Устройства > Bluetooth и другие устройства.
- Включите Bluetooth.
- Выберите Добавление Bluetooth или другого устройства > Bluetooth.
Можно ли подключить джойстик Xbox к телефону?
Как подключить джойстик от Xbox 360 к iPhone?
Как подключить геймпад от Xbox One к iPad и iPhone
Зажмите кнопку Xbox на геймпаде, чтобы включить его. На несколько секунд зажмите кнопку подключения на геймпаде. Откройте приложение Настройки на своём iPhone или iPad и выберите секцию Bluetooth.
Как подключить джойстик к телефону через Bluetooth?
Можно ли подключить к Xbox One другой джойстик?
Подключаем джойстик Xbox One по проводу
Контроллер можно подключить к приставке посредством Micro USB-кабеля, который вставляется в отдельный порт на консоли. Это необходимо в нескольких случаях: если у вас не получается синхронизировать джойстик (из-за низкого заряда или блокировки сигнала);
Можно ли подключить кинект к Xbox One S?
Можно ли подключить джойстик от Xbox One к компьютеру?
Как подключить геймпад Xbox One к ПК по проводу
Если джойстик Xbox One проводной, то подключение происходит очень просто. Просто вставьте кабель MicroUSB в контроллер одним концом, а другим подключите к порту на ПК. Windows сама установит необходимые драйвера. Когда загорится кнопка Xbox Guide, значит, что вы в деле.
Что делать если Xbox 360 не видит джойстик?
Если Xbox не видит джойстик, проверьте, заряжен ли аккумулятор или нет ли помех рядом с консолью. Например, обычный телефон своими волнами может блокировать сигнал. Помните, что Xbox не может подключить больше 4х джойстиков. Чтобы включить геймпад для Xbox, нажмите кнопку Guide.
Что делать если не работает джойстик на Xbox 360?
Проверьте свой аккумулятор на другом геймпаде. Если он будет работать нормально, то надо произвести повторное подключения девайса к приставке. Для этого перезагрузите консоль и попробуйте нажать центральную клавишу снова. Также геймпад Xbox 360 не будет включаться, если рядом с ним есть какие-то помехи.
Как включить джойстик от Иксбокса?
Чтобы включить геймпад, нажмите и удерживайте кнопку Xbox . Кнопка Xbox начнет мигать. Если кнопка горит, значит, геймпад подключен.
Читайте также:

