Как сделать рендер светлее
Добавил пользователь Morpheus Обновлено: 05.10.2024
После того как вы установили v-ray рандер, его необходимо активировать.
В вверхнем меню выбирайте вкладку Rendering, после чего пункт Render Setup
Или можете воспользоваться клавишей F10 для бистрого вызова окна настройки рендера
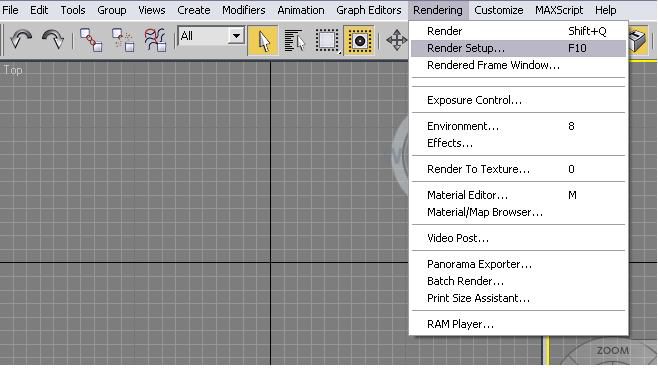
После чего вы увидите стандартное окно настройки рендера в котором вам необходимо
Активировать v-ray рендер, что бы 3d max понял что именно vray, а ни какой нибудь другой рендер вам необходимо использовать.
Происходит это так.
Окно рендера имеет закладки, с помощью которых настройки рендера разбиты на группы и под группы. На данном этапе вас интересует закладка Common, она активна по-умолчанию.
В этой закладке находите группу настроек Asign Renderer, в ней увидите 3 окна ..в которых будет написан используемый рендер.
Вас интересует окно Production с правой стороны от используемого рендера вы увидете бокс с тремя точками, кликнув на него у Вас появиться окно в котором будет отображаться список рендеров установленных на данную версию 3d max, среди них вам нужно выбрать установленную Вами версию v-ray - выглядит это примерно так:
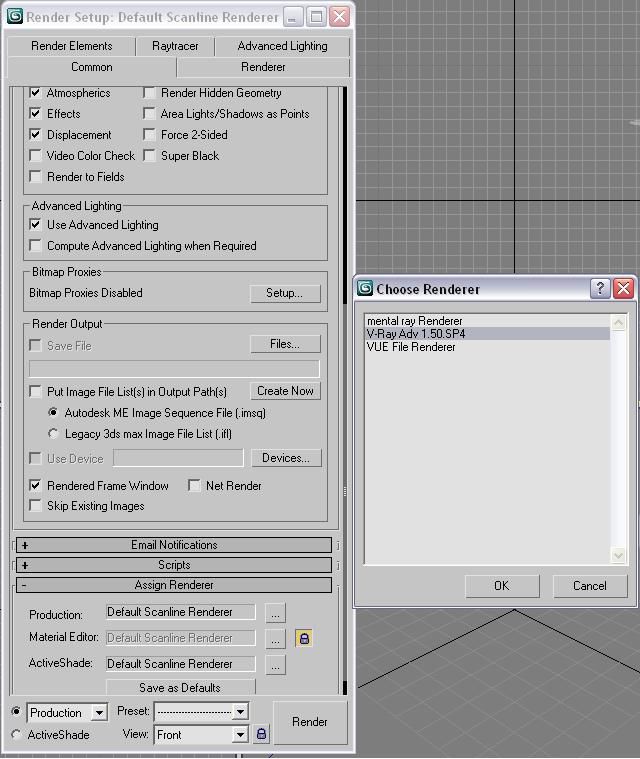
после того как вы выбрали рендер v-ray и нажали ОК 3д макс понял, что именно его вы хотите использовать.
После чего перейдем к настройкам самого Рендера.
Разрешения исходного рендера:
В закладке Common, подгруппе Common Parameters. Вы найдете бокс
Output Size в этом боксе вы сможете выставлять разрешение изображения рендера. Для тестового рендера рекомендуем устанавливать низкое разрешение к примеру 640х480, это нужно что бы усокрить просчет.
Выглядит это так:
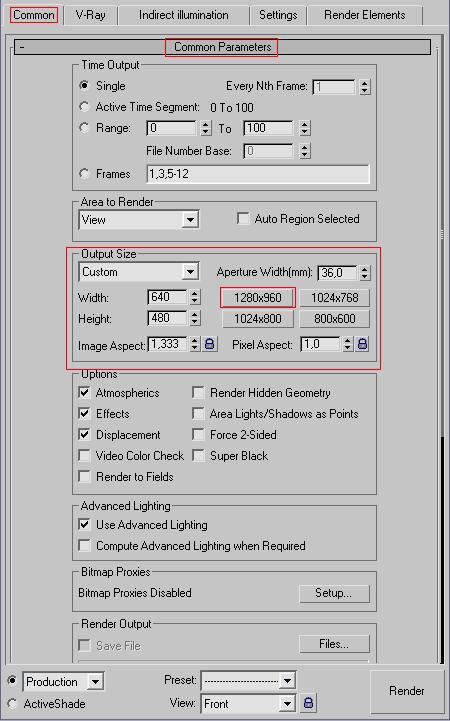
После того как вы установили разрешение перейдем к следующим настройкам.
Переключаемся на закладку V-Ray нас интересует блок:
V-RAY::Image sampler(Anatialiasing) в этом блоке выбираем
блок Type в котором вам необходимо выбрать параметр Adaptive DMC
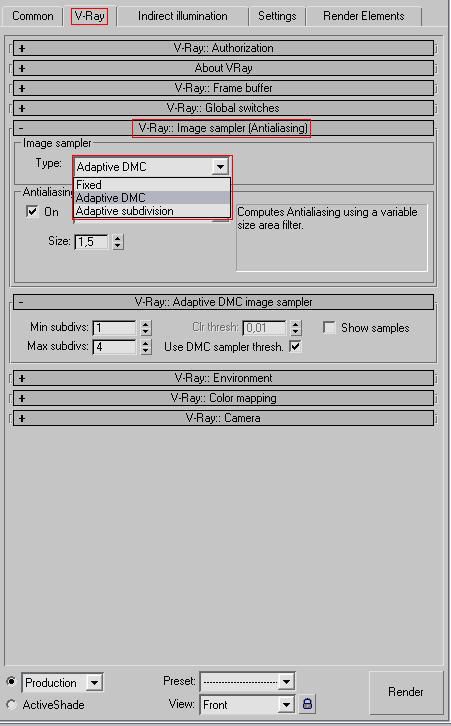
после чего в этой же вкладке переходим к другому блоку
V-Ray color mapping, где в блоке Type: выбираем параметр
Exponential
Выглядит это так:
Далее переходим в закладку Indirect illumimation, после чего
в блоке V-Ray:: Indirect illumination(GI) первым делом вам необходимо
поставить галочку On.
После чего будем настраивать параметры освещения.
Выглядит это так:
Далее делаем такие настройки
параметр Saturation: величину этого параметра устанавливаем
в приделах 0,3-0,5 - от этого параметра зависит насколько объекты буду влиять на цвет освещения в помещении или в экстерьере.
Далее в блоке: Primary bounces - GI Engine - выбираем Irradiance map
Secondary bounces - GI Engine - выбираем Light Cache
Выглядит это так:
Далее настраиваем блок V-Ray Irradiance map
В блоке Bulit-in preset изменяем общие настройки на
Very high и ставим галочку в блоке Options на против
Show calc. phase - эта функция даст вам возможность видеть
что происходит на данном этапе рендера.
Выглядет это так:
Продолжаем настройку: V-Ray Irradiance map
В блоке Bulit-in preset изменяем общие настройки с
Very high на Сustom, и именно с Very high, после чего подстраиваем
этот режим вручную изменяя следующие параметры:
Basic parameters:
Min rate: устанавливаем -2 для тестового рендера, для повышение
качества рендера этот параметр можно менять к примеру до -4
Max rate: устанавливем в придела -1, 0, для тестового рендера
для более качествного рендера можно изменить до 1-2.
Вы можете отследить как работают эти параметры на фазе просчета
кода увдите квардратики которые бегают по катинки формируя черновое
карту отражений, разница между этими значениями - это колличество проходов этих квадратиков..а их чилсовое значение влияет на их размер
чем меньше размер квадратика при последнем проходе, тем выше качество рендера.
Sample lookup - этот параметр изменяем на Overlapping
Выглядит это так:
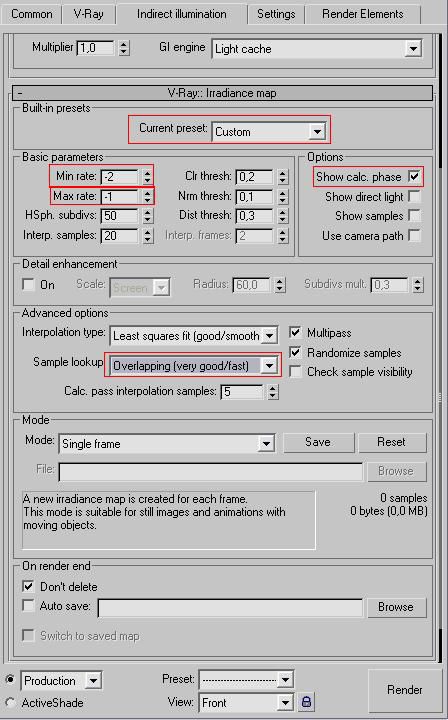
После чего переходим к настройкам блока Light Cache:
Параметр Subdivs: - На прямую влияет на качество изображения
Выставляется в зависомости от разрешения рендера .
при небольших разрешениях 640х480 достаточно 300 едениц
при больших разрешениях может доходить до 2000 единиц
Show calc. phase - эта функция даст вам возможность видеть
что происходит на данном этапе рендера.
Pre filter - ставим галочку, filter -выбираем Nearest
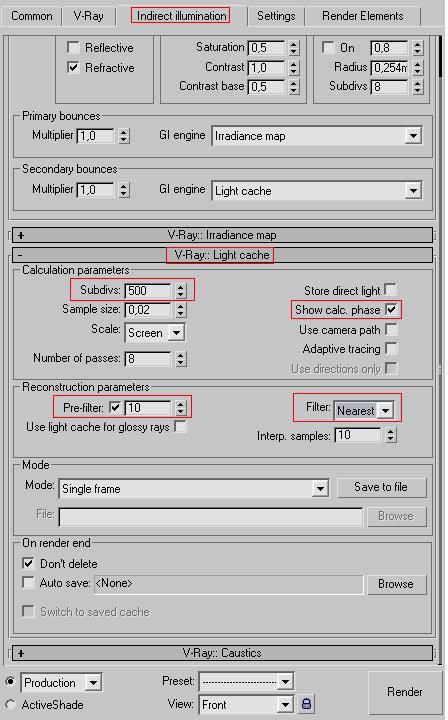
На данном этапе мы завершили настройку основных параметров освещения. подправим некоторые системные настройки.
Заходим на вкладку Settings
блок: V-Ray::System
Устанавливаем Dynamic memory limit - это значение устанавливаем
в зависимости от размера оперативной памяти на вашем компьютере.
Например если у Вас 2 gb оперативной памяти, то смело можете писать там 1000 mb
Render region division - это размер квадрата, который Вы видите при рендере, количество квадратов соответствие колличеству ядер вашего процессора. Чем меньше размер квадрата, тем быстрее он будет просчитываться, но в итоге это займет больше времени так как vray будет просчитывать еще стыки между квартами, оптимальное значение 64х64 или 32х32
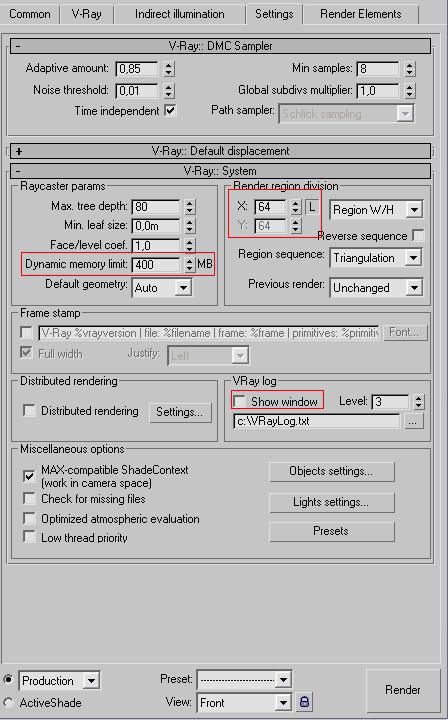
Ну вот и все. Рендер настроен.
После чего можно приступать к созданию сцены и расстановке освещения. Это мы расскажем Вам в следующем уроке.
- Вопрос задан более трёх лет назад
- 13831 просмотр

Файл сохраняется в гамме 2.2, при том, что рендер из Vray уже в гамме 2.2. Вот и засвечено.
Есть три варианта решения:
1. Override настроек гаммы при сохранении, как предложил пользователь Aino4ka
2. Изменение глобальных настроек гаммы для сохранение файлов. В старых 3dsmax это было просто, но в новых этот параметр спрятали, приходится хитрить.
Например: инструкция 1, инструкция 2
3. Самый наверное простой и разумный вариант - использовать гамму 1.0 в Vray. При просмотре рендера в Vray VFB включить кнопку sRGB, и рендер будет отображаться в гамме 2.2. А при сохранении файла макс будет ставить уже сам 2.2 (в вашем случае).
Насколько помню, если сохранять рендеры через стандартный диалог макса, то он применяет гамму при сохранении (еще раз), а если сохранение настроить в параметрах Vray, там "двойной" коррекции не будет.

После того как нажмете Save image там внизу слева в самом окне включите override и выставите 2.2 если не поможет то 1.0

А есть разница в подходе к постобработке exr файла, сохраненного в гамме 1.0 и exr, сохраненного в гамме 2.2?

vaux: Проверял, есть, но настолько незначительная, что ее можно игнорировать (так и делаю). Только я работаю в гамме 2.0, и тогда обратная коррекция красивым числом 0.5, вместо 0.4545.
Rob Redman, 3D-художник и бывший технический редактор 3D World, расскажет, как сделать рендер более реалистичным.

CG-камера, имитирующая линзу фотоаппарата, только добавляет рендеру реалистичности
Еще совсем недавно отличить фотографию от 3D-рендера было довольно легко. Причины этому были разные, начиная с несовершенства технологий и заканчивая личными предпочтениями художников.
Сегодня причины технического характера отошли на задний план. Все чаще мы наблюдаем невероятно фотореалистичные или стилизованные работы как на экранах мониторов, так и в печатном виде.
Использовать это знание можно уже сегодня, создавая потрясающе реалистичный и правдоподобный арт. Но необходимо помнить, что настоящий объектив всегда немного искажает, для него характерны определенные артефакты, которые могут подчеркнуть освещение, создать ореол, боке или цветовой сдвиг.
Большинство 3D-редакторов могут воссоздать подобные эффекты в реалтайме, в противном случае их всегда можно добавить на посте. В моем случае я работаю в Cinema 4D с рендерером Maxwell.
Еще одним важным моментом является масштаб. Некоторые рендереры и производимые ими эффекты зависят от реального масштаба, благодаря чему результат будет более предсказуем. Постарайтесь в следующем проекте работать в реальном масштабе, создавая объекты соответствующих размеров. Осветить и отрендерить такую сцену будет значительно проще.
01. Нагрузите сцену

Начните с простой сцены
Все рабочие моменты я буду показывать на очень простой сцене. Для ее освещения я подключил HDR-ку к светильнику типа Skydome, а также включил превью рендера в реал-тайме, чтобы сразу же видеть результат вносимых изменений.
С таким подходом вьюпорт, несомненно, будет тормозить сильнее, а обновляться медленнее, но и на тестовые рендеры уйдет меньше времени. В будущем, когда вы досконально изучите настройки камер, будете знать и понимать, как они работают, то станете использовать эту настройку все реже.
02. Настройка камеры

Создание камеры в сцене
Создайте камеру. Для рендерера должны быть выбраны физически корректные настройки (у меня это Physical), глубина резкости (Depth of field) включена. Такие параметры, как глубина резкости (DOF) и фокусное расстояние, можно найти в основных настройках камеры, расположенных в Attributes Manager 3D-редактора.
Не стоит расстраиваться, если рендер в превью получается размытым, это можно всегда настроить позже. Самое главное на текущем этапе – определиться с объектами, попадающими в кадр, и все подготовить. Обратите внимание на меню Projection. При необходимости можно использовать различные подходы, такие, как, например, Isometric.
03. Фокусировка

Используйте команду Target для объекта, который должен быть в фокусе
В большинстве 3D-редакторов можно сфокусировать камеру на объекте, что иногда бывает очень удобно. Но старайтесь не использовать команду Target для объекта, который должен быть в фокусе. Эта команда работает с осями объекта, что не очень удобно, особенно, если вы не собираетесь изменять их значения.
Вместо этого создайте объект Null и примените к нему команду Target. Так вы сможете легко контролировать фокусное расстояние до объекта по всей сцене. Кроме того, можно назначить на камеру Target Tag. При вращении камера останется сфокусированной на объекте Null, что очень удобно для анимации с небольшой глубиной резкости.
04. Глубина резкости

Выбор настроек камеры
Итак, пришло время задуматься о настройках камеры. В моем случае я использовал небольшую глубину резкости и наименьшее диафрагменное число, равное f/1, что означает максимально раскрытую диафрагму любого физического объектива.
Качественная оптика с высокими значениями диафрагмы стоит немалых денег, но в 3D мы можем об этом не переживать. Помните, что объекты будут более размытыми при меньших значениях диафрагмы и более резкими при ее больших значениях.
05. Хроматические аберрации

Артефакты любого физического объектива
Еще одной особенностью любого физического объектива, которую можно воссоздать в 3D-редакторе, являются хроматические аберрации. Хроматические аберрации – это вид оптических искажений объектива, для которых характерны цветные ореолы и контуры на границах цветов. Такой эффект помогает сделать финальный рендер чуть более реалистичным.
В After Effects и Photoshop есть специальные плагины, способные воссоздать этот эффект, но вы можете просто накручивать значение соответствующего параметра в 3D-редакторе.
06. Дисторсия

Дополнительные свойства объектива
Кроме этого, можно создать и другие явления, характерные для физического объектива, такие, как рассеяние, пыль или отпечатки пальцев на стекле, а также дисторсию или искажения, которых в Cinema 4D существует 2 типа: Quadratic и Cubic.
При дисторсии контуры объектов будут иметь неестественно вогнутую или выпуклую форму (что не будет художественным замыслом). Происходит это из-за того, что световые лучи, проходя через центр линзы, сливаются в точке, расположенной дальше от линзы, чем лучи, которые проходят через ее края. Кроме эффекта дисторсии, я также люблю использовать виньетирование, характерное для широкоугольных объективов.
Совет эксперта: Пас DOF
Можно использовать сколько угодно разнообразных эффектов объектива. Но самые лучшие результаты получаются, если отдельно отрендерить пас глубины или Depth, с помощью которого можно контролировать степень размытости объектов в любом композере.
21 декабря 2020 г.
21202
Введение
Всем доброго дня! Меня зовут Дмитрий Донсков, я архитектор и частично 3D визуализатор из города Челябинск (Россия). Работаю в связке Archicad / Lumion.
Пару слов про Lunion. Эта программа очень простая, с минимальным количеством кнопок, настроек и относительно быстрым рендером. Есть правда и свои минусы в плане настройки материалов, качества растительности и некорректного света, но в целом меня устраивает.



3D моделирование
Я начал с разработки планировки.


Далее в Archicad я сделал модель дома и условного участка.



Сцена получилась довольно небольшой.
Настройка материалов в Lumion
Материалы все стандартные (покажу основные).




Немного общих сцен, на которых я проверяю как выглядят материалы.



Создание деревьев и другой растительности
В этой сцене я использовал только стандартные 3d модели Lumion.


Дополнительные объекты в сцене


Настройка освещения в Lumion
Выбор и настройка неба для освещения сцены.




И настройки, которые как мне кажется больше всего влияют на свет и тень.




Рендеры в сером цвете (сермате)
Бонус от автора. Как сделать рендер в сермате в Lumion



Для начала нужен эффект - Пенопласт

Настройки оставляем дефолтными



Добавляем еще небо и облака

Далее нужно убрать общую яркость и яркость облаков, а яркость неба снизить как на скриншоте

Можно еще контуры добавить


Все что было выше, это основные настройки которые прямо влияют на рендер в сермате (как у меня). Остальные настройки можно добавилять по ситуации. На всякий случай добавлю скрины

Создавал я эту сцену на своем ПК имея ryzen 5 3600 с 32 гигабайтами оперативной памяти а рендерил на видеокарте RTX 2070 super. Эта программа использует GPU ( графический процессор ) для рендеринга своих сцен, так что основной упор при сборке рабочей станции для Lumion делайте на видеокарту. Постобработки на рендерах почти нет. Всего лишь незначительная автокоррекция.

В Corona Renderer уделено много вниманию обработке финального изображения. Помимо цветокоррекции, разобранного в предыдущей статье, программа дает возможность улучшать освещение и его влияние на окружение. Сделать это можно с помощью функции Bloom and glare.
1. Как это работает
Bloom and glare создает блики в сцене. Блики появляются на самих источниках света, попадающих в камеру, и на отражениях. Также благодаря этой функции в сцене получается интересный эффект наполненности. Включить ее можно в окне расчета, нажав Render Setup – Render/Show VFB – Post – Bloom and glare.
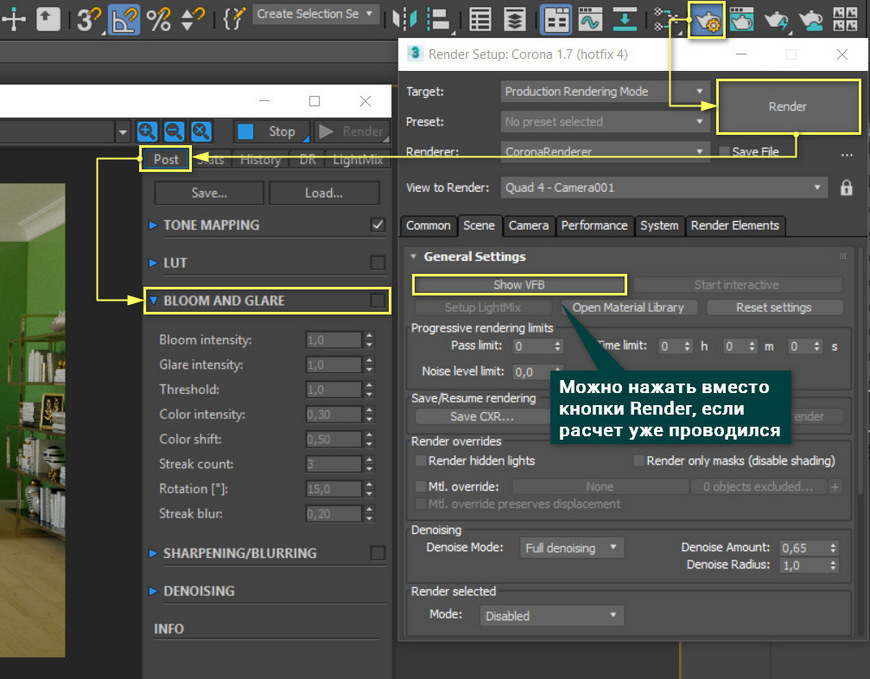
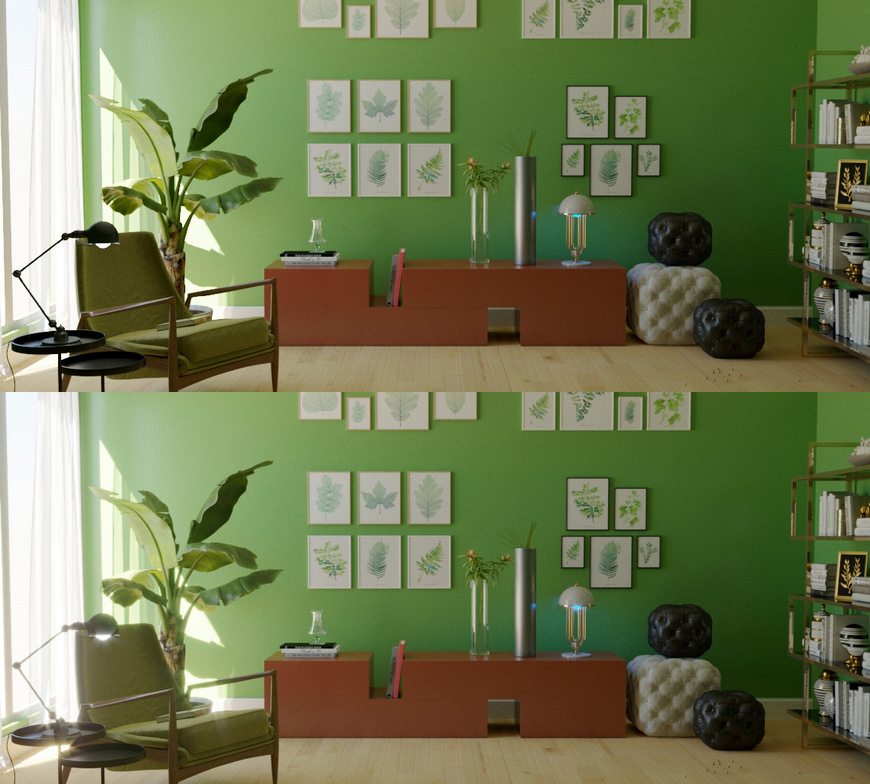
Важная особенности функции – применение к ярким пикселям. То есть блики строятся на основе ярких мест самой сцены. К таким местам относятся источники света, и отражения различных поверхностей. Поэтому, чтобы регулировать силу свечения, можно изменять параметр Exposure в разделе Tone mapping.
Дополнительные инструменты настройки света находятся в Physical camera.
2. Создание бликов
На изменения эффектов освещения сцены влияет 5 параметров: Bloom intensity, Glare intensity, Threshold, Color intensity и Color shift. Для наглядности лучше всего сильно менять значения. Но для реальной сцены рекомендую аккуратно менять параметры.
Bloom intensity отвечает за интенсивность свечения сцены. Изменяя его, вокруг наиболее ярких пикселей создается размытое свечение.
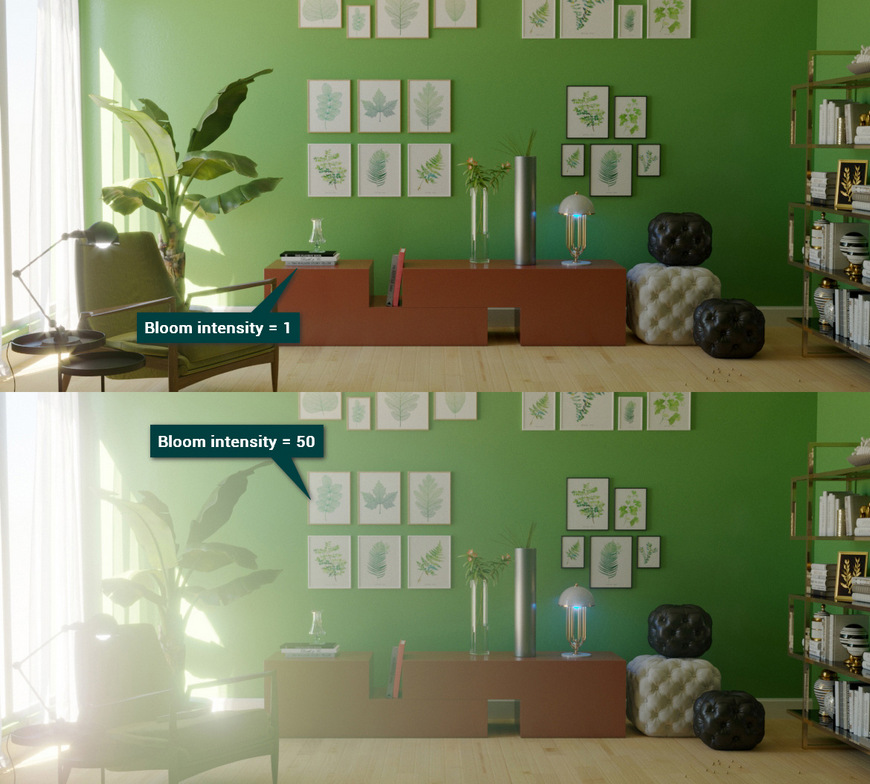
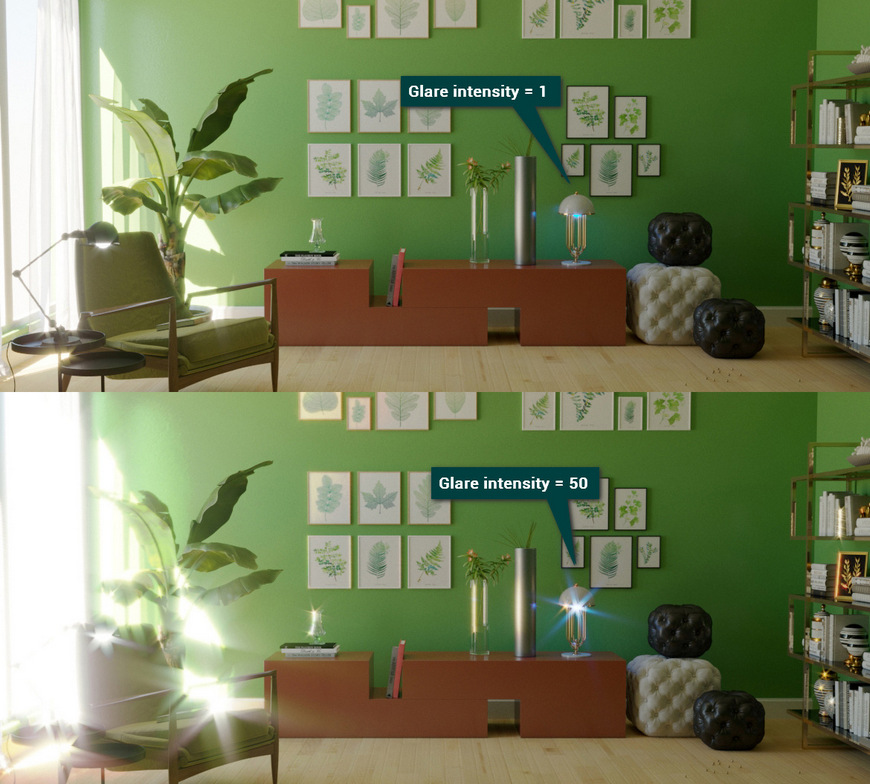
Threshold ограничивает пиксели по уровню яркости. Благодаря ему можно избавить некоторые пиксели от влияния Bloom and glare.
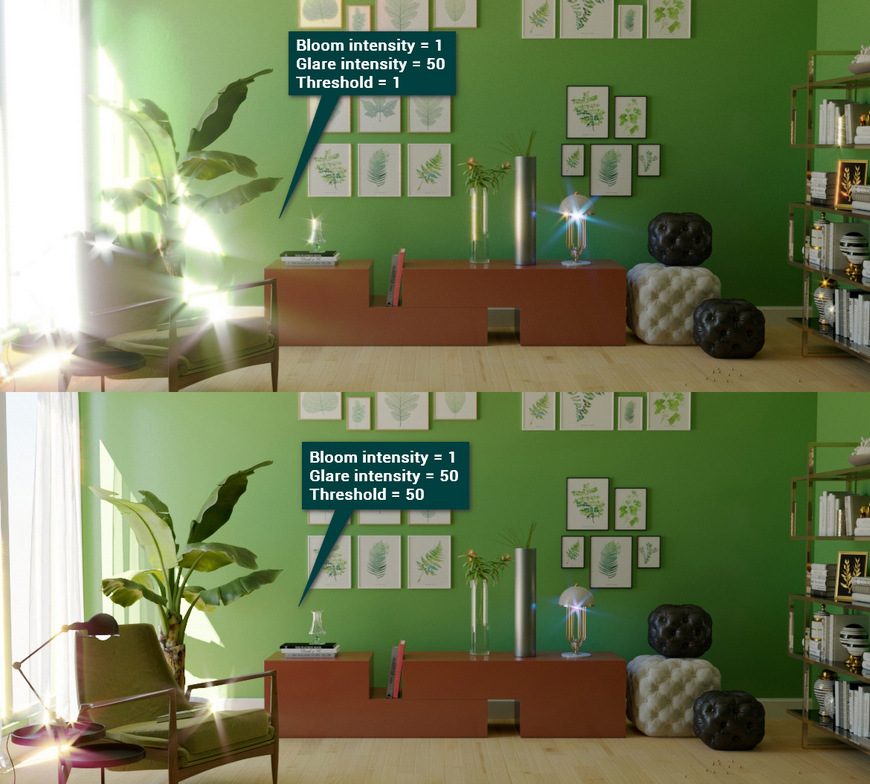
Color intensity делает цвет светлых областей более интенсивным.
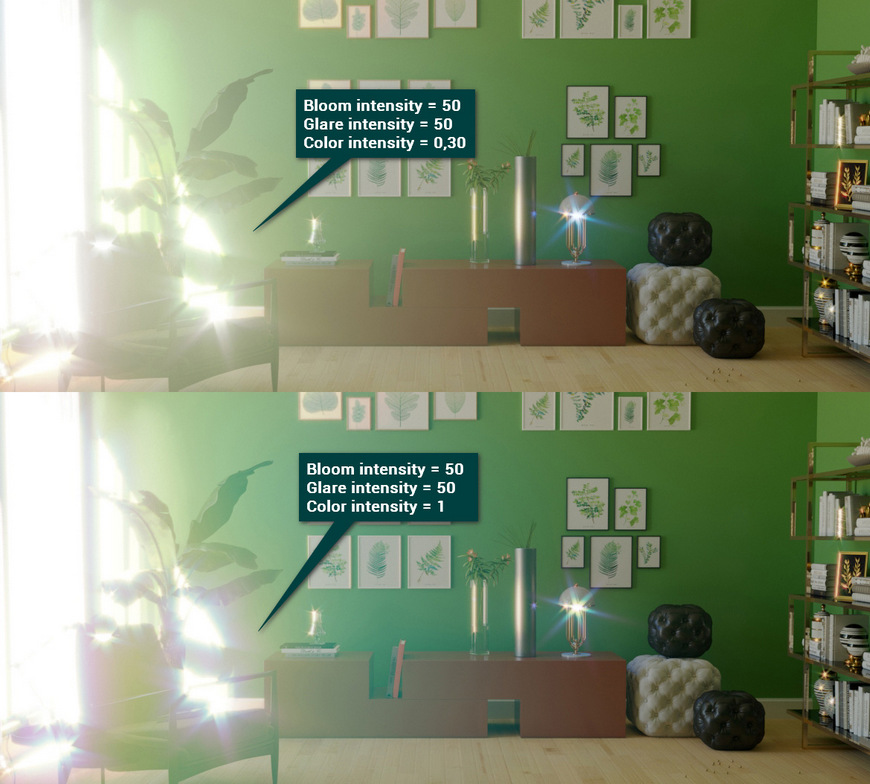
Color shift смещает цвета бликов в сцене. Чем больше значение Color intensity, тем больше заметен эффект Color shift. Значения 1 и 0 имеют одинаковый эффект смещения. Значение 0,5 – отсутствие смещения.

3. Настройка бликов
Оставшиеся 3 параметра (Streak count, Rotation и Streak Blur) отвечают за настройку бликов -звездочек. С их помощью можно менять положение и форму бликов.
Streak count отвечает за количество лучей, идущих из блика. Один луч идет в две стороны. Поэтому значение Streak count = 3 создает 6 исходящих лучей.
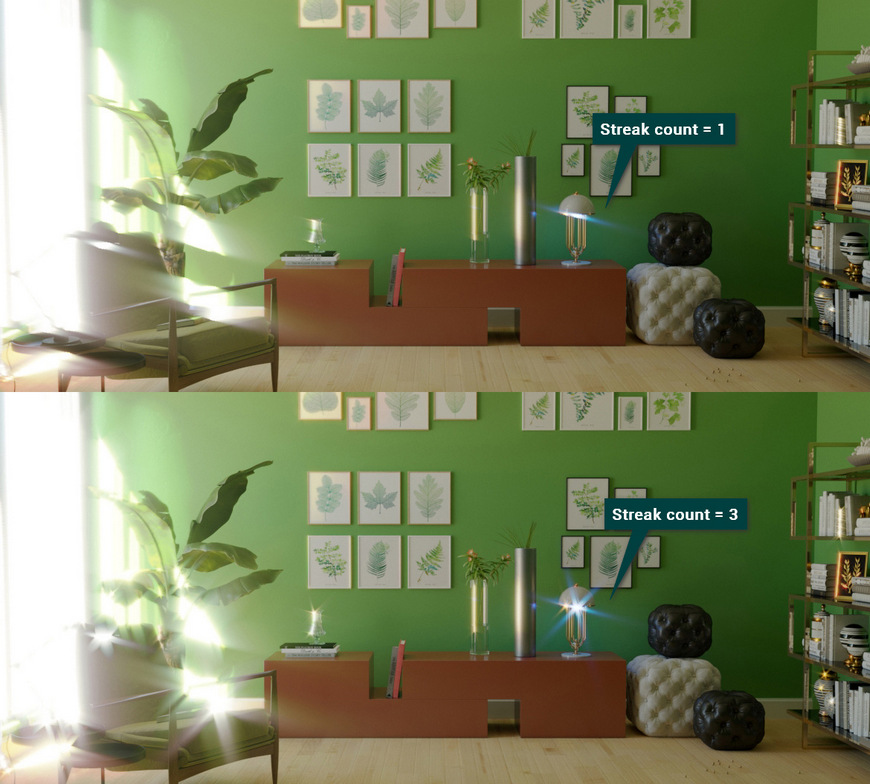
Rotation поворачивает блик на определенный угол. Это значение изменяется в обе стороны и не имеет предела.
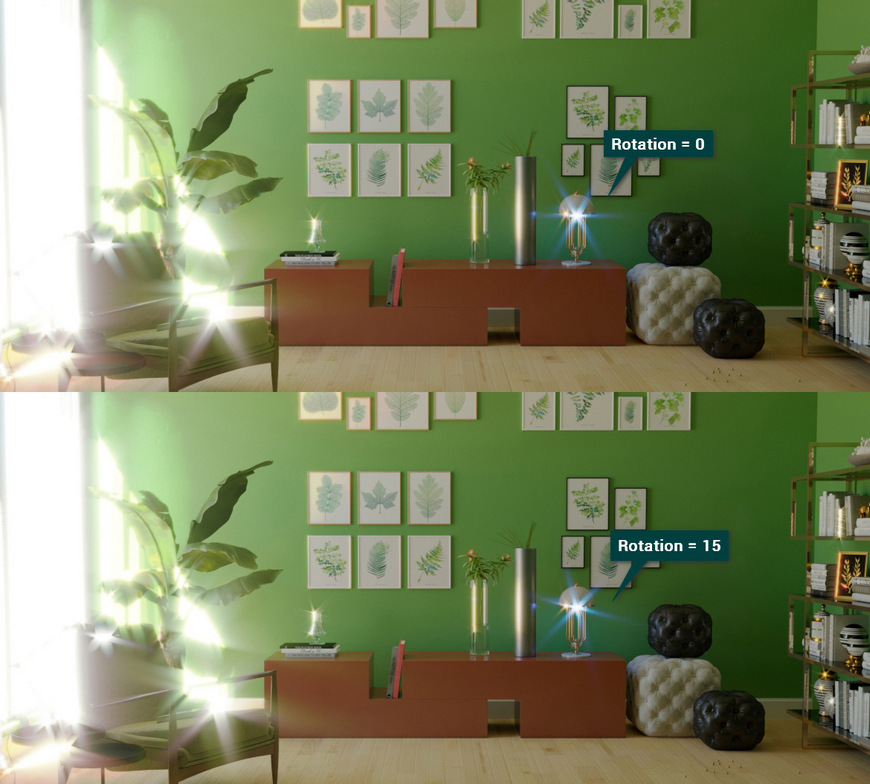
Streak Blur – размывает блик и уменьшает исходящие лучи.
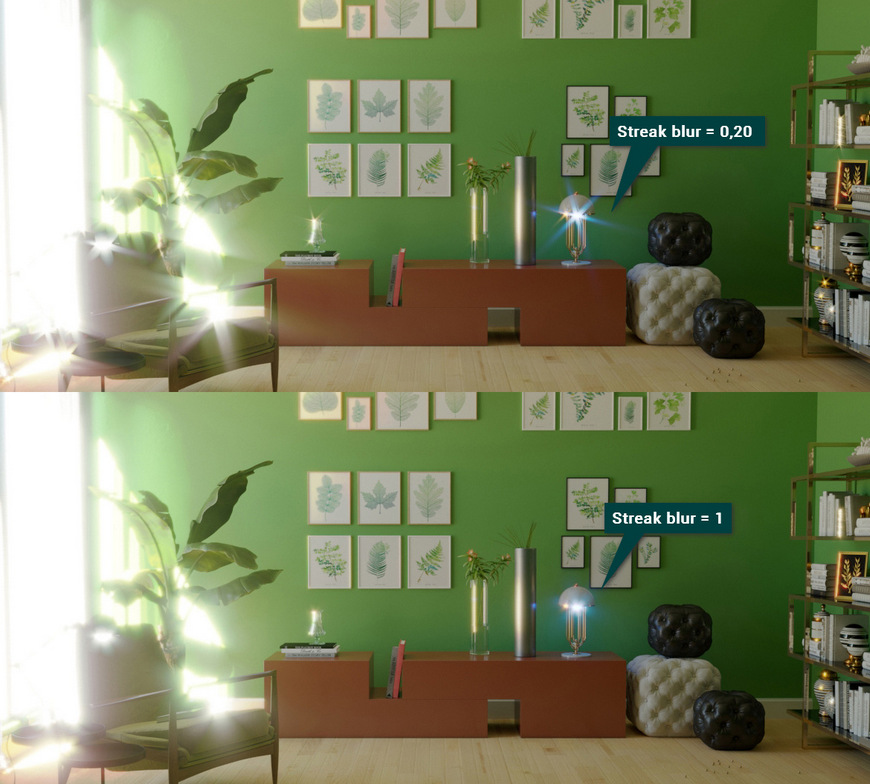
Вот так с помощью простого инструмента можно придать сцене. Небольшая доработка бликов на металле или отражения солнца может сильно улучшить восприятие сцены. Обычно, такая постобработка осуществлялась в программе Photoshop. Но теперь Corona Render позволяет делать это прямо в 3ds Max.
Читайте также:

