Как сделать ремень в блендер
Обновлено: 07.07.2024

В этом уроке рассмотрим, как в 3d редакторе Blender смоделировать 3d объект по заданным параметрам: размерам с измерением длины, углов и площади.
Конечно, существуют специальные системы автоматизированного проектирования для инженерных задач, такие как Kompas-3d, AutoCAD и им подобные, которые включают в себя не только инструменты для моделирования деталей в трехмерном пространстве, но и инструменты для оформления документации. По инженерным возможностям, естественно, Blender с ними не сравниться, так как предназначен для других целей, но точно смоделировать деталь по заданным параметрам, например, для распечатки на 3d принтере не составит особого труда.
Чертеж детали и настройка Blender
Приступим. Для начала нам потребуется чертеж какой-нибудь детали с указанием её параметров, желательно в четырех ортогональных проекциях: спереди, сбоку, сверху и в изометрии. Исходя из представленных размеров детали, для удобства моделирования произведем некоторые расчеты.

Сразу под метрическими единицами можно выбрать, в чем будет выражаться поворот объектов: в градусах (Degrees) или в радианах (Radians). Оставляем градусы.

Размеры, привязки, координаты



Моделирование детали

Построение детали начнем с самой нижней её части, которую можно представить шестью точками. Если за начало координат принять центр детали, то координаты этих точек будут следующими (X,Y в миллиметрах): 1=-20,0; 2=-32,0; 3=-32,8; 4=-40,8; 5=-40,10; 6=-20,10. На рисунке точки представлены красным цветом, размеры длины – синим, ширины – оранжевым.






Таким образом, мы увидим длину радиуса равную 8 мм. После этого удаляем точки, созданные для измерения. Данным способом можно измерять параметры модели в процессе её создания.
Работаем с сеткой модели


Далее выделяем всю верхнюю поверхность и выдавливаем её на 7мм по оси Z, то есть, к имеющейся толщине 8мм прибавляем 7мм, таким образом, получим значение равное 15мм.




Теперь займемся центральным отверстием. Выдавливаем часть торцевой поверхности, отмеченной на рисунке, на радиус отверстия (8мм), то есть значение по оси X будет равно 0мм.




Заключение
В заключении следует отметить, что данный способ точного построения модели по заданным параметрам не является единственным. Так как порой для различных целей приходится моделировать объекты с одинаковой геометрией, но разной полигональной сеткой. В данном случае показан лишь пример работы с координатами точек объекта.
Напомним, что в предыдущем уроке по Blender, рассказывается как установить фоновые изображения в каждом виде (окне проекции). Это полезно для тех, кто занимается моделированием техники по чертежам, референсным изображениям.
Не забудьте почитать новую статью, в которой разбираются все тонкости экспорта моделей формата .OBJ в 3Ds Max.
Перепечатка и использования данного материала без прямой обратной ссылки категорически запрещена!
Как создать полотенца в Blender.
В этом туториале, посвященном ткани , вы узнаете:
- Основы симуляции ткани
- Как смоделировать реалистично висящее полотенце
- Использование параметра particle system для создания пушистого меха
Никогда не задумывались, почему так много архитектурных интерьеров выглядят холодно и неприветливо? Все сложно. Вы бы не хотели жить в доме, заполненном полностью твердыми поверхностями, поэтому не удивительно, что они нам не нравятся и в рендере.
Ткань помогает сделать твердые поверхности плавным мякгим, комфортным материалом.
В этом уроке я дам советы и расскажу о некоторых хитростях, как сделать красивые пушистые полотенца, которые дополнят вашу сцену, добавив привлекательности.

По методике этого урока можно создать практически любую мягкую ткань: скатерти, одеяла, шелковое постельное белье и т. д. Представляете?
Создание полотенца.
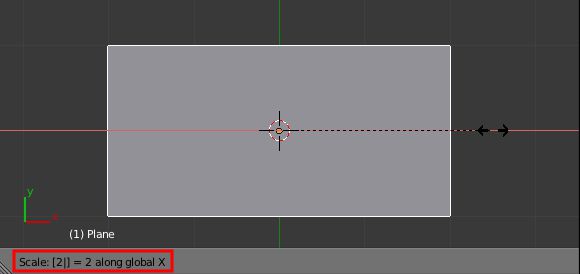
1. Создайте новую сцену, удалите все объекты по умолчанию и замените их плоскостью. Масштабируйте ее дважды вдоль оси X axis (S>X>2).
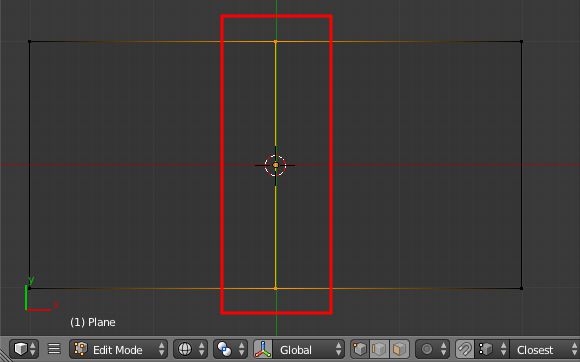
2. В edit mode (режим редактирования) добавьте vertical loop cut на середину плоскости таким образом, чтобы фейсы были ровны.
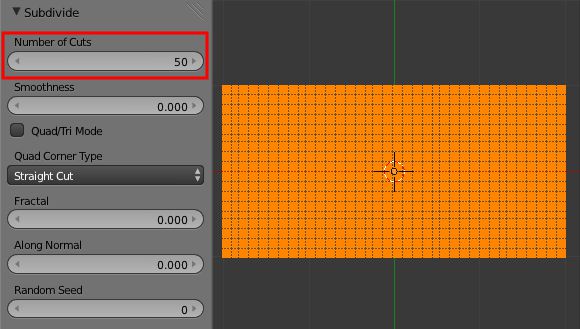
3. Подразделите плоскость (W>Subdivide) и панели инструментов установите значение 50 (cuts):
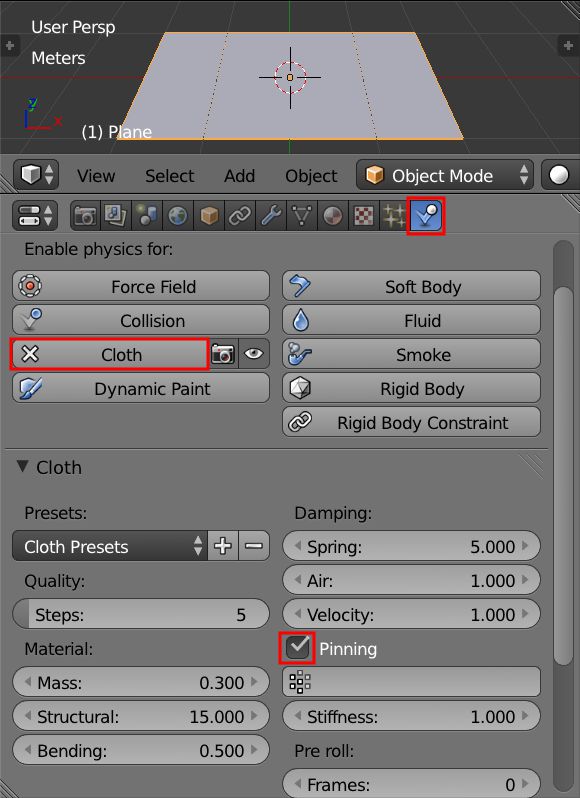
4. Вернитесь в Object Mode, в Physics panel включите Cloth, затем поставьте галочку в Pinning.
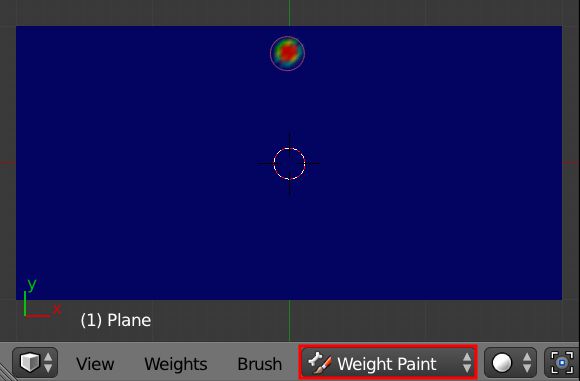
5. Зайдите в меню Weight Paint Mode (Shift+TAB) и нарисуйте точку, где вы хотите повесить полотенце.
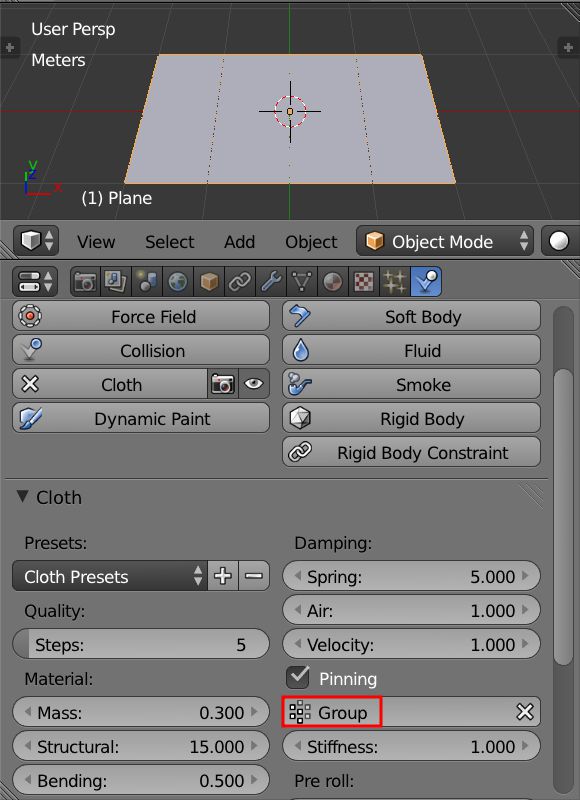
6. В настройках cloth выберите ‘Group’ для параметра Pinning.
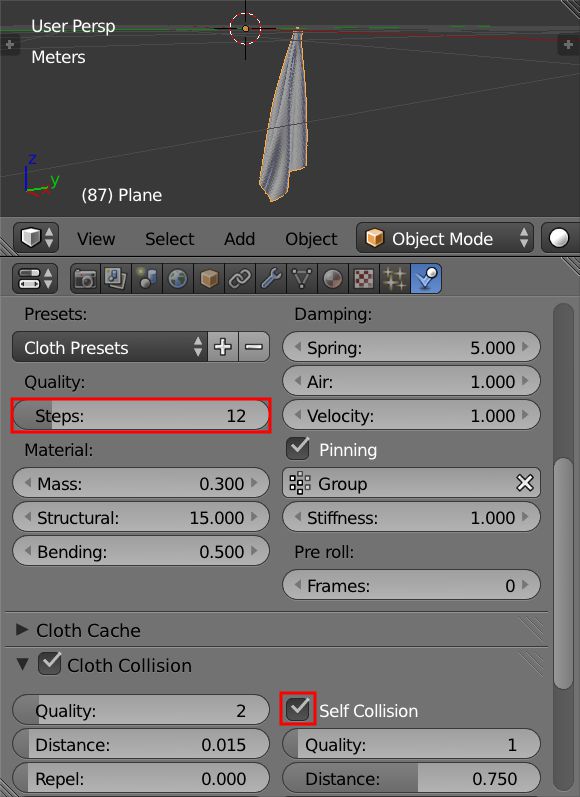
7. Увеличьте Cloth Quality Steps до 12 и включите Self Collision.
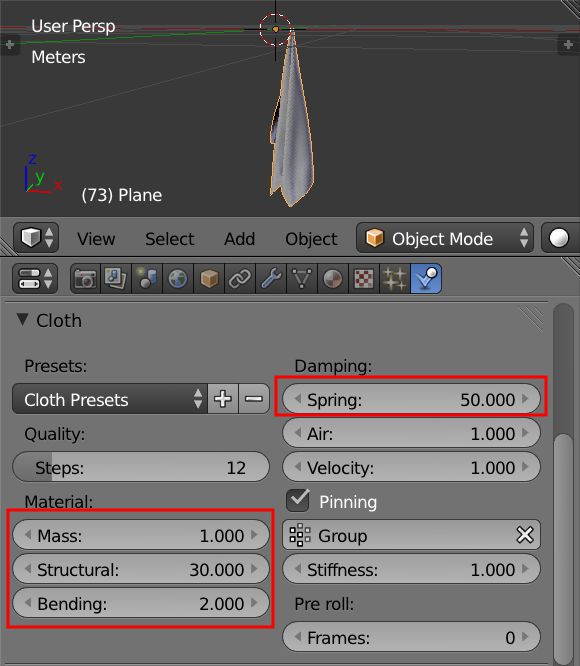
8. Затем отрегулируйте следующие параметры:
Создание стены для столкновения.
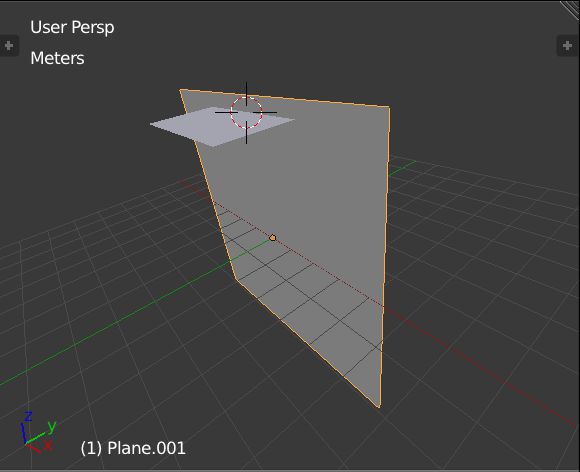
1. Добавьте большую Плоскость позади объекта полотенца и расположите объект полотенце сверху.
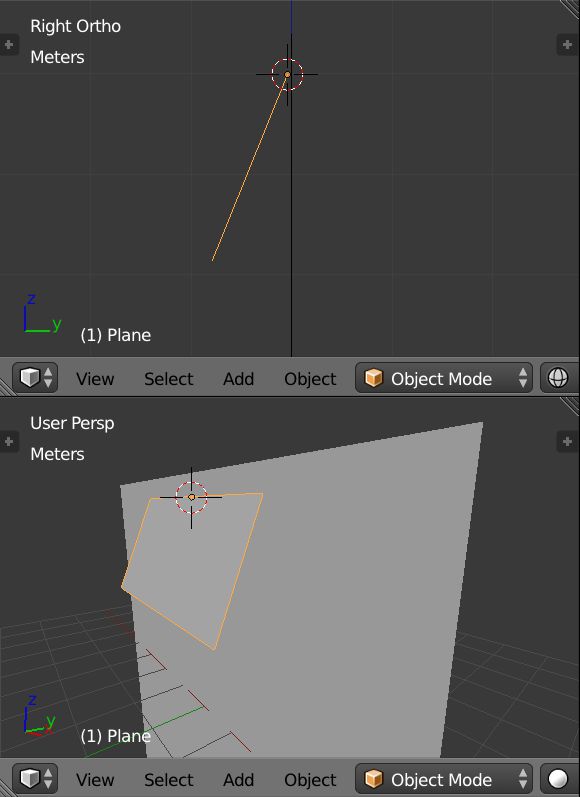
2. Объект полотенце лучше повернуть под углом по оси х, это поможет сделать процесс просчета анимации более реалистичным, полотенце будет медленее падать, и уменьшить вероятность артефактов.
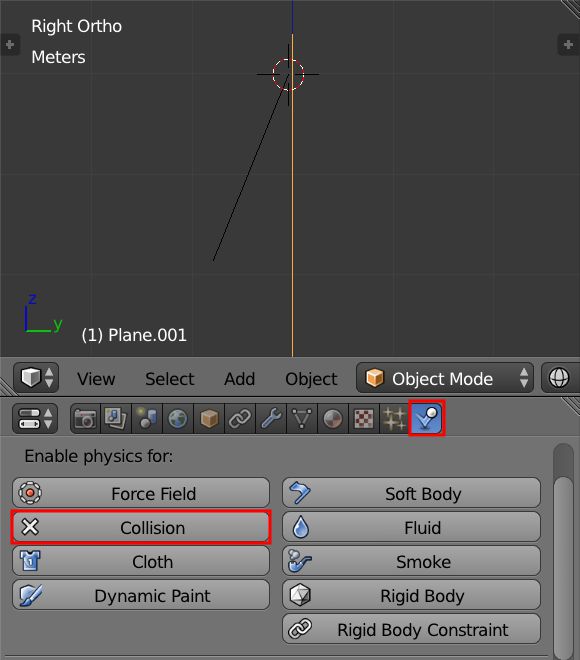
3. Выберите объект заднего плана и в панели Physics включите Collision.
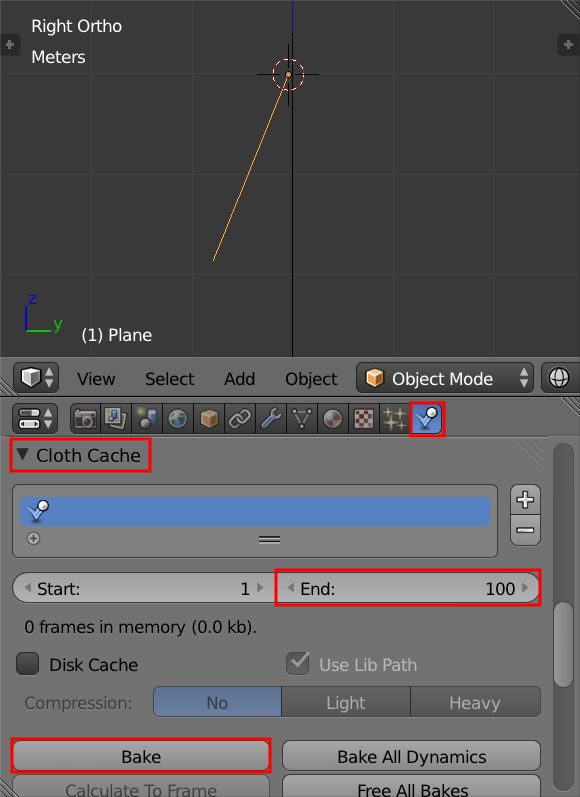
4. Выберите объект полотенце и под вкладкой Cloth Cache в панели Physics, установите значение End 100, затем нажмите Bake.
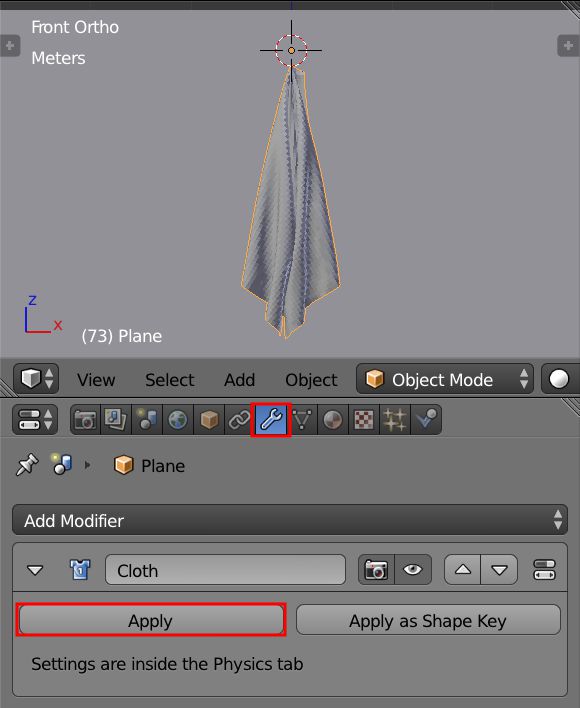
5. Воспроизведите анимацию, и как только вы будете довольны внешним видом полотенца, перейдите к Modifiers Panel и нажмите Apply под модификатором Cloth.
Настройка сцены и освещения.
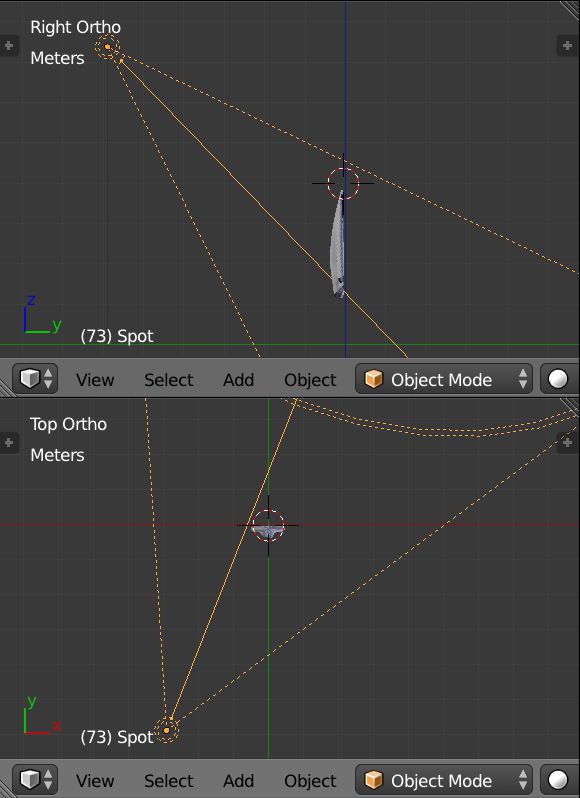
1. Добавьте Spot Lamp и расположите его, как показано на рисунке:
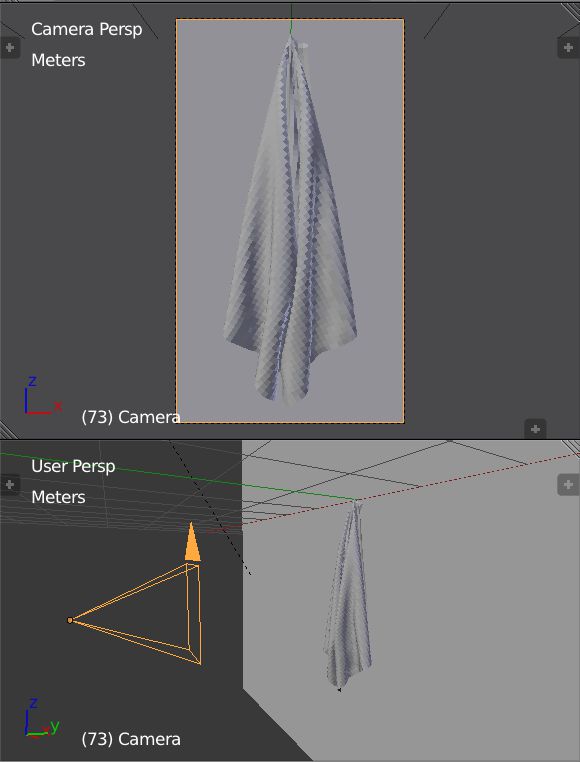
2. Добавьте Camera в сцену и по желанию рамку .
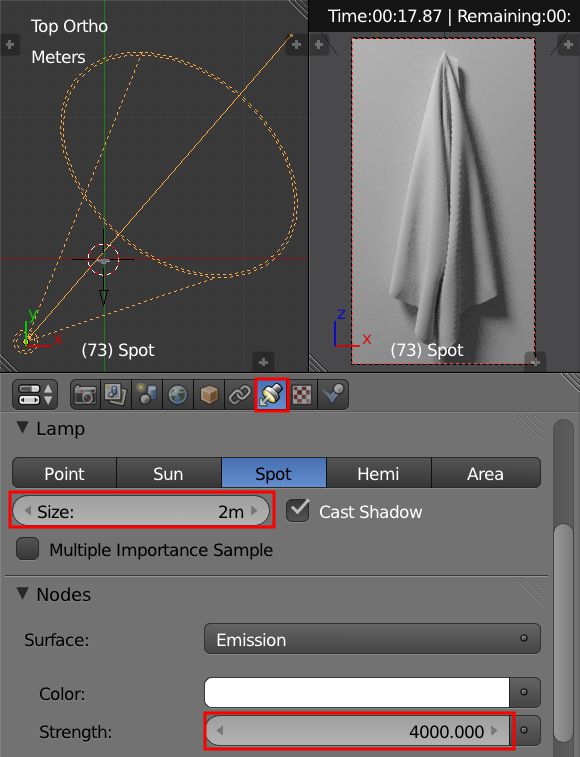
3. Выберите Spot Lamp (точечный светильник) и установите параметр strength на 4000, а shadow size на 2m
Создание материала полотенца.
1. Выберите объект полотенце и добавьте new material с установкой вот следующего нода:
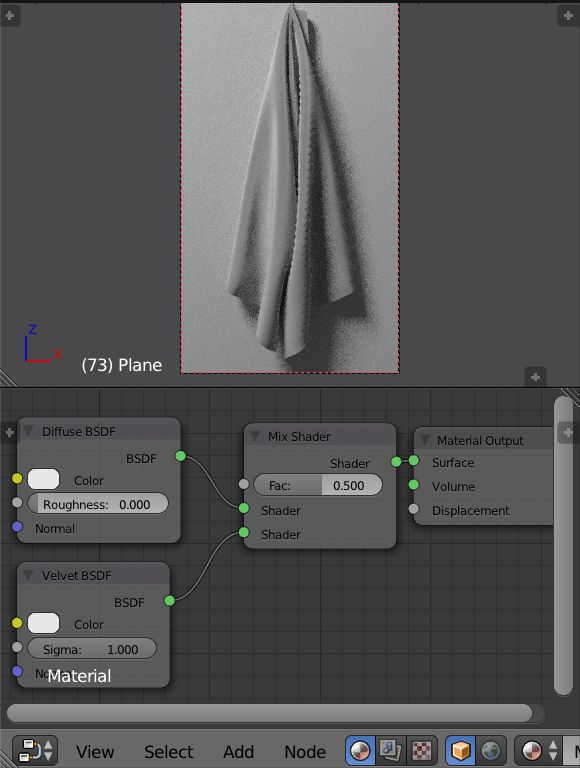

2. Добавьте нод Fresnel (Input > Fresnel), чтобы контролировать параметр Factor в ноде Mix Shader.
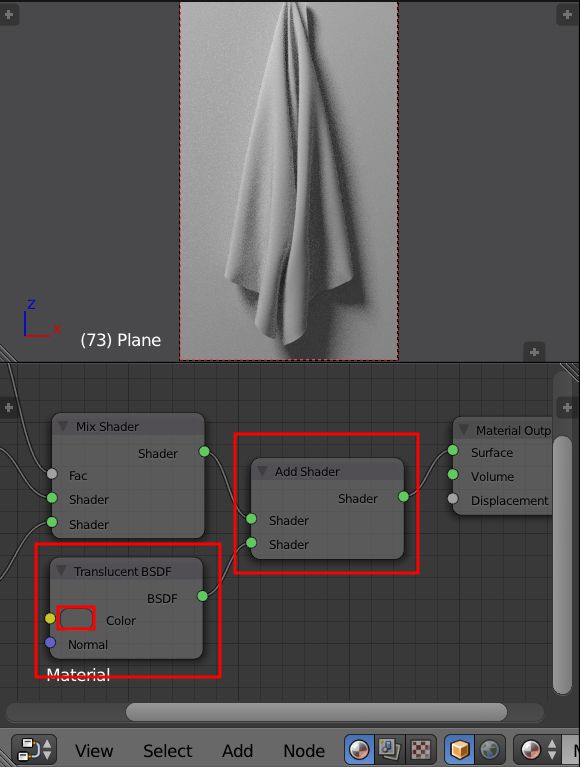
3. Добавьте нод Translucent и установите соединение с нодом Add Shader.
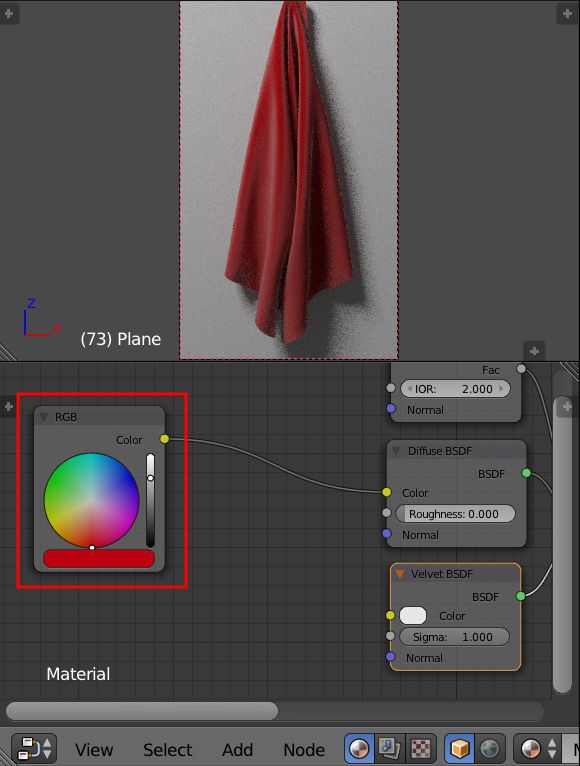
4. Для получения дополнительных настроек цвета полотенца, добавьте нод RGB и присоедините его к ноду Diffuse.
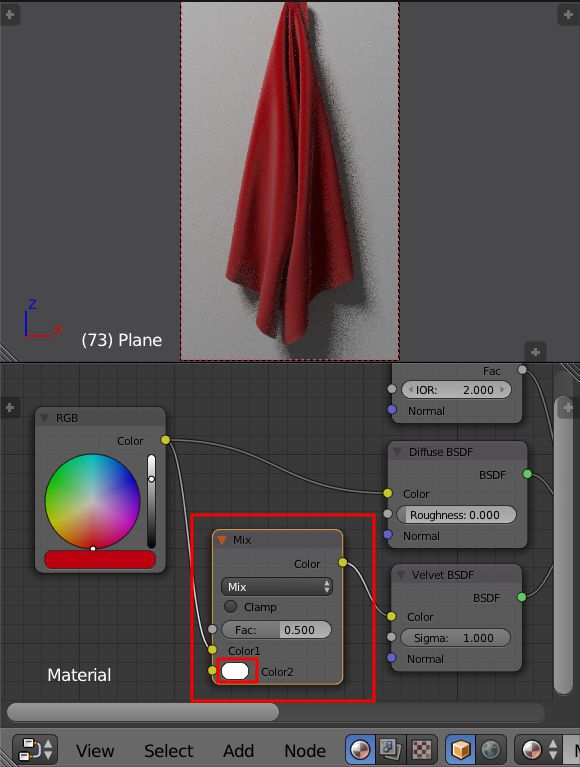
5. Добавьте в нод MixRGB (Color > MixRGB) цвет и подсоедините его к ноду Velvet для получения более четкого бархатного эффекта.
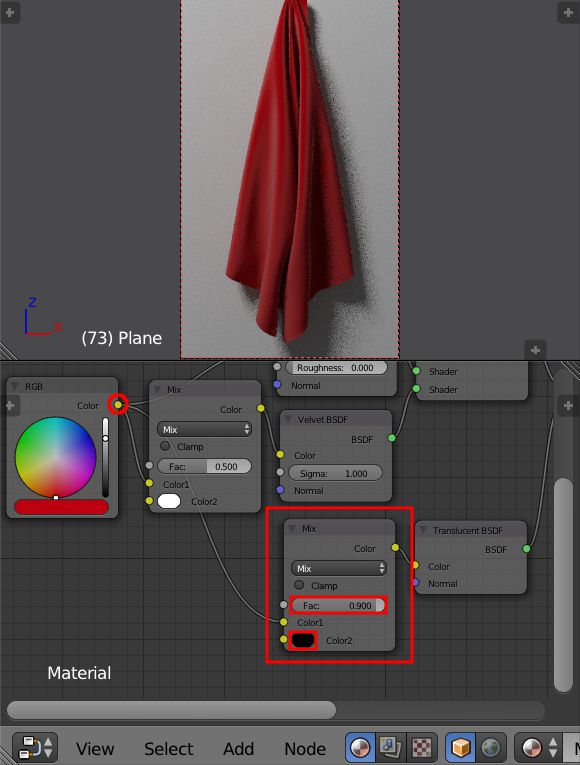
6. Добавьте другой цвет к ноду MixRGB и соедините между собой ноды RGB и Translucent, но выберите второй цвет к черному, чтобы полупрозрачный эффект был темнее.
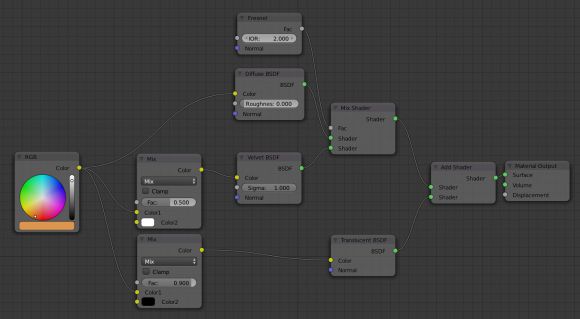
Перед вами конечный вариант установки материального нода для полотенца:
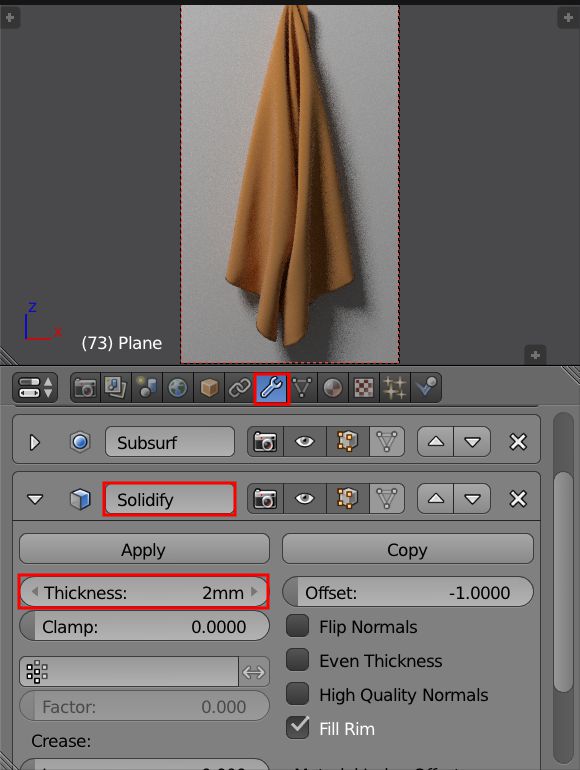
7. Добавьте модификатор Solidify к объекту полотенце и задайте параметр thickness (толщина) в 2 мм.
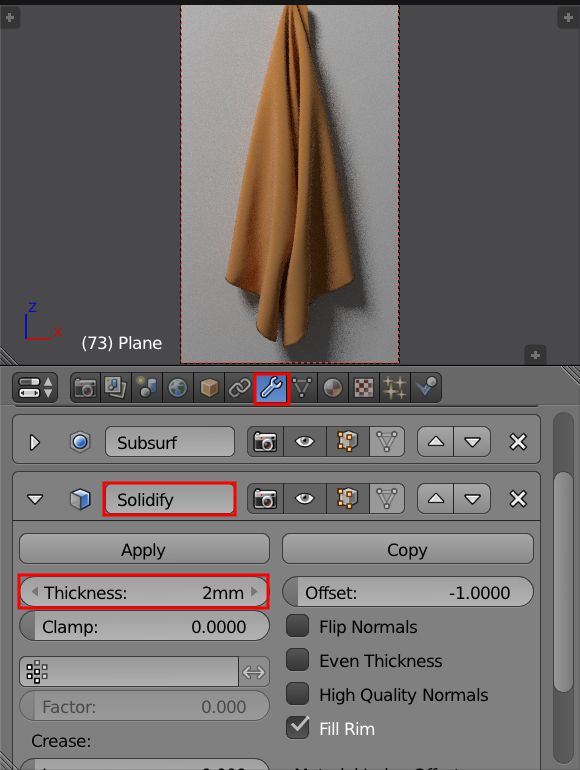
8. Добавьте модификатор Edge Split, благодаря чему не будет артефактов по краям полотенца.
Добавление полотенцу ворсистости.
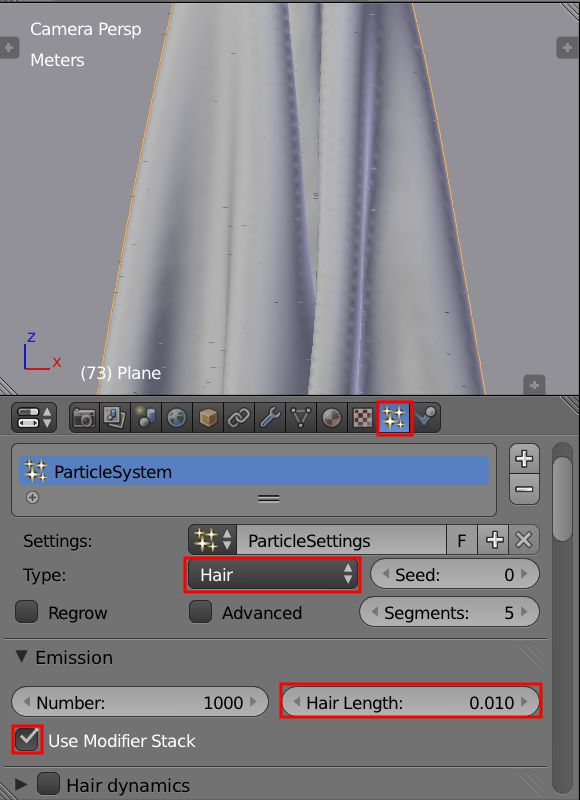
1. Создайте новую Particle System для объекта полотенце со следующими начальными настройками:
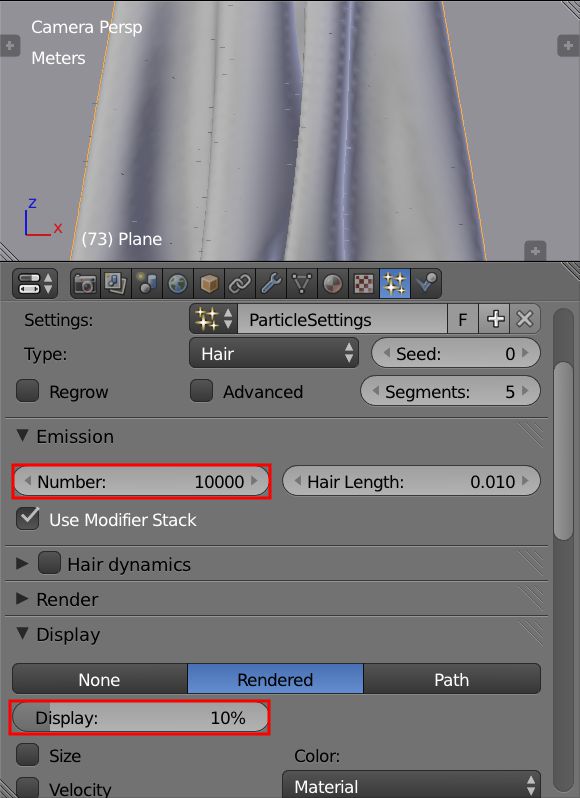
2. Увеличьте количество частиц и установите низкий процент Display, чтобы уменьшить загрузку памяти во вьюпорте.
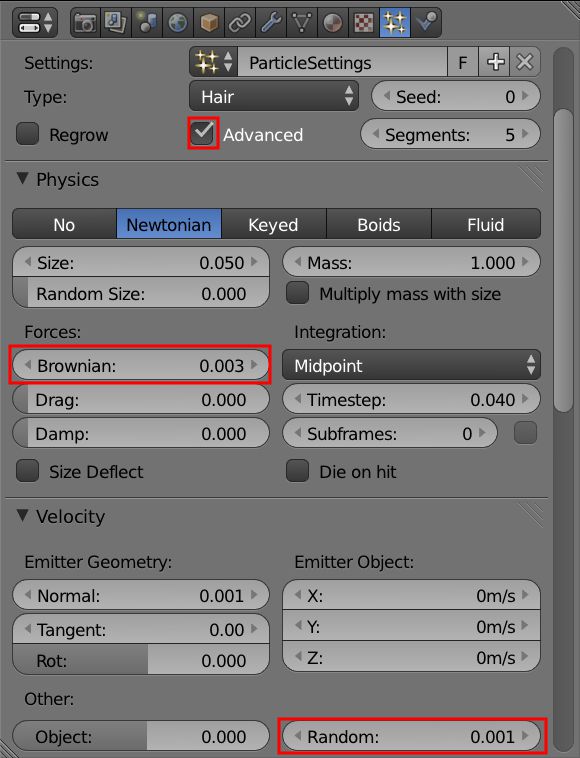
3. Проверьте Advanced, и измените значения Brownian и Random, чтобы придать "меху" более естественный вид.
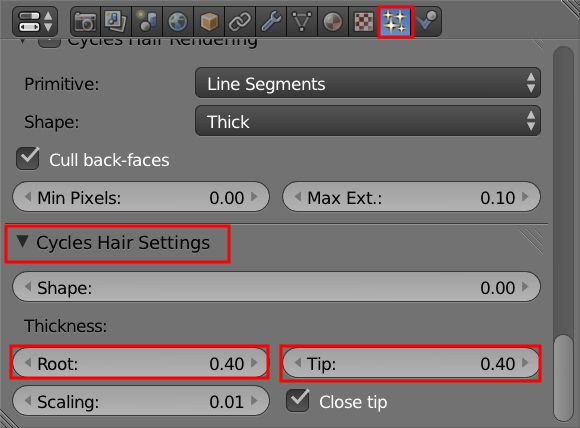
4. В меню Cycles Hair Settings, установите значения параметров Root и Tip до 0,40.
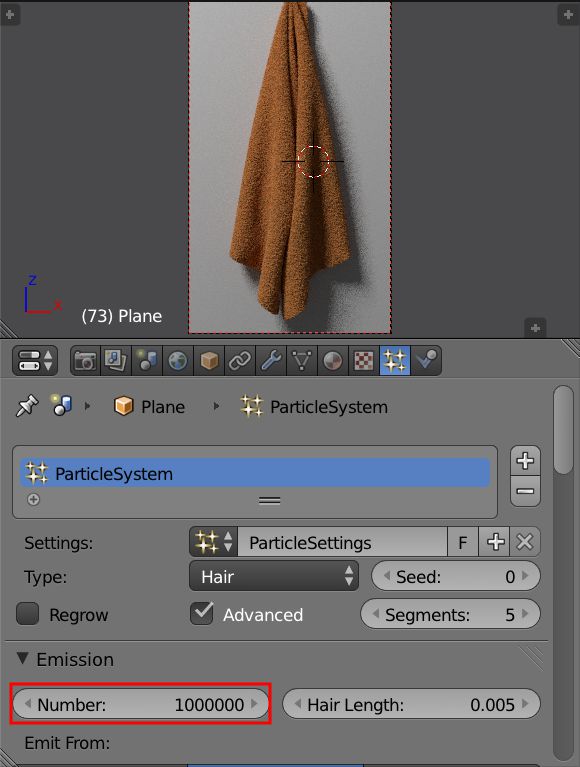
5. Увеличте общее количество частиц до 1 млн:
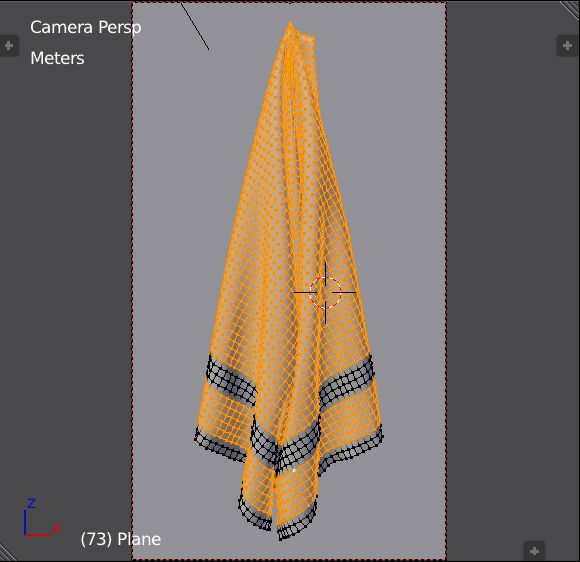
6. В Edit Mode выберите все сетки, кроме нижнего края и полосы над ним, как показано на рисунке:
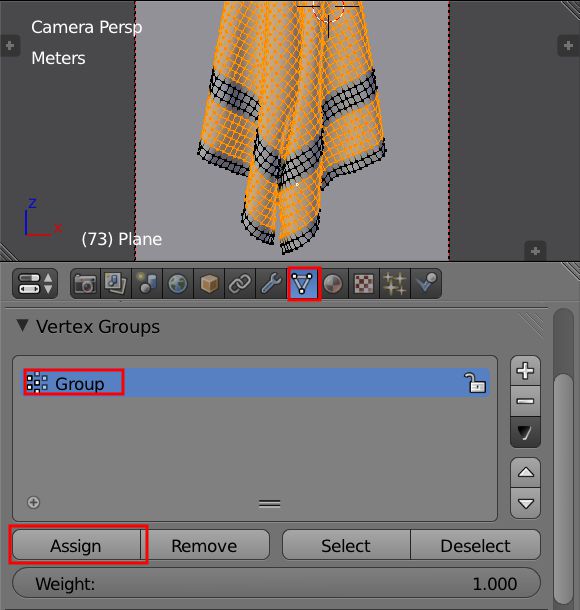
7. В панели Object Data переходим к Vertex Group, и назначаем выделенным вершинам, нажимая assign , значение Weight of 1.

8. Затем, заходим в particle settings, и в опциях vertex group устанавливаем в параметре Density значение ‘Group’.

Конец!
Под UV-map подразумевают т.н. карту вершин объекта созданного мэш-сеткой, на которую переносится двухмерное растровое изображение.
UV-развертка - процесс переноса 3D координат на 2D-изображение.
Создание UV-развертки
Выбираем объект ПКМ и переходим в "Режим правки" (TAB). Выделяем грани для реза (Shift-ПКМ - выделение рёбер поштучно; Shift-Alt-ПКМ - выделение всех точек в грани).

Выделение граней реза для uv-развертки
Жмём Ctrl-E и выбираем появившемся списке пункт "Пометить шов".

Пометка шва реза для uv-развертки
Меняем набор окон в списке преесетов на "UV-Editing". Выделяем все узлы выбранного объекта объекта - A. Жмем U и выбираем из списка меню "Развернуть".

Полученые сетки развертки в окне "Редактор UV/изображений" компануем на листе так, чтобы было удобно в последствии их разукрашивать в Blender или в стороннем редакторе (GIMP, Adobe Photoshop и т.п.). Для этого можем использовать следующие горячие клавиши: L - выбор отдельного элемента; G - перемещение элемента; R - вращение элемента; S - изменение размера элемента.
При необходимости, можем менять геометрию сетки выбирая ПКМ отдельные узлы и перемещая их.
Создаем изображение текстуры нашего объекта выбрав пункт меню "Изображение > Создать изображение". Настраиваем параметры по необходимости или оставляем по умолчанию, жмем клавишу "ДА". Размер изображения в пикселях рекомендуется выбирать кратным числу 2 с целью оптимизации работы с памятью (пример: 2, 4, 8, 16, 32, 64, 128, 256, 512, 1024, 2048). Другие размеры допустимы, но могут оказаться не рациональными, конечный выбор можно произвести исходя из производительности в каждом конкретном случае, предворительно проведя ряд эксперементов.

Создание изображения текстуры uv-развертки
Теперь можно перейти к раскрашиванию текстуры. Для это можно воспользоваться инструментами Blender. Выбираем режим "Кисть". Выводим панель инструментов - T. Приступаем к разукрашиванию.

Режим создания текстуры для uv-развертки
ВАЖНО! После создания изображения текстуры, его необходимо сохранить во внешний файл. Выбираем пункт меню "Изображение > Сохранить изображение как".
Настраиваем UV-map для стандартного движка рендера в Blender
Перейдя в стандартный набор окон по умолчанию ("Default"). Выбирает закладку "Текстура" в окне "Свойства" (предварительно создав материал в закладке "Материал"). Создаем новую текстуру. Выбираем тип текстуры "Изображение или фильм". В пункте "Изображение" выбираем файл сохраненной текстуры нажав кнопку "Открыть".

Выбираем тип текстуры для uv-развертки
Чтобы привязать сетку координат к текстуре, выбираем в пункте "Отображение" в значениях "Координаты" > "UV".

Привязка текстуры к uv-координатам
Теперь, нажав F12 для рендера полученой сцены, мы увидим результат - привязка текстуры к uv-координатам нашего объекта.
Настраиваем UV-map для рендера в Cycles
Если мы хотим рендерить сцену в Cycles, нам придётся задавать координаты в окне "Редактор узлов" при помощи узлов (нодов). Для этого мы можем выбрать из набора окон "Compositing". Затем в окне "Редактор узлов" активировать пункт "Использовать узлы".

Привязка текстуры к uv-координатам при помощи узлов для рендера Cycles
Выставляем узлы добавляя их при помощи горячей клавиши Shift-A или при помощи пункта меню "Добавить".
Нам потребуются следующие узлы: "Текстура" > "Изображение-текстура" и "Ввод" > "Текстурные координаты". В узле "Изображение-текстура" кнопкой "Открыть" выбираем необходимую текстуру из файлов. Из узла "Текстурные координаты" соединяем UV с Вектор в узле "Изображение-текстура". После чего можем рендерить сцену.

Набор уздов для привязки к uv-координатам для рендера в Cycles
Выравниваем UV-map
Если нас не устраевает результат полученной автоматически UV-развертки, есть возможность быстро выравнить узлы, при условии, что форма сетки представляет из себя правильный прямоугольник. Для этого выбираем рёбра одного из полигонов и выравниваем их угол строго 0 или 90 градусов. Удобно воспозоваться горячими клавишами S > X > 0 и S > Y > 0.
Выделяем выровненный полигон, нажимаем клавишу "Пробел" и вводим команду "Follow Active Quads".
BLENDER
Деформация объектов? Легко!
Как по-вашему удобнее всего моделировать плавные сгибающиеся объекты?
Генерацией по кривым? А вот и нет! Представим себе такую ситуацию: вы смоделировали какой-нибудь гибкий объект, например, трубку, змею или стебель растения. И теперь необходимо деформировать его: согнуть, скрутить, раздуть и т.п. От кривых тут толкумаловато. Скелет создавать тоже не очень-то хочется, да и смысла в этом нет, если вы неделаете анимацию. Однако есть весьма простой способ: использование модификатора MeshDeform.
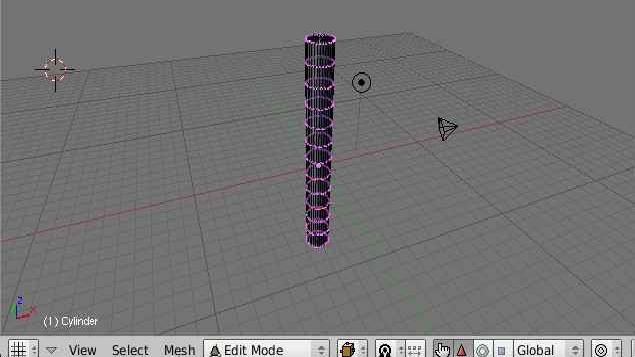
Рассмотрим действие MeshDeformна примере простого цилиндра. Сначала мы должны объединить все вершины модели в группу. В режиме редактирования на вкладке Link and Materials рядом со списком Vertex Groups нажмите New. Можете ввести группе новое имя, например, DeformGroup. Теперь нажмите A, а затем — кнопку Assign.
Теперь выйдите из режима редактирования, разместите 3D-курсор по цетру цилиндра и добавьте куб ( → Add → Mesh → Cube). Экструдируйте его, пока он не станет многоуровневым, как на рисунке. Получившаяся коробка обязательно должна полностью заключать в себе цилиндр.

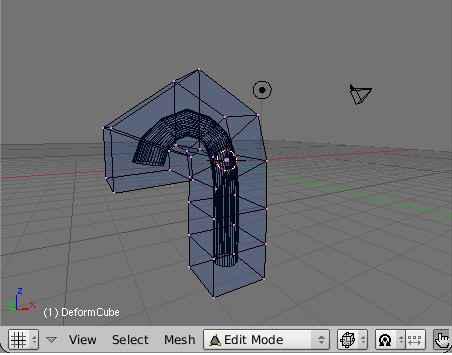
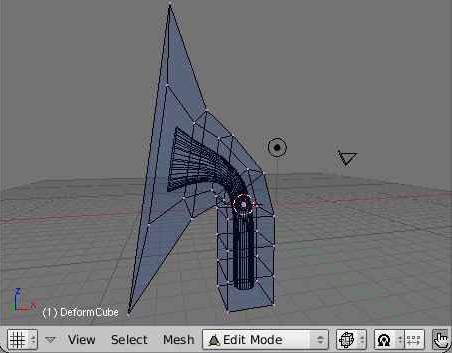
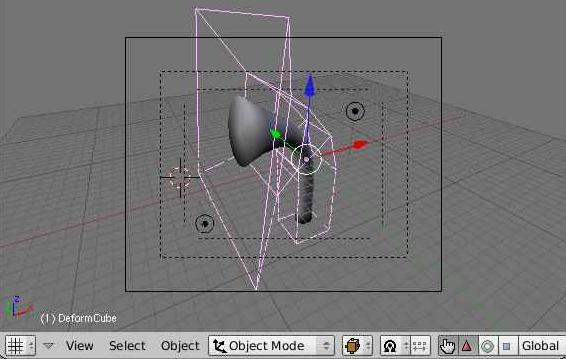

Вот такой нехитрый метод. С его помощью вы без труда сможете деформировать любой объект.
Читайте также:

