Как сделать рельсы в 3ds max
Добавил пользователь Дмитрий К. Обновлено: 04.10.2024
Подпишитесь на автора, если вам нравятся его публикации. Тогда вы будете получать уведомления о его новых статьях.
Отписаться от уведомлений вы всегда сможете в профиле автора.
Многие владельцы 3Д принтеров наверняка печатали на своём детище шестеренку.
Смоделировать ее можно во множестве программ. Я хочу показать Вам, как смоделировать самую простую шестеренку в программе 3D's MAX2017, быстро и без капризов.
Распишу всё по шагам, с объяснениями навигации и небольшой настройки, что бы было просто и доступно.
Отступление***
Установку программы и.т.п. я думаю все осилят, если хватает сил и терпения на принтер:).
Использовать можно любую версию программы, действия аналогичны.
Небольшая предворительная настройка единиц измерения.
После первого запуска программы, на верхней панели инструментов выберете вкладку
Cusomize -> Units Setup.
Во вкладке Metric выберете нужные Вам единицы измерения (я выбрал, millimetrs)
Чуть выше вкладки Metric , в том же окне, выберете Sustem Units Setup , в появившемcя подменю
System Unit Scale , установите 1 Unit = 1.0 millimeters и нажмите Ok.


1. После запуска программы на Вас смотрят 4 больших квадрата - это окна проекций (Вьюпорты).
Для того что бы не разбегались глаза, нажмите на пустое место любого квадрата -
левой кнопкой мыши (далее ЛКМ) и нажмите сочетание клавиш:
ALT+W - сворачивание, разворачивание одного окна проекции.
Далее нажмите ЛКМ на маленький домик (Далее HOME) в правом верхнем углу вьюпорта
(находится там же, чуть Выше навигационного кубика, появляется при подводе на него мышью см. фото).
Данное нажатие 'центранёт' Ваш объект по центру с определенного угла и всегда при нажатии на HOME,
Вы не потеряетесь в окне проекции и сможете вернуться к моделируемому объекту.
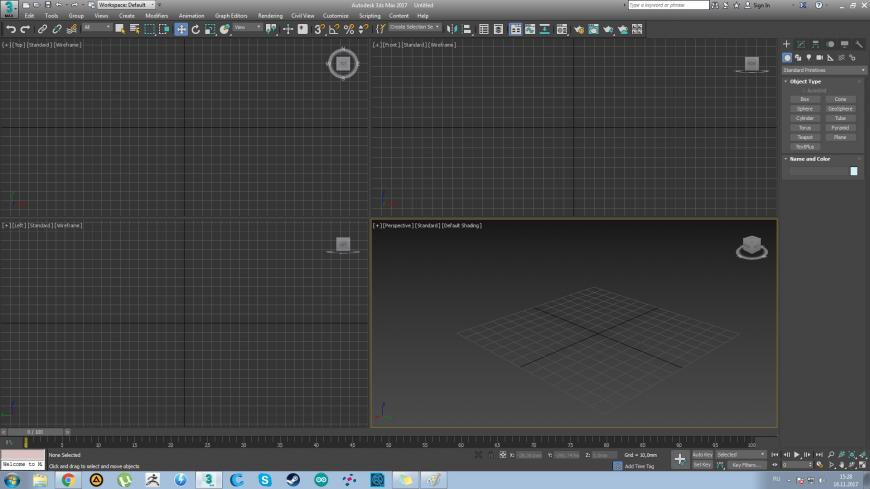


Данные 3 кнопки позволяют перемещать, вращать и масштабировать объект.
А. Select and Move - при нажатии ЛКМ на объект, позволяет его перемещать
Б. Select and Rotate - при нажатии ЛКМ на объект, позволяет его вращать
В. Select and Uniform Scale - при нажатии ЛКМ на объект, позволяет его масштабировать
(размеры модели так же увеличиваются!(не только в программе, но и на печати в дальнейшем. ))
Прокручивая ролик мышки - объект отдаляется и приближается
Зажатое колесико мыши передвигает камеру относительно вверх-вниз, право-влево.
Зажатое колесико мыши + зажатый ALT вращает камеру на 360 градусов.
Как работает - подвели мышью на объект зажали ролик и крутим мышкой.
Для начинающих есть такой вариант нажимаете на объект и нажимаете кнопку Z - позволяет заснайпериться на объекте (очень удобно при большом количестве объектов).
3. Создание объекта.
В правой части программы (правее кубика), выберете вкладку с большим знаком + (Create),
нажмите ниже круг Geometry, подменю -> Standart Primitives -> выберем объект Tube.
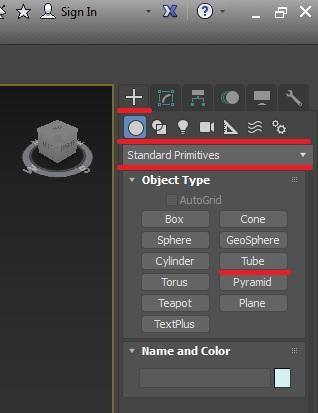
Для того что бы создать объект, зажмите ЛКМ на пустом месте экрана Вашего вьюпорта и начинайте построение.
Не отжимая мышки растягиваете первое кольцо, далее второе и высоту (попробуйте потренироваться выбирая различные объекты из того же меню).
Любые неправильные действия можно отменить:
CTRL+Z - Отменяет предыдущее действие (по умолчанию отменяет вроде бы 20 шагов)
DELETE - Удаляет объект.

После построения объекта, нужно выровнять его по центру, для этого нажмите ПКМ на маленькие стрелочки на нижней панели (см. рисунок).
При нажатии на клавиатуре F4 на всех объектах сцены будет отображаться сетка объекта, нажимаем.
Следующим шагом, для установления размеров перейдите в соседнюю вкладку Modify.
Здесь можно изменить имя, цвет и размеры объекта.
Так его и обзовём - шестерёнка.
Цвет зададим серый.
Зададим верхний Radius 1 20 мм.
Нижний радиус Radius 2 7 мм.
Высоту Height 5 мм.
Количество сегментов по высоте Height Segments 1
Количество сегментов крышки Cap Segments 1
Количество сторон Sides - 52 (допустим в шестерне 26 зубьев)
Должно получится вот так:

4. Перевод объекта в Editable Poly
Editable Poly (редактируемые полигоны)
Внимание. после перевода в Editable Poly, изменять размеры с предыдущих вкладок больше не будет возможности.
Нажимаем на наш объект ПКМ выбираем меню Convert to -> Convert to Editable Poly

Меню справа немного изменится, теперь можно редактировать объект по точкам, вершинам, полигонам и элементам.

Нам нужно работать с многоугольниками, нажимаем 4.
И вращая модель, через один выбираем полигоны объекта нажимая на них ЛКМ, как показано на рисунке.
(Для удобства вращения объекта, нажмите всё ту же букву Z на объекте)

Теперь во вкладке Edit Polygons выбираем модификатор Extrude и нажимаем ЛКМ по квадратику рядом.
В появившемся окне выбираем Group (выдавить группой) и расстояние я указал 2 мм. (регулируется ползунками).
Жмём Оk (галочку).


Далее во вкладке где находятся элементы навигации выберите Select and Uniform scale и чуть правее из выпадающего подменю выберете Gimbal (для того что бы растянуть крайние полигоны в нужных осях).
Теперь в появившемся треугольнике, подведите к нему курсор нажмите ЛКМ чтобы под светились оси Х и Y и тяните их до получения формы зубьев.

5. Экспорт в STL.
Для экспорта в STL нажимаем на значок 3D MAX в правом нижнем углу Export->export, указываем название выбираем формат STL и жмем сохранить в появившемся меню выбираем Selected only (выбирает конкретный объект).
- Создадим стандартный примитив Plane (Количество рёбер по горизонтали и вертикали оставляем по умолчанию по 4 ребра соответственно). Нажимаем кнопку F4, чтобы увидеть сетку объекта.
Рис.1. Создание стандартного примитива Plane.
Получаем результат:
Рис.2. Создание стандартного примитива Plane.

Рис.3. Конвертирование примитива в Editable Poly объект.

Рис.4. Получение окружности скриптом Regularize
Получаем результат:
Рис.5. Создание окружности из Editable Poly.

Рис.6. Вытягивание рёбер вверх, построение полигонов по окружности.

Рис.7. Выбираем функцию Cap.
Получаем результат:
Рис.8. Накрыли Border функцией Cap (крышкой).

Рис.9. Растягиваем центральные вершины Vertex.

Рис.10. Кнопка FLIP для выворачивания полигонов.

Рис.11. Полигоны смотрят внутрь объекта.

Рис.12. Полигоны смотрят наружу, т.е. лицом к сцене.

Рис.13. Модификатор Unwrap UVW

и на кнопочку Reset Peel
Рис.14. Выделение рёбер в Unwrap UVW
Рис.15. Выделение швов развёртки.

в свитке модификатора Unwrap UVW линии швов подсветятся голубым цветом:
Рис.16. Конвертирование швов в Unwrap UVW.

программа разрежет модель и выдаст окно редактирования развёртки.
Рис.17. Окно редактирования развёртки.

Рис.18. Результат запаковки текстуры.

(нажмём клавишу E ) чтобы развернуть плоскость (заранее выделяем необходимую плоскость развёртки на уровне полигонов). Чтобы опустить выделенную плоскость по вертикали нажимаем кнопочку Move Selected
(клавиша W на клавиатуре). Получаем результат:
Рис.19. Выравнивание частей развёртки.

Рис.20. Запекание развёртки.

далее сохраняем картинку на своём рабочем диске компьютера.
Рис.21. Сохранение развёртки.

Рис.22. Закинули развёртку в Photoshop.

Рис.23. Инструментом Деформация в Фотошопе выравниваем углы прямоугольной части развёртки.

Рис.24. Накладываем картинки на развёртку. Для удобства используем функцию непрозрачности слоя.

Рис.25. Закрасим фон развёртки цветом приближённым к нашим картинкам.

Рис.26. Назначаем материал на модель бочки.
Получаем результат:

Рис.27. Отображение текстуры материала развёртки на модели
во вьюпорте.

Рис.28. Рендер простой модели бочки без сглаживания в 3Ds Max для иллюстрации отображения развёртки на 3Д-модели.

Это текстовая версия урока по созданию развёртки для модели в 3Ds Max. В помощь есть видеозапись этого урока. Смотреть можно на этой странице здесь:
Видео урок: "В 3D MAX сделать развертку на модели"
Для желающих освоить 3D MAX (3дмакс) в Харькове с преподавателем быстро и эффективно, с выбором обучения в группе или индивидуально, а также чтобы ознакомиться с программой обучения, предлагаем посетить страницу Курс: "3Ds Max"
Тем кто хочет посмотреть и послушать преподавателя по курсу 3DMAX можете перейти на страницу: Видео интервью с преподавателем курса 3DMAX.
Нас находят по запросам:
курсы 3dmax, курсы 3d моделирования, обучение 3dmax, курсы 3д макс, уроки 3d, курсы 3ds max, уроки 3д макс, компьютерные курсы
Легко и быстро делаем отверстия квадратные, круглые и произвольной формы в ровных и гнутых объектах. Предлагаем подробную инструкцию для 3Ds Max.
Как вырезать квадратные отверстия
Начнем с легкого: научимся вырезать квадратное отверстие, например, окно. Самым простым и очевидным способом является закладывание сетки под будущие окна еще на этапе возведения стен в 3ds max. То есть, создавая бокс, мы заранее прописываем ему количество сегментов по длине, ширине и высоте.

Таким образом, нам лишь остается перевести объект в Editable Poly, отредактировать положение сетки и выдавить окошки наружу на толщину стен командой Extrude. Ненужные полигоны внутри можно сразу удалить.

Для тех, кто не помнит, как закрыть отверстие: переходим на уровень Border, выделяем кромку отверстия и нажимаем Cap.

Способ действительно быстро помогает прорезать в стене здания отверстия, но у него есть недостатки. Во-первых, он не работает, если стены возводятся не из бокса, а например по методу сплайнового моделирования с чертежа. Во-вторых, 3d объект захламляется лишними гранями, абсолютно не нужными, например, на потолке. Конечно, их можно удалить, но кому нужна лишняя работа?

Создание квадратного отверстия с помощью Connect
Другой способ создания отверстия мы рассматривали в этом уроке. Его можно применять, работая в 3д макс, чтобы сделать отверстия в стене здания, которое имеет форму более сложную, чем квадрат. Для этого мы используем команду Connect.

Полигональная сетка таким образом не захламляется, лишних линий нет.

Procedures
To use ProCutter:

- Select an object to use as a cutter.
- Activate the ProCutter compound object.
- On the Cutter Picking Parameters rollout, click Pick Cutter Objects, and then select additional cutters.
- On the Cutter Picking Parameters rollout, click Pick Stock Objects, and then select objects to be cut by the cutter objects.
- In the Cutter Parameters rollout Cutter Options group, choose the parts of the originals you wish to keep: Stock Outside Cutters, Stock Inside Cutters, Cutters Outside Stock.
- To get separate objects to manipulate or animate, collapse the result to an Editable Mesh object and use the Explode tool set to 180.0. Alternatively, use Auto Extract Mesh and Explode By Elements, described below.
Полезные советы по моделированию для 3D печати
Подпишитесь на автора
Подпишитесь на автора, если вам нравятся его публикации. Тогда вы будете получать уведомления о его новых постах.
Отписаться от уведомлений вы всегда сможете в профиле автора.
Многие пользователей 3D принтеров проектируют свои замечательные изделия или детали в различных прог…
1. Подготовка
Прежде всего необходимо создать 2 или более объектов. Один из них будет основным, на основе которого и будет осуществляться операция. Чтобы вырезать объекты, необходимо, чтобы они пересекались. Для объединения это не обязательно. Теперь нужно выделить объект и нажать Create – Geometry – Compound Objects – Boolean.

Как вырезать круглые отверстия
С помощью логических операций Boolean

С помощью ProCutter
Этот инструмент позволяет делать отверстия почти также, как Boolean. Создаем объект в котором будем вырезать дыры, и объект, или несколько, которые будем вырезать. У меня это два цилиндра.
Теперь выбираем большой цилиндр и применяем к нему ProCutter. Жмем Create – Compound – ProCutter.

Выбираем большой цилиндр, прописываем настройки как у меня на скриншоте, затем, с нажатой кнопкой Pick Stock Object выбираем объекты, которые будем вычитать.

Получаем идеально круглые отверстия.

Этот метод позволяет более грамотно вписать окружность в сетку 3-d модели, но времени придется потратить гораздо больше. Создаем сферу с помощью стандартных примитивов Standard Primitives и конвертируем ее в Editable Poly.

Переходим в режим Vertex и ставим галочку рядом с Ignore BackFacing, таким образом мы не зацепим случайно точки на другой стороне сферы.

Примечаем любой квадрат сетки, выбираем три его вершины (как указано на скриншоте) и соединяем их диагональю с помощью Connect. Создаем таким методом две диагонали.

Выбираем точку на месте пересечения диагоналей и жмем кнопочку Champfer, прописываем радиус.

Переходим на уровень Edge и выбираем две противостоящие линии сетки, затем жмем кнопочку Connect, задаем 4 сегмента.

Так делаем со всеми смежными с окружностью эйджами.

Переходим в режим точек Vertex, у нас должны быть выбраны точки, принадлежащие будущей окружности. Накидываем модификатор Spherify.
Получаем круглое отверстие. Теперь мы можем конвертировать объект, например, в Editable Poly, чтобы проводить манипуляции с ним.

С помощью Loop Regularizer
Еще один способ — воспользоваться бесплатным скриптом Loop Regularizer, который можно скачать по ссылке. Качаем его, затем перетягиваем сохранившийся файл в открытое окно 3д макса.

Как пользоваться скриптом, расскажу на примере. Создаем прямоугольник, задаем ему два сегмента по высоте и ширине. Переводим его в Editable Poly. Переходим на уровень редактирования Edge и двойным щелчком мыши выбираем все эйджи, делящие прямоугольник пополам в вертикальной плоскости.

Жмем кнопку Chamfer, задаем количество сегментов (чем больше, тем более округлым будет отверстие), задаем расстояние.
Теперь то же сделаем и для горизонтальных эйджей.

Переходим на уровень Polygon и выделяем все полигоны в центре с обоих сторон прямоугольника.

Щелкаем ПКМ на экране и выбираем появившуюся после установки скрипта строчку Regularize.

Квадрат преобразовался в окружность. Как я уже говорила, она была бы более сглаженной, если бы мы задали больше сегментов Chamfer.

Теперь нажимаем кнопочку Bridge и получаем сквозное отверстие.

2. Типы операции Boolean
Для того, чтобы объекты начали взаимодействовать, нужно нажать Add Operands. Нажимая на объекты в рабочей области, будут происходить операции.
Объекты будут выбираться до тех пор, пока вы не вернетесь к основному и не выключите кнопку Add Operands.
Все объекты будут перечислены в окне Operands. Отменить операцию можно кнопкой Remove Operands или сочетанием клавиш Ctrl+Z.

Union – объединяет объекты в единую структуру. Они свариваются в местах соприкосновения, создавая новые точки и образуя многоугольники. Геометрия, которая перекрывается, будет удалена.

Merge – объединяет сетку, но не удаляет геометрию в местах пересечения. Эти части превращаются в отдельные объекты.

Intersect – сохраняет геометрию только в местах пересечения. Все части, которые не пересекались удаляются.

Attach – похожа на функцию Attach в модификаторе Edit Poly. Соединяет объекты, но не формирует новую сетку и ничего не удаляет.

Subtract – вырезает из основного операнда часть по форме выбранного операнда. Также удаляется и весь выбранный операнд.

Insert – работает так же, как и Subtract. При этом типе выбранный операнд не удаляется.

Вырезание отверстий сложной формы
Проецирование с помощью Shape Merge

Выделяем куб и выбираем Create – Compound – Shape Merge.

Жмем кнопку Pick Shape, надпись спроецировалась на наш куб.

Теперь куб можно перевести в Editable Poly, а затем прорезать углубление, выдавив надпись с помощью Extrude. Обратите внимание, что при переводе в Poly, появляется множество ненужных Edges. Этого, конечно, лучше избегать.

Стоит еще отметить, что на изогнутую поверхность сплайн таким методом правильно наложить не получится. Ложась на дугу, форма будет искажаться.

Сплайны — это простые линии, с помощью которых можно создавать контуры объектов. Они не имеют объема и, при стандартных настройках, не отображаются на рендере. Однако, польза от них неоценима: ведь именно они чаще всего служат основой для создания 3d моделей. Как с ними работать: объединять, сглаживать, замыкать, расскажем в нашем новом уроке.
Что такое сплайны
Итак, чтобы лучше понять, что такое сплайны, откроем меню Create и найдем иконку Shapes. В выпадающем меню выберем Spline.

Именно с этого меню начинается любая работа со сплайнами (spline) в 3ds max. Здесь у нас находится целых 12 его вариаций.

Каждая из форм имеет ряд своих настроек: например, прямоугольнику можно задать длину сторон, звезде — количество и глубину лучей. Но именно Line является самым гибким инструментом, так как с помощью него можно построить абсолютно любой контур, на основе которого затем можно выдавить объемную фигуру. Давайте на его примере и разбираться с темой.
Основы сплайнового моделирования
Для начала выберем инструмент линия на панели. Жмем Create/Shapes/Line.

Создадим с помощью него произвольную форму — у меня это будет яблоко. Переходим на плоскость Top. Щелкая левой кнопкой мыши и ставя точки, я не слишком забочусь о правильности контура, так как в дальнейшем я буду его редактировать. Когда последняя точка поставлена, жмем ПКМ, чтобы закончить. Обратите внимание, что контур я замыкать не стала, причем сделала так умышленно. Вот так получилось у меня:

Выделяем сплайн и, для начала, разбираем вкладку Modify, чтобы понять с чем нам работать дальше.
На заметку: чтобы убрать последнюю созданную точку, созданную при моделировании, нажмите Backspace на клавиатуре.
Режимы редактирования
Как и при работе с полигонами, работа со сплайнами имеет несколько режимов редактирования подобъектов. Их можно увидеть в свитке Selection или нажав на плюсик около надписи Line.

Таких режимов у нас три:
- Vertex – редактирование по точкам, вершинам. Вертексами называют узлы, на скриншоте их хорошо видно, красная точка — выделенный (активный) вертекс;

- Segment – по сегментам. Сегмент — отрезок, ограниченный двумя вертексами;

- Spline – по всему сплайну. Сплайн выделяется полностью: от первой до последней точки.
Сейчас мы будем работать только с точками — именно этот режим нам подходит лучше всего, потому выбираем режим Vertex.
Точки Vertex и их типы
Очевидный и очень явный недостаток нашей формы — угловатость. Решать проблему будем так. Выделяем точку и жмем на ней ПКМ. Открывается меню настроек. В нем есть очень полезный для нас блок, в котором обозначен тип выделенной точки.

Типы точек бывают:
- Bezier Corner — угол с кривой. При применении у нас получится угол, который будет иметь два независимых друг от друга манипулятора;
- Bezier — кривая с симметричными маркерами-манипуляторами, изгибающимися вместе;
- Corner — угол, ломаная линия;
- Smooth — автоматическое сглаживание, не имеет манипуляторов.

Давайте выделим все наши точки и выберем для них тип Smooth. В режиме Vertex рамкой выделяем все точки (или жмем Ctrl+A)/жмем ПКМ/Smooth.

Форма стала сглаженной, но это еще далеко не то, что надо.


Как добавить/убрать точку
Для того, чтобы добавить точку на сплайне, нам нужно в режиме вертексов чуть опустить свиток вниз и найти кнопку Refine. А затем просто разместить узлы в нужном нам месте на линии. Сделаем это.

И подправим результат вручную. Получилось вот так:

Если же вы ошиблись и хотите удалить вертекс, просто выделите его и нажмите Del на клавиатуре.
Как объединить узлы
Количество точек нас устраивает, и все они на своих местах. Осталось только одно — замкнуть контур. И сделать это надо обязательно. Ведь из незамкнутого контура не получиться выдавить объемную модель. Чтобы провести объединение наших узлов, делаем так: выбираем один из них, включаем привязку, перетягиваем одну точку на другую, выключаем привязку.

Кстати, в этом месте тип точки можно поставить Corner Bezier.

Как сгладить дуги сплайнов
Еще одна вещь, с которой можно столкнуться при сплайновом моделировании, — это угловатые поверхности дуг. Изначально, при создании контура они могут и не бросаться в глаза, однако, в объеме форма может выглядеть очень грубо, особенно если дуга была сильно изогнутой. Сгладить форму можно, увеличив количество Steps (шагов) в свитке Interpolation.
Как объединить сплайны
Бывает, нужно объединить сплайны между собой. Особенно это удобно в том случае, если к ним будут применяться одинаковые модификаторы — тогда не придется проделывать все действия дважды. Для того, чтобы разобрать это на примере и закрепить предыдущий результат, создадим яблочку листик. Жмем Create/Shapes/Line. Кстати, в свитке внизу можно сразу выбрать тип линии Smooth.


Чтобы соединить листик и яблочко, выбираем одну из фигур, жмем кнопочку Attach и выбираем то, что хотим присоединить.

Если вы смогли удачно соединить 2 сплайна в один, то при переходе в режим подобъектов хорошо видно, что узлы теперь можно редактировать и на листке, и на самом яблоке.

Как продолжить сплайны
Допустим, вы случайно бросили рисование линии, и хотите ее продолжить, а не стирать и начинать все сначала. На этот случай у нас есть еще одна полезная кнопка. Опять же, давайте на примере: нарисуем половинку контура веточки.

Переходим в режим редактирования Vertex и прокручиваем свиток вниз. Жмем кнопку Insert и продолжаем контур с точки разрыва.

Присоединим веточку с помощью Attach. Готово!

Теперь можно придать форме объем, выдавив поверхность с помощью, например, модификатора Extrude.
Читайте также:

