Как сделать рельеф в иллюстраторе
Обновлено: 07.07.2024

Adobe Illustrator пользуется большим уважением и бешеной славой среди пользователей, будучи программой графического дизайна с большим уровнем инноваций. Предлагает множество альтернатив, таких как создание эффектов искажения объекта , The растрированное приложение к различным объектам, Автора использование измерительных инструментов, или даже добавление всевозможных эффектов, включая создание объекта металлик в Illustrator.
Качество иллюстраций, созданных с помощью этой программы, будет зависеть главным образом от художественного и творческого подхода дизайнера. В то же время вдохновение и опыт позволяют объединить все ингредиенты для добавить стили и эффекты, которые способствуют завершению проекта.
В чем преимущества Adobe Illustrator?
Как описано, это полезный инструмент, распространяемый Adobe Systems для создания иллюстраций или рисунков в целом. Это дает пользователю возможность представить свои проекты через мультимедиа. То есть аудиовизуальные или печатные и даже легко отражаются на веб-сайте в виде привлекательного поста.
Illustrator сегодня играет важную роль в качестве дизайна. , потому что он работает с системой создания векторной графики. Разрешить размерную модификацию рассматриваемого проекта, не влияя напрямую на резкость, которая характеризует работу.

Еще одно преимущество этой мощной платформы Adobe - это большое количество эффектов и фильтров, применяемых в мастерской. Чтобы в Illustrator появился металлический объект, нужно во многом возможное благодаря набору и разнообразию предлагаемых основных функций. Это позволяет любому (новичку или профессионалу) быстро ознакомиться с предметом.
На MacBook можно использовать операционные системы Windows и iOS, что значительно увеличивает доступность для всех типов аудитории. В результате он охватывает предпочтения одной или другой стороны, всегда стремясь удовлетворить требования любой из сторон.
Пошаговое создание металлического объекта в Illustrator
Металлический эффект или отделка на объектах, которые должны быть частью иллюстрации, требуют времени и терпения, чтобы вы могли применить его идеально. Его использование требует методического выполнения следующих шагов, чтобы знать, как объединить ухудшенный вариант с рассматриваемым эффектом.
Находясь на панели градиента, перетащите правую и левую полосы до 40% черного, чтобы продолжить процедуру по приданию объекту металлического вида в Illustrator.

Ниже и в центре панели градиента создайте новый цвет градиента. Затем перетащите полосу, аналогичную предыдущим, пока не найдете градиент 15% для черного цвета.
Жизнь без очков Жизнь без очков Программа-тренинг для улучшения зрения. Будьте расслаблены,в .
Радио онлайн &nb.
Гипертония. Лечим. Повышенное давление всегда проблемы печени и сердечно сосудистой. Это .
Сообщество Questions_LiveInternet - Вопросы по Лиру Вопросы по Лиру от пользователей и реше.
-Музыка
-Помощь новичкам
Всего опекалось новичков: 1
Проверено анкет за неделю: 0
За неделю набрано баллов: 0 (88506 место)
За все время набрано баллов: 6 (47093 место)
-Видео

Мое видео, пробная работа 08.10.2013 --> Смотрели: 51 (7)
-
-Поиск по дневнику
-Интересы
-Друзья
-Сообщества
-Статистика
Тиснение и рельеф в фотошоп
Эффект Тиснение и рельеф (Bevel and Emboss) позволяет имитировать объём, помогает создать чувство глубины, добавляя света и тени, можно сказать, что это самый совершенный инструмент реализации объёма в Фотошоп.
Откройте диалоговое окно Слой стиля (Layer Style) в меню Слой\Стиль слояи выберите Тиснение и рельеф (Bevel and Emboss).

Необходимо определить с помощью параметра Стиль (Style), что мы будем делать – скос или рельеф и какой именно:
- Стиль (Style) – с помощью этого параметра определяется тип объёма.
- Внешний скос (Outer Bevel) – получится как бы приподнятая плоская фигура, скос будет наружу по границе объектов.
- Внутренний скос (Inner Bevel) – эффект будет создавать выпуклую объёмную фигуру.
- Тиснение (Emboss) – делает изображение выпуклым, совмещая в себе два предыдущих.
- Обводящее тиснение (Pillow Emboss) – вдавливает обрабатываемый объект в фон.
- Контурное тиснение (Stroke Emboss) – рельефным становится не сам объект, а его обводка.

Техника (Technique) – оказывает влияние на форму создаваемого объекта, может принимать три значения:
- Плавный (Smooth) – объёмные фигуры будут иметь плавные формы, переходы от света к тени также будут плавными.
- Жёсткая огранка (Chisel Hard) – объёмные фигуры с резкими формами.
- Мягкая огранка (Chisel Soft) – промежуточный между двумя, описанными выше.

Глубина (Depth) – определяет рельефность создаваемых фигур (при больших значениях приводит к большому уровню контраста).

Направление (Direction) – определяет направление скоса объёма, если установлено значение Вверх (Up), то объект возвышается над поверхностью, если Вниз (Down) – углубляется в неё.

Размер (Size) – определяет геометрический размер объёма.

Смягчение (Soften) – размывает чёткие границы фигуры.

Угол и Высота (Angle and Altitude). Угол определяет угол освещения, под которым эффект применяется к слою. Перемещая крестик на схеме, символизирующий источник света, наблюдайте за изменениями. Перетащите перекрестие к центру, чтобы переместить источник освещения непосредственно наверх – значение 90. Перетащите перекрестие к краю, чтобы переместить источник к горизонту – значение 0. Заметьте, что угол освещения задается по двум измерениям — по отношению к фронту объекта и по отношению к поверхности, на которой он находится.

Глобальное освещение (Use Global Light) – если изменять значения Угол(Angle) и Высота (Altitude) для отдельного стиля, в то время как стоит флажокГлобальное освещение (Use Global Light), другие стили, также использующие эту опцию, будут изменены. Поставьте флажок Глобальное освещение (Use Global Light), чтобы воспользоваться текущими значениями параметров Угол (Angle) и Высота (Altitude). Или снимите этот флажок, чтобы использовать другие значения названных параметров для конкретного стиля



Сглаживание (Anti-Aliased) – назначение этого параметра устранить неровности, сгладить переходы, особенно если ваш слой имеет маленький и детальный контур.

Режим подсветки, цвет и непрозрачность (HighlightMode, ColorboxandOpacity).

Colorbox – цветовые окна, определяют цвет тени, свечения или подсветки, верхнее задаёт оттенок для света, нижнее – для тени. Вы можете щелкнуть на поле цвета, чтобы выбрать цвет, также вы можете управлять степенью непрозрачности (оpacity).

Теперь рассмотрим стиль слоя Тиснение и рельеф (Bevel and Emboss) на примере:
Применим к тексту стиль Внешний скос (Outer Bevel) ((цвет (color) текста – белый (white), заливка (Fill )- 0%):

Внутренний скос (Inner Bevel)

Тиснение (Emboss)

Обводящее тиснение (Pillow Emboss)

Контурное тиснение (Stroke Emboss)

Тиснение (Bevel and Emboss) имеет две дополнительные функции: Контур(Contour) и Текстура (Texture).
С помощью параметра Контур (Contour) на рельеф можно накладывать различные контуры. Контур управляет такими элементами, как постепенное исчезновение тени или уменьшение освещенности на скосах.

Дважды щелкните на пункте Контур (Contour) в списке стилей слева. Выберите подходящий контур из раскрывающегося списка и настройте его при помощи ползунка Диапазон (Range).

Сглаживание (Anti-Aliased) – назначение этого параметра устранить неровности, сгладить переходы

Диапазон (Range) – используйте эту опцию, чтобы корректировать позицию и размер контура в пределах поперечного сечения скоса. Меньшие значения диапазона соответствуют меньшему размеру теневого контура.


Выберите Текстура (Texture) в списке стилей, в диалоговом окне появятся элементы управления для манипуляций с текстурами. Выберите подходящую текстуру из раскрывшегося списка (в качестве источника узоров для текстур здесь используются Узор (Pattern). В результате к текущему слою будет применена текстура, основанная на выбранном узоре.

Привязать к началу координат (Snap To Origin) – если Вы переместили текстуру от ее первоначального положения, перетаскивая в окне документа, Вы можете вернуть обратно текстуру к ее заданной по умолчанию позиции, нажимая эту кнопку.

Масштаб (Scale) – перетаскивая этот бегунок, Вы можете управлять размером текстуры. Это полезно, потому что разрешающая способность текстуры вероятно не будет соответствовать разрешающей способности Вашего документа.


Инвертировать (Invert) – эта опция инвертирует тёмные и светлые области текстуры.

Выбранный и настроенный стиль с текстурой можно связать с текущим слоем, установив флажок Связать со слоем (Link With Layer). Тогда при перемещении слоя текстура будет также перемещаться.

В первом примере контур Скругленные ступени (Rounded Steps) применен к тексту, используя подэффект Контура, в то время как второй пример использует подэффект Текстуры Bubbles pattern как текстуру к тексту.

Нарисовав объект, можно применить к нему заливку, обводку или и то, и другое. После этого можно нарисовать другие объекты и раскрасить их подобным же образом, располагая каждый новый объект поверх предыдущих. В результате получается нечто подобное коллажу из фигур, вырезанных из цветной бумаги. Внешний вид иллюстрации зависит от того, какие объекты находятся поверх других в подборке объектов.
Раскрашивание группы с быстрой заливкой
Метод быстрой заливки делает процесс окрашивания больше похожим на работу с традиционными инструментами раскрашивания, при которой не принимаются во внимание слои или порядок размещения. Такой подход может оказаться более удобным и естественным в процессе работы. Все объекты в группе с быстрой заливкой рассматриваются как части одной и той же плоской поверхности. Это означает, что можно нарисовать несколько контуров, а затем применить цвет по отдельности к каждой области, ограниченной этими контурами (к так называемым фрагментам). Можно также применять различные цвета и толщину обводок к сегментам контура между пересечениями (так называемым краям). Таким образом, словно в книжке-раскраске, можно заливать каждый фрагмент и обводить каждый край другим цветом. При перемещении или изменении формы контуров в группе с быстрой заливкой фрагменты и края автоматически изменяются соответствующим образом.

О заливках и обводках
Заливка — это цвет, узор или градиент внутри объекта. Можно применять заливки к открытым и закрытым объектам и к фрагментам в группах с быстрой заливкой.

Элементы управления заливкой и обводкой
Выберите толщину линии в раскрывающемся меню.
Применение цвета заливки
Можно применить один цвет, узор или градиент ко всему объекту или использовать группы с быстрой заливкой и применить разные цвета к разным фрагментам в составе объекта.

Применение цвета обводки
Преобразование обводок в составные контуры
Преобразование обводки в составной контур позволяет изменить внешний вид обводки. Например, можно создать обводку с участками разной ширины или разделить обводку на части.
Выберите Объект > Контур > Преобразовать обводку в кривые .


Чтобы контуры могли объединяться, они должны быть соседними в порядке размещения.
Создание объединенных контуров
Контуры с обводками невозможно объединить.
Выберите контур, с которым нужно объединить новый контур.
При рисовании объединенного контура все контуры выделяются и остаются выделенными, пока продолжается рисование. Этот параметр удобен для просмотра всех контуров, включенных в объединенный контур.
Объединить только с выделенной областью
Означает, что новые обводки сливаются с существующим выделенным контуром. Если данный параметр выбран, создаваемая обводка не сливается с пересекающимся контуром, который не выделен.
Определяет размер кисти.
Выделение объектов с одинаковой заливкой и обводкой
Можно выделять объекты с одинаковыми значениями атрибутов, включая цвет заливки, цвет обводки и толщину обводки.

Создание нескольких заливок и обводок для одного объекта
В прошлом уроке мы рисовали контур гитары по фотографии, а сейчас раскрасим его. Если рисовать вручную цветные пятна под контуром, это займет много времени, кроме того, в некоторых местах возможна неровность, при использовании автоматического инструмента делается это одним нажатием кнопки . В этом уроке я расскажу, как раскрасить векторное изображение в Adobe Illustrator CC вручную и автоматически.
Раскрашивание вручную
Для ручного метода подойдет инструмент "Кисть-клякса", который можно сочетать с "Карандашом", чтобы дорисовывать более мелкие детали. Иногда заливка может выходить за контуры, поэтому, периодически это нужно подправлять "Ластиком". Мой графический планшет позволяет стирать лишнее обратной стороной пера.
Ручной способ раскрашивания, требует большой внимательности и много времени. Лучше его применять лишь в крайних ситуациях, когда не срабатывает автоматический.

Раскрашивание объекта автоматическим способом
Но есть более легкий способ заливки цветом. Выделите весь рисунок и возьмите инструмент "Быстрая заливка". Этот инструмент, распознает пространство ограниченное контурами и заливает его выбранным цветом. Выберите нужный цвет и наведите мышкой, контур области подсвечивается. Если этого не происходит, значит есть слишком большой зазор между контурами, желательно перед раскраской все их замкнуть. Теперь, достаточно нажать по областям, которые вы хотите раскрасить.
Выделяйте только те области, цвет между которыми должен быть разный.
Например, струны и лады накладываются поверх рисунка и не разграничивают цвета, поэтому я снял с них выделение.

Инструмент "Быстрая заливка" действует как эффект. Поэтому, после завершения раскрашивания рисунок необходимо еще раз "Разобрать. " на объекты. А затем несколько раз разгруппировать.

Теперь можно выставить правильные цвета из палитры или взяв образец "Пипеткой" с фотографии.

Добавление теней, бликов и дополнительных деталей.
Иногда может потребоваться разграничить заливку еще на несколько цветов, например, для создания теней и бликов или дополнительных деталей. Рисуем карандашом новую фигуру, как показано на снимке ниже, выделяем обе.

Берем инструмент "Создание фигур" и удерживая клавишу ALT нажимаем по лишней области. Теперь, новый элемент можно перекрасить в другой цвет.

А вот и готовый векторный рисунок гитары, теперь его можно использовать в макете или продать на микростоке.

Подробнее о раскрашивании в видео уроке:
Пишите в комментариях, получилось ли у вас сделать векторный рисунок или возникли трудности.
Adobe llustrator – это программа для создания векторной графики, популярная среди графических дизайнеров и других профессионалов. Вы можете сделать 3D графику и логотипы для интернета, печатных материалов, мобильных приложений и другое. Хоть Adobe Systems выпускают новую версию Creative Suite (CS) каждые несколько лет, некоторые базовые функции остаются неизменными, как, например, выборка, формы и раскраска. На протяжении многих лет Adobe добавила множество дополнительных способов окраски, которые позволяют вам раскрасить ваш проект более легко. Научитесь, как раскрашивать в Adobe Illustrator.
Сложность урока: Легкий
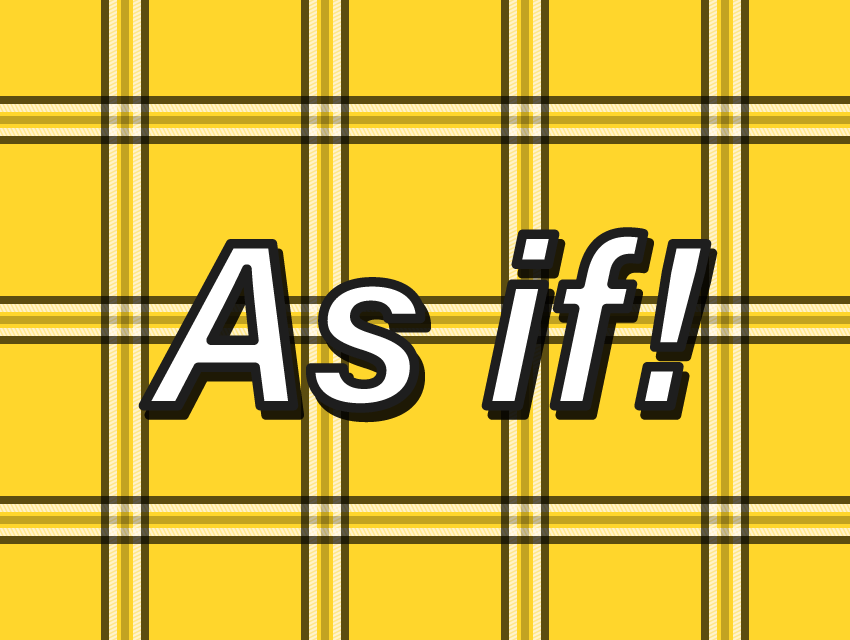
Всегда хотели создать узор в клетку, но никогда не знали, с чего точно начать?
Творческое путешествие в Illustrator, иногда может оказаться сложной задачей, особенно если вы планируете создать цельный рисунок.
Этот урок ответит на вопросы:
- как создать узор
- как создать повторяющийся узор
- как сделать бесшовный узор
- как сделать узор в клетку
Как и в случае с любым новым проектом, мы начнем с создания нового документа. Идем в меню File — New (Файл — Новый) или нажимаем Ctrl+N на клавиатуре.
В открывшемся окне New Document (Создать документ) в шаблонах выбираем Web (Для интернета), убедившись, что для ширины и высоты нашей монтажной области установлены значения 400 пикселей, а затем просто нажимаем OK.

Шаг 2
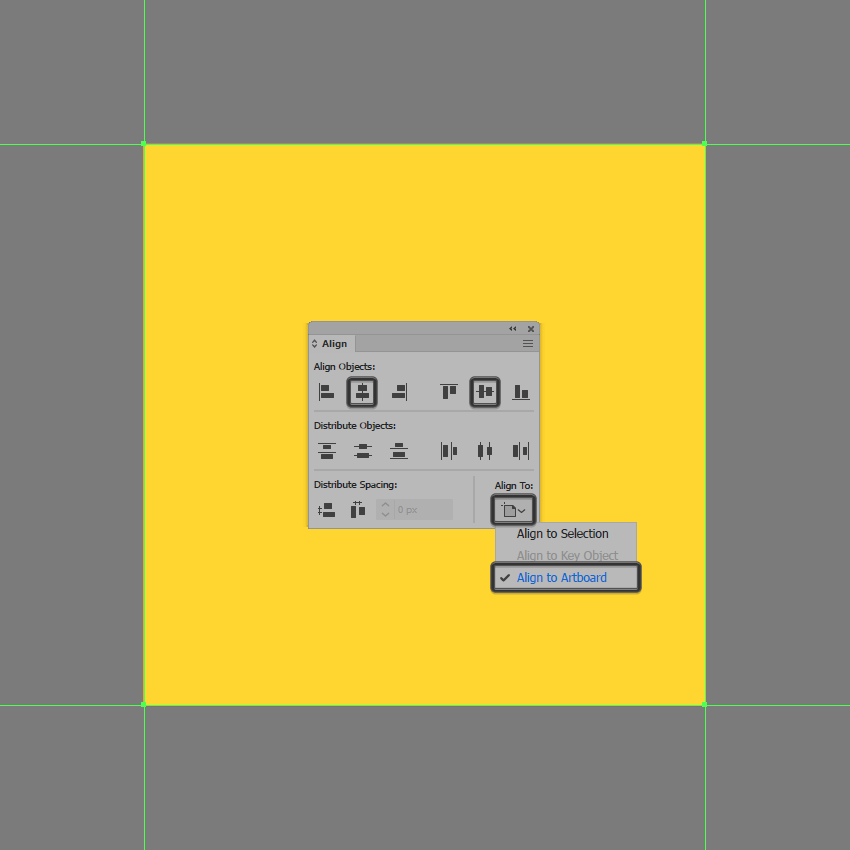
Шаг 3
Теперь создаем квадрат меньшего размера 32 x 32 пикселей, который мы выравниваем по центру монтажной области, а затем превращаем его в направляющие. Щелкаем правой кнопкой мыши и используем опцию Make Guides (Создать направляющие), блокируем их (правый клик — Lock Guides (Закрепить направляющие)).

Шаг 4

Шаг 5

Шаг 6
Настраиваем фигуру, выбираем ее верхние опорные точки с помощью инструмента Direct Selection Tool (A) (Прямое Выделение), а затем сдвигаем их наружу на 8 пикселей с помощью клавиш со стрелками.

Шаг 7
Добавляем оставшиеся линии. Создаем копию — кликаем и перетаскиваем, размещаем ее на расстоянии 4 пикселя от оригинала, а затем просто дублируем действие (Ctrl+D), пока не доходим до другого конца монтажной области.
Затем выделяем и группируем все линии вместе с помощью сочетания клавиш Ctrl+G, снижаем их уровень непрозрачности до 64%.

Шаг 8
Поскольку мы почти закончили работу с более светлыми формами, то можем создать копию — кликаем мышкой и перетаскиваем, выравниваем копию по нижнему краю нашей направляющей.

Шаг 9

Шаг 10
Добавляем внешние более темные формы, используя две копии только что созданного прямоугольника, и увеличив непрозрачность до 64%.

Шаг 11
После завершения работы над горизонтальным участком нашего дизайна, мы можем быстро добавить вертикальный. Создаем его копию (Ctrl+C — Ctrl+F) и поворачиваем (R) на угол 90 °, не забываем выделить и переместить все более темные формы на передний план (right click — Arrange — Bring to Front) (правый клик — Монтаж — На передний план), чтобы они в конечном итоге правильно перекрывались.

Шаг 12
Поскольку мы практически закончили работу с плиткой, теперь можем выбрать (Ctrl+A) и сгруппировать (Ctrl+G) все ее формы вместе, а затем замаскировать их, используя копию фона.
Для этого сначала переместите копию фона на передний план, а после выбираем ее и сгруппированные фигуры просто щелкните правой кнопкой мыши и выбираем Make Clipping Mask (Создать обтравочную маску).

Шаг 13
Все, что нам нужно сделать, чтобы превратить наш дизайн в шаблон, — это перейти в Object — Pattern — Make (Объект — Узор — Создать), откроется окно Pattern Options (Параметры узора).
Здесь мы даем нашему новому шаблону собственное имя, устанавливаем Tile Type (Тип фрагмента) на Grid (Сетка), включаем параметр Size Tile to Art (Установить размер фрагмента по размеру иллюстрации), остальные параметры оставляем как они есть.
Нажимаем Done (Готово) — теперь узор добавлен на нашу панель Swatches (Образцы).

Шаг 14
Чтобы использовать его, нам нужно выбрать инструмент Rectangle Tool (M) (Прямоугольник), а затем назначить новый узор в качестве заливки, мы можем кликать и перетаскивать, пока не получим желаемую форму и размер.

Надеюсь, что вам понравился урок и, самое главное, удалось узнать что-то новое и полезное в процессе!
Читайте также:

