Как сделать рекавери
Добавил пользователь Владимир З. Обновлено: 04.10.2024
Для большинства пользователей Android режим восстановления Android - это то, что нельзя игнорировать. Вы можете стереть ненужные данные, перезагрузить телефон при возникновении ошибок и т. Д. В этой статье содержится большая часть информации о режиме восстановления Android. Прочтите эту статью и узнайте больше о режиме восстановления.
Часть 1 : Что такое Android Recovery Mode
Что такое режим восстановления Android
Android Recovery Mode - это что-то для пользователей Android, чтобы восстановить свое Android-устройство из плохого состояния. Он позволяет вам выполнять некоторые задачи с некоторыми расширенными параметрами на ваших устройствах Android. Например, вы можете стереть пользовательские данные на своем телефоне с помощью Android Recovery Mode. Более того, вы также можете стереть раздел кэша и даже установить обновления с SD-карты на свои устройства Android. Существует возможность установить пользовательское восстановление для тех, кто уже рутировал свои устройства, который имеет некоторые дополнительные функции в режиме восстановления Android, такие как создание резервной копии всех устройств Android и восстановить эти резервные копии.
Зачем загружать телефон Android в режим восстановления?
На самом деле причины, по которым пользователи хотят загрузить телефон Android в режиме восстановления, могут сильно отличаться от разных людей, но все причины зависят от функций, которые есть в режиме восстановления. Если в вашем телефоне Android много бесполезных данных, и вам действительно трудно удалить его одну за другой, или вы хотите сделать резервную копию и восстановить важные данные, хранящиеся на вашем Android, вы можете загрузить свои устройства Android в Режим восстановления, чтобы помочь вам сделать эти вещи. Или, если вы хотите перезагрузить систему, стереть раздел кэша или даже установить обновления с SD-карты, вы можете сделать все это в режиме восстановления Android.

Часть 2 : Как загрузиться в режиме восстановления на телефоне Android
На самом деле, Android Recovery Mode действительно важен для большинства пользователей Android. Загрузка в режиме восстановления на телефонах Android может быть не очень сложной с аппаратными клавишами устройств. Способы перевода устройств Android разных производителей в режим восстановления действительно разные. Далее мы выберем некоторые популярные бренды Android и научим вас загружаться в режиме восстановления на таких устройствах Android. В случае проблемы с потерей данных, вам лучше сделать резервную копию всех ваших основных данных, восстановленных на вашем телефоне Android, прежде чем вы начнете загружать устройство Android в режиме восстановления.
Раздел 1 , Загрузка в режиме восстановления на телефоне Samsung
Шаг 3 , Удерживая три кнопки до появления логотипа Samsung, отпустите все кнопки. Затем вы можете использовать клавиши регулировки громкости, чтобы выбрать режим восстановления Android, и нажать клавишу питания, чтобы подтвердить его.

Раздел 2 , Загрузитесь в режиме восстановления на HTC Phone
Шаг 2 , Выключите устройство HTC, удерживая клавишу питания, и подождите некоторое время, пока телефон полностью не выключится.
Шаг 3 , Нажмите и удерживайте кнопку уменьшения громкости и нажмите кнопку питания. Когда вы увидите новое меню, появившееся на экране HTC, отпустите кнопку питания.
Шаг 4 , Нажмите и удерживайте кнопку уменьшения громкости и нажмите кнопку питания. Когда вы увидите новое меню, появившееся на экране HTC, отпустите кнопку питания.
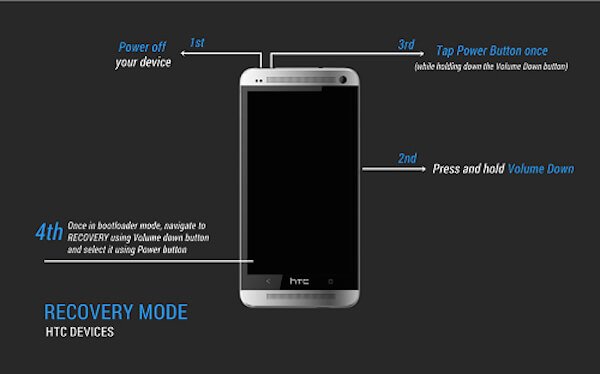
Раздел 3 , Загрузка в режиме восстановления на телефоне LG
Шаг 1 , Выключите телефон LG, нажав и удерживая клавишу питания.
Шаг 2 , Нажмите и удерживайте клавишу питания и клавишу уменьшения громкости одновременно, пока логотип LG не появится на вашем экране.
Шаг 3 , Когда вы увидите логотип LG, отпустите все клавиши. Затем вам нужно немедленно снова нажать кнопки питания и громкости, пока в LG не отобразится меню Hard Reset.
Шаг 4 , После появления меню выделите параметр клавишами громкости и выберите или подтвердите полный сброс кнопкой питания. И теперь ваш телефон LG будет в режиме восстановления Android.

Раздел 4 , Загрузка в режиме восстановления на телефоне Nexus
Шаг 3 , Когда вы увидите логотип Google на вашем экране, нажмите и удерживайте в течение нескольких секунд клавиши включения и увеличения громкости. Затем отпустите клавишу увеличения громкости, продолжая нажимать кнопку питания.
Шаг 4 , Выделите параметры с помощью клавиш регулировки громкости и выберите нужные параметры с помощью клавиши питания.

Часть 3 : Как загрузиться в режиме восстановления на телефоне Android
1. Опция режима восстановления Android - перезагрузите систему сейчас
Перезагрузить систему сейчас - это опция, которая позволяет вам перезагрузите свой телефон Android, Ваше устройство Android выключится и перезагрузится в интерфейс commend. Если ваш телефон Android завис или имеет некоторые ошибки, вы можете загрузиться в режиме восстановления Android и перезагрузить систему. Когда вы загружаетесь в режим восстановления, делайте что-то еще, и когда вы закончите, вы также можете выйти из режима восстановления Android, выбрав эту опцию.

2. Опция режима восстановления Android - Применить обновление от ADB
ADB - это инструмент в режиме восстановления Android, сокращенное название Android Debugging Bridge. Чтобы использовать эту функцию, вам лучше подключить свой телефон Android к компьютеру, чтобы он мог построить мост между двумя устройствами. Android Debugging Bridge позволяет пользователям выполнять некоторые операции через компьютер с вашим устройством Android. Так что он широко используется разработчиками приложений Android для исправления ошибок приложений. Более того, ADB также позволяет вам использовать ваш компьютер для отправки и установки обновлений на ваш телефон Android, что зависит от соединения между вашим телефоном и компьютером. Но эта функция больше подходит для разработчиков приложений и может оказаться сложной для тех, кто никогда к ней не прикасался. Если вам нужно использовать этот инструмент, вы можете найти пошаговые инструкции на веб-сайте.
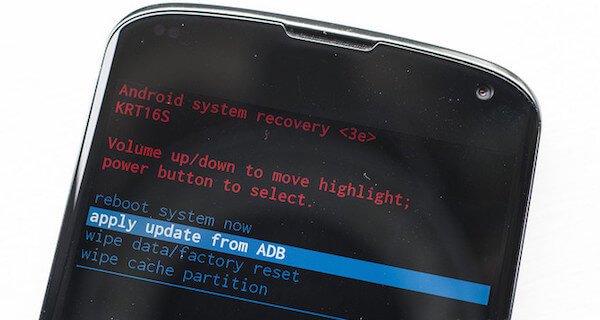
3. Опция режима восстановления Android - Wipe Data / Factory Reset
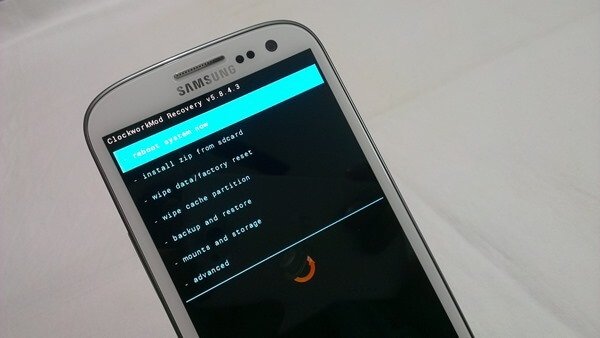
4. Опция режима восстановления Android - Wipe Cache Partition
Раздел кэша - это временные данные, которые в основном связаны с установкой приложений, и они будут храниться в вашем телефоне Android. Это замедлит работу вашего Android-устройства и даже сделает ваш телефон неработающим. Но вы можете удалить его, протерев раздел кеша в режиме восстановления Android, не потеряв при этом никаких личных данных или настроек, что означает, что вы не можете их стереть. Так что это рекомендуется для устранения многих распространенных проблем с Android.

Часть 4 : Как выйти из режима восстановления Android
Эта статья знакомит с методами загрузки Android Recovery Mode, и знаете ли вы, как выйти из Android Recovery Mode в случаях нормального выхода из программы и зависания в Recovery Mode? Теперь мы покажем вам, как выйти из режима восстановления Android в следующих двух ситуациях.
Раздел 1 , Обычно выход из режима восстановления на Android
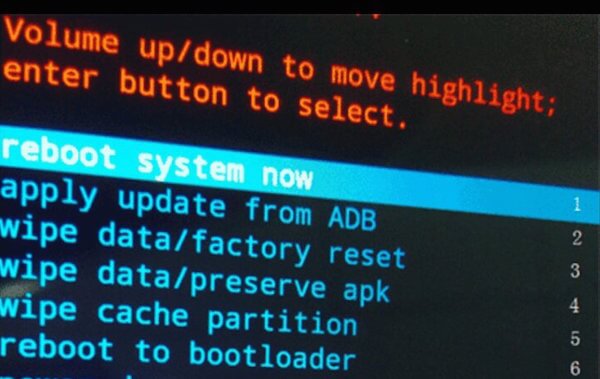
Раздел 2 , Android застрял в режиме восстановления
К сожалению, способ выхода из режима восстановления, когда ваш телефон работает нормально, не может выйти из режима, если ваше устройство Android застряло в режиме восстановления. Так как решить такую проблему? Когда ваше устройство Android застряло в режиме восстановления, Разбитое извлечение данных Android это отличный инструмент, который очень рекомендуется для вас. Вы можете легко и быстро выйти из режима восстановления Android с помощью этой программы. Здесь вы можете следовать подробному руководству по выходу из режима восстановления на своем Android-устройстве.
Загрузите Broken Android Data Extraction с официального сайта, а затем установите это приложение на свой компьютер, следуя инструкциям.
Шаг 2 , Подключите устройство Android к компьютеру
Запустите Broken Android Data Extraction на вашем компьютере. Подключите устройство Android к компьютеру через USB-кабель и убедитесь, что ваше соединение стабильно.
Шаг 3 , Выберите правильный путь для выхода
Прочтите руководство по интерфейсу этого инструмента. А затем щелкните второй значок в левом списке, который называется Broken Android Data Extraction. Затем вы можете увидеть два варианта, которые вы можете выбрать в окне. Вы должны выбрать правильный выбор, чтобы выйти из режима восстановления Android.

Шаг 4 , Выберите тип ошибки на устройстве Android

Шаг 5 , Подтвердите свое имя и режим телефона

Шаг 6 , Выход из режима восстановления Android
Теперь программа загрузит подходящий пакет восстановления для вашего устройства Android. Тогда он выведет ваш телефон из режима восстановления. Когда это будет сделано, ваш телефон Android автоматически перезагрузится и вернется в нормальное состояние.
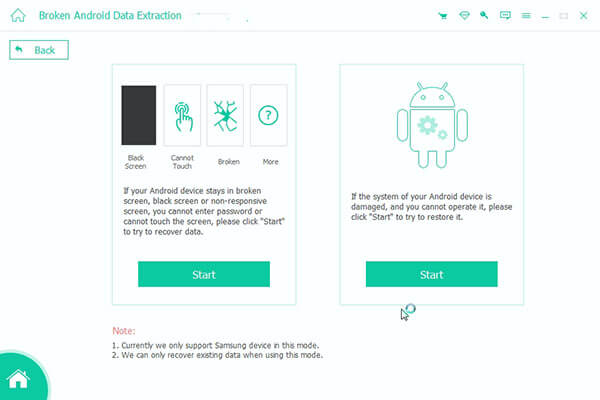
Вывод:
Режим восстановления играет важную роль в вашем устройстве Android. В этой статье мы представляем вам Android Recovery Mode, включая функции, причины, по которым пользователи используют, а также способы входа и выхода. Надеюсь, что вы можете получить что-то полезное о Android Recovery Mode в этой статье.
Android Recovery есть на любом мобильном устройстве с ОС Аndroid. Данный режим восстановления дает возможность взаимодействовать с фундаментальной частью аппарата, и обычно служит (что уже понятно из названия) для восстановления аппарата.
Тот же возврат к изначальному положению при нерабочем состоянии аппарата осуществляется благодаря режиму Recovery.

Что такое Android Recovery и для чего нужен
Многие владельцы Андроида не знают о рекавери меню, пока не столкнутся с системными неполадками. Но я считаю, что про рекавери на Андроид стоит знать каждому владельцу аппаратов на этой ОС, даже если их гаджет в полном порядке.
Зачем? Если с девайсом что-то случится, можно будет постараться починить его в домашних условиях и абсолютно бесплатно, а не платить несколько тысяч рублей в сервисном центре.

Итак, что такое рекавери на Андроид? Это специализированный режим для восстановления, работающий на инженерном уровне без поддержки ОС. При этом большинство его функций связаны с ОС.
Из-за того, что Android system Recovery функционирует не через операционную систему, пользоваться этим режимом можно даже если сам Андроид не работает, поврежден или заражен вредоносным ПО.
В этом и заключается предназначение меню Recovery — работать с мобильным устройством, когда функции системы ограничены ввиду системным неполадок.
Либо же когда надо взаимодействовать на платформу на фундаментальном уровне, например, совершить перепрошивку.
Возможности меню рекавери на Android

Думаю, общий посыл о том, что может Recovery Mode Android, понятен. Давайте ознакомимся со всеми возможностями меню рекавери поближе, чтобы при возникновении проблем понимать, на что способен этот режим.
Перечень функций Android system Recovery:
- сброс операционной системы до изначального состояния через рекавери;
- установка прошивки или обновление уже имеющейся операционной системы;
- возврат к одной из предыдущих версий операционной системы;
- восстановление (recovery) системы в случае появления неисправности, возврат к точке восстановления, созданной ранее;
- формирование резервной копии, через которую можно восстановить операционную систему в режиме рекавери;
- формирование и изменение разделов в системных папках (эта возможность есть далеко не на всех мобильных устройствах);
- получение root-прав, которые переводятся как права суперпользователя.
Некоторые функции могут быть непонятны пользователям, которые не знают английского языка. Это связано с тем, что рекавери мод есть только на английском языке.
Есть еще режим восстановления на китайском, но он бывает только на мобильных устройствах, которые предназначены именно для рынка поднебесной.
Какие есть режимы восстановления
Существует 2 типа восстанавливающих режимов: стоковый и кастомный вариант. У них обоих есть как преимущества, так и недостатки.
Стоковое восстановление

Стоковый рекавери — это меню восстановления, которое изначально есть на любом девайсе под управлением операционной системы Андроид, в том числе и на Самсунге.
Стоковое инженерный режим устанавливается производителем аппарата и из-за этого с помощью него можно работать над основополагающими составляющими ОС и гаджета в целом.
При этом у стокового варианта есть минус: через него невозможно установить пользовательские операционные системы, а также ОС, официально не поддерживающиеся на определенном мобильном устройстве.
На мой взгляд, это не критический недостаток, потому что я противник кастомных операционных систем и установки ОС, которые официально не поддерживаются на конкретной модели.
Тем не менее многие могут со мной не согласиться, особенно если это владельцы китайских и не очень качественных аппаратов, для которых вышло 1-2 обновления (именно для их начинок, ибо обновления от Google выходят регулярно), а затем производитель забил на клиентов или вовсе перестал существовать.
Итак, какие есть функции в режиме Recovery, если это стоковый вариант:
- Reboot system now — переводится как “Перезагрузить девайс”, делает именно то, что сказано в пункте;
- Apply update from SD-card или Install zip from SD-card — инсталляция обновления или прошивки из карты памяти (в частности, из архива зиповского формата);
- Wipe data/factory reset — возврат операционной системы до изначального положения (будут удалены все пользовательские данные, за исключением тех, что хранятся на симке и внешнем накопителе);
- Wipe Cache Partition — удалить все содержимое кэша (кэш — это временные файлы, сохраняющиеся под быструю загрузку интернет-страниц и определенных приложений;
- Backup and restore — формирование резервной копии (бэкапа) и восстановление из сформированной точки восстановления;
- Reboot to bootloader — перезагрузка мобильного устройства с включением на бутлоадере (меню, из которого можно выбрать, какую операционную систему запустить, если таковой выбор имеется);
- Root Integrity Check — запуск проверки системных папок на выявление их повреждений или отсутствия каких-либо файлов;
- Mount / System — включение мониторинга операционной системы и папок, с которыми она связана (еще один метод выявления неисправностей);
- View Recovery Logs — просмотр реестра с данными об операционной системы (внесение изменений, удаление файлов, добавление файлов и прочее);
- Run Graphics Test — старт графического теста, который продемонстрирует аппаратное состояние системы (хорошо ли работает видеочип и главный процессор);
- Power Off — выключение аппарата.
Первые пять пунктов есть абсолютно на любом мобильном устройстве под управлением системы Android. Последующие возможности появились лишь с версии Андроида 7.0.
Кастомное

Кастомное меню восстановления делает из меню Recovery более функциональный режим, позволяя воздействовать на систему еще больше.
Перечень возможностей кастомного рекавери зависит от того, какой именно режим восстановления из пользовательских используется. 2 самых популярных типа: TWRP и CWM.

В TWRP (расшифровывается как Team Win Recovery Project) есть следующие функции:
- создание резервной копии устройства с нуля (вместе с загрузчиком, пользовательскими приложениями и прочим);
- восстановление системы из резервной копии;
- использование файлового менеджера для удаления файлов, вызывающих неполадки (можно даже удалять файлы из системных папок);
- установка пользовательских операционных систем;
- очистка мобильного устройства;
- возврат к заводским настройкам;
- монтирование всевозможных разделов в устройство;
- передача файлов через МТР;
- эмуляция терминала;
- активация прав суперпользователя.

Возможности CWM (расшифровка: ClockworkMod) не такие широкие и почти полностью соответствуют функциям кастомного рекавери. Единственное отличие — можно ставить неофициальную операционную систему или версию, которая не поддерживается
Несколько лет назад CWM был рекомендованным рекавери из числа кастомных, но сейчас я советую использовать TWRP. А еще лучше пользоваться стоковым режимом восстановления.
Как войти в Recovery Mode на разных смартфонах
Самый популярный вопрос, касающийся режима восстановления: как зайти в рекавери меню? Дело в том, что способ того, как войти в Recovery, зависит от производителя мобильного устройства.
Далее я перечислил самые популярные бренды, которые выпускают планшеты и смартфоны, указав комбинации для запуска режима восстановления.
Samsung

Recovery mode Samsung считается кастомным на современных аппаратах, потому что южнокорейские разработчики заменили стоковое меню на собственное. Оно отличается лишь интерфейсом и парой дополнительных функций.
Как войти в рекавери на Samsung:
- Выключить аппарат.
- Нажать на кнопку включения, затем сразу удерживать клавишу “Домой” и ползунок увеличения громкости. Если речь идет о современном аппарате без клавиши “Домой”, нужно просто удерживать кнопку питания и повышения звука.
Xiaomi
В некоторых случаях планшетные компьютеры и смартфоны от Xiaomi запускают режим восстановления на китайском. Обычно такая оказия случается со старыми моделями.
Если вы столкнулись с этим, то есть простая инструкция о том, как включить английский язык. Просто нажмите на кнопку, которая указана на изображении:
Активация рекавери мод на Сяоми:
- Выключить устройство.
- Нажать на кнопку включения и удерживать ее, затем сразу же удерживать кнопку повышения звука.

Под устройствами от Google обычно подразумеваются модели из линейки Pixel.
Как зайти в Recovery:
- Выключить устройство.
- Удерживать кнопку питания, одновременно нажать и удерживать клавишу уменьшения громкости.

Принцип активации режима восстановления на LG точно такой же, как на аппаратах от Гугл.
К сожалению, программное обеспечение имеет собственные уязвимые места, которые могут перестать реагировать на действия пользователя.
Что вызывает сбой системы?
Причин для отказа системы или неправильного выполнения команд может быть несколько:
- Сбой в программном обеспечении.
- Вредоносные программы и файлы.
- Вирусы из интернета.
- Износ и техническое устаревание оборудования.
Однако для преодоления некоторых сложностей производители оставляют лазейку для пользователей, которая позволяет восстановить устройство в изначальном состоянии, даже если смартфон не включается.
Recovery Mode – специальное меню системы, позволяющее выполнять важные операции с выключенного смартфона.
Восстановление заводских настроек
Для того чтобы вернуть телефон в исходное состояние, нужно сбросить все пользовательские настройки до настроек производителя, которые были установлены при производстве смартфона. Прежде чем приступить к процедуре восстановления, необходимо сохранить контакты, фотографии и другие важные файлы, которые хранятся в памяти устройства, если это возможно. Сброс настроек до исходного состояния очищает все данные пользователя и установленные приложения.
- Громкость +.
- Громкость -.
- Питание.
- Кнопка домой.
- Специальные клавиши.
Если в вашем устройстве какая-либо из них не работает или периодически отказывается выполнять необходимые действия, то это может стать серьезным препятствием. Обязательным условием является рабочий дисплей.
Как войти в recovery mode?
Попадая в меню восстановления, пользователь может восстановить смартфон до предустановленных настроек. Управление происходит с помощью клавиш громкости, а выбор осуществляется путем нажатия кнопки питания. Некоторые усовершенствованные версии поддерживают касания экрана.
Комбинации клавиш
У каждого производителя существует свой способ загрузки режима восстановления.
HTC
- Выключаем телефон.
- Зажимаем одновременно кнопку питания и “громкость -“.
- После входа в меню качелькой громкости выбираем пункт Recovery Mode и подтверждаем сброс путем нажатия клавиши вкл/выкл.

LG
- Выключаем устройство.
- Зажимаем клавиши питания и “громкость -“.
- Ждем появления логотипа на экране.
- Удерживая кнопку громкости зажатой, нужно отпустить и еще раз нажать клавишу включения.
- В меню выбираем Recovery Mode и подтверждаем.

Sony
Здесь существует два варианта:
- Первый. Выключаем смартфон, после чего снова запускаем. При появлении на экране логотипа компании зажимаем одновременно обе кнопки громкости.
- Второй. Отключаем устройство и снова нажимаем кнопку питания. Когда девайс завибрирует, зажимаем кнопку увеличения громкости.

Samsung
- Отключаем смартфон.
- Зажимаем сразу три клавиши: “громкость +”, питание, домой (Bixby).
Процедура слегка усложняется тем, что кнопки находятся на разных сторонах корпуса.

Huawei
- Отключаем телефон.
- Зажимаем кнопки увеличения громкости и питания.

Xiaomi
- Отключаем устройство.
- Фиксируем кнопки питания и “громкость +”.

Применение физических клавиш удобно в том случае, когда смартфон выключился и не реагирует на попытки его запустить.
В открывшемся меню необходимо выбрать пункт Recovery Mode/Reboot system, и система самостоятельно сбросит все настройки до нулевых.
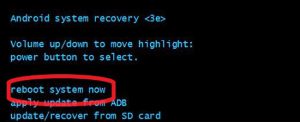
Обычно меню написано на английском языке, который понятен большинству пользователей, но встречаются китайские телефоны, где все на родном их языке.
Текст можно поменять. На устройстве Xiaomi нужно выбрать соответствующий пункт, который и позволяет сменить язык меню.

Данная операция помогает в большинстве случаев с китайскими аппаратами.
Система смартфона может выдавать ошибку при попытке входа в меню восстановления. На дисплее отображается робот с предостерегающим знаком.

В таком случае нужно еще раз коротко нажать кнопку питания и “громкость +”. Процедура помогает обойти запрет в большинстве случаев.
Если пользователь решил изменить ПО устройства на другую версию, скачанную с официального сайта или созданную другими компаниями, то необходимо ввести устройство в режим прошивки.
Для достижения желаемого результата файл с обновлением должен содержаться на карте памяти, вставленной в устройство.
В меню имеется пункт install zip from sdcard (распаковка архива на карте) или же update/recover from sd card (апгрейд/восстановление с карты).
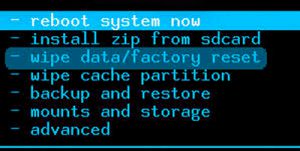
После входа в меню карты необходимо выбрать загруженный файл. Процедура позволяет установить новую версию прошивки для восстановления или усовершенствования смартфона.
Все операции, совершаемые пользователем самостоятельно и влияющие на установленное программное обеспечение, ведут к риску окончательно испортить устройство. Для получения гарантированного результата лучше обратиться в специализированный сервисный центр.

Сейчас смартфон есть практически у каждого, и когда речь заходит о мобильных устройствах на операционной системе Android, многие из их обладателей проявляют желание стать более продвинутым пользователем. В таком случае владелец смартфона рано или поздно, но обязательно столкнется с необходимостью установки стороннего рекавери (Recovery) , после чего он сможет выполнять со своим устройством множество операций, которые ранее были недоступными.
Установив стороннее (кастомное) рекавери на мобильное устройство, можно создавать резервные копии данных, устанавливать обновления и всевозможные дополнения, устанавливать сторонние прошивки (ROM). Ниже мы расскажем о том, как установить рекавери на Андроид через компьютер и непосредственно со смартфона. В качестве примера мы используем наиболее популярное рекавери – это Clockworkmod (CWM) Recovery.


Стандартное рекавери, доступное в андроид-смартфоне по умолчанию, не устраивает своими возможностями продвинутых пользователей. Именно по этой причине большинство из них и прибегают к установке альтернативного recovery от сторонних разработчиков. Это не удивительно, ведь расширенный режим восстановления имеет в своем арсенале куда больше функций и возможностей.
Как уже было сказано выше, среди всех существующих сторонних рекавери наиболее популярным является Clockwordmod Recovery. Однако, прежде чем приступить к его установке на андроид-смартфон, рекомендуем вам ознакомиться с возможностями, которые это рекавери предоставляет:
- Установка на мобильное устройство неофициальных прошивок (ROM);
- Установка официальных и неофициальных обновления системы;
- Установка всевозможных дополнений и фиксов (исправлений);
- Подключение смартфона к компьютеру по USB в качестве съемного носителя;
- Создание резервной копии всей прошивки целиком или отдельных ее частей;
- Восстановление данных из предварительно созданных резервных копий;
- Подключение смартфона к компьютеру по USB в ADB-режиме;
- Очистка данных, кэша мобильного устройства, удаление приложений (в том числе и системных);
- Сброс мобильного устройства к его первоначальному состоянию (из коробки);
- Очистка статистики работы аккумулятора;
- Форматирование карты памяти, создание на ней разделов;
- Подмена памяти.
Согласитесь, данные возможности потрясают, и ради этого явно стоит установить стороннее (альтернативное) рекавери на свой андроид-смартфон, тем более что в списке выше представлены лишь наиболее востребованные возможности, но далеко не все.

Существует несколько методов установки Clockworkmod Recovery, а выбор подходящего определяется моделью (производителем) мобильного устройства. В этой статье нами будет рассмотрено два из них.
Метод второй – более сложный, подходит для продвинутых пользователей и что более важно, охватывает куда более широкий спектр мобильных устройств.
Установка Clockworkmod Recovery через приложение Rom Manager
Данный метод установки рекавери заключается в использование специального приложения, упрощающего процедуру прошивки. Примечательно, что авторами данной утилиты являются сами разработчики CWM.



Далее вы должны подтвердить модель своего смартфона, тапнув по его названию в списке. Теперь вам нужно подтвердить свои намерения, после чего и начнется загрузка файлов, необходимых для установки рекавери. Соответствующая строка со шкалой загрузки появится на экране вашего смартфона.
Когда скачивание закончится, приложение попросит вас предоставить ему права суперпользователя, после чего CWM Recovery таки будет установлен на ваше мобильное устройство.

На этом с первым методом мы закончили, вы установили рекавери на андроид-смартфон через Rom Manager, а теперь мы расскажем о том, как установить рекавери на андроид через компьютер.
Установка Clockworkmod Recovery с помощью режима FastBoot
Метод, который будет описан ниже, более сложный и для того, чтобы им воспользоваться, вы должны обладать хорошим уровнем компьютерных знаний.
Важно: установка Clockworkmod Recovery через компьютер таким образом рекомендована для продвинутых пользователей, для которых не требуется детально расписывать каждое действие и подробно объяснять его.
Теперь необходимо установить на ПК платформу Android SDK, которую можно скачать по этой ссылке.

Установив утилиту, с ее помощью вы сможете инсталлировать дополнительные пакеты, необходимые для корректной работы данного инструмента.
Установив и настроив весь необходимый софт, скачав все необходимые файлы, можно перейти непосредственно к установке рекавери на андроид через компьютер.

Сделав это, подключите мобильное устройство к ПК.

Перед вами появится командная строка:

C:\Users\имя пользователя\AppData\Local\Android\android-sdk\platform-tools
- Введите в командной строке adbdevices, предварительно убедившись в том, что компьютер увидел ваш андроид-смартфон и корректно его определил.
- Теперь введите adbrebootdevices, дождитесь, пока телефон перезагрузится и войдет в режим загрузчика (bootloader).

- Далее необходимо проверить, имеется ли соединение между вашим ПК и мобильным устройством, для чего необходимо ввести команду fastbootdevices.
Следующим шагом необходимо ввести самую главную команду: fastboot flash recovery update.img.
Если вы все сделали правильно и процесс установки рекавери на смартфон удался, вы увидите соответствующее уведомление.
Чтобы войти в рекавери, необходимо на выключенном устройстве одновременно зажать кнопку включения и клавишу увеличения громкости. Удерживая их и дождавшись включения, вы войдете в режим Clockworkmod Recovery.

Собственно, на этом все, теперь вы знаете, как установить рекавери на андроид через компьютер. Однако, стоит понимать, что данный метод хоть и поддерживает большое количество моделей мобильных устройств, но отнюдь не все.
Рекавери — это что-то наподобии БИОСа в Android-устройствах, функционал которого, правда, ограничен только восстановлением системы и ее обновлением время от времени. Если вы собираетесь устанавливать помимо стандартной прошивки какую-то другую, то вам обязательно потребуется разблокировать загрузчик, а еще лучше установить и кастомное рекавери. Оно откроет много дополнительных возможностей, которые могут пригодиться в процессе.

Существующие кастомные рекавери
Вообще на просторах сети можно найти много разных рекавери, если погрузиться в изучении соответствующих форумов. Большинство же пользователей отдают предпочтение двум кастомным рекавери:
- CWM Recovery. Сейчас оно не поддерживается разработчиками, но до сих пор активно используется пользователями Android с кастомными прошивками. Рекомендуется к установке только в том случае, если альтернативный вариант невозможен по разным причинам.
- TWRP Recovery. Является своего рода “продолжением” CWM Recovery. На данный момент активно поддерживается как разработчиками, так и пользовательским сообществом. У него есть много интересных и полезных функций, которые будут актуальны для современных смартфонов.
Мы рекомендуем к выбору последний вариант рекавери, но все индивидуально и выбор остается исключительно за вами.
Как установить кастомное Recovery на Android
Существует несколько вариантов установки кастомных рекавери для Android-устройств. В одних случаях пользователям предлагается делать операцию полностью на своем смартфоне, используя только специальные программы. В других можно задействовать ПК. Желаемый способ зависит от технических характеристик вашего устройства, а также личных предпочтений и выбранного рекавери.
Процесс установки кастомного рекавери выглядит достаточно просто, но от вас потребуется точно следовать инструкции. Также стоит понимать, что это потенциально опасное занятие, так как в случае неверных действий есть риск превратить устройство в “кирпич”. Вся информация, изложенная ниже, служит в ознакомительных целях и мы не несем ответственности, если у вас что-то пойдет не так, поэтому будьте внимательны в своих действиях и не рискуйте, если не уверены в своих силах.
Перейдем к рассмотрению доступных способов установки кастомного рекавери на устройство Android.
Вариант 1: Official TWRP App
Как понятно из названия — этот вариант подойдет только тем пользователям, которые решили использовать рекавери от TWRP. Если ваше устройство поддерживается разработчиком рекавери, то весь процесс можно выполнить прямо в рассматриваемом приложении на смартфоне или планшете. Его, кстати, можно бесплатно скачать и установить через Play Market.
- Однако для корректного использования данного приложения на смартфоне вам потребуется получить root-права. Помните, что на некоторых устройствах это сделать невозможно. Действия, которые будут описаны далее предполагают, что у вас есть root-права и ваше устройство поддерживается разработчиком рекавери.
- Перейдите в Play Market. Там найдите и установите приложение Official TWRP App. По завершении установки выполните запуск данного приложения.
- Вам потребуется прикрепить к приложению одну из учетных записей Google. Устройство предложит использовать учетные записи, которые уже сохранены в его памяти. Можете выбрать нужную или добавить новую, поставив пометку у соответствующего пункта.

Теперь, когда приложение настроено у вас есть два варианта действий в зависимости от того, поддерживается ли оно разработчиком вашего смартфона. Если да, то можете загрузить рекавери прямо из интерфейса приложения:
- Нажмите в меню по кнопке “Select Device”. Если же во втором пункте вашего устройства не оказалось, то придется загружать заранее подготовленный образ с SD-карты. Для этого воспользуйтесь кнопкой “Select a file to flash”.
- Далее выберите ваш девайс, для которого требуется выполнить установку. В списке девайсов должно быть название вашего устройства. Если его нет, то значит, что оно не поддерживается. Вернитесь к первому пункту инструкции. Если же вы смогли успешно найти свое устройство в этом перечне, то выберите его и переходите к дальнейшим шагам.


Вариант 2: Flashify
Еще одно приложение, чем-то похожее на предыдущее. Оно тоже может быть установлено из Play Market и тоже не требует подключения к компьютеру для успешной установки рекавери. Имеет немного более расширенный функционал. Помимо всего прочего позволяет выполнять установку CWM-рекавери. Для стабильной работы требуется наличие root-прав в системе.
Инструкция по взаимодействию с Flashify выглядит следующим образом:
- Для начала найдите и установите это приложение в Play Market. Процесс установки ничем не отличается от процесса поиска и установки обычных приложений через Play Market.
- После запуска приложения вам требуется предоставить все необходимые для работы разрешения. В первом появившемся окошке нажмите кнопку “Accept” для принятия.
- Теперь приложение запросит доступ к правам суперпользователя. Предоставьте их, подтвердив действие отпечатком пальцев и/или паролем от системы.

- Нажать “Choose a file” для выбора образа установщика на SD-накопителе.
- Нажать “Download TWRP/CWM/Philz” для загрузки соответствующего образа прямо через приложение. В этом случае вам потребуется дополнительно выбрать версию образа, который будет загружен в вашу систему.

Вариант 3: Fastboot
Этот вариант подразумевает уже использование компьютера без необходимости скачивать на Android-устройства какие-либо приложения. Для неподготовленного пользователя этот метод может показаться достаточно сложным, так как потребует плотное взаимодействие с интерфейсом “Командной строки” на компьютере.
Мы вкратце рассмотрим этот вариант. Если вы плохо понимаете, о чем здесь идет речь, то мы настоятельно рекомендуем вам не использовать этот вариант перепрошивки рекавери, так как велика вероятность, что вы сделаете что-то не так.
- Загрузите файлы Fastboot и ADB. Их рекомендуется скачать полным пакетом и распаковать полученный архив в отдельную папку на диске C.
- Также в папку, куда вы распаковали файлы из первого шага нужно добавить файлы, которые будет использоваться в дальнейшем для перепрошивки рекавери. Как правило, это только один файл формата IMG, который является образом рекавери.
- Теперь запустите Fastboot через “Командую строку”. Для этого перейдите в папку с файлами и нажмите там правой кнопкой мыши по любому пустому месту. В контекстном меню выберите “Открыть окно команд”.
- Подключите ваш Android-девайс к компьютеру. После этого впишите команду adb reboot bootloader и нажмите клавишу Enter для ее применения.
- После применения устройство выполнит перезагрузку и загрузится в режиме работы с прошивками. Теперь вам требуется вписать и применить команду: fastboot devices.
- Для прошивки рекавери введите команду: fastboot flash recovery recovery.img Вместо recovery.img у вас может быть любой другой файл в формате IMG. После применения команды ожидайте появления в консоли ответа “finished. total time…”. Это говорит об успешной записи загрузчика на накопитель.

Вариант 4: Odin
Этот вариант подойдет для пользователей устройствами Samsung. Дело в том, что делать перепрошивку на них лучше всего с помощью программы Odin — специального софта для компьютеров. Она устанавливается по аналогии с обычной программой для Windows. Ее использование производится через графический интерфейс, что делает ее более удобным вариантом, нежели другие прошивка через Fastboot.
-
Загрузите программу ODIN на компьютер, распаковав все файлы из архива с ней в отдельную папку на локальном диске C.
Примечание! Если у вас установлен Samsung Kies, то его нужно будет удалить, так как он может нарушить работоспособность программы.
Рассмотренные в статье варианты перепрошивки рекавери являются одними из самых популярных, но иногда могут использоваться и другие варианты, не рассмотренные нами.
Читайте также:

