Как сделать рейтинг в android studio
Обновлено: 07.07.2024
Есть опыт лет 15 в C++, под Android пытался лениво начать кодить пару раз, первый раз убила конски развесистая и тяжёлая IDE, где всё это предлагалось сделать. Второй раз убило то же самое - IDE стала ещё более конская и тяжёлая. Я фалломорфирую с того факта, что для простого белого окна с одной кнопкой мне надо видеть 100500 каких-то файлов в иерархии проекта, кучу кнопок в этой студии, запускать какую-то жирную систему сборки с .xml файлами т.п.
Не понимаю как можно начать с чего-то не базового. Такой подход, типа качните нашу IDE под 700 метров, запустите, он отожрёт пару гигов озу, создайте проект и т.п. - какая-то жопа, а не базовость. Базовое - это когда тебе дают голимый notepad, ты пишешь код, потом пишешь Makefile из 4 строк, запускаешь make и получаешь свою софтину. Далее накручиваешь. К IDE приходишь, когда понимаешь что накрутил так дохера, что уже тяжело через vim + mc на всё это смотреть, например.
В общем, хочется какого-то мануала/книги, где подразумевается, что ты можешь создать легитимное android-приложение из минимума говна и палок. Например имея только vim, adb, ещё там что-нибудь относительно редко меняющееся, желательно без всяких gradle систем сборки, а просто запуская java из консоли. И получая легальный современный нормальный .apk, который google play market не забанит ни за что.
Нахрена мне такое надо? А иначе основ не понять. Я бы хотел понимать что там в самых низах (ясно, что низами называется что-то вроде функции main в java, линковалки ресурсов и т.е., пакователя .apk файлов, Manifest.xml и т.п.). Т.е., чтобы, например, я смог собрать android-приложение, которое минимальное по размеру для данного функционала. Т.е. чтобы в него не было включено 100500 каких-то левых метафайлов, дескрипторов самой студии, всяких лицензий, копирайтов, ресурсов сотен иконок разного размера, прочей дефолтной ботвы. Мне не надо потребления лишних 4 КБ в .apk на то, что там для соблюдения этикета лежит какая-нибудь портянка про то, что это собрано такой-то, мать её, студией. И чтобы, скажем, я должен был руками всё это где-то прописывать, на каждом шагу огребая что чего-то не хватает и мог, разбираясь, понять нафига нужен каждый мелкий элемент процедуры.
Т.е. в идеале, среда разработки отсутствует, а есть набор файлов и утилит, а я пишу .sh - скрипты для оркестрации всех говен для получения легального .apk файла.
когда я нажимаю на кнопку, чтобы запустить приложение в симуляторе, но я не могу найти способ сделать это.

Что мне теперь делать?
Я иду build.gradle и нажмите кнопку синхронизации сейчас . Тогда это сработало.
Обновление :
File -> Sync Project with Gradle Files (Android Studio 3.1.1)
Tools -> Android -> Sync Project with Gradle Files (Android Studio 3.0.1)
Или Вы можете нажать на значок на панели инструментов.

Этот ответ, возможно, не поможет работать в более поздней версии, так как команда Android Studio работает над улучшением инструмента, способ синхронизации может быть другим в следующей версии Android Studio.
ОБЩИЙ СПОСОБ, который может помочь, это попытаться синхронизировать проект, а затем сделать недействительными кэши и перезапустить Android Studio.
Решение для Android Studio 3.1.2 [см. Ответ ниже]
Сборка не обязательно синхронизирует файлы проекта. Это подвох. Так что в этом случае синхронизация должна предшествовать сборке.
его 2018, и проблема все еще сохраняется, и это все еще работает с 3.1.2, вау .. сколько бы я хотел, чтобы затмение все еще поддерживалось
ИСПРАВЛЕНИЕ ДЛЯ 3.1.2 ИЛИ НОВЫХ ВЕРСИЙ
Некоторые из моих коллег и я столкнулись с той же проблемой в AS 3.1.2 , но простая Синхронизация не помогла нам. Для нас решение было немного другим:
- Файл -> Неверный кэш -> Неверный
- Файл -> Закрыть проект.
- Удалите проект из окна селектора проекта AS.
- Выйти из Android Studio
- Запустите AS и снова откройте проект

ДОПОЛНИТЕЛЬНЫЕ КОНСУЛЬТАЦИИ, ЕСЛИ ВЫ ПОСТОЯННО ИМЕЕТЕ ЭТОТ ПРОБЛЕМУ
Это решило проблему временно для меня, но появилось снова, когда я что-то изменил в файле settings.gradle. Мы надеемся, что эта ошибка будет исправлена в следующей версии для Android.
ВНИМАНИЕ: это удалит все ваши полки. Просто сделайте резервную копию, прежде чем делать это. Хорошее решение в противном случае.
У меня это работало только до следующей синхронизации. Настоящая проблема заключалась в несовместимости версий для Kotlin Gradle Plugin и AS Kotlin Plugin. Когда я выровнял версии на 1.2.51, проблема исчезла.
@ArtemK Они оба 1.2.30 для меня, и это все еще происходит. Но я уверен, что это должно быть связано с Kotlin, в моем проекте без Kotlin этого никогда не происходит.
В Android Studio 3 и выше для Windows, Mac и Linux :
Решено!
Или вы можете сделать это с помощью сочетания клавиш :
Нажмите ⌘ + Shift + A ( Mac ) или Ctrl + Shift + A ( Windows, Linux ). Затем откройте Edit-Text и напишите "Sync Project with Gradle Files" . Затем нажмите двойной щелчок на опции.
Ваша проблема решена! Это синхронизирует ваш файл Gradle с файлом вашего проекта, спасибо.

Это проблема андроид студии, а не ваша. Иногда Android-студия не может отрисовать файл по какой-то причине. Затем он должен синхронизировать ваш проект с файлом Gradle. @Leibniz

Нажмите на эту иконку для синхронизации gradle
или отредактируйте любой из ваших модулей, gradle а затем синхронизируйте
Нажмите "Ctrl+shift+A" и во всплывающем окне EditText напишите "Sync Project with Gradle Files" . После этого дважды щелкните по появившейся опции. Затем он синхронизирует ваш Gradle файл SDK с файлом проекта.
Просто зайдите в файл (на уровне приложения) build.gradle , где-нибудь оставьте пустое место и нажмите на синхронизацию , когда Gradle покажет, что синхронизация завершена, ошибка исчезнет.
@ user734028 По умолчанию Gradle не показал вам возможность синхронизации, путем изменения или путем предоставления пространства где - то , с помощью которого пространство не даст никакого эффекта на ваш Gradle файл появится возможность синхронизации
Это самый простой способ решить эту проблему:
Это оно! Вы сделали
Теперь в Android Studio 3 и выше вы можете попробовать синхронизировать проект с Gradle, например:

я также должен был установить compileSdkVersion и targetSdkVersion на последнюю версию (27 для меня) в build.gradle.
Нажмите первую кнопку обновления на вертикальной вкладке Gradle в Android Studio справа

Следуй этим шагам:
- Перейти к настройкам Android Studio
- Поиск "Android SDK" с помощью панели поиска
- Убедитесь, что путь к папке Android SDK правильный.
- После этого также убедитесь, что путь автоматически обновляется после запроса в файле вашего проекта (local.properties). Если нет, сделайте это вручную.
Надеюсь это поможет.
Расположение было правильным в моем случае. Я должен был сделать синхронизацию с файлами Gradle, и это решило проблему
Для этой ошибки есть несколько решений для проб и ошибок. Один из них наверняка подойдет вам. Ниже приведены решения:
Сервис -> Android -> Синхронизировать проект с файлами Gradle (Android Studio 3.0.1)
Перейдите в build.gradle и нажмите синхронизировать сейчас
Нажмите на эту иконку для синхронизации. Введите описание изображения здесь.
или отредактируйте любой из ваших модулей Gradle и затем синхронизируйте
Файл -> Настройки -> Android SDK -> Редактирование местоположения Android SDK -> Android SDK
Откройте файл build.gradle, просто добавьте пробел или нажмите ввод. Затем синхронизируйте проект.
File -> Invalidate Caches / Restart

У меня была эта проблема на всех версиях AS 3.0+. Синхронизация с Gradle не решила проблему для меня. Решение от András Klöczl было единственной вещью, которая позволила бы мне закончить кодирование. Проблема заключалась в том, что каждый раз, когда мне приходилось делать синхронизацию, проблема возвращалась. Так что я должен был пройти этот процесс в любое время, когда я хотел внести изменения в свой build.gradle . Что в конечном итоге работает для меня , чтобы понизить мой Котлин версии от 1.2.40 до 1.2.30
Я мог бы решить это теперь постоянно таким же образом. Я обновил свою версию на Колтине с 1.2.50 до 1.2.51 . И в моей AS у меня есть последний в настоящее время плагин kotlin, который 1.2.51-release-Studio3.1-1
Я не знаю как и почему это работает, но. Обычный проект синхронизации не работает. Но изменение версии Kotlin на любую другую и наоборот с текущей синхронизацией делает свою работу.
Моя проблема заключалась в том, что если я изменил проект (например, открыл новое окно Android Studio с другим проектом), эта ошибка произошла.
Вместо этого я обнаружил, что если версия плагина Kotlin в Android Studio была ниже, чем в файле Gradle, проблема возникла.
Моя установка была:
- Android Studio 3.1.3
- Плагин Kotlin (в Android Studio) 1.2. 30
- Версия Kotlin в файле Gradle 1.2. 51
Что решило проблему?
Я обновил плагин Kotlin:
Файл -> Настройки -> Плагины -> Установить плагин JetBrains .
Структура и параметры меню немного изменились по сравнению с Android 3.2.0. Я исправил эту ошибку, изменив Module SDK в следующем меню:

Просто измените версию инструментов сборки на 25.0.3 .. и синхронизируйте сейчас, надеюсь, это поможет ..

Это сработало для меня.
Файл -> Настройки -> Android SDK -> Редактирование местоположения Android SDK -> Android SDK
Перейдите: Файл> Структура проекта> Модули -> приложение> Свойства
выберите: Скомпилировать версию SDK = API26 Build Tools Version = 27.0.0 Совместимость с исходным кодом = 1.8 Целевая совместимость = 1.8
открыть файл build.gradle. просто добавьте пробел или нажмите Enter. затем синхронизировать проект. оно работает.
Иногда андроид студия просто действует глупо и нуждается в каком-то сбросе ..
Перейдите в файл settings.gradle, в котором он должен быть, include ':app'
измените его include ':ap' и синхронизируйте.
после синхронизации измените его на include ':app' снова.
Теперь все должно работать хорошо.
В моем случае там нет выбранной версии Java SDK в структуре проекта
Я должен был выбрать -
1.Совместимость источников (1.7)
2. Целевая Совместимость (1.7)
как показано на рисунке.

Самое простое решение этой проблемы:
Сначала убедитесь, что ваш путь SDK является правильным. Затем, пожалуйста, закройте текущий проект и в меню запуска Android нажмите на проект импорта и выберите ваш проект из проводника. Это всегда решит мою проблему
Если вы используете 'Profile or Debug APK . ', то вы можете столкнуться с этой ошибкой.


После этого я могу запустить APK в эмуляторе.
ИЛИ Перейдите в Инструменты -> Android -> Синхронизировать проект с файлом Gradle
В последней андроид студии 3.3.2 иконка sync project with Gradle Files изменена
Теперь попробуй это

File -> Sync Project with Gradle Файлы (Android Studio 3.3.2)

Открыв свой проект в Android Studio, я открыл версию приложения для файла build.gradle, расположенного в папке Gradle Scripts проекта. Когда я поместил указатель мыши над номером buildToolsVersion, всплыла подсказка, указывающая, что необходимо обновить версию инструментов сборки Android (см. Скриншот). Я изменил значение buildToolsVersion на значение, указанное в ошибке (27.0.2), и проблема была решена. Исходная ошибка (выберите Android SDK) исчезла, и проект снова успешно скомпилирован. Хотя это решение было упомянуто ранее, точные шаги, по-видимому, отсутствовали, так что, надеюсь, это устранит любые сомнения. Я предполагаю, что основной причиной этой проблемы является то, что была выпущена новая версия инструментов сборки, но Android Studio не вызвала мне никакого уведомления,
Поэтому для повторной синхронизации перейдите в файл приложения gradle и внесите любые изменения или просто оставьте пробел, а затем снова выполните синхронизацию. Это будет работать отлично.
Вполне вероятно, что название Android Studio для многих знакомо. Но вам может быть непонятно, что это такое и для чего предназначен этот инструмент. Его значение довольно велико, и это поддерживается на протяжении многих лет.
Android Studio играет ключевую роль в разработке приложений для Android. Сегодня мы расскажем вам все, что нужно знать об этой программе и какую важность она имеет.
Что такое Android Studio?
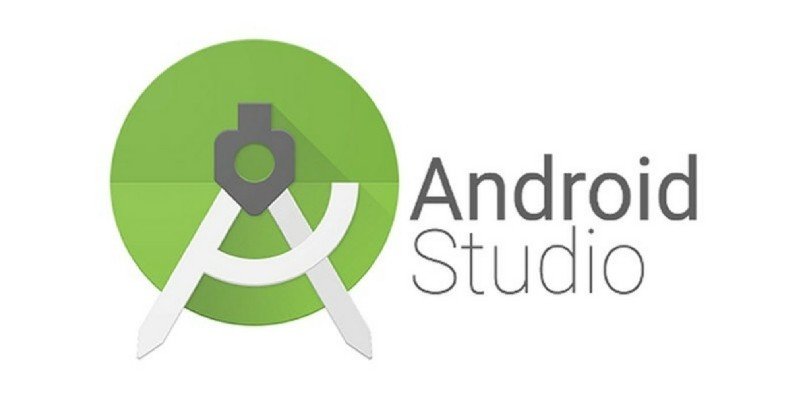
Android Studio – это среда разработки, программное обеспечение, в котором есть инструменты и сервисы для создания новых Android приложений. Многие из существующих операционных систем имеют такую среду разработки.
В этой программме мы найдем инструменты, необходимые для создания приложений от кода до дизайна пользовательского интерфейса. Вы сможете с помощью Android Studio создать приложение, которое, например, можно будет опубликовать в Play Store.
Те, кто хочет использовать Android Studio, могут загрузить его на свой компьютер под управлением Windows, MacOS, ChromeOS или Linux, чтобы иметь возможность работать над своим приложением. Данный инструмент поддерживается всеми популярными ОС, поэтому ни один разработчик не столкнется с проблемами доступа к этой среде.
Как скачать Android Studio
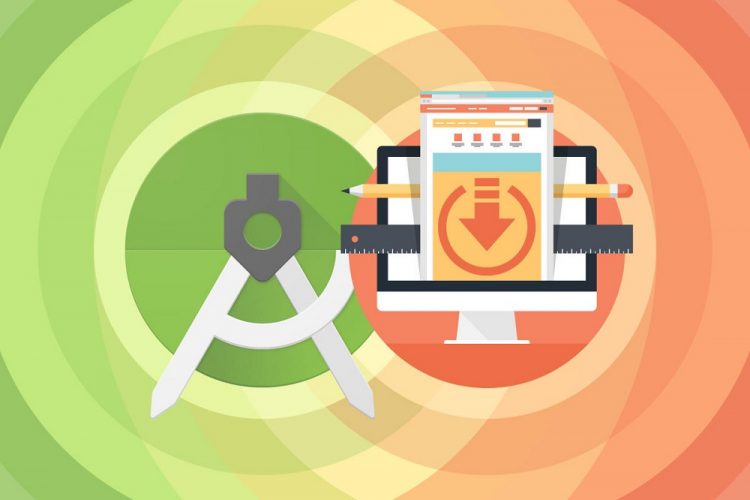
Те, кто заинтересован в использовании этой среды разработки, могут скачать и установить ее на своем компьютере. Кроме того, загрузка всегда бесплатна, что несомненно, является плюсом для тех, кто хочет использовать этот инструмент на своем компьютере.
После того, как вы скачаете файл, вам нужно будет открыть его на компьютере. Установка очень проста и похожа на установку любой другой программы на компьютер. На странице загрузки мы можем найти все версии для разных операционных систем.
Что вы можете сделать с Android Studio
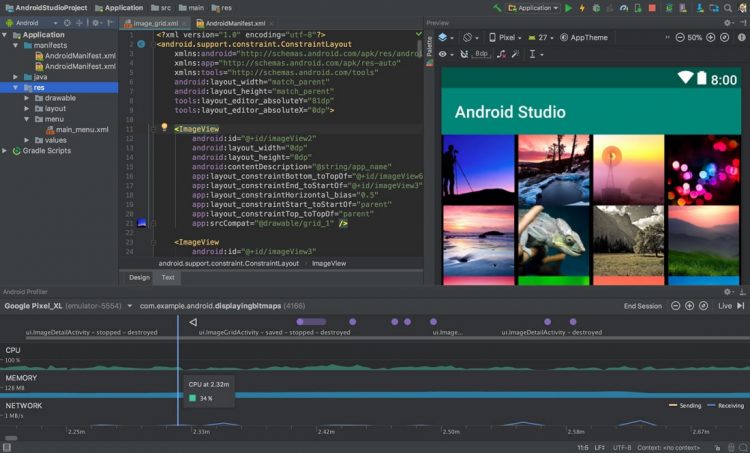
Android Studio разработана таким образом, чтобы мы могли выполнять несколько действий, все из которых связаны с созданием приложений для Android. Вот почему многие видят в этой программе важный инструмент для разработчиков. Мы можем использовать его для разных вещей:
- Создание приложения. Это основная цель, предлагаемая этим программным обеспечением, поскольку, благодаря простому и наглядному интерфейсу, пользователи могут создавать свои собственные приложения. Кроме того, в зависимости от типа приложения предоставляются дизайны и интерфейсы, помогающие в его разработке.
- Используйте его в качестве эмулятора Android. Android Studio имеет эмулятор, который мы можем использовать для тестирования функций операционной системы или созданных приложений, чтобы увидеть, есть ли что-то для изменения или все работает, как и ожидалось.
- Анализ других приложений. Хорошая функция, особенно для тех, кто заинтересован в изучении дизайна приложений. Одной из доступных функций также является анализ или использование работы других разработчиков, поскольку мы можем использовать приложения с открытым исходным кодом, чтобы узнать о том, как они были разработаны или использовать часть их кода в своем собственном проекте.
На этом все, теперь вы знаете, что это за программа и для чего предназначен инструмент Android Studio.
Android Studio – официальная среда разработки приложений под ОС Андроид. Также она доступна пользователям Windows, Linux и Mac OS X. Мы расскажем, как создать в этой среде простую 2D-игру без применения специальных движков. Однако прежде чем приступать к работе, нужно в достаточной степени изучить саму программу.
Начало
Пользователи среды могут программировать на языках Java, C++ и Kotlin. Планируется, что последний со временем полностью заменит привычный Java, который пока остается основным. Для работы потребуется от 3 (минимум) до 8 Гб (желательно) оперативной памяти плюс дополнительный гигабайт для Android Emulator. Свободного места на жестком диске должно быть не меньше, чем 2 Гб.

Процесс установки Андроид Студио мало чем отличается от других программ
Если используется Microsoft Windows, подойдут версии 2003, Vista, 7–10. Для OS X нужен Mac от 10.8.5 до 10.13 / 10.14 (High Sierra/Mojave). Для Linux – KDE или GNOME. Изготовление приложения проходит в несколько этапов:
- создаем новый проект;
- разрабатываем пользовательский интерфейс;
- добавляем навигацию, действия, дополнительные опции;
- тестируем программу в эмуляторе.

Проверяйте количество свободного места на диске
Следующим шагом станет определение адресов Студио и СДК. Их предлагается установить в отдельные папки. Перед началом инсталляции стоит убедиться, что на выбранном диске достаточно места. Сама Studio требует не так много свободного пространства, а вот элементы SDK занимают больше 3 Гб. Это минимум, так как затем потребуется дополнительная площадь для обновлений.
Каждое приложение, сделанное под Андроид, должно состоять из четырех точек входа:
Разработка приложения начинается с нового проекта. В меню последовательно выбираем Tools, Android, SDK Manager. В нашем примере последней версией является Андроид API 26. Выбирайте новейшую версию, поставив напротив нее галочку, и приступайте к скачиванию.

Выбирайте новейшую версию Андроид SDK
После нажатия New project появится форма нового проекта. В поле Application name выбираем FirstGame, Company domain – оставим без изменения. Путь к проекту Project location должен быть целиком на английском языке. В следующем окне оставьте галочку только напротив Phone and Tablet.

В этом окне определяется версия ОС для мобильных и планшетов
Теперь выберем версию ОС, с которой сможет запускаться игра. Чем ниже она будет, тем больше пользователей получат доступ к приложению. С другой стороны, разработчику тогда доступно меньше опций. Поочередно выбираем Empty Activity, Next, Next, Finish. Проект готов к работе.
Типичный сценарий
Простая игра строится по определенной схеме. Для взаимодействия с пользователем предусмотрены следующие элементы:
Это основные инструменты стандартного игрового сценария. При разработке приложения какие-то можно убирать или добавлять дополнительные. Чтобы обеспечить появление этих шести экранов, нужно реализовать соответствующее число активностей.
В MenuActivity будут содержаться кнопки и другие элементы, запускающие остальные подпрограммы. SplashActivity потребуется для вывода заставки. Через несколько секунд автоматически запустится MenuActivity. Остальные активности: GameActivity (основной), SettingsActivity (настройки), ScoresActivity (счет) и HelpActivity (справка с возможностью прокрутки).
Рекомендуется также задать базовый class BaseActivity, включающий общедоступные компоненты. Для каждой Activity требуется отдельный разметочный файл с набором нужных элементов. Первоначальной задачей разработчика является освоение работы с активностями. Для получения доступа к ресурсам и настройкам, используемым Activity, нужно сделать контекст приложения. Здесь прибегают к помощи метода getApplicationContext().
Import Android
Import Android – опция, позволяющая автоматически обновлять библиотеки (public static, public void, public class, override public void и др). Такая потребность часто возникает при использовании фрагментов кода. Можно воспользоваться традиционной комбинацией Import Android – Alt + Enter.
Этим простым методом обновления импорта public static, override public void, public void и прочих нужных для работы вещей воспользоваться несложно. Однако существует и более интересный вариант – автоматический Import Android. Для его реализации нужно последовательно выбрать в меню File, Settings, Edito, AutoImport. Остается поставить флажки напротив нужных пунктов. Теперь Import Android будет обновляться самостоятельно.

Автоматический Import Android позволяет быстро обновлять public static, public void и другие инструменты
Пример разработки простой 2D-игрушки Андроид
Наша игра Android Studio развивается по известному сюжету. Пользователь управляет космическим кораблем, уворачивающимся от метеоритов (астероидов). Последние падают с верхней части экрана, корабль – движется внизу вправо или влево, в зависимости от решений участника. При столкновении аппарата с космическим объектом объявляется Game Over.
Начнем с открытия проекта. Для этого последовательно выберем в меню программы File, New, New Project. Придумываем проекту название, вводим домен и место, где будет храниться папка. Окно, появившееся после нажатия Next, лучше оставить без изменений. В следующем выбираем Empty Activity и движемся дальше. Кликнув по клавише Finish, мы получим готовый проект.
Следующим шагом станет скачивание необходимых картинок и копирование их в папку drawable. Это изображения корабля и метеоров. После этого нужно создать layout. Открываем Text в activity_main.xml и вставляем следующий код:

Код для layout
MainActivity, GameView, SpaceBody

Код для MainActivity
Разобравшись с классом MainActivity, переходим к GameView. В определение добавляем extends SurfaceView implements Runnable. Теперь нужно задать разрешение. У современных гаджетов разные параметры. Дисплей старого мобильника не может сравниться с новым большим планшетом.


Для метода run() устанавливается бесконечный цикл, стартующий с update(). Задачей последнего является вычисление новых координат космического корабля. По окончании расчетов на экране будет сформирован сам аппарат (draw()). Control() завершает цикл, обеспечивая паузу на 17 миллисекунд. Затем снова запускается run(). Выглядеть это будет так:


Бесконечный цикл для run()
Чтобы появился сам корабль и астероиды, нужен родительский class SpaceBody. Зададим переменные и методы:


Код для родительского класса SpaceBody
Теперь отдельный класс Ship для корабля:

После этого останется произвести компиляцию и запуск программы. На дисплее Android Studio должен возникнуть корабль, который можно кнопками перемещать вправо и влево. Следующим шагом станет добавление астероидов. Для этого разработаем class Asteroid, тоже являющийся дочерним для SpaceBody. Зададим переменные:




Код для метеоров






Вписываем астероиды в GameView
На этом изготовление элементарной 2D-игры можно считать завершенным. Остается скомпилировать и запустить программу. Ничто не мешает добавлять в нее новые опции. Например, стрельбу по метеорам или постоянное ускорение их движения. Но это уже тема отдельного разговора.
Читайте также:

