Как сделать регистрацию на гугл диске
Добавил пользователь Morpheus Обновлено: 04.10.2024
На сегодняшний день облачные хранилища стали чуть ли не самыми надежным и безопасным способом хранения файлов и важной информации. Если раньше мало кто знал, а те, кто знал боялись использовать облачные хранилища в качестве места хранения личной важной информации, то в современности каждый из нас знает, такой способ хранения данных является одним из самых лучших.
Компания Google создала отличное решение, собственное облачное хранилище под названием Google диск. И именно это хранилище можно назвать одним из лучших, так как по мимо обычные хранения файлов, мы имеем доступ и к ряду других очень полезных функций.
Что такое Гугл диск? Это не только облако, на которое можно закачать свои файлы. Используя его, мы получаем возможность открывать в браузере файлы любого формата, например, для быстрого редактирования файлов Word, Excel или Power Point вам не придется скачивать их на компьютер и внеся изменения закачивать обратно на облако. Все можно делать прямо в облаке с помощью встроенных инструментов сервиса Google таблицы, документы, презентации.
Также Google диск предоставляет доступ к своим файлам в любое время и в любой точке мира, так как в вашем распоряжении не только веб-версия. Компания Гугл разработала большое количество приложений, которые помогут вам управлять своими файлами в облаке с любого смартфона, планшета и на любой операционной системе. Все приложения являются абсолютно бесплатными, и доступны во всех популярных магазинах приложений.
Места на облаке вам вполне должно хватить, так как Гугл диск предоставляет 15 Gb бесплатного пространства для хранения фотографий, рисунков, текстовых документов, таблиц, видео файлов, аудиофайлов и много другого. Но если вам все же недостаточно этого, вы можете приобрести подписку и использовать столько пространства, сколько нужно.
Как пользоваться Google облаком (веб-версия)?
Если вы еще не имеете Google аккаунта, тогда вам следует перейти по ссылке и пройти регистрацию.
Ссылка на регистрацию: Зарегистрироваться .
В том случаи если вы уже имеете учетную запись, тогда вам необходимо перейти на сайт сервиса Google диск, и ввести свои данные для того, чтобы получить доступ к своему облаку.

Ссылка на сайт: Google Drive .
Тут вы сможете создать и наблюдать за всеми своими папками файлами.
Для редактирования цветовой гаммы
Работа с файлами в облаке
Для работы с файлами Microsoft Office вам не нужно будет их скачивать. Все файлы типа doc, xlsx, txt, pdf и другие, доступны для редактирования непосредственно в веб-версии хранилища (через браузер). Что бы открыть такой файл просто щелкните по нему 2 раза левой кнопкой мыши, или же через контекстное меню.
Для сохранения файлов в облако вам достаточно будет просто выделить и перетащить их в окно браузера.
Стоит отметить очень полезные функции Гугл Диска:
Установка программы Google диск на компьютер и работа с ней
После скачивания запустите установку, в ходе которой вам будет предложено войти в свой Гугл аккаунт, что бы приложение могло получить доступ к вашему облачному хранилищу и синхронизировать с ним файлы и папки на вашем компьютере в будущем.
При установке вам будет предложено место где расположить папку Google диска, а также файлы и папки, которые будут синхронизироваться с компьютером. Стандартно местоположение папки будет определено в папке пользователя на системном диске.

После установки вы увидите иконку Google Drive в трее (правый нижний угол экрана). В дальнейшем все настройки приложения вы сможете производить, кликнув правой кнопкой мыши по этому значку и в выпавшем меню выбрав нужное действие.
Завершив установку, вы можете запустить приложение, после чего начнется скачивание файлов из облака на ваш компьютер. При первом запуске программа даст вам выбор какие папки и файлы синхронизировать с компьютером.

Для того, чтобы сохранить файлы на облако вам достаточно будет скопировать нужные файлы в папку Гугл диска на вашем компьютере, после чего вы сможете проследить за ходом сохранения нажав левой кнопкой на иконку приложения.
Предоставление прав доступа
Такой пункт меню будет добавлен только в контекстном меню проводника, поэтому при использовании, например, Тотал Командера его уже не будет.
Настройки программы

Перед вами откроется меню настроек, в котором вы сможете произвести настройки аккаунта, Гугл диска и папки на вашем устройстве.
Мое устройство Компьютер
В этом пункте вы сможете выбрать папки на вашем компьютере для синхронизации с облаком или изменить текущие папки, которые сохраняют файлы на Гугл диска.
Тут же можно настроить параметры удаления, а именно разрешить синхронное удаление файлов. При удалении файла из папки на вашем компьютере файл будет удаляться и в облаке, такой параметр можно разрешить или запретить удаление файлов облака.

Также вы можете настроить опцию автоматического сохранения из USB-устройств и SD-карт, что позволит автоматически закачивать все файлы на облако при подключении или обнаружении таких устройств.
Google Диск
В этом пункте вам предоставляется возможность выбора или изменения местоположения основной папки Google Диска.

Также вы можете выбрать папки, которые будут синхронизироваться с облаком, для этого поставьте галки напротив нужных вам папок. Все папки, которые вы не выберите не будут сохранены на компьютере, но останутся на облаке и будут доступны в веб-версии.
Настройки
Тут вы можете настроить показ уведомлений при удалении объектов из папок с общим доступом, а именно отключить или включить их. Также активировать опцию автоматического включения приложения при загрузке системы и визуализацию статуса синхронизации при помощи значков.

В настройках сети вы можете выставить ограничения по скорости на скачивание и загрузку информации на облако.
Google Диск для мобильных устройств
Облако предоставляет доступ для разных мобильных устройств. Приложение Google Диск вы можете скачать с магазина приложений.

Установив данное приложение на своё устройство, вы получаете доступ к своим файлам, но для этого вам необходимо подключение к интернету.
Приложение имеет полезную функцию – это автоматическое сохранение фотографий с устройства. Эту опцию можно настроить, что бы она автоматически сохраняла фотографии на Гугл диск при любом подключении к интернету, или же только при подключении к точке доступа Wi-Fi. Такая функция очень полезна, так как при утере или поломке устройства все ваши фотографии будут сохранены и доступны вам на облаке, откуда вы можете скачать их или предоставить доступ другим людям.
В приложении на телефонах присутствует строка поиска, с помощью которой вы сможете быстро найти нужные файлы. Для редактирования файлов вы сможете воспользоваться веб версией Гугл диска, оптимизированной под мобильные устройства, для редактирования файлов вам достаточно в приложении выбрать нужный файл, после чего он автоматически откроется в браузере на странице для редактирования.
Заключение
У компании Google получился довольно неплохой продукт. Google Диск является одним из популярных облачных хранилищ, и подойдет многим. Неотъемлемым плюсом и привилегией над другими похожими хранилищами является возможность редактирования файлов непосредственно из веб-версии, что хорошо экономит время. Также стоит понимать, что продукт постоянно обновляется и в течении короткого времени разработчики устранили большое количество недостатков, это уверено ведет Google Диск к первому месту.

Относительно недавно (кажется, 24 апреля) компания Google представила свой сервис т.н. облачного хранения данных — Гугл диск. И как раз недавно у меня возникла необходимость загрузить кое-что на подобное хранилище файлов.
За дополнительную плату максимальный объём для хранения данных в Гугл диск можно расширить. На данный момент это стоит (абонентская плата за 1 месяц): 2.49$ — 25 Гб, 4,99$ — 100 Гб и 49,99$ за 1 Тб.
В общем, много всего интересного.
Посмотрите официальное видео с обзором облачного сервиса Гугл диск
" alt=""> Стоит ещё добавить, что Гугл запустили данный сервис после того, как Яндекс открыли аналогичный проект Яндекс.Диск (было это в начале апреля).
Яндекс, наоборот, все свои службы выносит на поддомены. Возможно, в этом Гугл взял пример у него, а может, это вообще никак не связано.
Перейти в диск Google
и попадаем в панель управления данного сервиса.

А можно загрузить что-нибудь (файлы или даже папку) со своего компьютера:

Загрузка файлов и папок в Гугл диске
Удобно, что можно не собирать файлы в архив, а закачивать просто папку.
Перед загрузкой нужно будет произвести несложные настройки:

Настройки загрузки в Google drive
В общем, без проблем удалось загрузить папку с файлом. После загрузки можно производить множество разных настроек: делать пометки для папок, менять их цвет и т.д. и т.п.:

Кстати, понадобился мне облачный сервис Гугл диск, в первую очередь, чтобы загрузить туда файл/папку и предоставить людям ссылку на скачивание. В интерфейсе аккаунта Google drive нельзя сразу получить ссылку на скачивание привычным способом, как это сделать — читайте в следующей статье, а пока смотрите хороший видеообзор с Youtube:

Если вы еще не являетесь пользователем данного решения от Google, но желаете им стать, эта статья для вас. Мы расскажем, как создать Гугл Диск и правильно организовать работу в нем.
Что нужно для создания Гугл Диска
Читайте на нашем сайте: Создаем аккаунт в Google
Попасть в Гугл Диск можно через меню приложений на одной из страниц поискового гиганта. При этом должен быть осуществлен вход в Гугл-аккаунт.


В целом, после авторизации и перехода в Гугл Диск сервисом сразу можно пользоваться. Как работать с облачным хранилищем в онлайн мы уже рассказывали.
Здесь же рассмотрим расширение доступа к Гугл Диску за пределы веб-браузера — настольные и мобильные платформы.
Гугл Диск для ПК
Программа Google Disk позволяет организовать работу с удаленными файлами при помощи папки на вашем ПК. Все изменения в соответствующем каталоге на компьютере автоматически синхронизируются с веб-версией. К примеру, удаление файла в папке Диска повлечет за собой его исчезновение из облачного хранилища. Согласитесь, очень удобно.
Так как же установить эту программу на свой компьютер?
Установка приложения Google Диск
Как пользоваться приложением Гугл Диск для ПК
Этот значок открывает окошко, из которого можно быстро получить доступ к папке Google Диска на ПК или же веб-версии сервиса.


Мы рассмотрели установку и начало использования программы Google Диск на примере компьютера с ОС Windows. Как было сказано ранее, имеется версия приложения и для устройств под управлением macOS. Принцип работы с Диском в операционной системе от Apple полностью аналогичен вышеописанному.
Google Диск для Android
Помимо настольной версии программы для синхронизации файлов с облачным хранилищем Google есть, конечно же, соответствующее приложение для мобильных устройств.
В отличие от приложения для ПК, мобильная версия Google позволяет делать все то же, что и веб-интерфейс облачного хранилища. Да и в целом дизайн очень схож.
Добавить файл(ы) в облако можно при помощи кнопки +.

Здесь во всплывающем меню доступны опции создания папки, скана, текстового документа, таблицы, презентации или загрузки файла с устройства.

Меню файла можно вызвать по нажатию иконки с изображением вертикального троеточия возле названия требуемого документа.

Здесь доступен широкий перечень функций: от переноса файла в другой каталог до его сохранения в памяти устройства.

Из бокового меню можно перейти к коллекции снимков в сервисе Google Фото, доступным вам документам других пользователей и прочим категориям файлов.

Что же касается работы с документами, то по умолчанию доступна лишь возможность их просмотра.

Если же требуется что-то отредактировать, необходимо соответствующее решение из пакета Гугл: Документы, Таблицы и Презентации. При необходимости файл можно скачать и открыть в сторонней программе.

В целом работать с мобильным приложением Диска удобно и очень просто. Ну а про iOS-версию программы рассказывать отдельно уже не имеет смысла — ее функционал абсолютно одинаков.
Приложения для ПК и мобильных устройств, а также веб-версия Гугл Диска представляют собой целую экосистему для работы с документами и их удаленного хранения. Ее использование целиком способно заменить полноценный офисный пакет.

Мы рады, что смогли помочь Вам в решении проблемы.
Отблагодарите автора, поделитесь статьей в социальных сетях.

Опишите, что у вас не получилось. Наши специалисты постараются ответить максимально быстро.
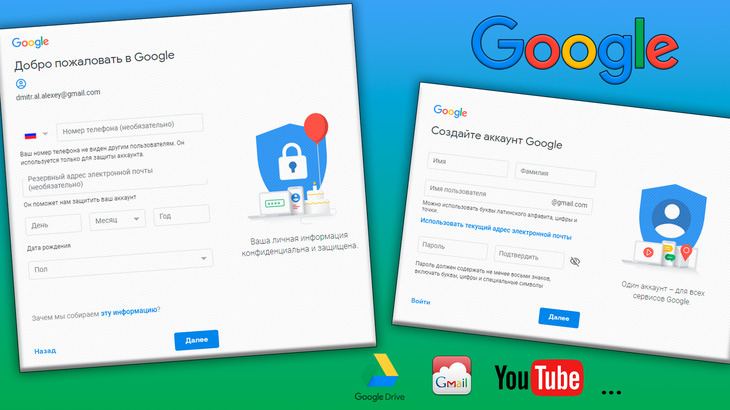
Аккаунт, то есть учетную запись в сервисах Google на сегодняшний день иметь просто необходимо, поскольку эта компания предоставляет ряд очень удобных, качественных и надёжных сервисов, которыми пользуется всё больше и больше людей.
Например, наверняка слышали о почте Gmail, а она является самой на сегодняшней день надёжной и функциональной, также не могли не слышать о сервисе Youtube, небось время от времени ролики там поглядываете ;), о Google диске…
Есть ещё ряд других полезнейших штуковин в гугле, так вот зарегистрировав учетную запись в нём, вы сразу получаете доступ ко всем этим сервисам, поэтому, если ещё нет у вас такой учётки, то обязательно создайте, 100 пудов пригодится! :)
В сегодняшней статье я максимально подробно и по шагам распишу, как создать свой аккаунт в сервисах Google, что, как и где заполнять, куда тыкать, в общем, думаю, по такой инструкции справится любой новичок ;) Итак, поехали.
Навигация по статье:
Процесс создания аккаунта в Google
Перейдите на главную страницу сервиса Google и нажмите кнопку "Войти":

В следующем окне кликните по ссылке "Создать аккаунт" и в появившемся списке выберите "Для себя":


Теперь необходимо заполнить короткую анкету, указав там свои личные данные как владельца будущей учётной записи. Укажите ваши имя, фамилию в соответствующие строки [1], после чего придумайте и пропишите имя пользователя [2] (такой адрес будет иметь созданная почта Google, например, srg.al.danilov@gmail.com, где srg.al.danilov - имя пользователя), затем дважды укажите придуманный пароль от будущего аккаунта [3] и нажмите "Далее".

Если создаёте аккаунт именно для себя, а не какой-то, например, временный, который не будете использовать для работы и для личных дел, то обязательно указывайте свои реальные данные!
Потому что указав не свои данные, создав аккаунт на вымышленного человека, при необходимости восстановления аккаунта в случае чего, можете столкнуться с проблемами.

В таком случае вам нужно изменить имя пользователя: введите новое и снова нажмите "Далее", либо можете выбрать один из предлагаемых гуглом вариантов в списке "Доступно", но, как правило, варианты там предлагаются не очень :) Например:

Если подобрали имя пользователя, никем не занятое, то попадёте на следующий этап регистрации, где нужно будет заполнить ещё немного данных о себе, а именно: указать номер телефона [1], резервный адрес электронной почты [2], дату рождения [3] и ваш пол [4], после чего нажать "Далее" для продолжения.

Резервный адрес email также указывать не обязательно, но, опять же, если создаёте аккаунт для себя или для работы, рекомендую вам в любом случае указывать и номер телефона и резервный адрес почты, потому что это повышает безопасность, то есть в случае чего вы легко сможете восстановить доступ к своей учётке.
И помните, что нет смысла указывать несуществующий или какой попало телефон или резервный email!
Если не хотите в данный момент подтверждать телефон или, может, нет его под рукой или ещё что-то, то нажмите "Не сейчас.

Затем, если указывали номер, гугл предложит добавить его в различные свои сервисы, например, для приёма и совершения звонков. Этот этап можно пропустить, нажав соответствующую кнопку и, если будет нужно, добавить телефон в сервисы позже…

На финальном шаге нам нужно принять условия использования сервиса гугл, нажав "Принимаю". Ну, кому интересно, прочтите :))

Готово! После завершения регистрации вы будете отправлены на начальную страницу Google и теперь вместо кнопки "Войти" будет расположена иконка вашей учетной записи, на которой обычно пишется первая буква из её имели или первая из имени и из фамилии, например, "С" или "СД" (Сергей Данилов):

Заключение
Статья понравилась, оказалась полезной? Так поделитесь ею в соц.сетях, пусть будет полезна и другим, вашим друзьям, знакомым, подписчикам!
Всего вам доброго и до встречи в следующих статьях… ;)
Сделай репост – выиграй ноутбук!
Каждый месяц 1 числа iBook.pro разыгрывает подарки.
- Нажми на одну из кнопок соц. сетей
- Получи персональный купон
- Выиграй ноутбук LENOVO или HP
4 комментария
Здравствуйте Владимир. Да, я живу на Украине, возможно какая- то из названных вами причин и есть. Я пока еще не разбирала их. вникну и напишу, что было. А вообще то компьютер очень плохо загружается, может вирусов нахватала и пора его на чистку. Благодарю, что уделили внимание.
Автор: Владимир Белев
Татьяна, понятно, а что касается чистки на вирусы, тут на блоге есть статьи. Можете в поиске блога (справа вверху) набрать "очистить от вирусов" или "вирусы" или как-то аналогично и найти нужную статью.
Здравствуйте Владимир. Статья правда хорошая именно для чайников, сама недавно такой же была. да и сейчас скажем честно не на много умнее, потому. что вот такой у меня к вам вопрос. Может у вас и есть статья на мою тему, ну вообщем вот что. Я тоже обучаюсь на тренинге Одна семья и сейчас буду готовить статью о себе. то есть, мне надо воспользоваться гугл диском, но у меня с ним проблема. До этого я на нем хранила свои работы, я закончила курсы копирайтинга, вначале все было нормально. Потом, через некоторое время мне надо было открыть свое портфолио, но ни одна ссылка не открылась. На все тексты пишет 404 страница, это же облачное хранилище, как бы такого не должно быть. Написала в тех. поддержку гугл диска. ни слуху,ни духу. Вот теперь боюсь как бы и с этими работами так же не было. Сама понятия не имею, что делать. Может вы что-то посоветуете. Ваши ролики на проекте очень интересны и познавательны с удовольствием смотрю
Автор: Владимир Белев
Татьяна, здравствуйте! А вы в РФ проживаете? Дело в том, что у гугла появились ограничения на работы в других странах. Конкретно про гугл диск не слышал, но тоже имеет место быть, например, для жителей Крыма или Украины. Также проблема может быть в компьютере, в браузере или в самом интернет подключении. Чтобы плавно исключать варианты, нужно попробовать открыть гугл диск с вашего же местоположения, но с другого устройства, например, со смартфона, планшета или другого компьютера. Также попробовать открыть через другой интернет, например, если открывали через домашний Wi-Fi, то попробуйте открыть через сеть мобильного оператора. И ещё нужно опробовать открыть гугл диск через другой интернет-браузер, потому что в них тоже часто кроется проблема. А что касается обучения, то делайте тогда локально, там лишь рекомендуется гугл диск как удобное средство для работы, сам без него уже ничего не делаю :)
Читайте также:

