Как сделать редактор реестра на русском языке
Обновлено: 05.07.2024
Windows имеет гораздо больше компонентов, помимо рабочего стола, окон и приложений. Некоторые из этих элементов необходимы для работы самой операционной системы (например, библиотеки DLL), а другие необходимы для сохранения всей расширенной конфигурации операционной системы. И один из этих элементов, о котором мы наверняка когда-то слышали, - это реестр Windows.
Что такое реестр Windows или Regedit?
Реестр Windows является база данных где сама операционная система и многие приложения сохраняют все виды конфигураций. Все функции операционной системы, как те, которые включены, так и те, которые не включены, хранятся здесь.
В этом реестре мы можем найти все виды значений и настроек, которые позволяют нам изменять даже самый немыслимый элемент операционной системы. Конечно, хотя его структура разделена на дерево каталогов, это вовсе не интуитивный инструмент. Скорее полная противоположность.
Реестр Windows был представлен в Windows 3.11 и до сегодняшнего дня является неотъемлемой частью системы.
Что формирует регистрацию
- HKEY_CURRENT_USER
- HKEY_LOCAL_MACHINE
- HKEY_CLASSES_ROOT
- HKEY_USERS
- HKEY_CURRENT_CONFIG
Что мы можем сделать на этом
Основная причина, по которой мы обычно обращаемся к реестру Windows, заключается в внести изменения в конфигурацию которые иначе не доступны. Существуют функции операционной системы и функции, которые не имеют переключателя как такового (потому что они не интересны, потому что они являются экспериментальными или по другим причинам), и для доступа к ним необходимо изменить их параметры непосредственно из реестра. ,
Однако, за исключением конкретных изменений, нам не нужно будет ничего делать с регистрацией. Windows и программы отвечают за изменение значений в соответствии с нашими настройками. Когда вы выключаете компьютер, эти изменения сохраняются, а когда вы снова его включаете, они снова загружаются и применяются.
Как отредактировать реестр
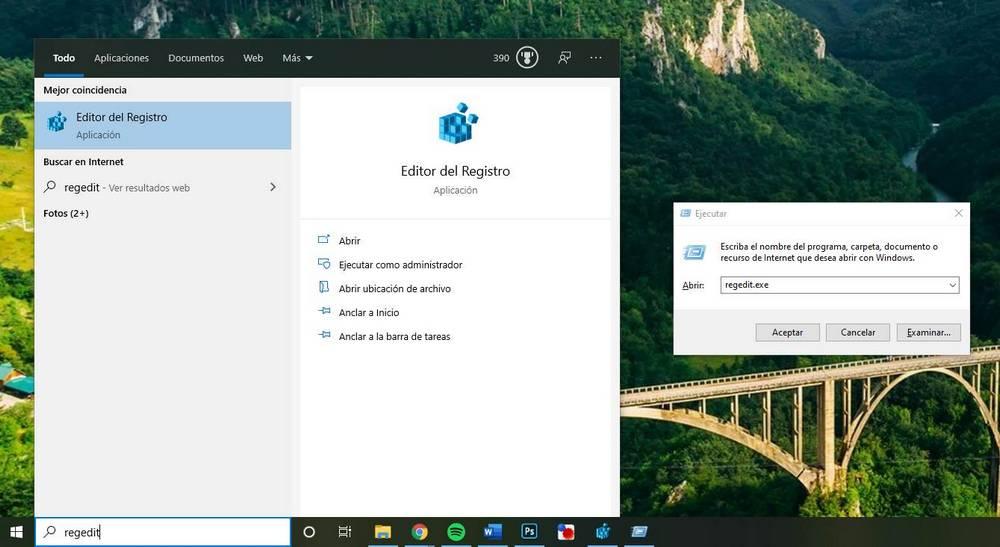
В основном окне regedit мы видим поисковую систему, которая позволит нам быстро перейти к желаемому ключу, дереву ключей и списку значений, которые находятся внутри каждого ключа.
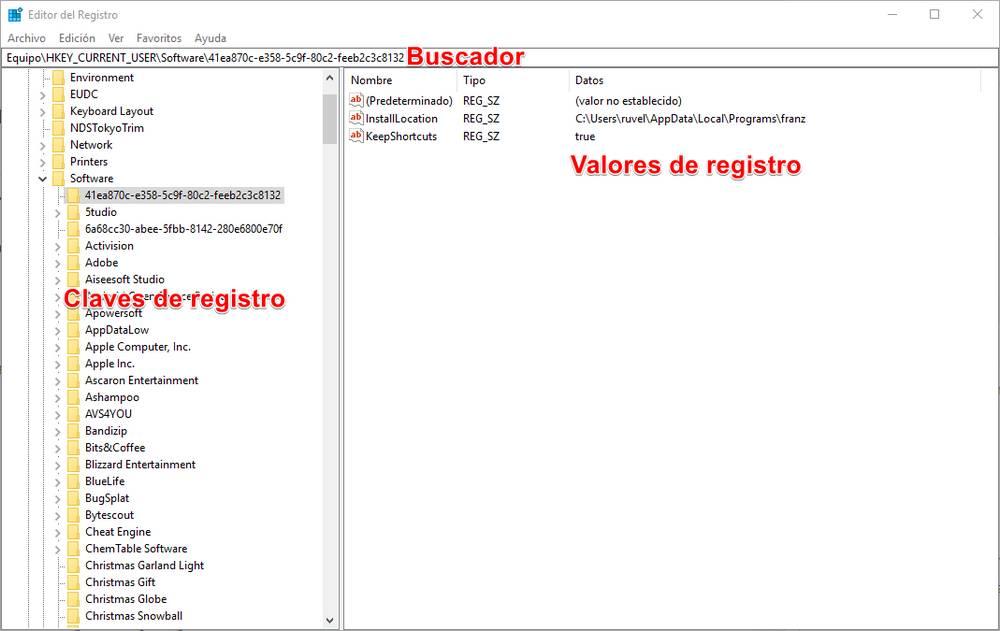
Чтобы изменить существующее значение, нам просто нужно перейти к его разделу реестра (например, Computer> HKEY_CURRENT_USER> Software) и найти значение справа. Мы дважды щелкаем по нему, и мы можем изменить информацию о значении. Конечно, мы должны быть осторожны, вводя значение того же типа, что и исходное (шестнадцатеричное значение не то же самое, что и DWORD.
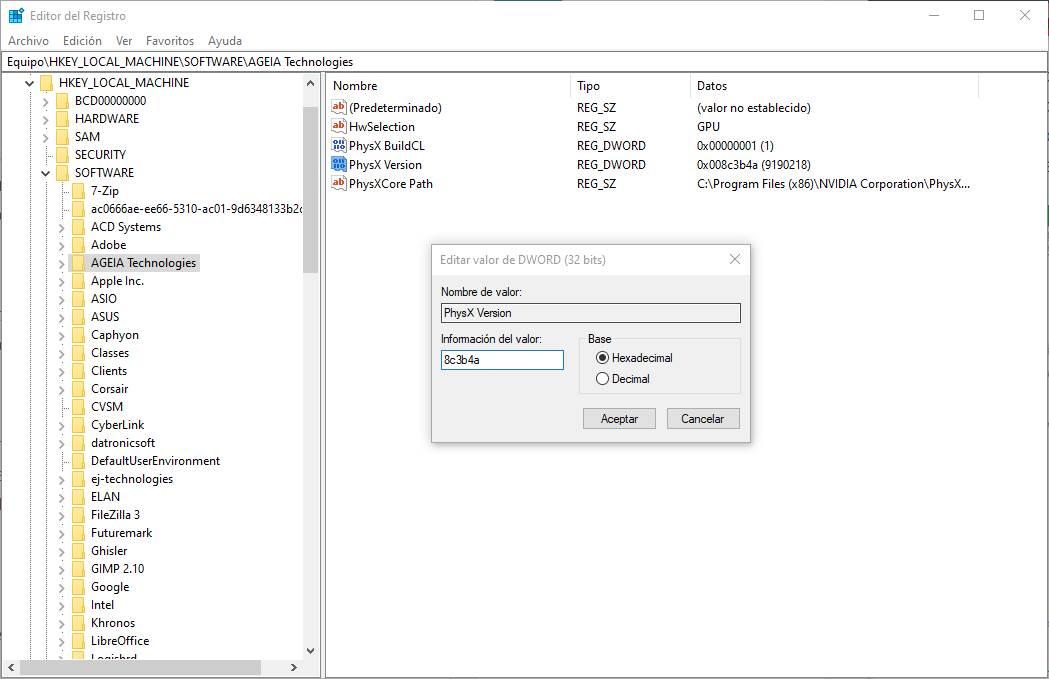
Когда мы уже внесли необходимые изменения, мы принимаем окна, закрываем regedit и перезапускаем Windows, чтобы новые изменения вступили в силу.
Создать новое значение или ключ реестра
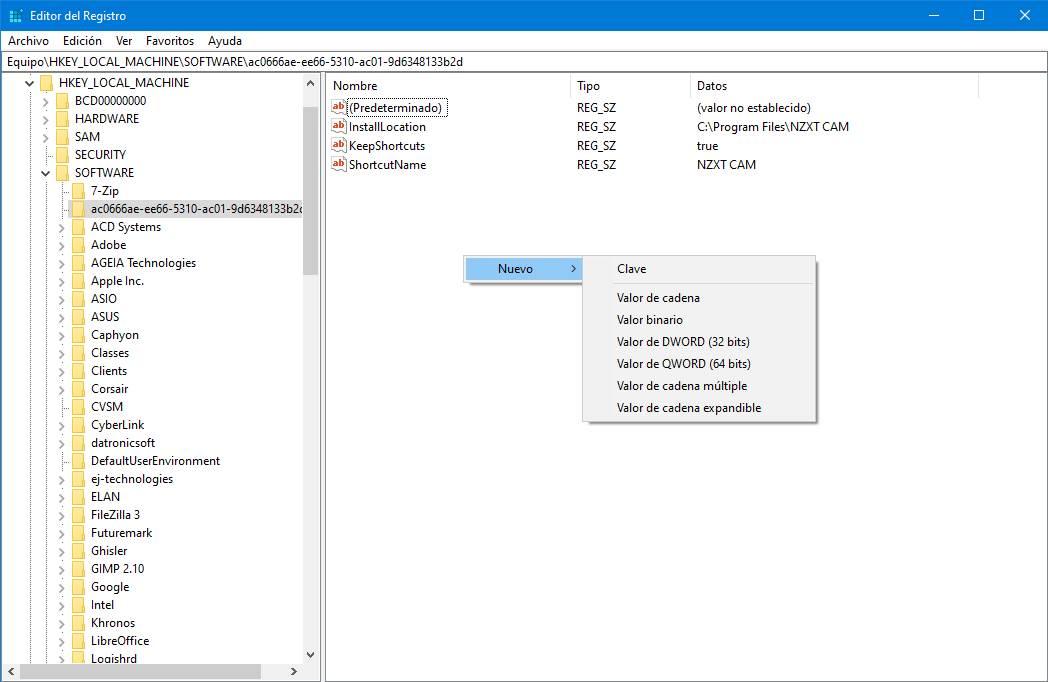
В случае, если ключа не существует, мы также можем создать новый ключ, который будет зависеть от текущего таким же образом (правая кнопка> Создать> Ключ). Рекомендуется перезапустить после того, как мы закончим изменять реестр, чтобы изменения вступили в силу без проблем.
Удалить значение
Также может случиться так, что мы должны удалить значение из реестра. Чтобы сделать это, мы должны выбрать его, щелкнуть по нему правой кнопкой мыши и выбрать "Удалять" вариант . Значение исчезнет, хотя нам, возможно, придется перезагрузиться, чтобы изменения вступили в силу.
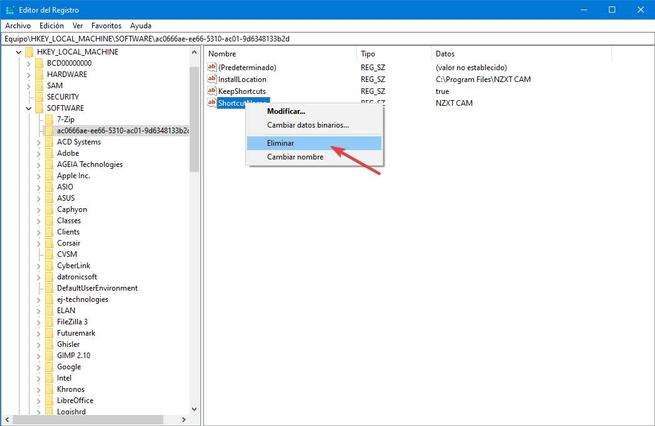
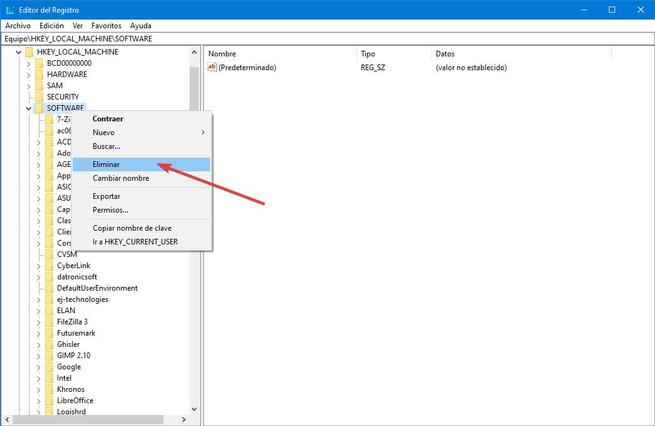
Рекомендуется удалять записи как можно меньше. Удаление ключа удалит все остальные унаследованные ключи и их значения. И чем больше ключ, тем больше проблем у нас будет в долгосрочной перспективе.
Рекомендации по безопасности
При редактировании реестра Windows обычно возникает страх. Тем не менее, мы не должны иметь это. Пока мы знаем, что мы делаем, и избегаем изменения значений в логотипе. Мы никогда не должны менять плавки наугад.
Также можно запускать скрипты, которые позволяют нам изменять значения в реестре. Мы должны только запускать эти скрипты, когда им полностью доверяют , И всегда проверять изменения, которые вы делаете. Вредоносный скрипт может снизить нашу безопасность или сделать компьютер непригодным для использования.
Если реестр поврежден, Windows даже не сможет загрузиться. Поэтому всегда важно создавать резервную копию реестра, записей, которые мы изменяем, и отслеживать изменения. Так что, если что-то пойдет не так, мы всегда можем вернуться.
Резервное копирование реестра Windows
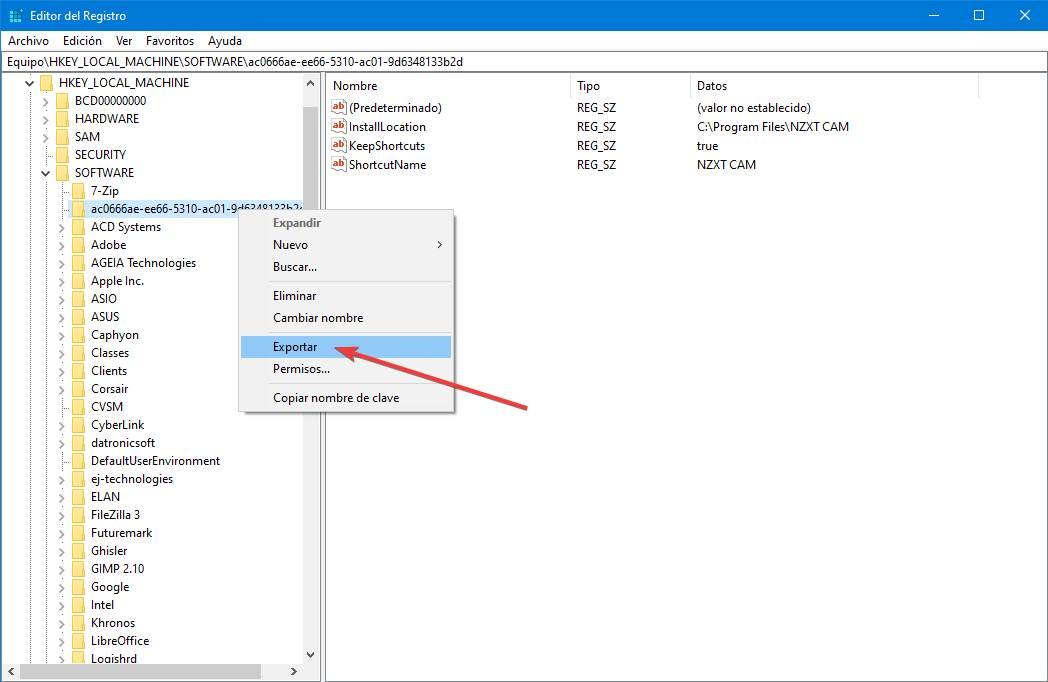
Указанная конфигурация будет сохранена в файле с расширением .REG. Мы можем сделать резервную копию определенного значения, ключа (со всеми его унаследованными значениями) и даже кустов или полного реестра. И процесс для всего этого всегда одинаков.
Восстановить резервную копию
Резервные копии реестра обычно имеют Расширение .REG , Внутри этого файла будут все инструкции, чтобы оставить реестр, значение или ключ, как это было во время его создания. Чтобы восстановить эту копию, просто дважды щелкните этот файл REG, чтобы восстановить его.
Резервные копии реестра Windows должны быть как можно более мелкими и конкретными. При восстановлении очень большой копии могут возникнуть проблемы с другими ключами или другими значениями. Чем конкретнее ключ (конкретное значение, ключ и т. Д.), Тем лучше. Хотя, если мы хотим, мы можем сделать полную копию реестра или улья. Хотя это не идеально.
Резервные копии реестра обычно занимают несколько байтов. Полный реестр Windows может занимать около 400 МБ, в зависимости от программ, которые мы установили.
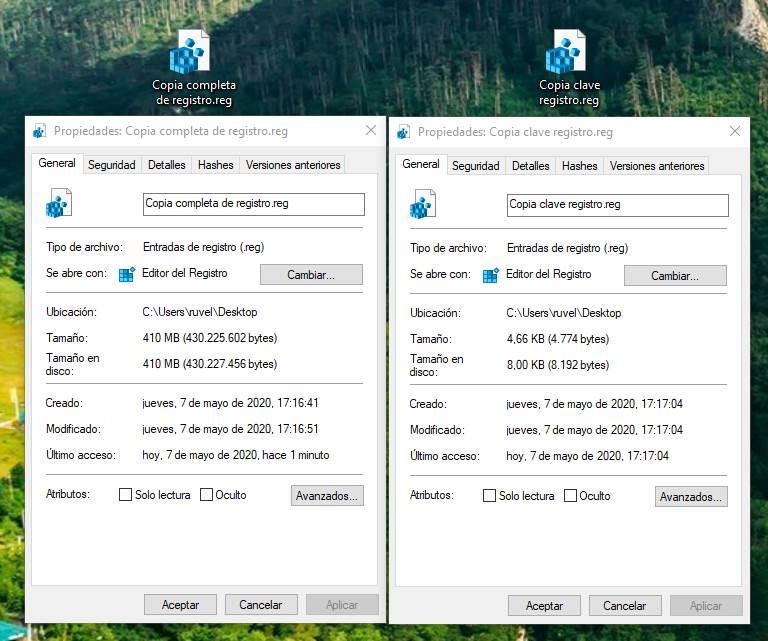
Важно, что чем больше копия реестра Windows, тем более она личная. И это может даже иметь личную информацию и лицензионные ключи. Поэтому рекомендуется не делиться очень большими резервными копиями с другими людьми.
REG-файлы: автоматизировать изменения в regedit
Реестре сохраняется в своем собственном формате базы данных, так что только Windows, regedit и программы могут получить к нему доступ. Однако существует один тип файлов, специально разработанный для непосредственного взаимодействия с реестром: REG-файлы .
REG-файл - это текстовый файл (при желании мы можем открыть его с помощью Блокнота), в котором в реестре Windows определена серия изменений и модификаций. При выполнении (с двойным щелчком и с разрешения администратора) изменения применяются в соответствии с их определениями.
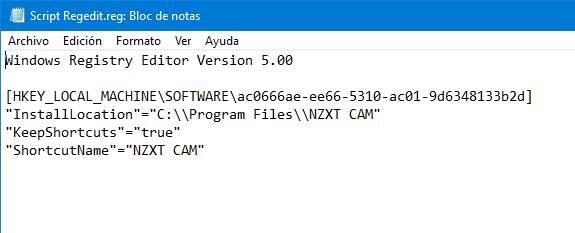
Резервные копии реестра Windows имеют расширение REG, поэтому вы можете восстановить их двойным щелчком мыши. Кроме того, можно также создавать собственные сценарии для автоматизации создания и изменения значений реестра.
Пока он организован, один и тот же файл REG может иметь изменения для различных ключей и значений.
Лучшие приемы или изменения в реестре для улучшения Windows
Мы можем внести много изменений в реестр. И собрать их все невозможно, так как они практически бесконечны. Windows и программы скрывают множество секретных функций, настроек и хитростей, которые необходимо разблокировать через этот реестр Windows.
Мы не собираемся указывать шаг за шагом, как добраться до ключа и отредактировать значение. Это было объяснено в предыдущих пунктах. Мы просто укажем изменения, которые необходимо внести. И, конечно же, после их выполнения нам придется перезагрузить компьютер.
Открывать программы из контекстного меню
Этот взлом Windows присутствует в Vista. И по сей день, с Windows 10, она все еще полностью функциональна. Чтобы это работало, нам нужно найти себя в следующем разделе реестра:
HKEY_CLASSES_ROOT> Каталог> Фон> оболочка
Мы должны перейти к следующему разделу реестра:
HKEY_LOCAL_MACHINE> ПРОГРАММНОЕ ОБЕСПЕЧЕНИЕ> Microsoft> Windows> CurrentVersion> Explorer> MyComputer> NameSpace
Если у нас есть 64-битная система, мы также должны перейти к следующему ключу в реестре Windows:
HKEY_LOCAL_MACHINE> ПРОГРАММНОЕ ОБЕСПЕЧЕНИЕ> Wow6432Node> Microsoft> Windows> CurrentVersion> Explorer> MyComputer> NameSpace
Показывать секунды на часах панели задач
Часы Windows обычно появляются в правом нижнем углу рабочего стола. И рядом с ним, как правило, появляется дата. По умолчанию часы Windows 10 показывают только часы и минуты. Однако, если мы хотим, мы также можем включить секунды.
Для этого мы введем regedit и перейдем к следующему разделу реестра:
HKEY_CURRENT_USER> Программное обеспечение> Microsoft> Windows> CurrentVersion> Explorer> Advanced
Скрыть OneDrive в проводнике
Чтобы скрыть этот значок в проводнике Windows, нам нужно перейти к следующему разделу реестра:
Мы также должны перейти (если мы используем 64-разрядную систему) к следующему разделу реестра:
HKEY_CLASSES_ROOT> Wow6432Node> CLSID>
Удалить Bing из Windows Finder
Bing - это поисковая система Microsoft, интегрированная в программы Windows 10. Если мы не хотим использовать эту поисковую систему, например, из поисковой системы Windows, мы можем удалить ее с помощью простого изменения в реестре Windows.
Что мы должны сделать, это открыть regedit и перейти к следующему разделу реестра:
HKEY_CURRENT_USER> ПРОГРАММНОЕ ОБЕСПЕЧЕНИЕ> Microsoft> Windows> Текущая версия> Поиск
Для этого нужно перейти в редактор реестра Windows и перейти к следующему разделу реестра:
HKEY_CURRENT_USER> ПРОГРАММНОЕ ОБЕСПЕЧЕНИЕ> Microsoft> Windows> CurrentVersion> Explorer> Advanced
О программе
Registry Workshop - профессиональный редактор реестра с продвинутым функционалом. Отличная замена стандартным инструментам Windows для работы с реестром - RegEdit и RegEdt32
Что нового
Новое в версии 5.0.1
- Добавлена опция запоминания последнего активного окна
- Исправлена ошибка, которая приводила к пропуску файла .reg при экспорте реестра
- Исправлена ошибка, когда не запрашивалось сохранение при выборе опции "Пометить как удаленный"
- Исправлена обработка ключей реестра с пробелами в начале и конце записи
Системные требования
Полезные ссылки
Подробное описание
Registry Workshop - редактор реестра, который дополнительно к стандартным возможностям инструментов RegEdit и RegEdt32 в Windows, добавляет различные мощные функции, позволяющие быстрее и более эффективно выполнять задачи, связанные с реестром.
Программа позволяет безопаснее редактировать системный реестр. Все изменения, за исключением изменений ключевых разрешений, могут быть безопасно отменены (даже замена и импорт реестра), используя несколько уровней функции "Отмена". Вам не нужно беспокоиться о том, что вы ошибетесь при редактировании реестра.
Registry Workshop - полезный и необходимый инструмент, если вы: опытный пользователь, которому необходимо редактировать и изменять реестр, чтобы удалить трояны, вирусы и записи программ-шпионов; системный администратор, который нуждается в более безопасном и более эффективном инструменте для поддержания компьютеров компании; или разработчик программного обеспечения, которому необходимо быстро изменять ключи и значения реестра во время разработки системы.
Реестр является одной из важных частей операционной системы Windows. По сути, реестр - это большой справочник, в котором хранится огромная куча параметров. Со временем он становится больше, и, к сожалению, начинает содержать много лишней информации. В таких условиях поиск необходимой информации становится сложнее.
К изменениям в реестре следует относится с большой осторожностью. Так как малейшая ошибка может стоить вам кучи нервов, которые вы потратите на починку и восстановление. Поэтому, запомните самое важное правило при редактировании реестра "Если вы не понимаете того, что собираетесь сделать, то лучше даже не пробовать это сделать". И если вас интересует именно очистка реестра, то лучше эту задачу доверить специализированным программам, с которыми вы можете ознакомиться в обзоре Лучшие бесплатные программы для очистки реестра.
Обзор бесплатных редакторов реестра Windows
RegEdit стандартный редактор реестра Windows
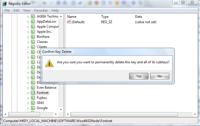
Операционная система Windows поддерживает свой собственный редактор реестра RegEdit. Найти его очень просто. Зайдите в меню "Пуск" и наберите команду regedit (если у вас специализированная клавиатура, то можно вначале нажать комбинацию Windows + R, а затем набрать команду regedit). Это один из самых простых редакторов реестра, но он разработан теми, кто сделал реестр.
RegEdit имеет достаточно простой подход к организации поиска. В этом смысле, явно чувствуется нехватка возможности задавать условия и ограничения. Тем не менее, для крошечного инструмента, который доступен из любого места системы, этого весьма достаточно.
Registar Registry Manager расширенный редактор реестра

Первым сторонним продуктом является Registrar Registry Manager - Home Edition. Бесплатная версия ограничена по функциональности, и при каждом старте просит ее купить. Тем не менее, она содержит неплохой набор инструментов, который явно больше стандартного RegEdit. Пользовательский интерфейс организован достаточно просто и понятно, хотя и выглядит немного старовато и странновато. При работе с ней важно помнить, что не стоит закрывать вкладку по крестику, так как закроется не только открытая вкладка, но и вся программа. Но, этот недочет легко перекрывается ее возможностями. Поиск осуществляется очень быстро, что несомненно дает программе преимущество перед аналогами.
На официальном сайте можно найти предупреждение о том, что данная программа вообще не предназначена для начинающих пользователей. И будьте аккуратны, когда будете нажимать на ссылку для начала загрузки - очень близко расположена ссылка на страницу покупки основной версии.
RegAlyzer расширенный редактор реестра RegEdit

RegAlyzer. Еще один продукт из данного класса программ. Она разработана Safer-Networking, которая в основном занимается разработкой антивирусного решения. Видимо необходимость часто изменять реестр способствовала разработке RegAlyzer. По сути, это программа представляет собой дополненный RegEdit, впрочем о чем и пишут сами авторы у себя на сайте. Самое основное дополнение - это расширение возможностей поиска, а именно возможность работать с типами параметров ключей и возможность указывать регулярные выражения в строке поиска. По скорости программа немного проигрывает своим аналогам.
Примечание: Факт того, что программа является побочным продуктом, говорит о том, что, возможно, в ней не учтены все особенности работы с реестром. Поэтому если для вас очень критичен фактор надежности, то этот факт стоит принять во внимание. Тем не менее, это совершенно не означает, что продукт сделан некачественно.
Руководство по быстрому выбору (ссылки на скачивание бесплатных редакторов реестра)
RegEdit
Registrar Registry Manager - Home Edition
RegAlyzer
☕ Хотите выразить благодарность автору? Поделитесь с друзьями!






Комментарии / отзывы
Registrar Registry Manager - Home Edition: без проблем смог отредактировать необходимое значение параметра реестра. Спасибо!

Резервная копия системы
Сделать резервную копию Windows — это значит создать рег-файл всего реестра. Сделать это совсем несложно, если у вас есть хотя бы минимальные навыки работы с компьютером:


Переходим к главному – сохранению резервной копии:

- Ждём окончания процесса, заходим в выбранную нами для сохранения папку и убеждаемся в том, что операция прошла успешно и резервная копия появилась.


Внесение изменений в реестр
Обезопасились, теперь давайте рассмотрим, как сделать самостоятельно reg-файл (без участия редактора) для внесения изменений в реестр:
В качестве примера возьмём параметр WaitToKillServiceTimeout, который помогает уменьшить время, отведённое на закрытие запущенных приложений, и тем самым ускорить процесс выключения машины. Стандартный параметр закрытия составляет 12 секунд (значение 12000, если смотреть в редакторе). Давайте изменим его на 10 секунд (изменим значение на 10000). Для этого:

- Напишите развёрнутый адрес папки в реестре, в которой располагается нужный параметр и обязательно заключите его в квадратные скобки. В нашем случае это HKEY_LOCAL_MACHINE\SYSTEM\CurrentControlSet\Control.

- В Новой строке отдайте приказ изменить значение параметра WaitToKillServiceTimeout с 12000 на 10000, для чего напишите такое словосочетание “WaitToKillServiceTimeout“=“10000“.

- Осталось только сохранить файл в формате reg.

- И запустить его (обратите внимание, что вид его изменился).

Чтобы изменить содержимое созданного файла, просто сделайте по нему правый щелчок мыши и из списка выберите соответствующую команду.
Файлы реестра для игр
Создавать reg-файл реестра можно не только для работы с системой, но и для сохранения работоспособной и нормально функционирующей копии любимых игр. Делается это аналогично сохранению резервной копии ОС:
- Запустите редактор реестра с помощью команды regedit.
- Чтобы в каталоге отыскать любимую игру нажмите Ctrl+F и в поисковом окошке введите её название.

- Запустите поиск и дождитесь его результатов.
- Подсветите среди результатов найденную игру.


BAT-файлы
Приведу краткий перечень команд, позволяющих изменять реестр:
- reg add – добавляет данные.
- reg delete – удаляет информацию.
- reg export – экспортирует указанные ветки на жёсткий диск.
- reg import – импортирует данные из созданного ранее рег-файла в реестр.
- reg load и reg unload, reg save и reg restore- помогают сохранять, удалять и восстанавливать ветки реестра.
Батник создаётся так же, как и рег-файл:
На этом всё. Если кому-то нужна более подробная информация по батникам, то спрашивайте в комментариях, распишу. До новых статей.

В этой статье показаны действия, с помощью которых можно выполнить запуск редактора реестра, создать и применить reg-файл в операционной системе Windows 8.1.
Как открыть редактор реестра
Открыть редактор реестра очень просто, выбирайте любой из способов.
Нажмите сочетание клавиш Win + R
В открывшемся окне Выполнить введите команду regedit и нажмите кнопку ОК .

Если вы работаете под учетной записью администратора, то при отключенном UAC (контроле учетных записей) программа запустится с правами администратора.
В реестр через горячие клавиши
Нажмите сочетание клавиш Win + S
В боковой панели, в строке поиска введите regedit и в результатах поисковой выдачи, щелкните правой кнопкой мыши на regedit.exe и в появившемся контекстном меню выберите пункт Запуск от имени администратора .

Другой вариант: нажмите сочетание клавиш Win + X и появившемся контекстном меню выберите пункт Командная строка (администратор)

В окне Администратор: Командная строка введите команду regedit и нажмите клавишу Enter ↵ .

Открытие редактора реестра через Проводник
Откройте в Проводнике папку C:\\Windows .
Щелкните правой кнопкой мыши по файлу regedit.exe и в появившемся контекстном меню выберите пункт Запуск от имени администратора .

Создание reg-файла
Первое что нужно сделать, это включить отображение расширений для файлов, по умолчанию операционная система Windows не отображает расширения файлов. Для этого откройте Панель управления , установите в выпадающем списке Просмотр: Мелкие значки и выберите пункт Параметры папок .


Для того чтобы создать reg-файл, щелкните правой кнопкой мыши на рабочем столе и в появившемся контекстном меню выберите Создать ► Текстовый документ .

Откройте созданный текстовый документ (по умолчанию текстовые документы открываются в программе Блокнот), скопируйте необходимый вам код в окно программы.
Сохраните текстовый документ нажав сочетание клавиш Ctrl + S , закройте окно.

Далее переименуйте текстовый документ, измените при этом расширение файла вместо .txt укажите .reg , например Demo.reg .


При этом система предупредит вас о том что файл может оказаться недоступным, нажмите кнопку Да .

Файл реестра (reg-файл) создан

Применение reg-файла
Для внесения изменений в реестр можно использовать несколько способов.
Щелкните два раза левой кнопкой мыши по reg-файлу.

В открывшемся окне нажмите кнопку Да .

В следующем окне нажмите кнопку ОК .

Другой вариант такой: щелкните правой кнопкой мыши на reg-файле и в появившемся контекстном меню выберите пункт Слияние .

В открывшемся окне нажмите кнопку Да .

В следующем окне нажмите кнопку ОК .

В третьем способе придётся использовать команду.
Нажмите сочетание клавиш Win + R и в открывшемся окне Выполнить введите команду такого вида:
regedit /s Путь_к_файлу\\Имя_файла.reg

Для применения многих reg-файлов необходимо, чтобы вы работали под учетной записью администратора и Контроль Учетных Записей (UAC) был отключен.
Ну и 4 вариант: нажмите сочетание клавиш Win + X и появившемся контекстном меню выберите пункт Командная строка (администратор) :

В открывшемся окне введите команду такого вида:
regedit /s Путь_к_файлу\\имя_файла.reg
Нажмите клавишу Enter ↵ .

Если в реестре уже присутствует параметр добавляемый reg-файлом, то при применении reg-файла, имеющиеся значения параметров будут заменены на новые.
Читайте также:

