Как сделать музыкальное сопровождение в презентации openoffice
Добавил пользователь Дмитрий К. Обновлено: 04.10.2024
В презентацию можно добавить музыку, чтобы она играла в фоновом режиме во время показа слайдов.
Если вы хотите использовать для этого музыку из Интернета, то ее нужно сначала загрузить на компьютер.
Для воспроизведения песни на слайдах
На вкладке Вставка нажмите кнопку Звук и выберите пункт Аудиофайлы на компьютере.
В проводнике перейдите к нужному музыкальному файлу и выберите Вставить.
При выделенном на слайде значке звука нажмите на вкладке Воспроизведение кнопку Воспроизводить в фоне.

Параметр Воспроизводить в фоне включает автоматическое воспроизведение звукового файла во время показа слайдов, причем оно не прерывается со сменой слайдов.
Воспроизведение нескольких композиций на разных слайдах
Если в вашем слайд-шоу нужно использовать несколько музыкальных композиций, можно добавить еще несколько звуковых файлов. Однако если у вас возникли проблемы с синхронизацией музыки со слайд-шоу, вы можете использовать стороне средство редактирования звука, например Audacity®,чтобы с помощью одного файла совместить композиции, чтобы они непрерывно работали во время слайд-шоу.
Другие статьи справки:
Для воспроизведения песни на слайдах
На вкладке Вставка выберите пункт Звук, а затем – Звук из файла.
В проводнике найдите нужный музыкальный файл и щелкните Вставить.
При выделенном на слайде значке звука выберите на вкладке Воспроизведение команду Начать, а затем – пункт Для всех слайдов.
(Параметр Для всех слайдов включает автоматическое воспроизведение звукового файла во время показа слайдов).
Воспроизведение нескольких композиций на разных слайдах
Если в вашем слайд-шоу нужно использовать несколько музыкальных композиций, можно добавить еще несколько звуковых файлов. Однако если у вас возникли проблемы с синхронизацией музыки со слайд-шоу, вы можете использовать стороне средство редактирования звука, например Audacity®,чтобы с помощью одного файла совместить композиции, чтобы они непрерывно работали во время слайд-шоу.
Другие статьи справки:
Для воспроизведения песни на слайдах
Воспроизведение нескольких композиций на разных слайдах
Если в вашем слайд-шоу нужно использовать несколько музыкальных композиций, можно добавить еще несколько звуковых файлов. Однако если у вас возникли проблемы с синхронизацией музыки со слайд-шоу, вы можете использовать стороне средство редактирования звука, например Audacity®,чтобы с помощью одного файла совместить композиции, чтобы они непрерывно работали во время слайд-шоу.
Для воспроизведения песни на слайдах
Поддерживаются такие форматы звука вPowerPoint в Интернете: MP3, WAV, M4A, AAC и OGA
На вкладке Вставка справа выберите Звук.
В проводнике найдите нужный звуковой файл и выберите открыть.
Выберите значок звука на холсте.
На вкладке Звук или Воспроизведение выберите Воспроизведение в фоновом режиме.
Создавать презентации сегодня приходится многим пользователям персонального компьютера. Студентам для защиты курсовой или дипломной работы, менеджерам для представления своего проекта. Такую презентацию легко сделать с помощью программы Microsoft Power Point, чаще всего установленную на компьютере вместе с пакетом офисных программ. Но не все знают, как сделать презентацию с музыкой, т.е. добавить в нее музыкальное сопровождение.
- Как сделать презентацию с музыкой
- Как добавить музыку в презентацию Powerpoint
- Как делать презентацию с музыкой
- - компьютер
- - программа Power Point
- - музыкальный файл, который вы хотите использовать
Скопируйте музыкальный файл в ту же папку, где хранится презентация. Это не обязательно, но избавит в дальнейшем от проблем с воспроизведением музыки, особенно при переносе презентации на другой компьютер.
Откройте презентацию и выберите слайд, с которого должен начаться звук.
Все, музыкальный файл вставлен.
Если вы хотите, чтобы музыка звучала в течение всей презентации, переходите к следующему шагу.
Теперь музыка будет звучать фоном для всей презентации.
Используя настройки воспроизведения, вы можете не просто пустить музыку фоном к презентации, но и использовать несколько разных мелодий, вставить текст диктора и разные звуковые эффекты. Это поможет сделать ваше выступление ярким и запоминающимся.
Если вы хотите добавить изюминку своей презентации или же собираетесь сохранить ее в видео формате, то вы можете захотеть добавить музыку или аудио эффекты. В программе PowerPoint сделать это достаточно просто.
Добавление звука на переходы

Как наложить музыку на все слайды


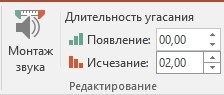
PowerPoint позволяет добавлять аудио в презентацию. Например, вы можете добавить фоновую музыку к одному слайду, звуковой эффект для другого и даже записать собственное описание слайда или комментарий, или же вставить музыку в презентацию на все слайды. Вы также можете отредактировать музыку, чтобы настроить его для своей презентации.
В этой статье мы на примере подробно рассмотрим, как вставить музыку в PowerPoint.
Как вставить музыку в презентацию

Как вставить музыку в PowerPoint – Вставка аудиофайла

Как вставить музыку в PowerPoint – Вставка музыки

Как вставить музыку в PowerPoint – Вставка музыки на слайд
Как записать аудио для слайда
Также вы можете записать и вставить собственное описание в презентацию PowerPoint. Прежде чем начать, убедитесь, что у вас есть встроенный микрофон или подключите микрофон к компьютеру.

Как вставить музыку в PowerPoint – Записать звук для презентации

Как вставить музыку в PowerPoint – Переименование аудиозаписи

Как вставить музыку в PowerPoint – Нажатие кнопки Запись

Как вставить музыку в PowerPoint – Нажатие кнопки Стоп
Как вставить музыку в PowerPoint – Предварительное прослушивание записи

Как вставить музыку в PowerPoint – Записанный аудиофайл
Работа с музыкой в презентации PowerPoint
Вы можете не только вставить музыку в презентацию PowerPoint, но изменить ее. Например, обрезать ее, чтобы воспроизводилась определенная часть, также можете добавить затухание и нарастание музыки и настроить другие параметры.
Как прослушать музыку в презентации

Как вставить музыку в PowerPoint – Воспроизведение музыки на слайде
- Чтобы перейти к другой части файла, щелкните в любом месте на временной шкале.
Как удалить музыку в презентации
Выберите аудиофайл, который вы хотите удалить, затем нажмите на клавиатуре клавишу Backspace или Delete .
Как обрезать музыку в PowerPoint

Как вставить музыку в PowerPoint – Обрезка музыки
- Появится диалоговое окно. Используйте зеленый маркер, чтобы установить время начала и красный маркер, чтобы установить время окончания музыки.

Как вставить музыку в PowerPoint – Установка времени начала и окончания

Как вставить музыку в PowerPoint – Воспроизведение
Как добавить затухание и нарастание музыки

Как вставить музыку в PowerPoint – Добавление нарастания и затухания музыки
Настройка звука музыки в PowerPoint

Как вставить музыку в PowerPoint – Параметры звука
- Громкость : изменяет громкость звука музыки.
- Начало : контролирует автоматическое воспроизведение музыки или при нажатии мыши.
- Скрыть при показе : скрывает значок звука во время воспроизведения слайд-шоу.
- Для всех слайдов : продолжение воспроизведения аудиофайла на нескольких слайдах вместо текущего слайда.
- Непрерывно : повторяет аудиофайл до его остановки пользователем.
- Перемотать после воспроизведения : перематывает аудиофайл после завершения.
Читайте также:


