Как сделать редактируемый pdf файл в индизайне
Обновлено: 08.07.2024
Аналогично созданию стилей печати для печати документов можно создавать стили PDF, включающие настройки различных документов PDF.
Сохранение текущих настроек PDF как стиля PDF
- Настройте опции в диалоговом окне Export PDF.
- Щелкните по кнопке Save Style (Сохранить стиль) - рис. 18.22. На экране появится одноименное диалоговое окно (рис. 18.23).
- Введите название стиля и нажмите ОК. Новый стиль появится в верхней части диалогового окна.
Сохранив стиль, его можно в дальнейшем использовать.
Применение стиля PDF
Выберите сохраненный стиль в меню Style (Стиль) в верхней части диалогового окна (рис. 18.24).
Можно также задавать стили PDF, не открывая диалоговое окно Export PDF.
Создание стиля PDF
- Выполните команды File ->PDF Styles (Файл -> Стили PDF), чтобы открыть диалоговое окно PDF Styles (рис. 18.25).
- Щелкните по кнопке New (Новый). На экране появится диалоговое окно New PDF Style (Создать стиль PDF).
- Назовите стиль.
- Настройте параметры каждой категории, как было описано ранее.
Редактирование стиля PDF
- Выберите стиль, который хотите отредактировать в диалоговом окне PDF Styles.
Щелкните по кнопке Edit (Редактировать). На экране появится диалоговое окно Edit PDF Style (Редактировать стиль ОР)-рис. 18.26.
Удаление стиля PDF
- В диалоговом окне PDF Styles выберите стиль, который хотите удалить рис. 18.25).
Для выбора нескольких расположенных подряд стилей используйте клавишу Shift. Для выбора нескольких стилей в произвольном порядке используйте клавишу Cmd/Ctrl.
2. Щелкните по кнопке Delete (Удалить) нажмите ОК, чтобы подтвердить ваш выбор.
Экспортирование стиля PDF
- В диалоговом окне PDF Styles выберите стили, которые хотите экспортировать(рис. 18.25).
Для выбора нескольких расположенных подряд стилей используйте клавишу Shift.
Рис. 18.26. Диалоговое окно Edit PDF дает возможность создавать стиль PDF без экспорта файла
Рис. 18.27. Диалоговое окно Export EPS предназначено для создания файла EPS, который может быть использован в других программах

Мультимедиа привлекает читателей в Интернете, превращая веб-страницы в нечто большее, чем статический текст и пару картинок. Видео и музыка используются не только для улучшения контента, но и как часть рекламы. Видео на YouTube содержит гиперссылки на других сайтах и в видео, освещая интерактивный аспект Интернета.
И тогда у нас есть документы.
Истории, отчеты, возможно, информационные бюллетени и электронные журналы, сидящие на настольных компьютерах, статичные, возможно, дополненные прочным дизайном, но в конечном итоге довольно простые и не более, чем цифровая версия печатной страницы. Конечно, может быть возможно добавить некоторые гиперссылки и изображения в документы (например, приложения Microsoft Office поддерживают добавление видео « контента), но в целом эти функции игнорируются.
Но как насчет PDF? Стандарт де-факто для переносимых документов имеет множество хитростей, а с Adobe Indesign можно создать PDF-файл, содержащий множество мультимедийных элементов. После добавления файл можно упаковать и распространить, как в любом стандартном PDF-документе.
Что такое Adobe InDesign?
Adobe Indesign , вероятно , самый популярный в настоящее время пакет настольных издательских систем, является законченным решением, способным обрабатывать все, от газет до листовок, плакатов и книг, и всех ожидаемых промежуточных проектов. Опубликованный контент можно упаковать для планшетных устройств, а также экспортировать в форматы SWF и EPUB для цифровых публикаций и электронных книг.

Adobe InDesign CC доступен как отдельное приложение или как полноценное приложение с подпиской на Adobe Creative Cloud для физических лиц за 19,99 долл. США в месяц или в составе более широкого пакета, и все это можно более точно определить при посещении Adobe Creative. Облачный сайт .
Однако если вы только начинаете работу с Adobe InDesign в первый раз, мы рекомендуем использовать бесплатную 30-дневную пробную версию и зарегистрировать имя пользователя Adobe, если вы еще этого не сделали. Не волнуйтесь, они улучшили безопасность после массовой утечки пользовательских данных .
Создание интерактивного PDF
Создание интерактивного документа, который будет распространяться в формате PDF. , вы можете начать с существующего проекта (поддерживаются файлы Adobe InDesign и QuarkExpress). Кроме того, начать новый документ с нуля.

Возможно, вы даже захотите начать с PDF-файла, хотя InDesign не открывает их изначально. К счастью, вы можете конвертировать PDF в формат InDesign, используя PDF2ID от Recosoft, который доступен для Windows и Mac OS X. (Преобразования с пробной версией PDF2ID ограничены 6 страницами и отображаются с разрешением 96 DPI).

Открыв PDF-файл, вам необходимо подготовить его к использованию мультимедийных интерактивных элементов. Сделайте это, переключив раскрывающееся меню рядом с полем поиска со значения по умолчанию на Интерактивный для PDF . Это представит новую коллекцию инструментов, которую вы увидите в правом нижнем углу окна InDesign.
Добавление гиперссылок в интерактивный PDF

Другие варианты включают в себя ссылку на страницу в документе (полезно для создания интерактивной страницы содержимого!) Или привязку текста или общее назначение. Это поле общего назначения гиперссылки следует устанавливать только в том случае, если вы собираетесь повторно использовать URL-адрес в другом месте документа; Это хороший способ сэкономить время, который вы можете использовать, выбрав Shared Destination в поле Destination при создании последующих ссылок.
Навигация по вашей публикации с помощью кнопок
Отображение видео и медиа
Видео и другие средства массовой информации делают интерактивные PDF-файлы незабываемыми, а добавлять их на удивление легко. InDesign поддерживает кодирование MP4 в формате FLV и h.264. файлов, а также MP3.
Для работы этих мультимедийных элементов необходимо, чтобы в программе чтения готового экспортированного интерактивного PDF-файла был установлен Adobe Flash Player.

Для достижения наилучших результатов включайте только клипы, хранящиеся на вашем компьютере.
Сохранение вашего интерактивного файла PDF
Когда у вас есть интерактивный журнал, брошюра или даже книга, как вы хотите, пришло время упаковать его в виде интерактивного PDF. Сделайте это, открыв File> Export и выбрав Adobe PDF (Interactive) в раскрывающемся меню Format : .

Потратьте немного времени на решение между спредами и страницами тоже; первый выводит файл в виде интерактивного журнала с разворотами на две страницы, второй — на отдельные страницы.

Когда вы довольны вариантами, нажмите OK, чтобы экспортировать интерактивный PDF. Вы увидите предупреждение о переходе из CMYK в RGB, если вы не установили опцию Document RGB в меню Edit> Transparency Blend Space . Если выходной электронный журнал имеет проблемы с цветом, просто повторите экспорт с включенной этой опцией.
Ваш экспортированный файл готов. Потратьте некоторое время, проверяя, работают ли элементы на вашем компьютере, и, возможно, на любых смартфонах или планшетах, к которым у вас есть доступ, прежде чем распространять их.
Помог ли InDesign создать потрясающий интерактивный PDF? Вы нашли альтернативное решение для создания привлекательных интерактивных электронных журналов? Расскажите нам об этом в комментариях.

Как вставить многостраничный pdf в InDesign
Как известно, штатными средствами InDesign, а точнее, командой File -> Place (Файл -> Поместить) хотя и можно выбрать сразу множество страниц pdf для вставки (если отметить галочку Show Import Options (Показать параметры импорта), но придется щелкать мышкой на каждой странице, чтобы вставить эти страницы в макет.

Сразу сделаем небольшое уточнение: разумеется, вставленные страницы не будут редактируемы. Точнее, их можно поворачивать или масштабировать, но вставятся они так же, как и, например, изображения. То есть вставится только внешнее представление, картинка страниц, а не сам текст и изображения из этих страниц. Если требуется отредактировать само содержимое страниц (текст, изображения), можно попробовать отредактировать файл
Скрипт под названием MultiPageImporter позволяет просто выбрать нужный pdf файл, и автоматически создастся макет InDesign, куда вставятся все выбранные страницы.
Этот замечательный скрипт можно можно скачать здесь
Этим скриптом можно вставлять в макет InDesign (.indd) не только .pdf документы, но и другие .indd файлы.
Установка и использование скрипта не представляет особой сложности. Для установки скопируйте скачанный файл скрипта в папку C:\Program Files (x86)\Adobe\Adobe InDesign CS6\Scripts\Scripts Panel
Затем в InDesign откройте панель Scripts >>
Выберите файл .pdf или .indd. По умолчанию, если ничего не менять в появившемся окне, создастся новый документ, и в него вставятся все страницы. Также в настройках можно указать, какие именно страницы вставлять и несколько других параметров.
Подберите тот, который вам подходит, и с легкостью создайте заполняемую форму PDF.
Об этой статье
Эту страницу просматривали 45 277 раз.
Как создать PDF без Adobe Acrobat
Компания Adobe уже много лет развивает специализированную программу для создания PDF-файлов Adobe Acrobat. Это крайне функциональное решение распространяется за немалые деньги и занимает на винчестере порядочное пространство. Если у вас нет нужды создавать PDF-файлы умопомрачительной сложности и вы нацелены на обычный документооборот, лучше познакомиться с более простыми средствами.
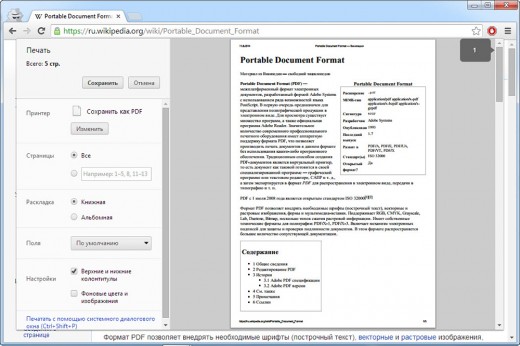
Окно сохранения файла в формате PDF в Chrome
Напомню, что веб-обозреватель от Google умеет открывать разнообразные типы файлов. Например, графические изображения. Тем самым вы можете закинуть картинку в Chrome и быстро сохранить её как PDF для секретаря успешной организации, не принимающей никаких других типов файлов.
Возможно, вы не замечали, но Google Docs, равно как и его конкурент — пакет офисных утилит Microsoft Office, умеет сохранять результаты вашей работы напрямую в PDF.

Окно сохранения файла в формате PDF в Google Docs
Пользователям других популярных браузеров могу посоветовать поискать расширения, заточенные под сохранение PDF-файлов. Например, любителям Firefox стоит обратить внимание на дополнение Save as PDF. По аналогии с Chrome оно позволяет сохранять PDF-файлы на основе отрытого сайта за пару кликов мышью.
Детали урока
- Программа: Adobe InDesign и Acrobat CS5
- Сложность: Средняя
- Ориентировочное время на урок: 1 час
Шаг 4
Создание PDF-формы
LibreOffice может создавать PDF –файлы. Это делается с помощью меню Файл – Экспорт в PDF . Любые типы документов: текст, таблицы, слайд-шоу могут быть выведены как PDF. Эти файлы только для чтения, они не являются формами.
При этом откроется небольшое меню с типичными элементами графического интерфейса, такие как текстовые поля, списки, переключатели. Одной из важных является кнопка – значок руки с указательным пальцем на кнопку. Эта кнопка включает или отключает режим редактирования.
Пример говорит больше, чем тысяча объяснений. Таким образом, чтобы начать Загрузите файл Создание форм в pdf пример, который является документом формата ODT (OpenDocumentText) и открыть его нужно в LibreOffice.
Примечание: Если файл открыт непосредственно по ссылке загрузки, он будет открыт в LibreOffice в режиме Только для чтения, и сохранить изменения в нем будет невозможно. В этом случае при использовании LibreOffice выберите в меню Файл – “Сохранить как …” , чтобы сохранить документ в новое место под другим именем.
Типы полей PDF формы
В примере форма содержит большинство типичных полей:
- Поле выбора – поле флаг, который может быть с галочкой или без нее, смотрите поля флажков установки языка.
- Текстовое поле – простой текст, смотри поля фамилия , имя.
- Список элементов – окно списка, где пользователь выбирает один из перечисленных элементов. Смотри поле Пол .
- Комбинированный список – комбинированный список и текстовое поле, т.е. пользователь может либо использовать список или ввести новый текст. Смотри поле Страна.
Этих типов полей должно быть достаточно, чтобы сделать большинство форм.
Для того, чтобы PDF-форму можно было заполнить в большинстве программ для просмотра PDF, рекомендуется использовать только их. Некоторые из других типов полей, могут не работать.
Для добавления нового поля нажмите в форме Управление элементами на нужный элемент, курсор примет вид знака плюс. Поместите плюс в документе в нужное место и растяните размер поля до нужной величины. Точный размер поля можно отрегулировать позже.
Свойства поля PDF формы
Для просмотра и редактирования свойств поля, просто дважды щелкните на нем.
Примечание: Если после двойного клика по полю, не открывается окно свойств, проверьте, что режим разработки включен в форме управления меню. См выше.Важно, что поля являются достаточно высокими для используемого шрифта. Если шрифт установлен в Arial 11 пунктов., Поле должно быть не менее 7 мм. Если поле слишком мало, текст может выглядеть правильно в одном средстве просмотра PDF, но будет обрезан сверху или снизу в другом.
Рекомендуется установить Привязку поля “Как символ”, потому что это позволяет легко изменять положение полей.
Для полей Список и Комбинированный список используется свойство “Элементы списка” для установки элементов в списке. Нажмите значок треугольник вниз и напишите один элемент в каждой строке.
Примечание: Используйте комбинацию клавиш Shift и Enter, чтобы добавить новую строку. Нажатие только Enter закроет список.
Чтобы создать новый макет с другими полями ввода, можно копировать поля и изменять их свойства.
В свойствах поля в графе имя установите уникальное имя для каждого поля.
Как дополнить или изменить “элементы списка”
Рассмотрим пример работы с объектом Список в LibreOffice Writer.

При необходимости отредактировать готовый список в формы, созданной в LibreOffice Writer, выполните следующие действия:
- Включите режим нажмите на панели Элементы управления кнопку, обозначенную цифрой 1 (смотри рисунок “Работа с формами в LibreOffice”)
- Выделите объект Список в вашем документе и нажмите кнопку 2 (можно сделать двойной клик на объекте).
- Откроется окно свойств объекта Список (см.рисунок ниже). На вкладке Общие прокрутите список свойств до позиции Элементы списка (выделено красной рамкой).
- Нажмите треугольник справа, чтобы перейти к редактированию элементов списка.
- Кликните в строку с нужным элементом и измените его значение. Чтобы добавить новый элемент в список, установите курсор в конце названия элемента и нажмите одновременно клавиши Shift и Enter. Будет добавлена пустая стока, в нее можно вписать новый элемент списка.
- Закройте окно свойств и отключите режим Элементы управления.
![Свойства списка Writer]()
Создание группы переключателей
Теперь при зажатой левой кнопке мыши растягиваем прямоугольник (область переключателей). После отпускания кнопки появится окно мастера.

В этом окне последовательно вводим названия параметров, добавляя их в список справа кнопкой с двойной стрелкой.
Нажимаем кнопку Далее. И переходим к следующему шагу.

Нажимаем кнопку Далее. И переходим к следующему шагу. Здесь также все оставляем по умолчанию.

Нажимаем кнопку Далее. И переходим к следующему шагу. Здесь задаем название группы. В моем примере – это вопрос.

В документе появится следующая область.

Растяните или уменьшите размеры, с помощью зеленых маркеров.
Данная последовательность шагов гарантирует правильную работу переключателей в форме PDF. Проверено в Adobe Acrobat Reader и Foxit Reader.
Порядок заполнения полей пользователем в PDF форме
Когда были добавлены и расположены на странице все поля, необходимо установить последовательность, по которой пользователь может перейти с одного поля, при использовании клавиши табуляции, к другому. Для того, чтобы установить порядок табуляции нужно выбрать любое поле и в окне свойств, в “Порядок” нажмите на кнопку “…” справа. В новом окне откроется со списком имен всех полей на странице. Вы можете отсортировать поля путем перетаскивания или используя автоматическую сортировку.
Вывод в формате PDF
Если вы не увидели такого окна, зайдите в Сервис – Параметры – LibreOffice – Общие. Поставьте галочку на пункте Использовать диалоги LibreOffice.
Рекомендуется проверить созданный файл, чтобы убедиться, что все работает, как ожидалось. Проверьте вашу форму с одним или двумя другими PDF просмотрщиками.
Шаг 11
Чтобы таблица выглядела менее квадратной, удалите штриховку на внешней стороне таблицы, выделив левый столбец, затем выберите только левый внешний ход в Property Inspector (на фото ниже) и установите ширину обводки в ноль. Сделайте то же самое в правой колонке, чтобы удалить противоположную сторону. Я также удалил черную линию вокруг заголовка и изменил внутренние штрихи на белые.
Как снять защиту с PDF-файла
Более сложная ситуация возникает в том случае, если создатель PDF-файла поставил пароль на открытие файла. Такая защита шифруется, и для её обхода необходимо устанавливать специальные программы. Беда в том, что при должной сложности пароля процесс его подбора (а именно так и устроен механизм разблокировки) может занять огромное количество времени. Вполне может случиться, что овчинка не будет стоить выделки. Но если вы полны уверенности в своих силах (уверены, что пароль использует только цифры или состоит из трёх-четырёх символов, например), попробуйте Appnimi PDF Unlocker.
Как заполнить PDF-форму онлайн
Если вам необходимо заполнить заявление, декларацию или отчёт, предоставленные в PDF-форме, без раздумий отправляйтесь за помощью к PDFfiller.

Дружелюбный интерфейс PDFfiller удобен для заполнения PDF-форм
Веб-сервис преобразует ваш файл в картинку, позволяет напечатать поверх неё текст, а затем выдаёт результат объединения двух слоёв.
Как добавить к PDF рукописную подпись и своё фото
Ваш партнёр требует заверения присланной документации подписью, выполненной от руки? FillanyPDF удовлетворит его желание при минимуме ваших усилий.
Плюс к этому, веб-инструмент позволяет встроить в документ любое фото, например ваше селфи.
Шаг 14
Теперь добавьте чекбоксы. OCR, как правило, распознает любой маленький пустой квадрат с черным штрихом вокруг него как чекбокс. И наоборот, любой круг с черным штрихом будет распознан как радио-кнопка. (Разница в том, что вы можете выбрать несколько флажков, но только одну радио-кнопку.) Символьный шрифт Wingdings имеет черный квадрат и глифовый кружок черного цвета, который будет работать очень хорошо, но вам, вероятно, придется поднять их на несколько точечных размеров до соответствуют высоте шрифта, с которым вы работаете. Получите доступ к глифу, который вы ищете Type > Glyphs, и выберите Wingdings.
Шаг 21
Вы также можете настроить цифровую подпись на форме. В этом случае OCR считывает подпись слова и автоматически настраивает его. Если вам нужно настроить дополнительные поля подписи, выберите Select Add New Field > Signature.
Хитрости и секреты, приемы работы, уроки
Особенности новой версии Индизайна
Описание плагинов, информация о плагинах для работы с Adobe InDesign
Готовые к использованию скрипты для Adobe InDesign
Описание языка, приёмов и методов программирования для Adobe InDesign
Интерактивный PDF из Indesign CS5
Одним из нововведений в 7-й версии Индизайна (CS5) является разделение экспорта в PDF на две ветки: в интерактивный PDF и PDF для печати. В новом диалоговом окне интерактивного PDF-экспорта удобно располагаются все нужные настройки экспорта, казалось бы всё отлично, но есть и ложка дегтя в этой бочке мёда. Отсутствует такая важная настройка как выбор постраничного экспорта или экспорта разворотами. Какие бы мы настройки ни выбирали, всегда получим экспорт только разворотами. И это плохо.

И все же окончательное решение этой проблемы пришло со стороны разработчиков скриптов, нашедших в объектной модели нужные установки интерактивного экспорта, которые Adobe забыла поместить в диалоговое окно. Keith Gilbert разработал два коротких скрипта InteractivePDFSpreadsOFF.jsx и InteractivePDFSpreadsON.jsx, включающих и выключающих экспорт разворотами. Теперь перед экспортом в интерактивный PDF требуется запустить нужный скрипт, который изменит отсутствующий параметр диалогового окна.

Француз Пьер Лаббе немного усовершенствовал работу со скриптами, создав для их запуска отдельную панель.
Читайте также:


