Как сделать разрыв столбца в ворде
Добавил пользователь Валентин П. Обновлено: 04.10.2024
Представьте себе ситуацию, когда вам необходимо на одной странице документа разместить обычный текст в несколько строк, а ниже вставить текст в виде газетных колонок. Возможно, вам нужно закончить один абзац на первой странице и начать (продолжить) с другого абзаца на новой странице документа. Как вы это сделаете?
В первом случае это можно сделать используя возможности команды Колонки (Columns) из меню Формат (Format).
Во втором случае неискушенный пользователь редактора будет вводить множество переводов строк клавишей Enter. Понятно, что такое "форматирование" в последующем создаст проблемы при редактировании документа.
Используйте доступую в редакторе Word функцию разрыва разделов, колонок, страниц.
Если нужно начать новый абзац с новой страницы, в меню Вставка (Insert) выберите команду Разрыв (Break). Откроется диалоговое окно с доступными параметрами:
Выберите параметр Начать новую страницу (Break types Page break). Будет создана новая страница и курсор ввода переместится в ее начало.
При использовании команды Колонки (Columns) также была реализована функция разрыва, даже если этот разрыв не задавался вами специально.
Разрывы разделов, страниц и колонок помогают использовать в одном документе несколько разных форматов, как мы это уже видели на простом примере вставки колонок.
Кстати, в разных разделах можно использовать и разные колонтитулы, соответствующие каждый своему разделу.
Вы можете помочь в развитии сайта, сделав пожертвование:
--> Или помочь сайту популярной криптовалютой:
BTC Адрес: 1Pi3a4c6sJPbfF2sSYR2noy61DMBkncSTQ
ETH Адрес: 0x7d046a6eaa1bd712f7a6937b042e9eee4998f634
LTC Адрес: LUyT9HtGjtDyLDyEbLJZ8WZWGYUr537qbZ
USDT (ERC-20) Адрес: 0x7d046a6eaa1bd712f7a6937b042e9eee4998f634
Яндекс Деньги: 410013576807538
А тут весь список наших разных крипто адресов, может какой добрый человек пожертвует немного монет или токенов - получит плюсик в карму от нас :) Благо Дарим, за любую помощь! -->
1. В 2003 ворде было очень легко найти вставить разрыв раздела или колонки. Для этого нужно было перейти в пункт меню "Вставка" и выбрать "разрыв". Выпадало окно в выбором типа разрыва - раздел, колонка или т.д.
2. В Word 2007 или 2010 во вкладке "Вставка" оставили только вставку "Разрыва страницы" . Хотя что может быть проще? Пользуйтесь горячими клавишами! Разрыв страницы это сочетание клавиш .
3. Вставить разрыва колонки или раздела в Word 2007 или 2010 размещено во вкладке "Разметка страницы" - Разрывы!
При работе с текстовыми документами не всегда достаточно иметь отредактированное полотно текста перед его печатью, публикацией и пр. Иногда написанный текст нужно превратить в колонки.

Сделать это можно через самую популярную офисную программу Word, разработанную компанией Microsoft. Она является стандартным редактором на компьютерах с операционными системами Windows, вне зависимости от версии.
Колонки ассоциируются в основном с печатными изданиями, журналами и газетами, где текст зачастую располагается именно в виде колонок.
Зачем нужны колонки
Перед тем как сделать в Word колонки, необходимо разобраться, зачем вообще они нужны и где могут быть использованы.
Применение колонок в документах чаще всего можно наблюдать при составлении договоров, документов и прочих материалов, выполненных на двух языках. Тем самым упрощается построчный перевод, можно легко сопоставить данные, перенося взгляд с левой колонки на правую, и наоборот.

Ещё колонки актуальны в тех случаях, когда текстовая информация дополняется графиками, изображениями, картинками и пр.
Профильные специалисты отмечают, что с позиции сохранности зрения, читать текст в виде колонки удобнее и легче. Так снижается уровень нагрузки на глаза.
Разбивка текста на колонки
Чтобы сделать готовый текст колонками, для этого в Word предусмотрена функция автоматической разбивки. В зависимости от того, что именно редактируется и какой результат необходимо получить, эту функцию можно применить в отношении сразу всего текста, либо только его части.
Причём эти 2 ситуации следует рассматривать отдельно.
Разделение всего текста
Для начала о том, как разделить на необходимые колонки весь текстовый документ.
Это достаточно распространённый случай, когда пользователю требуется весь текст превратить в колонки. Это способствует разбивке листа на одинаковые структурированные колонки по всей ширине листа. Применяется такая функция уже по факту наличия готового текста, либо перед его написанием.
Не принципиально важно, напишите вы сначала что-то, а потом разобьёте на колонки, либо начнёте печатать документ, и он автоматически будет заполнять и выравниваться в колонках.
Чтобы выполнить необходимое разбиение готового или создаваемого текста на колонки в Word, нужно сделать некоторые манипуляции. Но они во многом зависят от того, какая именно версия офисного редактора используется.
Для структурирования и создания колонок из всего текста в версиях Word 2003 необходимо:
- открыть главное меню;
- зайти на панель меню;
- найти инструмент Колонки;
- кликнуть по нему мышкой;
- через открывшийся список выбрать нужное число колонок.
Также разбиение текста на необходимые структурные колонки в Word выполняется в зависимости от того, с каким именно документом работает пользователь. Если это готовый текст, его предварительно нужно выделить. Если же вы планируете начинать печатать и автоматически превращать текст в колонки, тогда просто кликните на начало страницы, откуда будет происходить набор символом через клавиатуру.
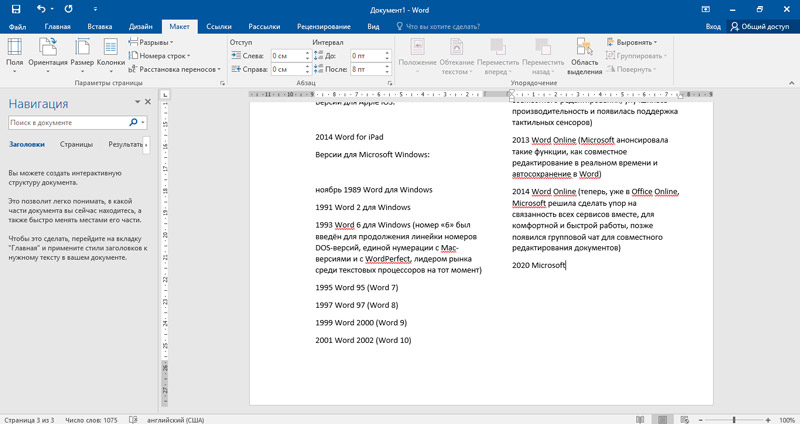
Несколько иначе процедура выглядит в версиях Word 2007, 2010, 2013 и 2016. Здесь необходимо:
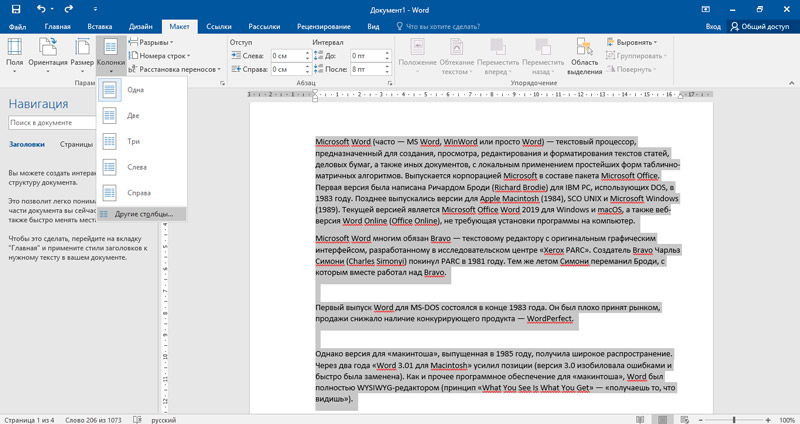
Проделанные манипуляции позволяют разбить текст на необходимое количество колонок. Можно приступать к печати. Тогда символы начнут автоматически заполнять сначала одну колонку, потом следующую за ней и так далее. Если редактируется готовый текст, алгоритм будет аналогичным.
СОВЕТ. Чтобы перевести курсор на следующую колонку, можно воспользоваться комбинацией клавиш Ctrl, Shift и Enter на клавиатуре.
Но бывает и такое, что нужно сделать колонки только для выделенного в документе текста.
Выделенный текст
Это более редкая ситуация, но и она тоже у некоторых пользователей возникает. Не обязательно редактировать весь документ сразу. Также можно выделить его часть и создать на её основе необходимое количество структурированных колонок.
В основном это сугубо дизайнерские моменты.
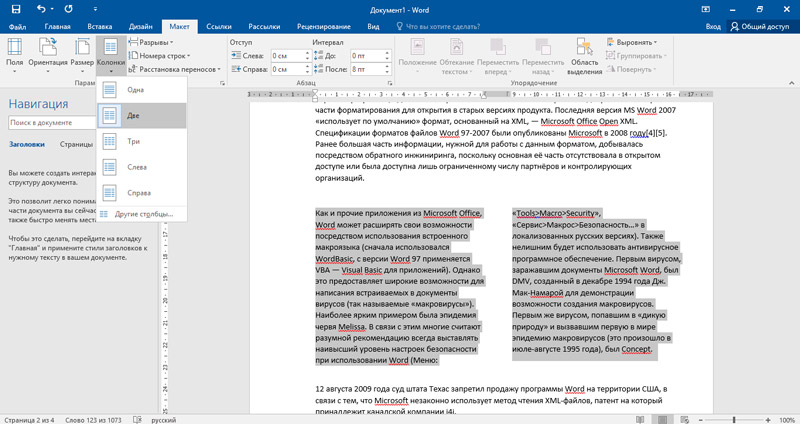
Если редактированию подлежит лишь определённая часть текстового документа, тут от пользователя потребуется сделать следующее:
- выделить тот отрывок текста, который нужно превратить в колонки;
- обязательно остановить курсор на последнем символе перед пробелом;
- выполнить процедуру редактирования, описанную для разбивки всего документа.
То есть разница заключается лишь в том, что нужно предварительно выделить часть документа. В остальном же алгоритм идентичный.
Разделение текста на 2 колонки
Чаще всего в программе Word при использовании функции “Колонки” возникает необходимость разделить текст на 2 части. Это может быть просто текст по типу оформления журнала или газеты. Либо путём такого редактированию создают документ на двух языках. Задачи у всех разные.
Но реализуется проект по одинаковому принципу. Здесь алгоритм такой:
- наберите необходимый вам текст, вставьте изображения или графику, если это требуется;
- откройте раздел “Разметка страницы”;
- затем “Колонки”;
- и в количестве колонок выбирайте 2.
Краткая, но понятная инструкция о том, как в редакторе Word сделать текст в две колонки.
Поскольку никакая часть текста не выделялась, по умолчанию программа редактирует сразу весь лист и делит его на выбранное число колонок. В рассматриваемом случае это 2.
Если после этого продолжить набирать текст в редакторе, тогда эта страница, как и следующие за ней, будут автоматически представлены в виде пары колонок.
Если же предварительно выделить текст, то на нужное количество колонок будет разбит только выделенный участок документа.
По тому же принципу можно легко разобраться, как сделать три колонки, поскольку в Word особых ограничений на их численность нет.
Именно при открытии меню “Колонки” пользователь может выбрать нужное ему количество колонок в текстовом документе Word. Только это не то же самое, что колонки в таблице. Это уже несколько иной функционал, отвечающий за работу с таблицами.
Выравнивание в 2 колонках
Некоторые пользователи замечали, что когда они начинают писать в Word, и при этом страница разбита на 2 колонки, не всегда текст получается равным и красиво структурированным. Тут поможет функция выравнивания.
При распределении текстового документа, разбитого на колонки, сначала заполняется одна из них до конца страницы и только потом начинается заполнение следующей.
Проблема в том, что на последних страницах обычно текст распределяется неравномерно. Это проявляется в виде завершения колонок не на одном уровне.
Для равномерного распределения необходимо выполнить несколько шагов:
- разместить курсор в конце документа;
- открыть окно под названием “Разрыв”, либо “Разрыв страницы” (в него можно попасть из меню “Вставка”);
- найти блок “Новый раздел”;
- поставить метку в строке со значением на текущей странице;
- подтвердить изменения кнопкой ОК.
Всё, теперь текст будет выглядеть аккуратно и структурировано.
Настройка
Функциональные возможности редактора Word куда обширнее, нежели некоторые пользователи могут подумать.
Программа даёт возможность не просто разбивать готовый или формируемый текст на разное количество колонок, но и настраивать их под свои потребности.
Чтобы выполнить редактирование и адаптировать колонки под личные нужды, предусмотрено окно с расширенными настройками. Для его открытия нужно сделать несколько шагов. Но это зависит от используемой версии текстового редактора:
Теперь отдельно о том, что именно пользователь может настроить.
Число колонок
Для начала предоставляется выбор необходимого количества колонок. Эта функция уже была частично рассмотрена. Но только там число элементов выбиралось с помощью ленты. Теперь то же самое, но уже через настройки.
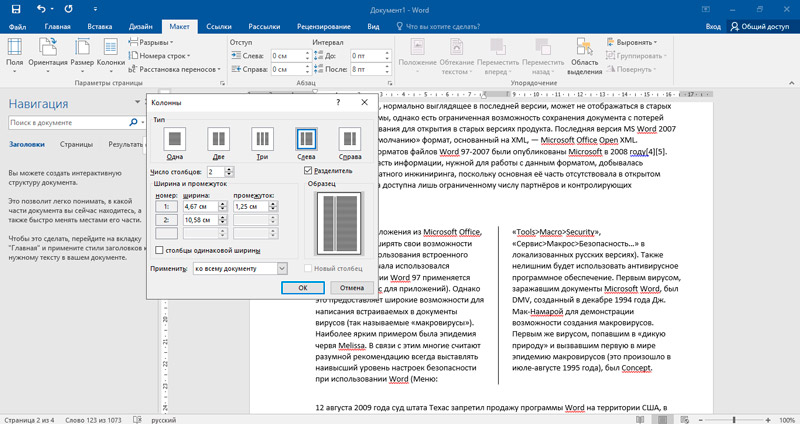
Если позиций недостаточно, можно с помощью клавиатуры вписать нужное число в соответствующее поле.
Ширина и промежуток
Также пользователям доступа установка нужной ширины и промежутка между колонками.
Чтобы адаптировать текст под себя, потребуется убрать флажок, который по умолчанию стоит на пункте Колонки одинаковой ширины. Если флажок останется, тогда настраивать можно будет только первую колонку. По умолчанию в отношении остальных будут применяться те же настройки.
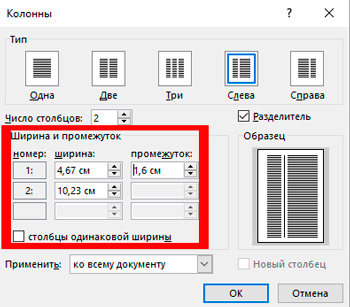
Настраивать параметры можно с помощью ввода числовых значений, либо путём изменения характеристик нажатием на стрелочки с использованием мышки.
Разделитель
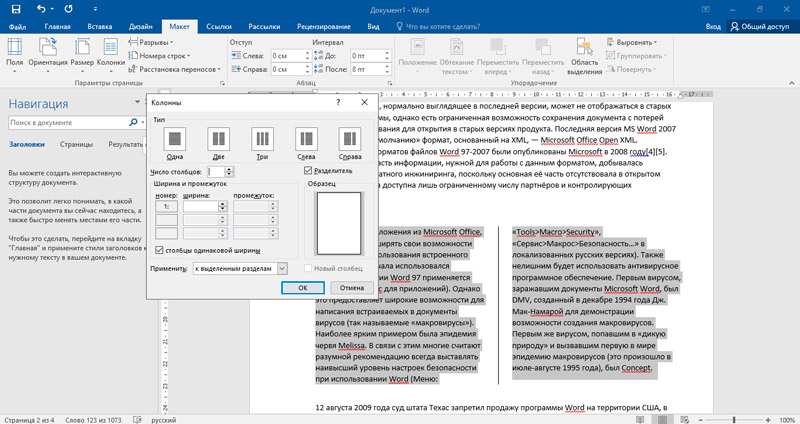
При активном разделителе между двумя и более колонками появится вертикальная черта, визуально отделяющая их друг от друга. Соответственно, если галочку убрать, разделитель отображаться не будет.
Разрыв
Ещё пользователей может заинтересовать вопрос о том, как сделать разрыв созданной колонки в Word. Ведь при их создании происходит автоматический переход текста от колонки к колонке.
Но редактор позволяет определять, где именно будет начинаться та или иная колонка. Именно для этих целей применяется разрыв. Для этого нужно:
Всё, разрыв готов.
Удаление колонок
Если возникла необходимость убрать колонки, сделать это будет предельно просто.
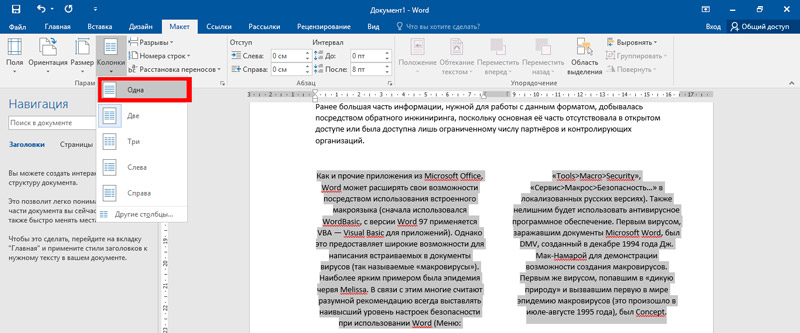
Вне зависимости от их изначального числа, редактор объединит текст в рамках одной колонки, а все остальные удалит.
Спасибо всем за внимание!
Подписывайтесь, задавайте вопросы, оставляйте комментарии и рассказывайте своим друзьям о нашем проекте!
Иногда информация, которой наполняется документ Word, лучше всего представляется в колонках. Конечно, не только улучшение читаемости влияет на представление информации в колонках, но некоторые типы документов, например, газетные статьи, информационные бюллетени и листовки, часто записываются в формате колонок. Да и студенты частенько задаются вопросом, как сделать шпаргалки колонками. В этой статье мы рассмотрим, как сделать колонки в ворде, как убрать колонки, и как сделать разрыв колонки.
Как сделать колонки
- Выберите текст, который вы хотите сделать колонками.

Как сделать колонки в Word – Выделение текста для колонок
Как сделать колонки в Word – Колонки в ворде
- В раскрывающемся меню выберите количество колонок, которые вы хотите создать. В нашем примере, мы хотим сделать две колонки в ворде.

Как сделать колонки в Word – Вставить две колонки в ворде

Как сделать колонки в Word – Текст колонками в ворде

Как сделать колонки в Word – Окно Колонны, сделать 4 колонки в ворде








Работа с колонками текста в Word
Из этой инструкции вы узнаете как использовать колонки в текстовых документах, как выравнивать текст в колонках и менять расстояние между ними, как добавлять разрывы между колонками.
Зачем использовать колонки
Чаще всего элемент колонок используют в газетах, журналах, брошюрах и флаерах. В частности, для печатного издания формат с колонками выглядит более привлекательно и профессионально.
Вы можете создать одну, две или три колонки одинакового размера. Затем при наборе текста вы автоматически перейдете к следующей колонке, когда закончится предыдущая, если только вручную не используете вставку окончания колонки. Вы можете задавать ширину колонок и использовать привычное форматирование, которое используется и в обычных текстовых документах.
Освойте работу в главном текстовом редакторе на высоком уровне. Неважно новичок вы или уже работаете с Word, с нашим курсом вы станете настоящим гуру документов! Подробнее
Добавление колонок

Обратите внимание, что если предварительно не выделять конкретную область текста, который вы хотите обратить в колонки, то весь текст, следующий за курсором, преобразуется в колонки.
Форматирование колонок
При создании колонок по умолчанию они имеют выравнивание, аналогичное тому, что было в тексте. И часто это выравнивание по левому краю. Для колонок это не лучший вариант, поэтому лучше отформатировать по ширине.

Текст расположился равномерно внутри колонок. И более наглядны стали расстояния между колонками. Эти значения можно поменять.

Как убрать колонки
Для того чтобы убрать колонки в ворде:

Как сделать колонки в Word – Убрать колонки в ворде
В Word вы можете корректировать колонки, добавляя разрывы столбцов.
Уменьшение поля
Удаление элемента

Как убрать несколько строчек/столбцов
Когда нужно убрать не одну строчку, выделяйте требуемое количество ячеек в столбике. Для удаления столбцов берём по аналогии определённое количество ячеек в строчке. Далее проходите по ссылкам, описанным нами в инструктаже выше.
Итак, мы рассмотрели, как удалить столбец из таблицы в Word, добавить его. Такие же способы работают при работе со строчками и отдельными ячейками, но с небольшими отличиями. Процесс несложный, выполнив рекомендации, вы уже дальше сумеете самостоятельно всё делать.
Как сделать разрыв колонки в ворде
После создания колонок текст будет автоматически переходить от одной колонки к другой. Но вы можете точно контролировать, где начинается каждая колонка. Для этого нужно сделать разрыв колонки.
В нашем примере ниже мы добавим разрыв столбца, который переместит текст в начало следующей колонки.
- Установите курсор в начало текста, который вы хотите переместить.

Как сделать колонки в Word – Курсор на месте разрыва колонки

Как сделать колонки в Word – Разрыв колонки
- Текст переместится в начало следующей колонки.

Как сделать колонки в Word – Перенос текста в следующую колонку
Настройки панели ворд
Перейдем к рассмотрению самого обычного варианта, как создать 2 колонки текста на одном листе.
- Выделяете текст, который нужно преобразовать.
- На верхней панели инструментов открываете раздел Разметка страницы.
- Выбираете на вкладке Параметры страницы команду Колонки и щелкаете на необходимое их количество на странице.

Ниже в меню присутствует функция Другие колонки. Нажав на нее, можно вручную настроить нужный тип и число столбцов, а также поставить между ними разделитель. Чтобы отрегулировать ширину и промежуток, предварительно необходимо снять флажок Колонки одинаковой ширины. По окончании настроек нажимаете ОК.

Совет! Если документ содержит рядом стоящие колонки, желательно установить Линейку для удобства работы. Для этого в разделе Вид ставите галочку напротив строки Линейка. При помощи такой мерной шкалы можно быстро редактировать размеры столбцов вручную.

Как удалить разрывы колонок
Как сделать колонки в Word – Непечатаемые символы
- Установите курсор слева от разрыва, который вы хотите удалить.

Как сделать колонки в Word – Курсор в месте разрыва столбца

Читайте дополнительно по теме:
Второй способ.
Сделать 2 столбика текста в ворде можно при помощи таблицы, последовательность действий следующая:
Получаем в нашем примере у левой части таблицы пропали границы, тоже самое можно сделать с правой частью.
Что делать, если нет графы А5
Тогда стоит воспользоваться указанным выше методом и в клетке Ширина поставить значение 14,8 сантиметра, а в поле Высота — 21 сантиметр. Тогда получите желаемый формат, который в два раза меньше листа А4.
Также можно изменить размеры рабочего пространства при выводе документа на печать.
- Нажимаете кнопку в верхнем левом углу документа, ищете строку Печать.
- Используя кнопку Свойства, переходите в настройки печатающего устройства. И ищете кнопку Дополнительно
- В поле Размер бумаги выставляете значение А5. Если его нет, то стоит изменить принтер или переустановить драйвера на существующее устройство.
Завершаете настройку нажатием клавиши ОК.
Как видите, существует несколько способов изменить размер листа. Быстрее всего это сделать при помощи стандартного инструмента Размер, в котором можно найти не только формат А5, но и другие унифицированные размеры.
Создание загрузочной флешки Windows 7 с помощью Windows USB/DVD Download Tool
Данный метод создания загрузочной флешки является самым простым и осуществляется всего за 4 шага.
Запускаем программу, нажимаем Browse и выбираем образ Windows 7
Когда образ был выбран нажимаем кнопку Next
Теперь выбираем способ создания, в нашем случаи это USB device
Выбираем нашу флешку и жмем Begin copying
После этого появится окно с предупреждением, что данные на флешке будут уничтожены, подтверждаем это и жмем Да . После чего начнется процесс записи Windows на флешку
При достижении полосы записи 100% загрузочная флешка с Windows 7 готова.
Что может сделать врач?
Лечением стресса, в зависимости от причин его появления и характера проявлений, может заниматься психотерапевт, невролог или же несколько специалистов параллельно. Прежде всего, врач выслушает вас и постарается дать действенные рекомендации по борьбе со стрессом, актуальные конкретно для вашего случая.
При необходимости специалист порекомендует проконсультироваться с врачами других профилей, назначит транквилизаторы и/или седативные препараты, физиопроцедуры и другие подходящие методы борьбы со стрессом.
Своевременно реагируйте на неблагоприятные изменения своего самочувствия, следуйте врачебным рекомендациям и будьте здоровы!
Как вставить таблицу в программе Microsoft Word
Сначала нужно поставить мигающий курсор (мигающую палочку) туда, где должна быть таблица. Для его смещения вниз нажмите кнопку Enter на клавиатуре. А чтобы поднять мигающий курсор выше — Backspace (кнопку удаления).
Читайте также:

